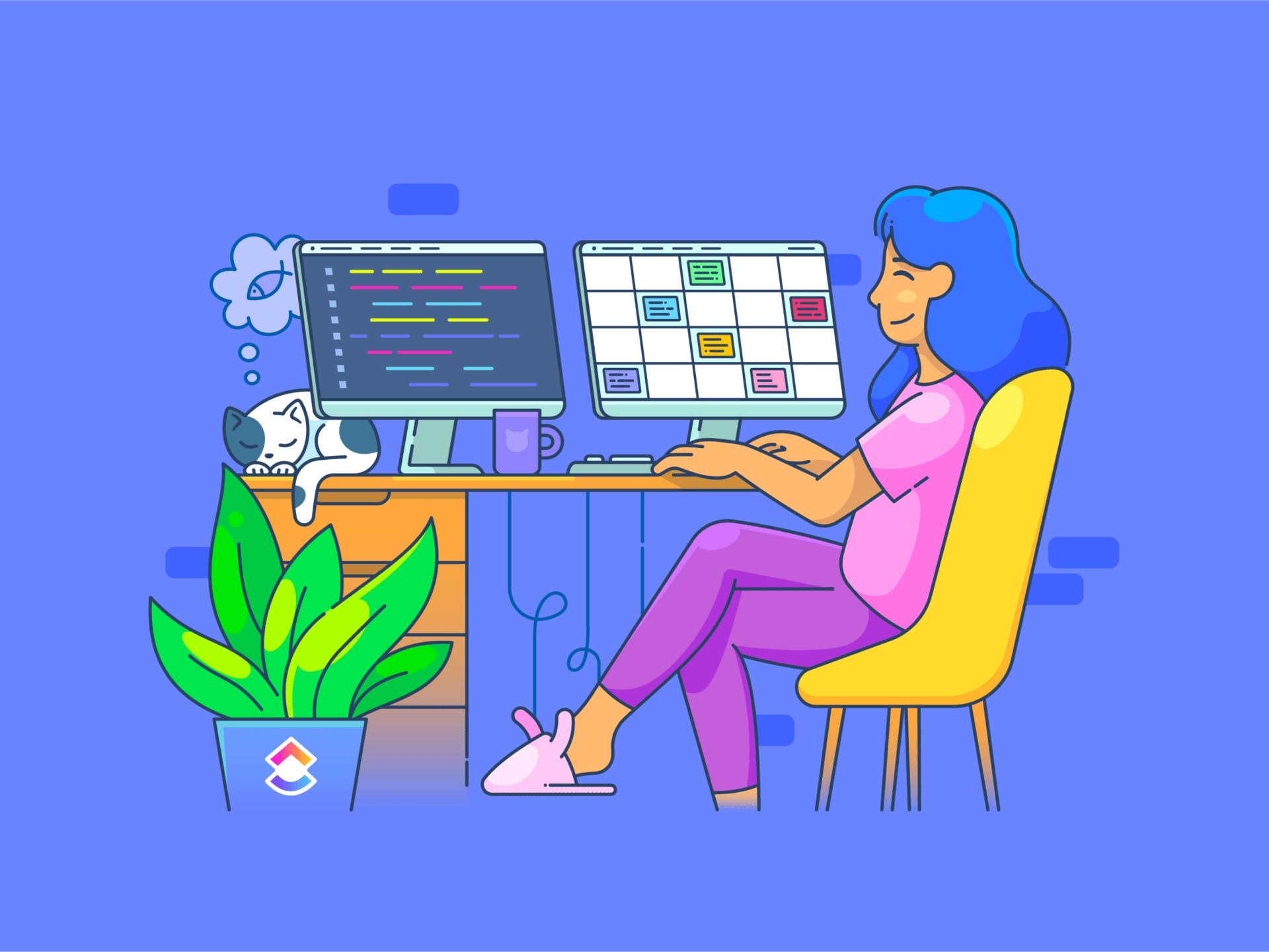Che siate studenti che studiano documenti di ricerca, professionisti che si occupano di reportistica estesa o semplicemente persone che cercano di gestire i carichi di documenti quotidiani, probabilmente avete a che fare regolarmente con documenti PDF.
Immaginate di dover trovare una frase o un dettaglio specifico sepolto in una pila di PDF.
Invece di passare manualmente al setaccio ogni singolo documento, non sarebbe meglio individuare rapidamente la ricerca?
Ecco perché sapere come cercare un file PDF in modo efficace può farvi risparmiare tempo e aumentare la vostra efficienza.
In questa guida vi mostreremo i metodi più semplici ed efficaci per la ricerca nei PDF. Preparatevi a rendere la vostra vita digitale molto più semplice.
Come cercare in un file PDF
Sapere come cercare all'interno di un file PDF è essenziale per chiunque interagisca regolarmente con i documenti digitali. Ecco come ottimizzare la ricerca nei PDF su diverse piattaforme:
1. Utilizzo di Adobe Acrobat Reader

via Adobe Adobe Acrobat Reader offre robuste funzionalità/funzione di ricerca all'interno dei PDF, che lo rendono uno strumento indispensabile per una gestione efficiente dei documenti. Ecco una guida di passaggio alla ricerca nei PDF utilizzando questa potente funzionalità/funzione:
- Aprire il PDF: Avviare Adobe Acrobat Reader e aprire il PDF
- Attivare la funzione Trova: Premere Ctrl+F su Windows o Cmd+F su Mac per aprire la barra degli strumenti Trova
- Inserire il termine di ricerca: Digitare il testo da cercare nella casella di testo. Utilizzare le virgolette per una ricerca esatta
- Controllare i risultati: Fare clic sui pulsanti "Avanti" o "Precedente" per scorrere ogni istanza evidenziata del testo inserito
- Eseguire le opzioni di ricerca avanzate: Fare clic sull'icona dell'ingranaggio accanto alla casella di ricerca per aprire la ricerca avanzata. È possibile affinare i criteri di ricerca con opzioni quali "Corrisponde a una parola o frase esatta", "Corrisponde a una qualsiasi delle parole" e altre ancora
💡 Pro Tip: La funzione di ricerca di Adobe Acrobat Reader non supporta i caratteri jolly tradizionali come gli asterischi (*) o i punti interrogativi (?). Tuttavia, compensa offrendo ricerche parziali di parole. Modificando le impostazioni della Ricerca avanzata, è possibile personalizzare la ricerca in modo da includere variazioni dei termini principali, migliorando la completezza della revisione dei documenti.
2. Utilizzo di visualizzatori di PDF basati su browser

via Microsoft Molte persone utilizzano browser internet come Google Chrome e Microsoft Edge per accedere ai file PDF direttamente nei loro browser web. Questi browser dispongono di visualizzatori di PDF integrati che offrono comode funzionalità/funzione per visualizzare e cercare all'interno dei documenti PDF.
Ecco come trovare rapidamente un testo all'interno di un PDF utilizzando questi browser:
- Aprire il PDF in Chrome o Edge trascinando il file in una nuova scheda o facendo clic con il tasto destro del mouse sul file, selezionando "Apri con" e scegliendo il browser
- Premere "Ctrl+F" (o "Cmd+F" su Mac) per aprire la casella di ricerca
- Digitare la parola o la frase da trovare
- Premere "Invio" o fare clic sulla freccia verso il basso nella casella di ricerca per navigare tra le occorrenze
- Ogni corrispondenza sarà evidenziata nel documento durante il ciclo di ricerca
- Per terminare la ricerca, fare clic sulla "x" nella casella di ricerca o premere "Esc"
💡 Pro Tip: Per migliorare l'efficienza della ricerca, è possibile cercare negli indici dei PDF, che consentono di individuare rapidamente termini specifici all'interno di documenti di grandi dimensioni.
3. Usare Anteprima per cercare nei file PDF (per utenti Mac)
Anteprima è l'applicazione per impostazione predefinita sui computer Mac per aprire e interagire con i file PDF, oltre che con altri documenti e immagini. È nota per la sua semplicità ed efficacia, soprattutto nella ricerca rapida di documenti PDF. Ecco come utilizzare Anteprima sul Mac per trovare esattamente ciò che si sta cercando:
- Aprite il PDF con Anteprima facendo doppio clic sul file o facendo clic con il pulsante destro del mouse e selezionando "Apri con > Anteprima"
- Una volta aperto il documento, premete Cmd+F per visualizzare la barra di ricerca
- Digitare il testo o la frase che si desidera trovare nella barra di ricerca
- Premere Invio o utilizzare i pulsanti freccia dell'interfaccia di ricerca per navigare tra i risultati
- Ogni occorrenza del termine di ricerca viene evidenziata nel documento
- È anche possibile utilizzare la barra laterale per visualizzare rapidamente tutti i risultati della ricerca, che consente di passare direttamente alla sezione del documento in cui compare il testo
4. Uso della funzione di ricerca di base
La ricerca di base è il modo più semplice per trovare un testo all'interno di un documento PDF. Questo metodo è disponibile in tutti i visualizzatori di PDF e browser standard, il che lo rende universalmente accessibile a chiunque effettui ricerche nei PDF. Ecco come utilizzare efficacemente la ricerca di base:
- Aprire il PDF nel visualizzatore preferito, come Adobe Acrobat, un browser web o Anteprima su Mac
- Premere Ctrl+F su Windows o Cmd+F su Mac per attivare la barra di ricerca
- Digitare la parola o la frase da cercare nella barra di ricerca
- Premere Invio per evidenziare la prima istanza e utilizzare i pulsanti "Avanti" o "Precedente" per navigare tra le altre occorrenze
- Leggere il testo circostante di ogni occorrenza per verificarne la pertinenza
- Chiudere la ricerca facendo clic sulla "x" nella barra di ricerca o premendo Esc per terminare l'evidenziazione e tornare alla visualizzazione normale
Consigli per una ricerca efficace
Una ricerca efficace fa risparmiare tempo e aumenta la produttività. Ecco come padroneggiare l'arte di individuare esattamente ciò che serve in un mare di informazioni.
1. Usare parole chiave precise per restringere la ricerca
Scegliete parole chiave specifiche e di traguardo relative a ciò che state cercando. Questo approccio aiuta a filtrare i risultati irrilevanti e indirizza l'utente direttamente ai contenuti rilevanti.
Quando si utilizzano parole chiave precise, i motori di ricerca e i database possono scansionare in modo più efficiente i loro indici e restituire le informazioni che corrispondono esattamente alla vostra richiesta. Ad esempio, invece di cercare in modo ampio "consigli sulla salute", specificate la vostra query con parole chiave come "diete salutari per il cuore degli anziani" per ottenere risultati più mirati.
2. Incorporare gli operatori booleani per le ricerche avanzate
Sfruttate gli operatori booleani come AND, OR e NOT per affinare le vostre query di ricerca. Questi operatori consentono di combinare più parole chiave in modo da focalizzare o espandere l'ambito di ricerca a seconda delle necessità.
- AND: Collega i concetti tra loro per garantire che tutti siano inclusi nei risultati della ricerca
- OR: Amplia i risultati includendo uno o l'altro termine
- NON: Escludere file PDF o contenuti indesiderati
Per istanza, "cats AND dogs OR pappagalli NOT food" trova contenuti sugli animali domestici senza riferimenti al loro cibo.
3. Controlla i sinonimi e i termini correlati
Per aumentare l'efficacia della ricerca, includere sinonimi e termini correlati. In questo modo si amplia la ricerca per acquisire impostazioni di dati più complete.
Per istanza, se state cercando la soddisfazione sul lavoro, cercate anche termini come "felicità sul posto di lavoro" o "contenuto dei dipendenti"
Questa tecnica è particolarmente utile nelle ricerche accademiche e professionali, dove autori diversi potrebbero usare una terminologia diversa per descrivere concetti simili.
4. Utilizzare i filtri e gli strumenti di ricerca avanzata
Non trascurate la potenza dei filtri di ricerca forniti dai visualizzatori di PDF e dai database. Questi strumenti permettono di specificare date, autori, titoli, parole chiave e metadati che aiutano a individuare i risultati più rilevanti.
leggi anche: 4 alternative e concorrenti di Spotlight Search
Perché ClickUp per la gestione della conoscenza
ClickUp è una piattaforma versatile per la gestione del lavoro, progettata per ottimizzare la produttività di team e singoli. Integra attività, documenti e strumenti di comunicazione in un unico luogo.
Ricerca universale di ClickUp
rivoluziona il modo di gestire e cercare nei PDF e in altri formati di file.
Non riguarda solo i file all'interno di ClickUp, ma si estende alle app connesse e persino al disco locale. Ciò significa che potete ricercare in tutte le vostre app di lavoro integrate come Google Drive, Dropbox e altro ancora, tutto da un unico posto. Non dovrete più passare da un'applicazione all'altra per trovare i vostri file: tutto è ricercabile dall'unica interfaccia di ricerca di ClickUp.
Che si tratti di mockup di design, documenti legali o contenuti video, ClickUp supporta diversi formati, tra cui PDF, PNG, GIF, JPEG, WEBP, MP4, WEBM e OGG. Con ClickUp non avrete bisogno di un'interfaccia esterna
software di collaborazione documentale
troverete diverse funzionalità/funzione relative ai documenti integrate in ClickUp.
Indipendentemente dal tipo di file, è possibile trovare e lavorare in modo efficiente con i documenti di cui si ha bisogno direttamente all'interno di ClickUp. Vediamo in dettaglio le diverse funzionalità/funzione di ClickUp:
ClickUp per la correzione di bozze
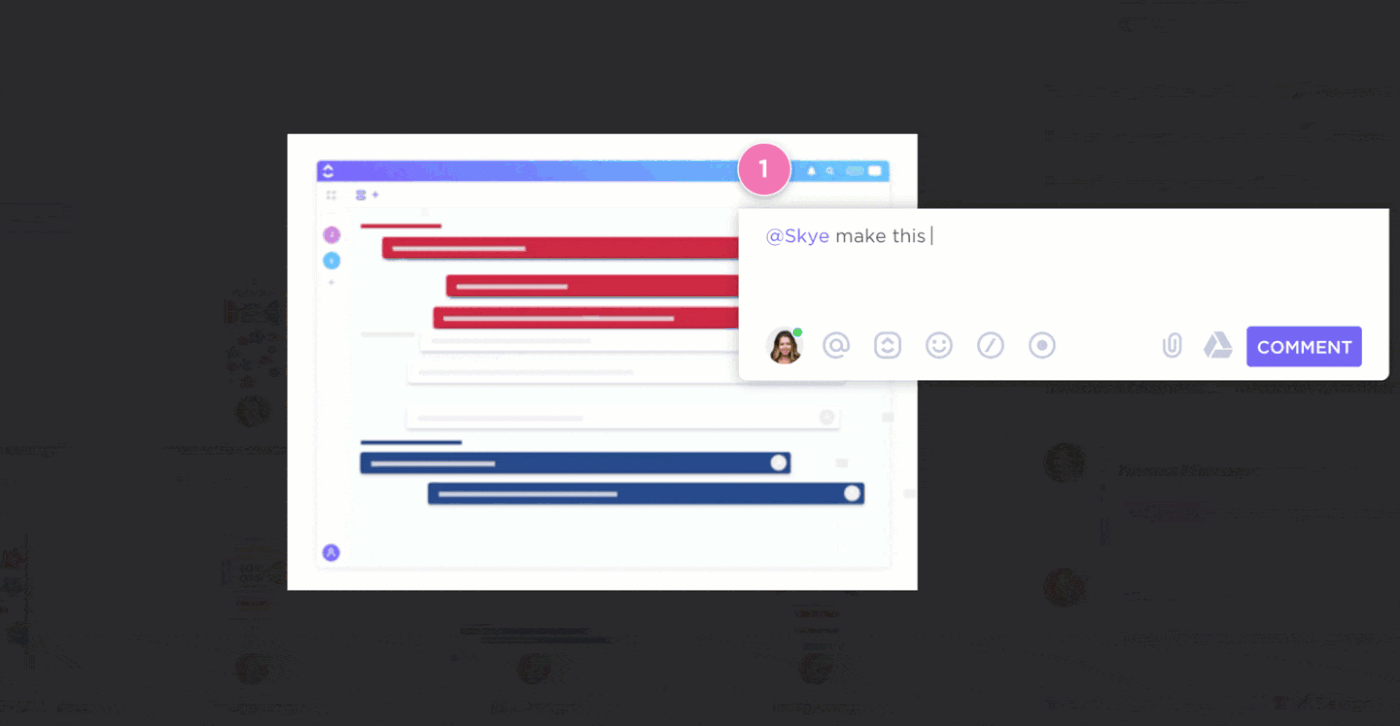
annotate e allegate commenti specifici utilizzando le funzioni di correzione di bozze e di annotazione di ClickUp
Con la funzione
[correzione di bozze e annotazione in ClickUp](https://help.clickup.com/hc/en-us/articles/6325985679383-Annotate-image-video-and-PDFs-with-Correzione di bozze)
clickUp consente di annotare e collaborare direttamente su PDF, immagini e video, rendendolo uno strumento prezioso per i team, soprattutto in campo creativo e legale. Ecco tutto quello che potete fare con l'aiuto delle funzionalità di correzione di bozze di ClickUp:
- Aggiungere commenti alle immagini: Annotare immagini in PNG, GIF, JPEG e WEBP direttamente all'interno delle attività
- Aggiungere commenti ai PDF: Allegate commenti a parti specifiche di un documento PDF per ottenere feedback e revisioni precise
- Aggiungere commenti ai video: utilizzare la Correzione di bozze dei video per aggiungere commenti in momenti specifici dei file video, supportando formati come MP4, WEBM e OGG
- Visualizzare i commenti alle correzioni di bozze: Accedere e gestire tutti i commenti aggiunti agli allegati dei file da una posizione centralizzata, per una revisione e un follow-up efficienti
- Assegnare i commenti: Assegnare i commenti a specifici membri del team o lasciarli non assegnati, in modo che chiunque possa occuparsene, facilitando la chiarezza delle responsabilità e la gestione del team
leggi anche: come commentare un PDF
ClickUp Ricerca Universale

trovate qualsiasi file all'istante con la potente Ricerca Universale di ClickUp_
La Ricerca universale di ClickUp è un potente strumento che consente di trovare rapidamente qualsiasi file, indipendentemente da dove sia memorizzato. Ecco cosa si può fare con la Ricerca universale di ClickUp:
- Ricerca su più piattaforme: Cerca i file su ClickUp, sulle app connesse e sul disco locale, assicurandoti di trovare tutto in un unico posto
- **Ricerca universale apprende le vostre preferenze nel tempo, fornendo risultati di ricerca più pertinenti e personalizzati
- Accesso alla ricerca ovunque: Avviare le ricerche dal Centro di comando, dalla barra delle azioni globali o dal desktop, rendendole accessibili ovunque
- Integrazione con le app preferite: estendere le funzionalità di ricerca ad app come Google Drive, Dropbox, Slack e altre ancora, consentendo di recuperare i file senza problemi da tutti gli strumenti integrati
- Salvataggio di comandi di ricerca personalizzati: Creazione di scorciatoie per i collegamenti utilizzati più di frequente, memorizzazione di testi da utilizzare in seguito e impostazione di altri comandi di ricerca personalizzati per migliorare il flusso di lavoro
Area di lavoro di ClickUp e gerarchia delle cartelle

organizzate e collaborate senza problemi con l'area di lavoro e la gerarchia delle cartelle strutturate di ClickUp
Gerarchia delle cartelle di ClickUp
e l'area di lavoro sono progettati per migliorare la collaborazione e l'organizzazione. È possibile impostare spazi diversi per i vari progetti, classificarli in cartelle e suddividerli ulteriormente in elenchi e attività. Ecco come la struttura di ClickUp può migliorare la produttività:
- Aree di lavoro organizzate: Creare spazi dedicati a progetti o team diversi, mantenendo tutto suddiviso in compartimenti e facile da navigare
- Gerarchia delle cartelle: Usate le cartelle per suddividere i documenti in categorie progetti e attività, fornendo una struttura chiara che semplifica il project management
- Elenchi annidati: Suddividere le attività in elenchi e sottoelenchi, offrendo un'organizzazione dettagliata e facilitando il monitoraggio dello stato
- Accesso centralizzato: Archivia tutti i file, le attività e le comunicazioni relative al progetto all'interno dell'area di lavoro, assicurando un facile accesso a tutto ciò che serve in un unico luogo
- Viste personalizzabili: Personalizzate l'area di lavoro per adattarla alle esigenze del vostro team con varie opzioni di visualizzazione, tra cui tabellone, elenco, calendario e altro
ClickUp Documenti

collabora in tempo reale con ClickUp Docs per una documentazione del progetto senza soluzione di continuità
ClickUp Documenti
fornisce una potente piattaforma per la creazione di
e una perfetta integrazione con le attività e i progetti. Ecco come ClickUp Documenti può migliorare la vostra produttività:
- Collaborazione in tempo reale: Modifica dei documenti contemporaneamente ai membri del team, consentendo feedback e modifiche istantanei
- Integrazione con le attività: Collega i documenti direttamente alle attività e ai progetti, assicurando che tutte le informazioni rilevanti siano facilmente accessibili
- Modifica del testo: Utilizza opzioni di formattazione avanzate per creare documenti dettagliati e visivamente accattivanti
- Commenti e menzioni: Aggiunta di commenti e utilizzo di @menzioni per comunicare direttamente all'interno del documento, rendendo la collaborazione fluida ed efficiente
- Controllo della versione: Traccia le modifiche e visualizza la cronologia del documento per tenere traccia delle modifiche e degli aggiornamenti.
- Autorizzazioni personalizzate: Impostazione delle autorizzazioni di visualizzazione e modifica per controllare l'accesso ai documenti e mantenere la riservatezza
Migliora la tua esperienza di ricerca con ClickUp
Imparare a cercare all'interno dei file PDF è essenziale per gli studenti, i professionisti e tutti coloro che hanno a che fare con carichi di documenti estesi. Una ricerca efficiente fa risparmiare tempo e aumenta la produttività, sia che si utilizzi Adobe Acrobat Reader, i visualizzatori PDF basati su browser o Anteprima su Mac.
ClickUp è una piattaforma versatile che migliora la produttività e facilita la gestione delle conoscenze grazie a funzionalità come Ricerca universale, Correzione di bozze e una solida organizzazione dell'area di lavoro. Il supporto completo per vari formati di file consente di trovare e gestire facilmente tutti i documenti.
Provate gratuitamente ClickUp
e sperimentate un nuovo livello di produttività e collaborazione.