Kami tidak tahu apakah Anda sudah menyadarinya, tetapi waktu tidak pernah berpihak pada Anda ketika ada banyak tenggat waktu dan tanggal jatuh tempo. 😠
Rasanya seperti seseorang baru saja bangun tidur dan memutuskan bahwa satu jam akan berlalu secepat satu menit.
*Gasp*
Namun, dengan beberapa perencanaan yang tepat dan Gantt chart, Anda dapat mencegah hal ini terjadi.
ingin mempelajari cara membuat bagan Gantt in Excel ?
Pada artikel ini, kami akan menunjukkan kepada Anda cara membuat bagan Gantt di Excel, menyoroti beberapa templat, dan mengeksplorasi kekurangannya. Kami juga akan menyoroti alat bantu alternatif yang efisien untuk membuat bagan Gantt yang lebih baik.
Mari kita mulai.
Apa itu Bagan Gantt?
Bagan Gantt seperti grafik batang yang Anda gunakan untuk memvisualisasikan jadwal proyek Anda dari waktu ke waktu. Grafik ini merupakan pendamping ideal Anda untuk perencanaan proyek yang solid dan membantu Anda menghasilkan jadwal yang akurat.

diagram Gantt adalah diagram batang bertumpuk yang mewakili jadwal proyek _dan beberapa tim
apa yang disoroti?
Ini membantu manajer proyek memvisualisasikan:Tonggak sejarah .
Bagaimana Cara Membuat Bagan Gantt Di Excel?
Salah satu cara paling umum untuk membiasakan diri dengan bagan Gantt adalah membuat bagan Gantt di Excel.
Ikuti langkah-langkah untuk membuat bagan Gantt di Microsoft Excel yang dapat merepresentasikan proyek Anda secara visual rencana.
1. Membuat tabel untuk data proyek Anda
Buka file Excel baru dan tambahkan data proyek Anda ke dalamnya.
Karena bagan Gantt adalah semacam garis waktu, detail yang akan Anda tambahkan ke spreadsheet Excel harus disertakan:
- Nama tugas (Atau deskripsi tugas)
- Tanggal mulai
- Tanggal akhir
- Durasi tugas (Tanggal akhir dikurangi tanggal mulai)
Untuk contoh bagan Gantt ini, proyek kita adalah untuk mendesain sebuah situs web .
Jadi tabel data proyek akan terlihat seperti ini:
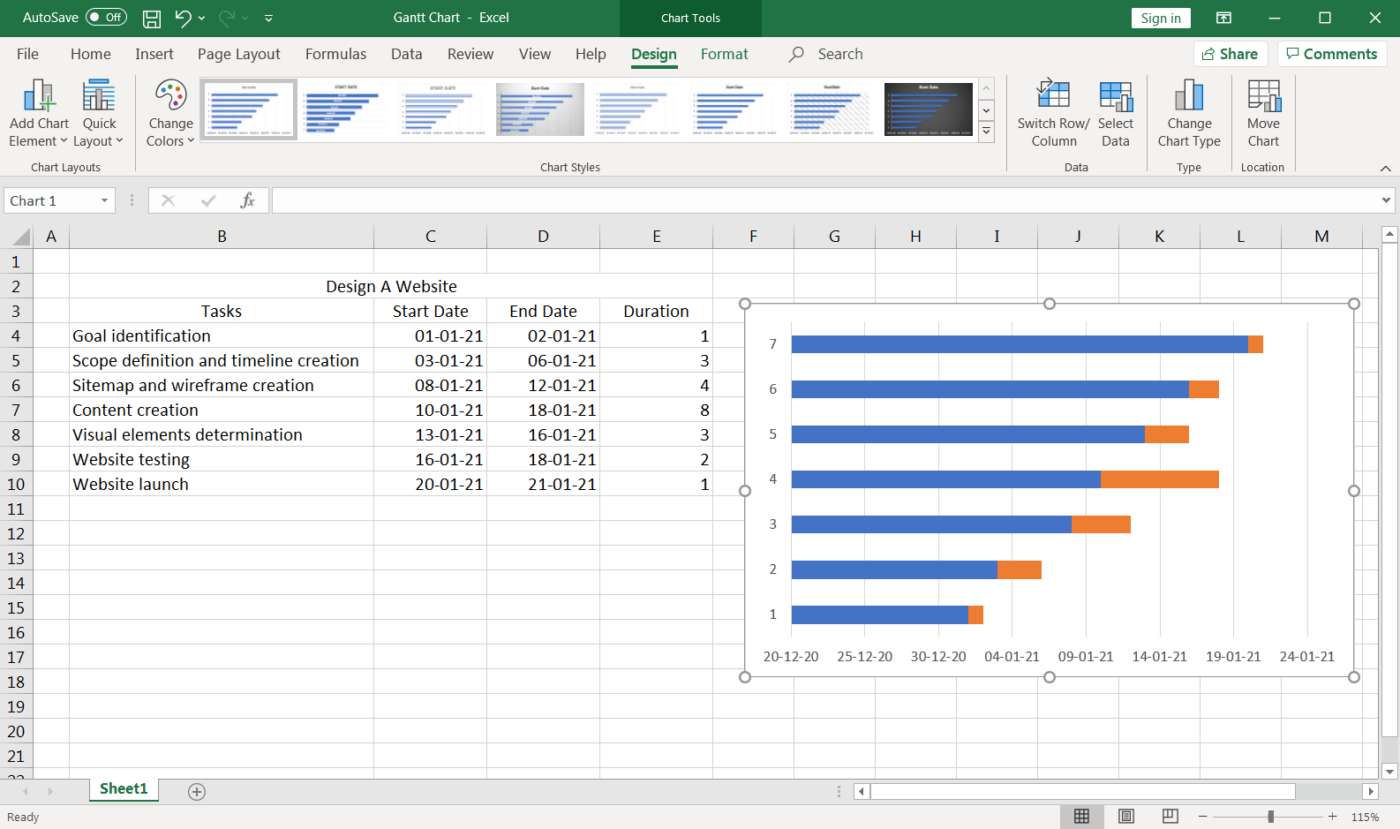
2. Menambahkan diagram batang Excel
Untuk membuat bagan Gantt, tambahkan bagan batang bertumpuk. Ini akan menjadi dasar dari bagan Gantt Anda.
Tetap di lembar kerja yang sama dan klik pada sel kosong mana pun.
Kemudian pergi ke Pita Excel dan pilih tab Sisipkan.
Temukan drop-down di bagian diagram batang dan pilih jenis diagram Batang Bertumpuk.
Sebuah kotak kosong akan muncul.
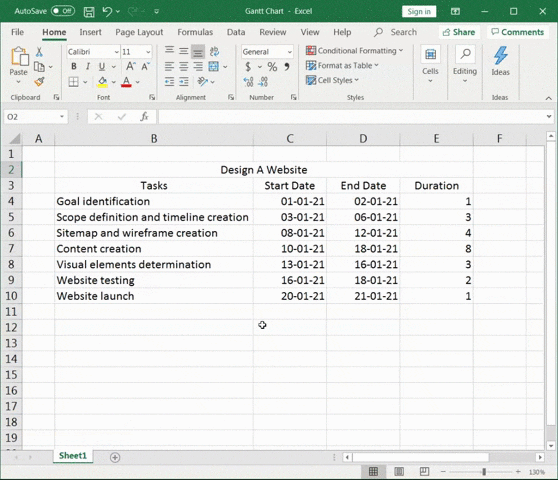
Untuk lebih jelasnya, baca panduan kami tentang cara membuat grafik di Excel!
3. Menambahkan data ke diagram batang
Untuk menambahkan data ke diagram batang, klik kanan pada area diagram, lalu klik Pilih Data dari menu konteks. Kotak dialog Pilih Sumber Data terlihat seperti ini.
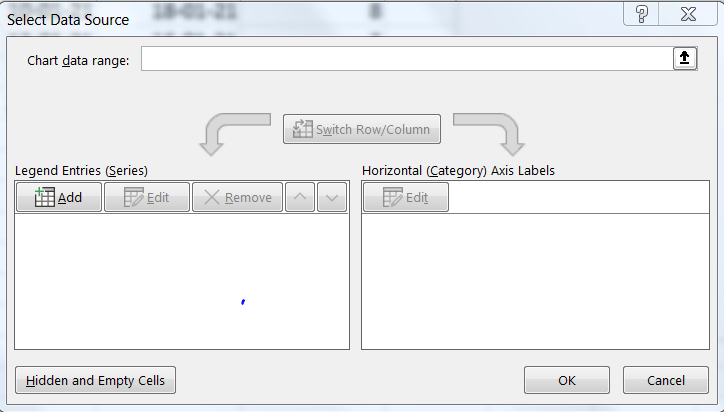
Pertama, Anda menambahkan tanggal mulai.
Klik Tambah di bawah Entri Legenda (Seri).
Jendela pop up Edit Seri akan muncul.
- Klik Nama Seri lalu pilih sel 'Tanggal Mulai'
- Klik Nilai Seri dan kemudian pilih rentang lengkap tanggal mulai
- Klik OK
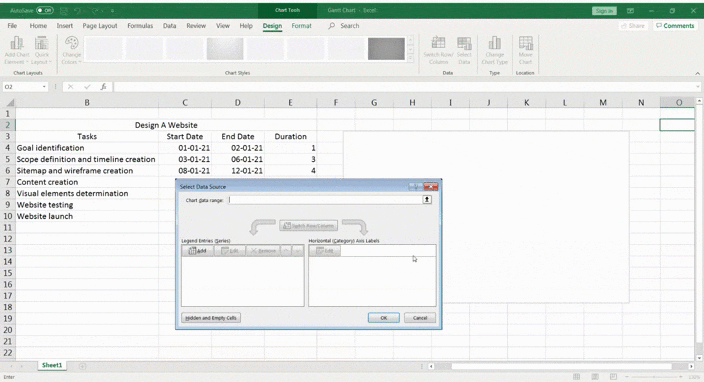
Demikian pula, tambahkan durasi juga di Legend Entries (Series).
- Klik pada Nama seri lalu pilih sel 'Durasi'
- Klik Nilai seri dan kemudian pilih rentang penuh durasi
- Klik pada OK
Bagan Excel batang bertumpuk Anda akan terlihat seperti ini.
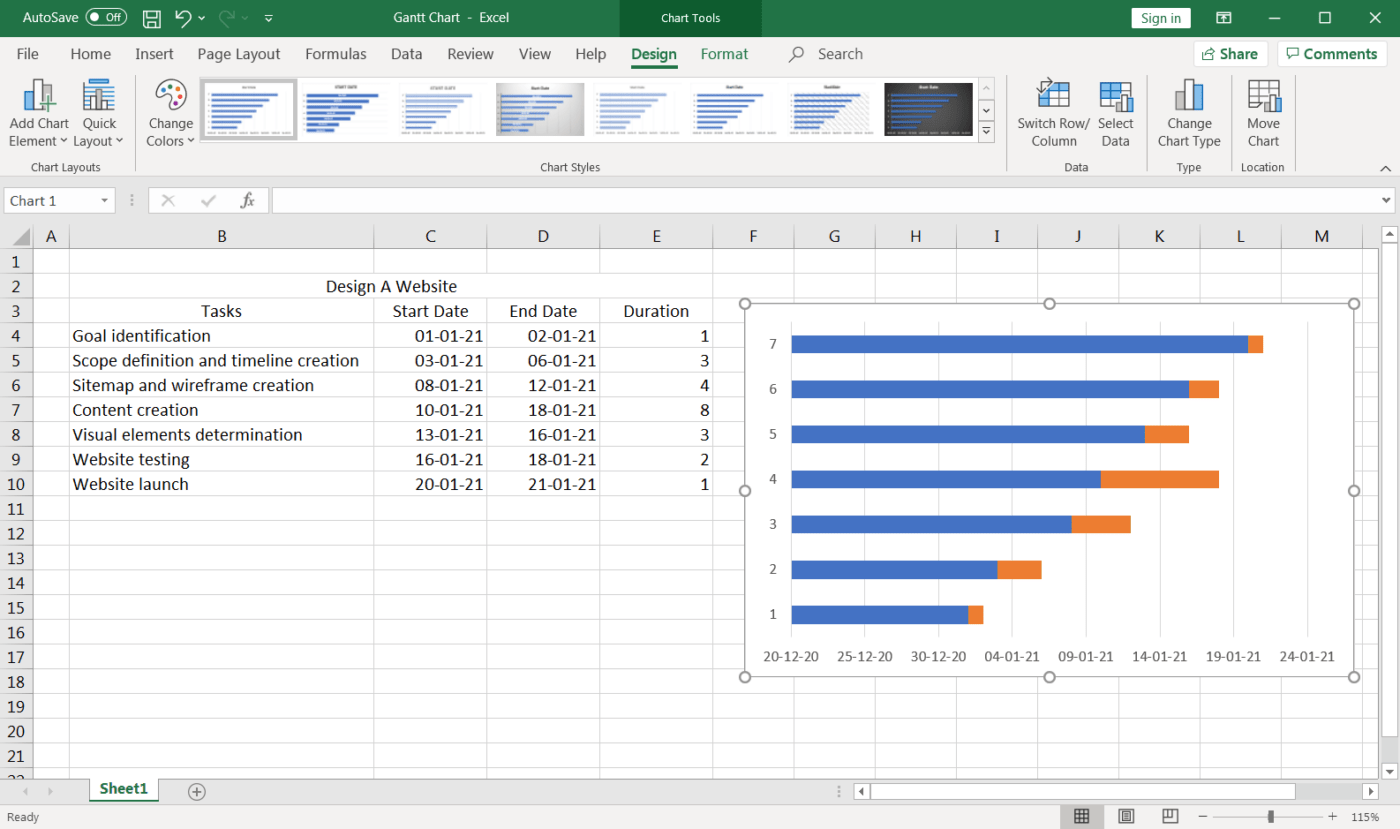
Hal terakhir yang harus dilakukan sekarang adalah menambahkan tugas-tugas ke sumbu vertikal. Untuk melakukannya, Anda harus mengedit sumbu horizontal.
Buka lagi kotak dialog Select Data Source dan klik Edit di bawah _Label Sumbu Horizontal (Kategori).
Kemudian, pilih berbagai macam tugas dan klik OK.
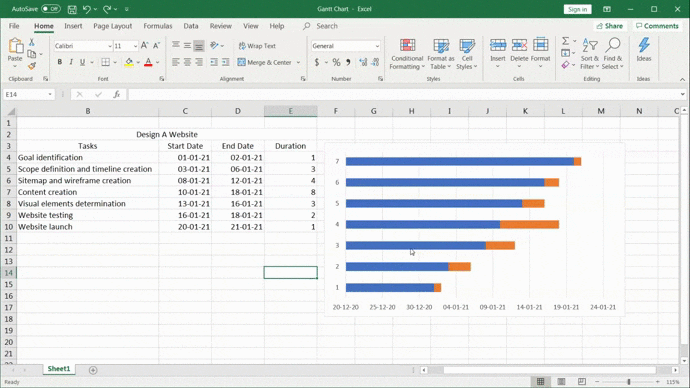
4. Memformat grafik
Data Anda sekarang berada pada diagram batang bertumpuk dengan warna biru dan oranye.
Bagus!
Langkah selanjutnya adalah membuatnya terlihat seperti bagan Gantt yang tepat dengan memformatnya.
Pada bagian biru pada bar, Anda perlu mengklik kanan. Kemudian klik Format Seri Data.
Sekarang Anda akan melihat opsi pemformatan di sebelah kanan layar Anda.
Temukan opsi Fill dan pilih Tidak ada isian.

Lihat bagaimana ini mulai terlihat sangat mirip dengan bagan Gantt?! 🙌
Tapi itu masih belum benar.
Anda perlu membalik urutan tugas proyek Anda dan menempatkan 'Identifikasi tujuan' di bagian atas dan 'Peluncuran situs web' di bagian bawah.
bagaimana caranya?
Klik kanan pada sumbu vertikal untuk membuka panel Format Axis.
Kemudian di bawah Axis Options, centang ✔️ _categorize in reverse order.
Hal ini akan mengatur ulang tugas proyek Anda dengan benar.
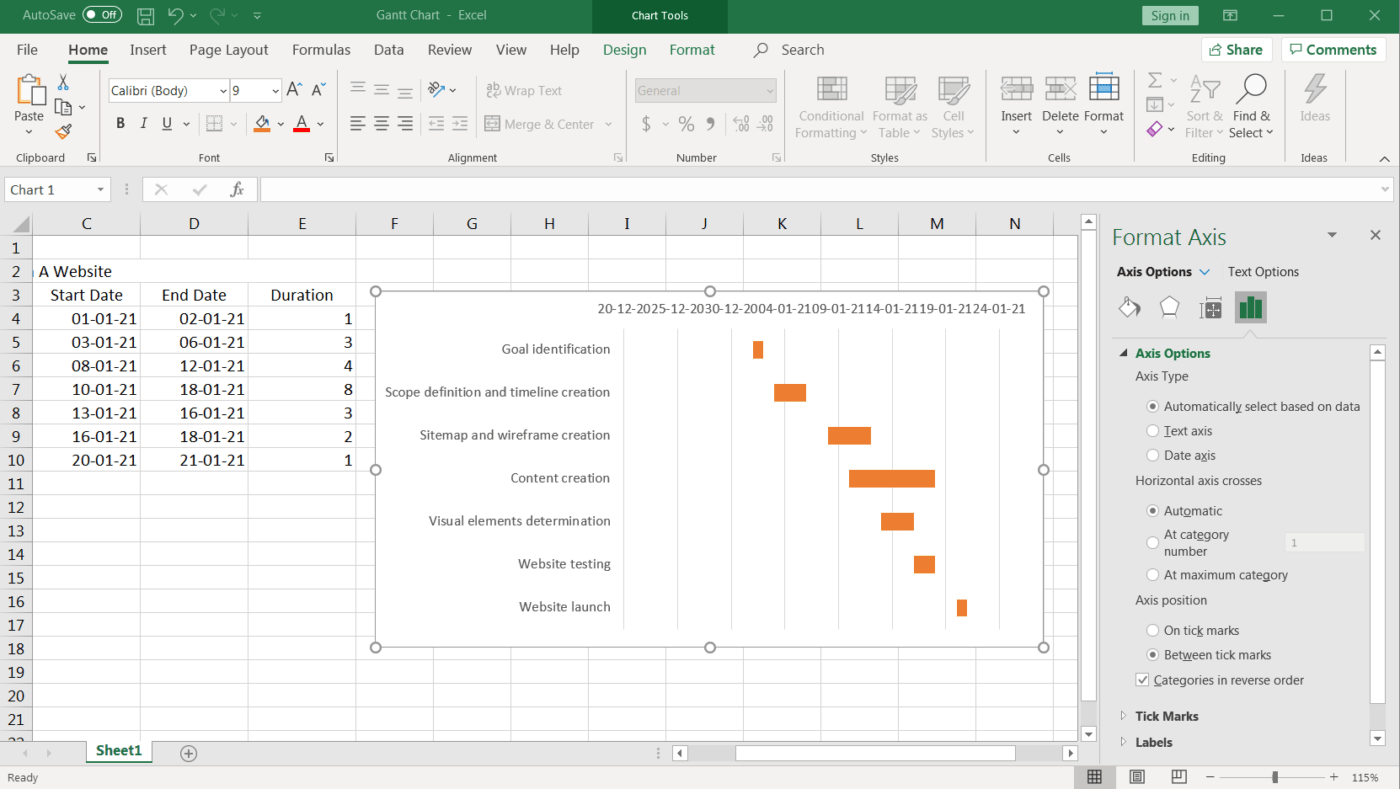
Anda akan melihat bahwa penanda tanggal pun berpindah dari bawah ke atas, sehingga terlihat lebih mirip bagan Gantt!
Terakhir, Anda dapat mendesain bagan Gantt sesuai dengan preferensi Anda. Cukup klik kanan pada bilah Gantt dan pilih Format Data Series untuk mendapatkan berbagai macam pilihan.
Isi dengan warna, buat 3D, tambahkan bayangan... apa pun yang Anda inginkan.
Ini dia.
Bagan Gantt Excel Anda siap digunakan!
tapi coba tebak?
Anda dapat melewatkan seluruh proses pembuatan bagan Gantt di Microsoft Excel dengan templat.
3 Templat Bagan Gantt Excel
Sebuah Template Excel dapat membantu Anda melewati semua langkah ini dan membantu Anda memulai dengan pelacakan proyek segera!
Namun, menemukan templat bagan Gantt Excel tidak selalu mudah.
Jadi, pilih saja opsi templat dari daftar ini.
1. Templat pelacakan proyek Excel
Gunakan template Excel bagan Gantt ini untuk melacak berbagai tugas berdasarkan status, prioritas, perkiraan waktu, dll.
2. Templat bagan Gantt perencanaan rilis
Perlu bantuan dengan perencanaan rilis Anda?
Templat Excel bagan Gantt ini dapat membantu Anda.
3. Pelacakan tenaga kerja Templat bagan Gantt
Bagan Gantt juga bisa membantu Anda mengelola beban kerja tim, mendistribusikannya secara lebih merata, dan secara umum meningkatkan koordinasi tim.
Templat Excel bagan Gantt ini dapat memenuhi semua tujuan tersebut.
 Unduh templat ini
Butuh bantuan dengan Manajemen proyek Excel? Lihatlah kami
Panduan manajemen proyek Excel
.
Unduh templat ini
Butuh bantuan dengan Manajemen proyek Excel? Lihatlah kami
Panduan manajemen proyek Excel
.
3 Kelemahan Bagan Gantt Excel
Spreadsheet bukanlah cinta pertama bagi semua orang. 💔
Dan membuat bagan Gantt di atasnya?
Sejujurnya, Anda bahkan tidak ingin mencobanya.
Berikut adalah beberapa kelemahan yang akan menjelaskan mengapa membuat bagan Gantt Excel bukanlah pilihan yang ideal.
1. Tidak ada kemampuan alur kerja
Bagan Gantt seharusnya membuat manajemen proyek mudah dan Anda alur kerja jelas. Excel tidak dapat membantu Anda dengan keduanya.
Sayangnya, sebagian besar data Excel tidak memiliki fungsi selain mendaftar potongan data.
Pada bagan Gantt Excel:
- Manajemen ketergantungan tugas hampir tidak mungkin dilakukan
- Tidak ada cara untuk melacak persentase kemajuan tanpa menggunakan rumus Excel yang gila
- Manajemen sumber daya melibatkan hanya menyebutkan penerima tugas di lembar Excel
anda melihat trennya, bukan?
2. Antarmukanya tidak ramah pengguna
Mari kita hadapi itu. Excel terlihat B-O-R-I-N-G.
Yang Anda lihat hanyalah sel-sel mikroskopis. Dan ketika Anda membuat bagan Gantt di atasnya, Anda akan mendapatkan bagan Gantt yang terlihat membosankan. 🤷
Pada dasarnya, Excel membutuhkan perubahan.
Dan itu tidak akan terjadi dalam waktu dekat.
3. Tidak intuitif
Dalam bagan Gantt Excel, Anda harus memasukkan data secara manual untuk membuat perubahan pada bagan.
Hal ini menjengkelkan karena aplikasi lain di luar sana memungkinkan Anda menyusun ulang garis waktu proyek dan ketergantungan tugas dengan seret dan lepas yang sederhana.
Namun, inilah kabar baiknya, Anda tidak perlu menggunakan Excel untuk bagan Gantt.
Anda dapat melihat ini Alternatif Excel , atau gunakan ClickUp , yang peringkat tertinggi alat produktivitas di dunia!
Bonus: Pelajari cara membuat Bagan Gantt di Google Docs !
Sumber Daya Terkait Lainnya:
- Cara Membuat Garis Waktu Proyek di Excel[https://clickup.com/id/blog/14604/undefined/](/href/) /href/
- Cara membuat papan Kanban di Excel
- Cara membuat bagan burndown di Excel
- Cara membuat diagram alir di Excel
- Cara Membuat Bagan Organisasi di Excel
- Cara Membuat Grafik di Excel
- Cara Membuat Bagan Air Terjun di Excel
- Cara Membuat Dasbor KPI di Excel
- Cara Membuat Gantt Chart di PowerPoint
- Cara Membuat Bagan Organisasi di Word
- Cara Menggunakan Excel untuk Perencanaan Kapasitas
Membuat Bagan Gantt yang Mudah di ClickUp
ClickUp adalah Perangkat lunak bagan Gantt impian Anda.
Coba saja aplikasi Tampilan Gantt Chart . Ini adalah tampilan sederhana dan fleksibel yang dapat Anda gunakan:
- Mengelola tugasKetergantungan
- JadwalTugas
- Mengelolatenggat waktu
- Mendeteksi kemacetan
- Mengelolatenggat waktu
- JadwalTugas
Dan... dan Templat bagan Gantt dari ClickUp terlihat cukup cantik.
Lihat sendiri!
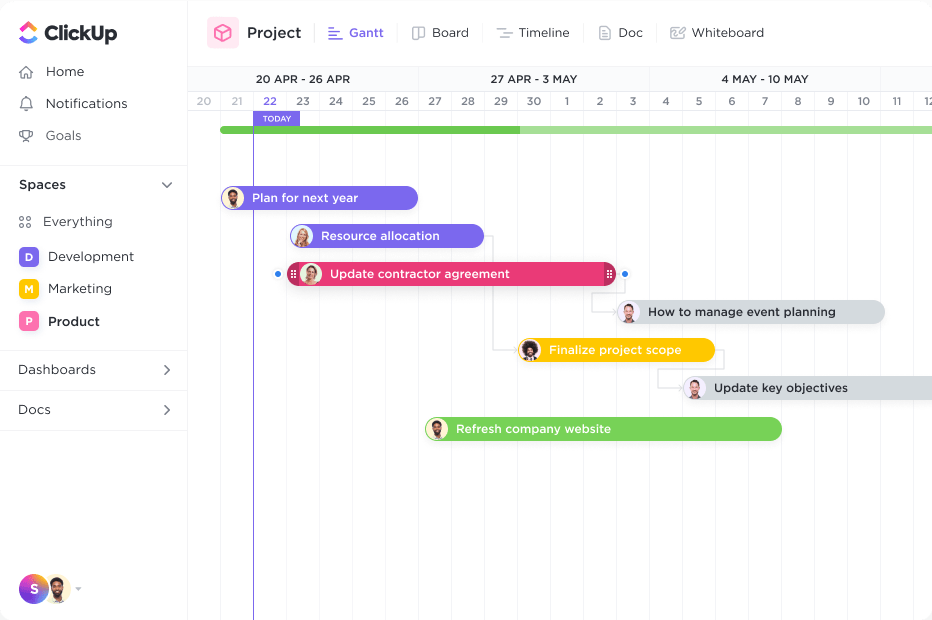
Menjadwalkan beberapa proyek dengan cepat dengan tampilan Gantt di ClickUp Unduh templat ini jadi, bagaimana Anda menambahkan Tampilan Gantt Chart ClickUp?
- Klik + di sembarangDaftar,Spasi, atauFolder
- Pilih Gantt dan kemudian beri nama
Selesai, bagan Gantt Anda sudah siap digunakan.
Namun tunggu dulu, masih ada lagi bagan Gantt kita.
Gunakan untuk menghitung jalur kritis dan persentase kemajuan dinamis dengan tindakan melayang sederhana.
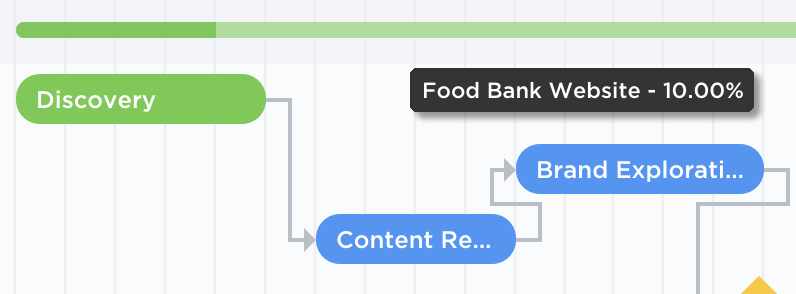
Mengidentifikasi urutan aktivitas yang penting untuk penyelesaian proyek dalam tampilan Gantt ClickUp
_Bagaimana perbedaannya? Lihatlah sekilas di sini Artikel Bagan Gantt Vs Garis Waktu .
Excel Tidak Bisa Membuat Bagan!
Microsoft Excel sangat mengesankan dalam hal entri data pemformatan bersyarat, akuntansi, dll.
Tetapi sebagai bagan Gantt?
Ini tidak seefektif itu.
sebagai gantinya, mengapa tidak menggunakan perangkat lunak Gantt chart khusus seperti ClickUp!
Ini adalah yang paling utama manajemen proyek perangkat lunak yang bisa Anda gunakan untuk membuat bagan Gantt yang tidak mengharuskan Anda untuk menjadi seorang ahli.
Anda bahkan dapat membuat tugas, melacak kemajuan , mengelola sumber daya , membuat dokumen dan spreadsheet, dll., di sini, di ClickUp. Dapatkan ClickUp secara gratis hari ini dan saksikan kemajuan proyek mencapai 100%, lebih cepat dari sebelumnya.



