A KPI dasbor adalah salah satu yang paling alat visualisasi data yang kuat untuk menunjukkan kemajuan menuju tujuan bisnis dan peluang untuk pertumbuhan strategis. Namun membuat dasbor di Excel hadir dengan serangkaian tantangan produktivitas dan penggunaan. Ini adalah tugas yang memakan waktu!
Dalam langkah demi langkah kami Panduan Dasbor Excel kita telah mempelajari cara membuat dasbor standar dari awal. Kami kembali dengan langkah-langkah praktis untuk membawanya ke tingkat berikutnya! Panduan ini akan membahas:
- Cara mengatur waktu Anda dengan lebih baik selama proses pembuatan dasbor Excel
- Metrik tingkat tinggi mana yang harus disertakan di dasbor Excel Anda untuk audiens tertentu
- Templat dasbor Excel gratis untuk memulai
- Alternatif lain dari Excel untuk visualisasi data seluler
Siap ketika Anda siap! 🏁

4 Langkah untuk Membangun Dasbor KPI Excel
Dasbor KPI Excel adalah kumpulan berbagai grafik dan bagan yang disusun dalam sebuah spreadsheet . Ini mewakili indikator kinerja utama yang paling penting untuk audiens tertentu.
Tim yang sibuk mencari cara yang ampuh untuk dasbor proyek untuk mengukur proyek, tren, dan metrik keuangan secara akurat di satu tempat. Visibilitas tingkat tinggi ke dalam operasi dan pertumbuhan bisnis ini sangat penting untuk mendorong tindakan segera.
Mari kenakan topi pemikiran strategis kita dan selami praktik terbaik untuk 10X lipat persiapan dan pembuatan dasbor Excel Anda! 📊
Langkah 1: Ajukan pertanyaan yang tepat untuk menentukan jenis dasbor KPI yang tepat
Anda akan menghemat banyak waktu selama prosesnya dengan membuat persiapan yang tepat. Jadi sebelum Anda memulai pekerjaan apa pun di Excel, ajukan pertanyaan-pertanyaan penting ini kepada audiens dasbor Anda:
**Apa tujuan dari dasbor KPI?
Apakah ini akan digunakan untuk berbagi wawasan atau mendorong tindakan?
**Versi Excel apa yang mereka gunakan?
Excel telah meningkatkan antarmukanya selama bertahun-tahun, tetapi beberapa fitur tidak dibawa, atau mungkin dipindahkan ke tempat yang berbeda pada bilah menu. Hal ini akan memengaruhi aksesibilitas-dan yang lebih penting, fungsionalitas-dari dasbor Excel.
Metrik kunci tertentu yang ditautkan
tujuan bisnis harus disertakan?
KPI akan berbeda tergantung pada audiens Anda dan fungsi bisnis mereka. Ingat, terlalu banyak informasi akan menyebabkan kekacauan dan kebingungan! Untuk daftar KPI yang dibagi berdasarkan tim, lihat daftar ClickUp Panduan Contoh KPI !
Di mana dasbor KPI akan ditampilkan?
Desain dan komposisi dasbor Excel akan sangat dipengaruhi oleh tempat di mana dasbor tersebut berada. Misalnya, jika ditampilkan di layar TV yang terpasang di kantor, Anda harus mengubah ukuran bagan agar dapat dibaca dari jauh.
Apakah ini akan dipantau setiap hari/minggu/bulan/triwulan/tahunan?
Jika dasbor Excel perlu sering diperbarui, Anda mungkin ingin mempertimbangkan alat intuitif yang akan memperbarui secara real-time. Kemungkinan kesalahan manusia meningkat ketika Anda harus kembali masuk dan mengerjakan ulang data di dasbor Excel Anda.
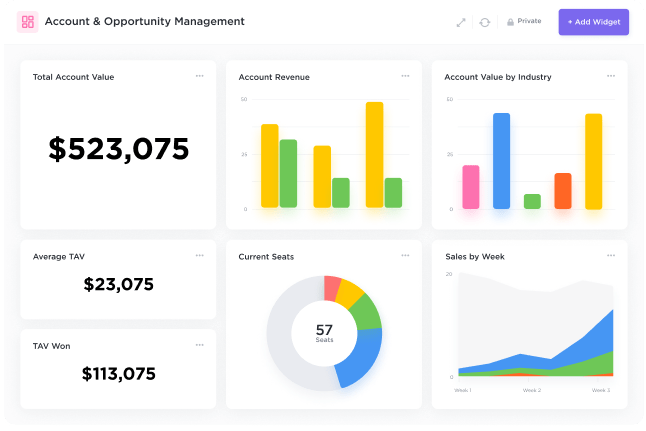
Atur interval penyegaran otomatis untuk setiap lima menit di Dasbor ClickUp Pelajari Lebih Lanjut Tentang Dasbor
Langkah 2: Jabarkan ekspektasi untuk pengumpulan data
Kita sering kali tidak mempertimbangkan betapa pengumpulan informasi memakan waktu sampai kita membuka format file yang rusak. Dan begitu saja, dua jam ekstra didedikasikan untuk memperbaiki file yang salah ini. Beritahukan kepada narasumber Anda bagaimana seharusnya data diformat dan disimpan, sehingga Anda tidak menebak-nebak!
Langkah 3: Mengaudit dan mengatur data mentah
Sekarang saatnya memasukkan data Anda ke dalam Excel! Buka buku kerja Excel baru dan buat tiga tab terpisah:
- Tab data mentah untuk menampung informasi yang telah Anda kumpulkan dari sumber-sumber Anda
- Tab Perhitungan untuk membuat dan mengatur bagan Pivot Anda
- Tab Dasbor untuk membagikan dan menyajikan dasbor KPI akhir
Selanjutnya, singsingkan lengan baju Anda dan telusuri data mentah untuk memperbaiki kesalahan, menghilangkan duplikasi, menghapus karakter yang tidak dapat dicetak, memperbaiki kolom teks, dan membersihkan spasi ekstra.
Kiat: Hindari sakit kepala teknologi yang membayangi dengan mengurutkan data dari rentang tertinggi hingga terendah sehingga Anda dapat melakukan proses ini secara efisien.
Langkah 4: Pilih grafik yang paling mewakili indikator kinerja utama Anda
Berikut ini adalah rincian grafik yang paling umum digunakan dalam dasbor KPI:
grafik yang menjelaskan grafik paling umum yang digunakan di dasbor kpi excel jenis Bagan | Jenis Bagan | Deskripsi Bagan | Gunakan Bagan Ini Saat... |
| ------------ | ------------------------------------------------------------------------------------------------------------------ | ----------------------------------------------------------------------------------------------------------------- |
bagan kolom | Bagan kolom | Menampilkan sumbu horizontal (kategori) dan nilai di sepanjang sumbu vertikal (nilai) | Anda ingin undefineddiagram lingkaran | Diagram lingkaran | Menampilkan ukuran item dalam satu seri data. Titik-titik data dalam diagram lingkaran ditampilkan sebagai persentase dari keseluruhan diagram lingkaran | Hanya ada satu rangkaian data dengan lebih dari dua kategori, dan tidak ada nilai negatif. |
| Diagram garis | Mengatur kategori di sepanjang sumbu vertikal dan nilai di sepanjang sumbu horizontal | Anda ingin menunjukkan bagaimana data berkembang dalam waktu singkat
| Diagram batang | Mengilustrasikan perbandingan di antara masing-masing item | Nilai adalah durasi (perkiraan vs aktual)
| Diagram area | Plot berubah seiring waktu dan menarik perhatian pada nilai total di seluruh tren | Anda ingin menunjukkan bagaimana data berkembang dalam jangka waktu yang lama
Jika Anda ingin melihat pratinjau seperti apa data akan terlihat dalam bentuk bagan, gunakan alat bantu Bagan yang disarankan dari tab Sisipkan. Excel akan menganalisis data dan menampilkan bagan yang berbeda dengan data yang Anda plot.

Mempratinjau tabel bagan yang diplot di Excel
Kiat: Sebelum Anda meluncurkan dasbor Excel ke seluruh grup, mintalah beberapa anggota tim untuk memberikan umpan balik yang dapat ditindaklanjuti untuk perbaikan. Dua tujuan utama dari langkah ini adalah untuk mengonfirmasi apakah dasbor KPI dengan jelas meringkas KPI dan apakah ada pertanyaan lanjutan yang perlu dipertimbangkan untuk iterasi berikutnya.
Sumber Daya Terkait:
- Cara Membuat Garis Waktu Proyek di Excel
- KPI Manajemen Proyek
- Cara Membuat Kalender di Excel
- Cara membuat bagan Gantt di Excel
- Cara membuat papan Kanban di Excel
- Cara membuat bagan burndown di Excel
- Cara membuat diagram alir di Excel
- Cara Membuat Bagan Organisasi di Excel
- Cara Membuat Grafik di Excel
- Cara Membuat database di Excel
- Cara Menampilkan Struktur Perincian Pekerjaan di Excel
- Cara Menghitung Waktu di Excel
- Cara Membuat Bagan Air Terjun di Excel
- Cara Menggunakan Excel untuk Perencanaan Kapasitas
Templat & Contoh Dasbor KPI Excel Gratis
Jika Anda mencari templat dasbor untuk memulai proses Anda, unduh ini dari Geek Dashboard atau gunakan sebagai inspirasi!
1. Templat Dasbor Pemasaran 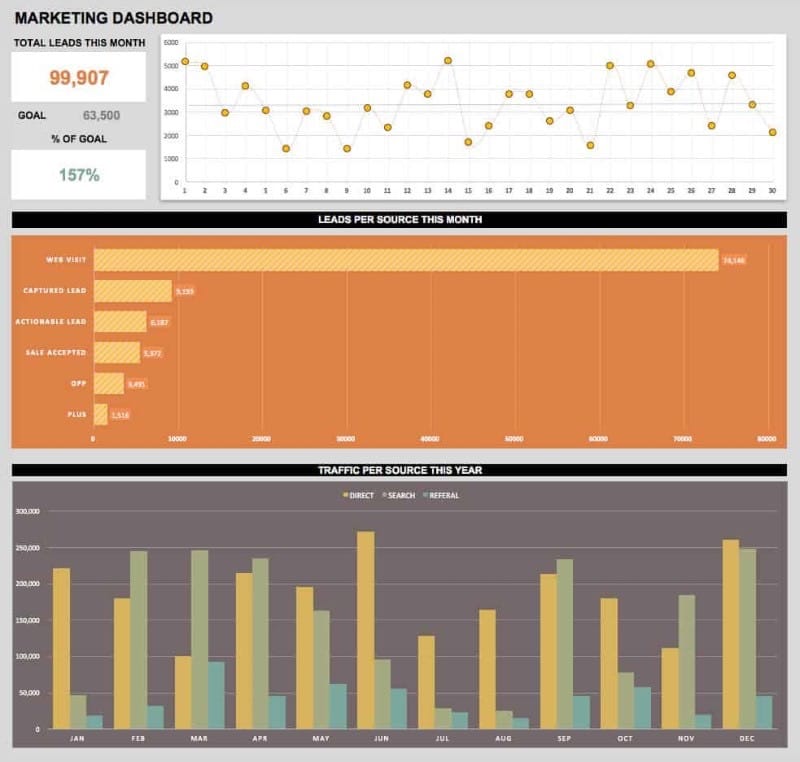
melalui Dasbor Geek
2. Templat Dasbor Eksekutif 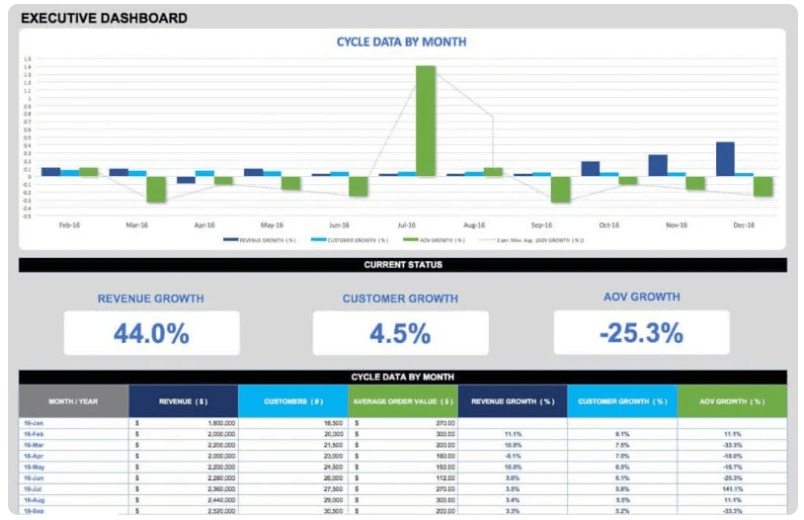
melalui Dasbor Geek
3. Templat Dasbor Manajemen Penjualan 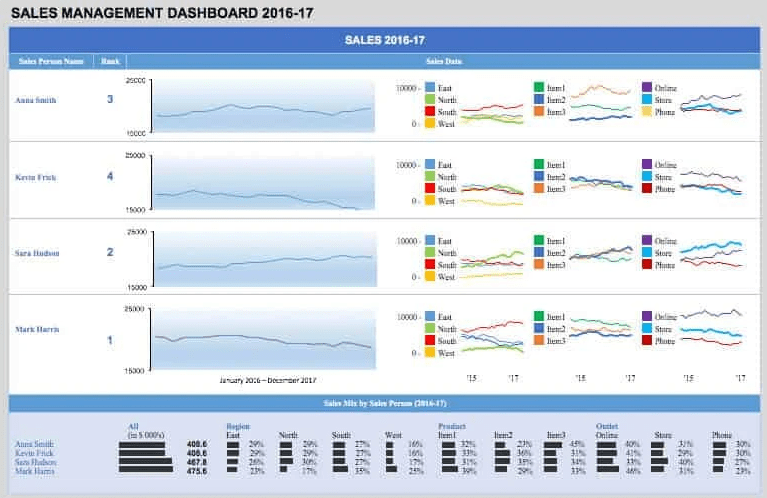
melalui Dasbor Geek
4. Templat KPI Dasbor SDM 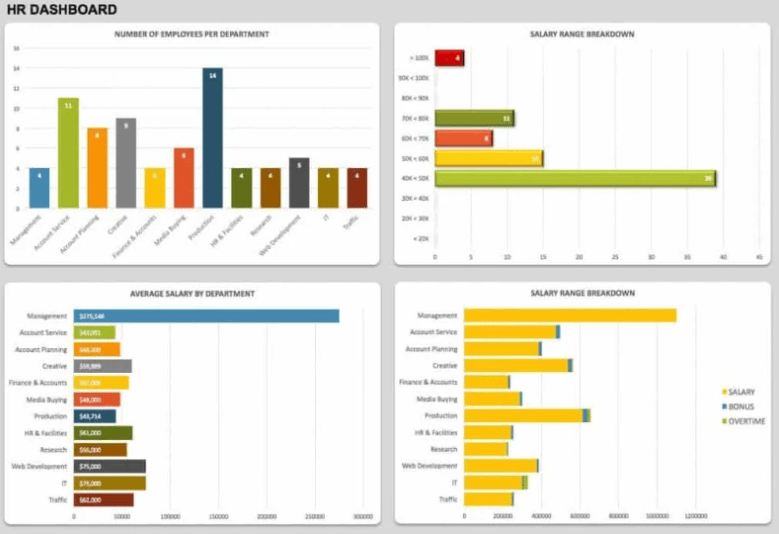
melalui Dasbor Geek
Keterbatasan Membangun Dasbor KPI di Excel
Kenyataannya, tidak semua orang menggunakan Excel. Ini merupakan penghalang dalam proses kolaborasi, dan membuat bagan Excel secara manual adalah tugas yang menakutkan yang seharusnya memiliki efek sebaliknya. Data menjadi usang dengan cepat di spreadsheet statis dan kurangnya integrasi membuat Excel menjadi aplikasi mandiri. Ini adalah tanda besar bahwa dasbor Excel bukanlah solusi yang paling efektif untuk intelijen bisnis. Dan yang lain merasakan hal yang sama.
Dalam sebuah Survei Global McKinsey menunjukkan bahwa perusahaan yang berkinerja tinggi jauh lebih mungkin dibandingkan dengan perusahaan lain untuk menerapkan arsitektur data modern . Jadi, apa yang harus dilakukan perusahaan untuk mengungguli para pesaing mereka? McKinsey mengatakan ini:
- Sediakan data
- Perlakukan data sebagai produk dengan laba atas investasi yang nyata
- Lakukan pendekatan yang lincah terhadap transformasi data

Buat representasi visual dari metrik utama untuk seluruh tim Anda di ClickUp
Bangun Standar Baru Pelaporan Dengan ClickUp
Jika dipikir-pikir, dasbor KPI di Excel lebih banyak berkaitan dengan menerjemahkan data dari berbagai sumber daripada benar-benar mengambil tindakan dari wawasan tersebut. Di sinilah kita perlu berhati-hati karena kesibukan dapat disalahartikan sebagai produktivitas.
Mengalihkan perhatian mudah dilakukan-dengan perangkat lunak KPI yang tepat . Platform produktivitas seperti ClickUp mencakup semua alat dan integrasi yang Anda perlukan untuk menggunakan data dan bagan untuk audiens yang berbeda.
Cobalah sendiri! Impor pekerjaan Anda dari mana saja dengan fitur impor Excel & CSV ClickUp yang fleksibel dan kuat.
Cara Mengimpor File Data ke ClickUp
Kami memiliki file yang bisa Anda unduh jika Anda ingin mengikutinya! 📁 Unduh File Contoh
Langkah 1: Pilih opsi Excel & CSV dari pengaturan Ruang Kerja Anda untuk mengunggah file atau memasukkan data secara manual
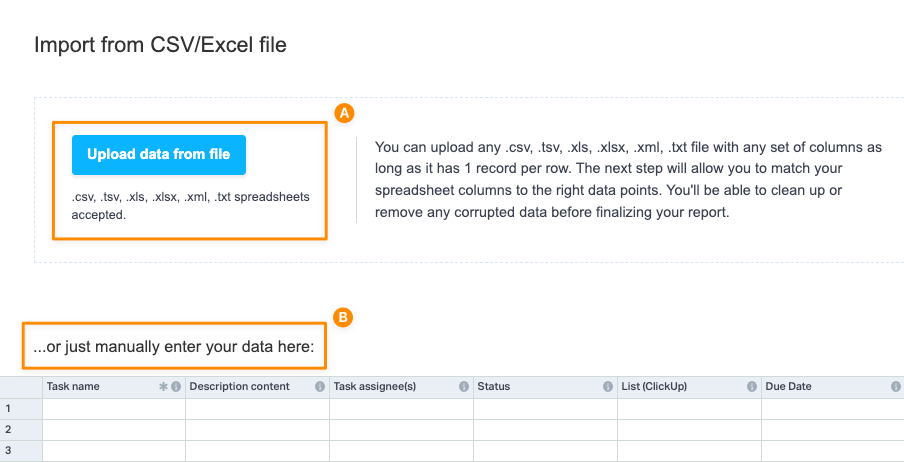
melalui ClickUp
Langkah 2: Periksa kembali data Anda terlihat bagus di jendela pratinjau dan petakan data Anda ke bidang ClickUp
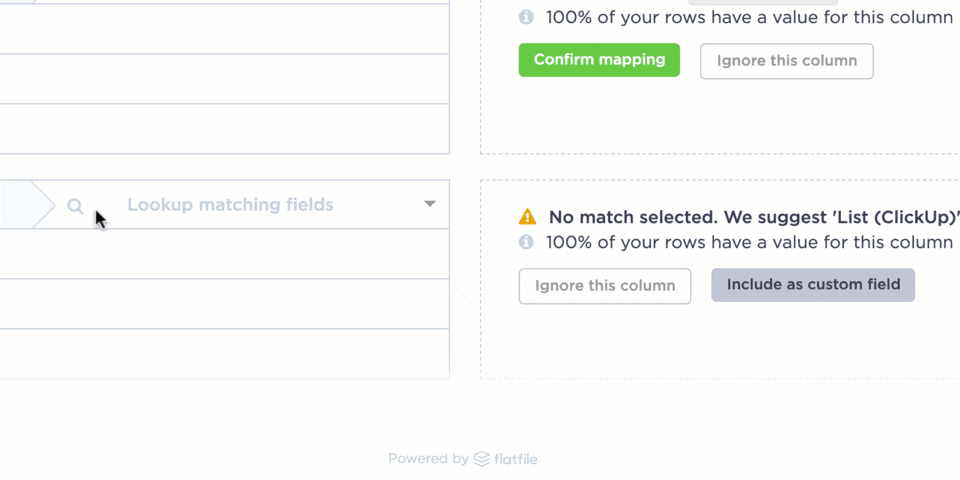
melalui ClickUp
Langkah 3: Kirimkan berkas yang telah ditinjau untuk diimpor
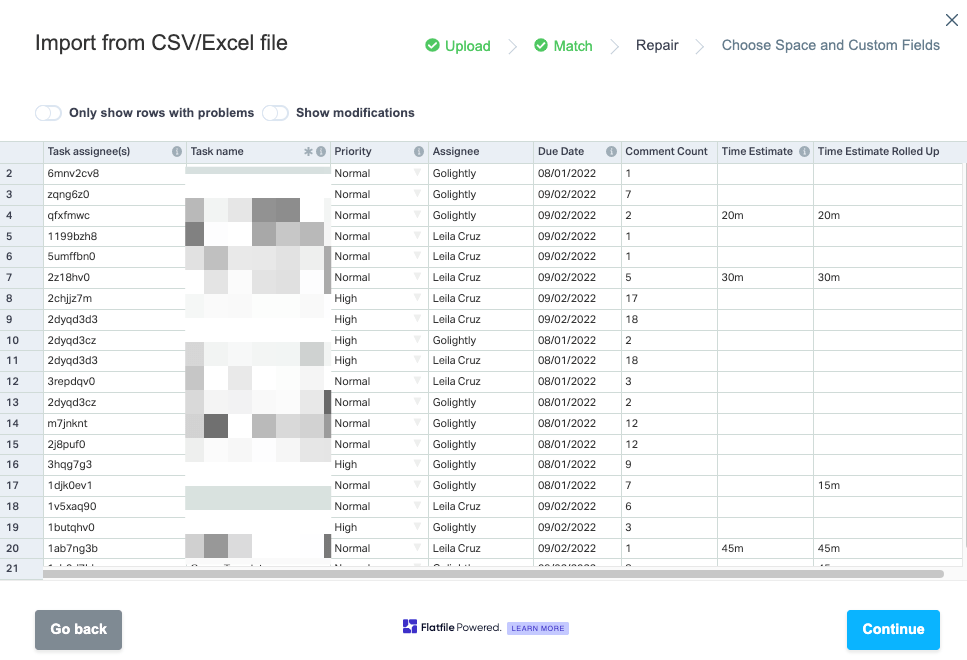
melalui ClickUp
Langkah 4: Pilih lokasi Ruang Kerja untuk mengimpor dan menyelesaikan detail terakhir
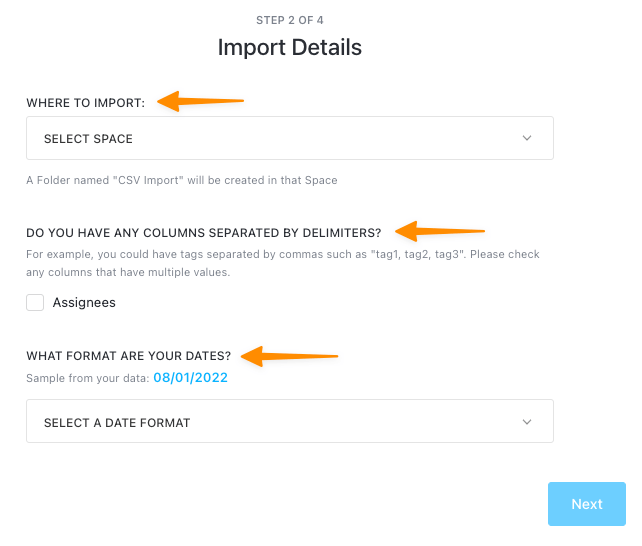
melalui ClickUp
Langkah 5: Sesuaikan kolom Anda dengan memilih bidang Kustom untuk memetakan data Anda dalam tampilan terbaik
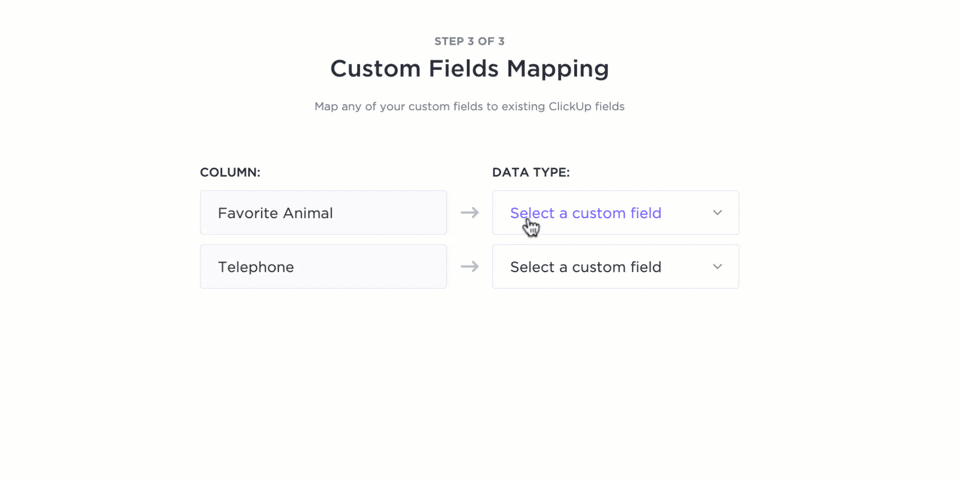
melalui ClickUp
Langkah 6: Periksa kemajuan impor file Excel Anda ke ClickUp
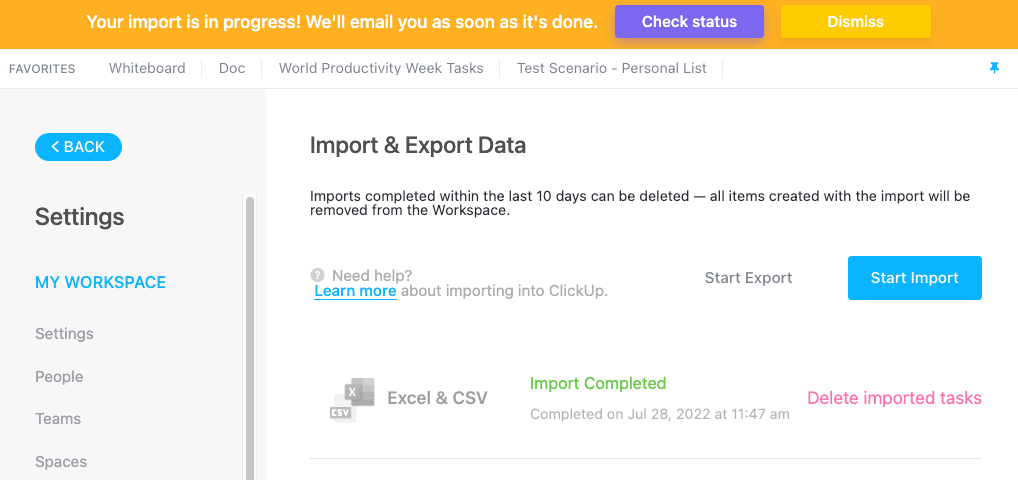
melalui ClickUp
Langkah 7: Buka lokasi yang kamu pilih selama proses impor pada sidebar navigasi
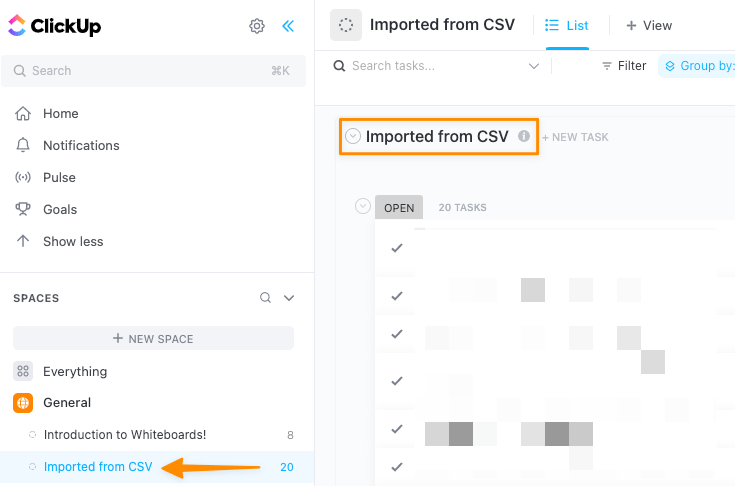
melalui ClickUp
Selesai! Data Anda dapat dibagikan, aman, dan aman dengan ClickUp . 🔒
Membuat Dasbor KPI sama cepat dan efisiennya-tanpa harus pusing dengan teknologi! Anda memiliki opsi untuk menggunakan templat Dasbor di ClickUp atau memulai dari awal.
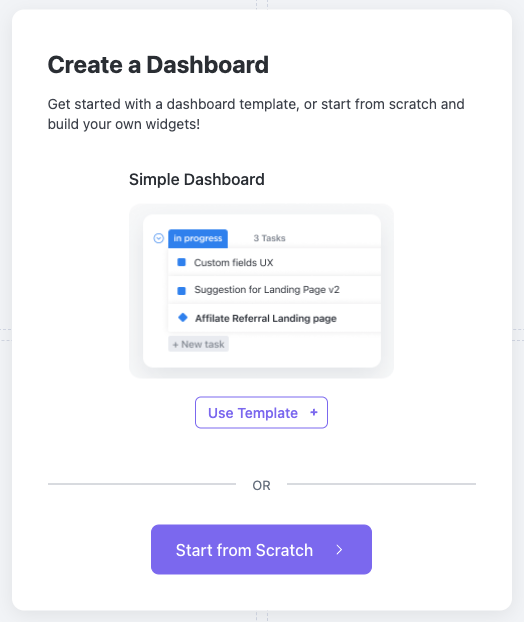
melalui ClickUp Dasbor di ClickUp ramah kolaborasi, sehingga Anda bisa terhubung dengan tim, pemangku kepentingan, dan mitra eksternal langsung dari Dasbor menggunakan widget yang dapat disesuaikan - blok bangunan Dasbor. Lebih dari sekadar bagan biasa, ClickUp menawarkan widget khusus untuk pelacakan waktu, blok teks kaya, percakapan, dan opsi penyematan.
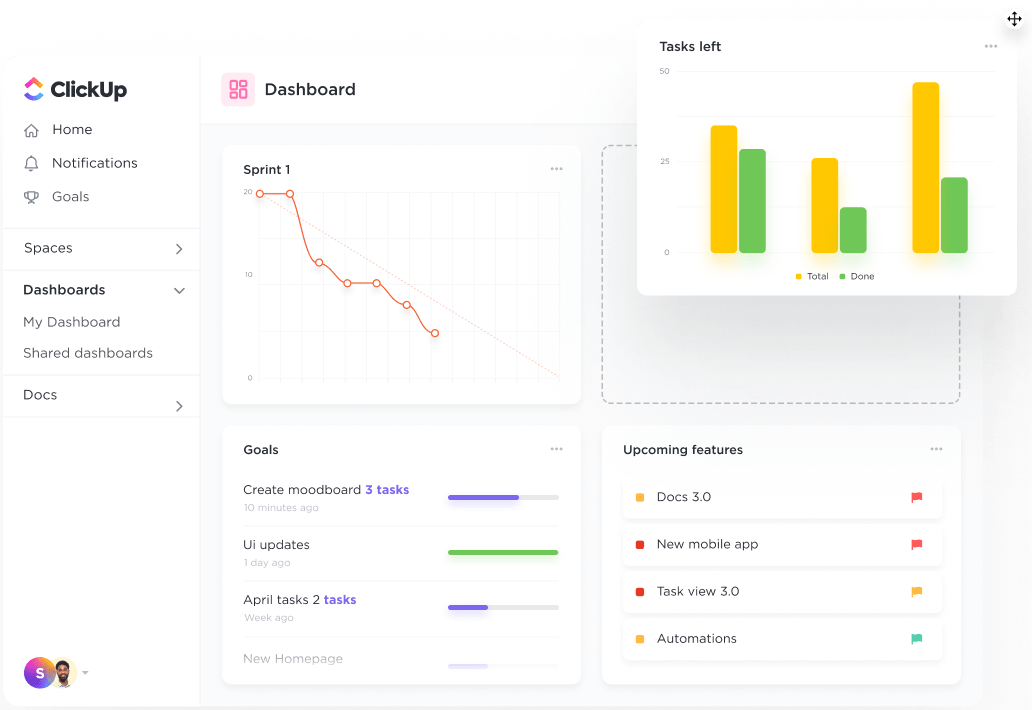
Membuat tampilan tingkat tinggi tentang segala sesuatu yang terjadi di Ruang Kerja Anda
Kami harap panduan ini dapat meringankan beban Anda tentang Dasbor KPI ! Masih memiliki pertanyaan? Kami siap membantu Anda 24/7 dengan dukungan langsung, webinar sesuai permintaan, dan pembelajaran online untuk membantu Anda mengelola data Anda! 📈
Studi Kasus: Bagaimana Dasbor ClickUp Membantu Tim
Dasbor ClickUp dirancang untuk menghadirkan semua metrik terpenting Anda ke dalam satu tempat. Lihat ini studi kasus dari Universitas Wake Forest untuk melihat bagaimana mereka meningkatkan pelaporan dan penyelarasan dengan Dasbor ClickUp:

Wake Forest menggunakan Dasbor ClickUp untuk bekerja bersama sebagai tim yang kohesif
Apa pun yang perlu Anda ukur, Dasbor ClickUp adalah cara sempurna untuk mendapatkan gambaran umum kinerja tim Anda secara real-time. Coba Dasbor ClickUp Hari Ini!

