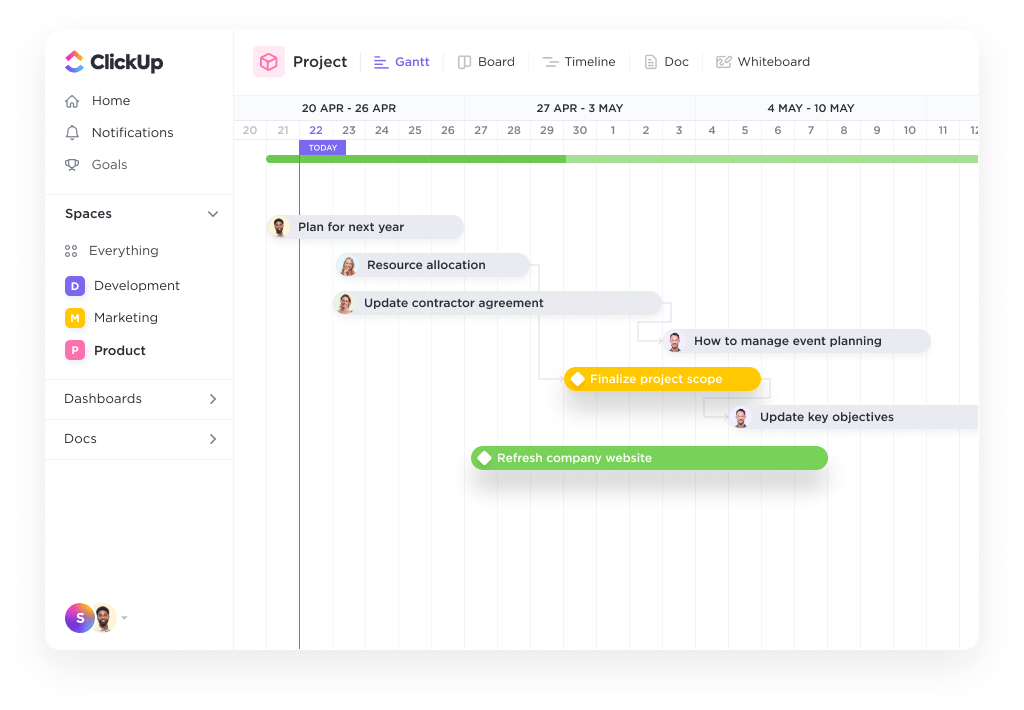Excel adalah alat bantu yang ampuh yang menyederhanakan tugas-tugas kompleks dalam bidang bisnis. Salah satu tugas yang dapat dibantu oleh Excel adalah membangun jadwal proyek . Dengan membuat garis waktu proyek di Excel, manajer dan pemimpin tim dapat melacak kemajuan proyek, tenggat waktu, dan pencapaian dengan mudah.
Fungsionalitas Excel yang sangat banyak mungkin mengintimidasi banyak orang, tetapi setelah Anda memahami prosesnya, ini lebih mudah daripada yang Anda pikirkan. Dalam blog ini, kami akan menunjukkan kepada Anda proses langkah demi langkah untuk membuat garis waktu proyek Excel dan memberi Anda templat garis waktu excel yang siap digunakan. Mari kita mulai!
Apa itu Timeline Proyek Excel?
Bagan garis waktu proyek adalah visualisasi urutan kronologis peristiwa dalam sebuah proyek. Ini adalah serangkaian tugas (ditugaskan ke individu atau tim) yang perlu diselesaikan dalam jangka waktu tertentu.
Berikut ini adalah isi dari bagan jadwal proyek yang komprehensif:
- Tugas dalam berbagai fase
- Tanggal mulai dan tanggal akhir tugas
- Ketergantungan antar tugas
- Tonggak pencapaian
Singkatnya, ini adalah sesuatu yang akan dirujuk oleh tim proyek Anda untuk melacak apa yang telah dilakukan dan apa yang perlu dilakukan.
Bagaimana Cara Membuat Garis Waktu Proyek Di Excel?
1. Grafik alat SmartArt
Alat SmartArt adalah pilihan terbaik untuk garis waktu proyek dasar dan langsung ke sasaran di Excel.
Berikut ini cara membuat bagan garis waktu Excel menggunakan SmartArt.
- Klik tab Sisipkan pada panel tugas di atas kepala
- Pilih Sisipkan alat bantu SmartArt Graphic
- Di bawah ini, pilih opsi Proses
- Temukan jenis bagan Basic Timeline dan klik di atasnya
- Edit teks di panel teks untuk mencerminkan garis waktu proyek Anda
Tambahkan sebanyak mungkin bidang yang Anda inginkan di kotak teks SmartArt hanya dengan menekan Enter pada panel teks untuk membuka kotak dialog yang sesuai.
Excel juga memungkinkan Anda mengubah tata letak garis waktu SmartArt setelah Anda memasukkan teks.
Anda dapat mengubahnya menjadi a:
- Bagan garis
- Bagan batang dasar
- Diagram batang bertumpuk
Dan tentu saja, jangan ragu untuk bermain-main dengan skema warna bagan Excel di tab SmartArt Desain.
Grafik SmartArt sangat cocok untuk garis waktu proyek tingkat tinggi yang menampilkan semua pencapaian penting. Namun, grafik ini mungkin tidak cukup untuk menampilkan semua tugas dan aktivitas yang mengarah ke pencapaian tersebut.
Untuk itu, Anda Dasbor Excel akan membutuhkan sesuatu yang lebih kompleks: seperti bagan Excel scatter plot.
2. Grafik plot sebar
Grafik scatter plot menampilkan setiap titik data yang kompleks dalam satu tampilan.
Pertama, letakkan dasar untuk bagan dengan membuat tabel data dengan informasi dasar seperti:
- Nama tugas (atau tonggak pencapaian)
- Tanggal jatuh tempo
- Tingkat prioritas (1-4, dengan urutan yang semakin meningkat)
Saat Anda menambahkan tanggal, pastikan sel Anda diformat untuk mencerminkan format tanggal yang benar. Misalnya, DD/MM/YYYY, MM/DD/YYYY, dll.
Berikut ini adalah contoh tampilan tabel data:
Untuk membuat bagan scatter plot dari ini:
- Seret dan pilih tabel data
- Klik tab Sisipkan di menu bagian atas
- Klik ikon bagan Scatter
- Pilih tata letak bagan yang Anda inginkan
Format diagram sebar dasar ini untuk menampilkan data Anda dengan lebih jelas:
- Pilih bagan
- Klik tab Bagan Desain pada panel tugas di atas
- Klik ikon Tambahkan Elemen Bagan di sudut kiri atas
- Tambahkan Label Data dan Panggilan Data Callout
- Edit judul bagan
Teruslah bereksplorasi untuk menyesuaikan bagan scatter plot lebih lanjut.
Meskipun bagan scatter plot sedikit lebih kompleks daripada grafik SmartArt, namun mungkin masih belum cukup untuk garis waktu horizontal Anda.
Dan jangan lupa bahwa tujuan dari garis waktu proyek adalah untuk mengatur waktu dalam sebuah proyek. Bagaimana cara melakukan hal tersebut saat menghadiri kelas Excel 101 untuk membuat bagan sederhana?
Jawabannya terletak pada penggunaan rumus templat garis waktu proyek :
3 Templat Garis Waktu Proyek Excel
Jika membuat jadwal proyek dari awal tidak sesuai dengan kebutuhan Anda, kami telah menemukan 3 templat jadwal proyek excel untuk membantu Anda memulai:
1. Templat garis waktu bagan Gantt Excel
Melalui Vertex Unduh templat ini
2. Templat garis waktu Excel untuk pencapaian
Melalui Tokek & Terbang Unduh templat ini
3. Templat jadwal proyek Excel
Melalui Simplilearn Unduh templat ini
3 Keterbatasan Menggunakan Excel Untuk Membuat Garis Waktu Proyek
1. Tidak ada daftar tugas individu
Tentu saja, dapat mengakses spreadsheet raksasa dan seri data dengan pemformatan bersyarat sangat bagus.
Tapi tahukah Anda apa yang lebih baik?
Sesuatu yang memberi tahu Anda apa yang Anda perlu lakukan.
Lagi pula, Excel tidak dapat membantu Anda membuat daftar tugas yang fungsional dan menugaskannya ke masing-masing anggota tim.
Kecuali jika ide Anda tentang rapat tim adalah melihat ke dalam jiwa spreadsheet Anda dengan kaca pembesar, Excel tidak cocok untuk daftar tugas .
Namun, katakanlah Anda mengetikkan secara fisik pengiriman setiap orang dalam selembar kertas, Anda masih memiliki masalah..
2. Tindak lanjut secara manual
Di era notifikasi aplikasi yang disesuaikan dan pengingat yang sangat cerdas manajemen proyek Excel bergantung pada tindak lanjut manual.
Apa strategi Anda? Kirimkan email kepada rekan kerja, lakukan pengecekan setiap jam, atau ketuk pundak setiap orang untuk menanyakan apakah mereka telah menyelesaikan tugas mereka. 🤯
Hal ini tidak hanya sangat merepotkan (dan terus terang menjengkelkan), tetapi juga membuat Anda tidak tahu apa-apa tentang kemajuan proyek Anda.
3. Tidak kolaboratif
Apakah Anda bekerja dalam sebuah tim yang tidak hirarkis Lingkungan yang lincah di mana seluruh tim terlibat dalam proses pengambilan keputusan?
Coba tebak?
File Excel tidak bisa menangani hal ini.
Microsoft Excel (dan alat MS lainnya seperti Powerpoint) percaya pada kepemilikan tunggal atas dokumen dengan dukungan terbatas untuk kolaborasi.
Alat Bantu Garis Waktu Proyek Alternatif
Excel adalah alat bantu yang cerdas dan praktis, namun terkadang juga kikuk dan sangat mengintimidasi. Tapi bagaimana jika Anda bisa memiliki alat yang bisa melakukan semua yang dilakukan Excel, tapi jauh lebih baik? Jawabannya adalah ClickUp!
ClickUp adalah sebuah pemenang penghargaan alat manajemen proyek yang memastikan manajemen proyek secara menyeluruh tanpa perlu berpindah-pindah jendela.
Cukup gunakan fitur Tampilan garis waktu , Bagan Gantt dan Tampilan tabel untuk mendapatkan gambaran lengkap mengenai jadwal proyek Anda di ClickUp.
1. Tampilan garis waktu
Tampilan Timeline ClickUp adalah untuk mereka yang ingin lebih dari timeline mereka!
Ini memberi Anda lebih banyak tugas per baris dan lebih banyak opsi penyesuaian daripada yang dapat Anda bayangkan.
2. Tampilan bagan Gantt
Jika Anda merencanakan garis waktu proyek, kemungkinan Anda juga merencanakan bagan Gantt.
Ini adalah satu langkah di atas garis waktu linier karena memungkinkan Anda memvisualisasikan kemajuan proyek (bukan hanya tugas-tugas yang dijadwalkan) dan melacak ketergantungan dengan jelas.
Dan dengan ClickUp di sisi Anda, tidak pernah semudah ini untuk membuat bagan Gantt!
Templat Bagan Gantt Sederhana oleh ClickUp
Identifikasi penghambat sejak dini dan ambil tindakan cepat untuk penyelesaian proyek yang lancar dengan Templat Bagan Gantt Sederhana ClickUp
Gunakan Templat Bagan Gantt Sederhana dari ClickUp adalah cara yang bagus untuk merencanakan tugas dan memperkirakan berapa lama waktu yang dibutuhkan.
Dengan mudah melihat hubungan antar tugas dalam garis waktu yang mudah dibaca, sehingga Anda bisa dengan cepat menyesuaikan sumber daya saat dibutuhkan. Selain itu, semua perubahan disinkronkan di seluruh tim, sehingga mudah untuk tetap mengetahui perkembangan setiap orang.
Maksimalkan pengalaman bagan Gantt Anda dengan mengelola Ketergantungan .
- Buat garis antara tugas-tugas kejadwalkan proyekketergantungan
- Jadwalkan ulang mereka dengan tindakan seret dan lepas
- Hapus dengan mengarahkan kursor ke atas dan mengklik baris dependensi dan kemudian memilih Hapus
Cari tahu persentase kemajuan proyek Anda dengan mengarahkan kursor ke bilah kemajuan.
3. Tampilan tabel
Anda mungkin bertanya-tanya, "Hei, itu semua terdengar bagus, tetapi Microsoft Excel **terasa seperti rumah."_
Itulah mengapa kami memiliki fitur Tampilan Tabel ClickUp .
Ini adalah tampilan ringkas dari garis waktu proyek Anda.
Namun Anda juga dapat meningkatkannya untuk menampilkan informasi latar belakang sebanyak yang Anda inginkan.
Tingkatkan pengalaman spreadsheet Anda dengan fungsi-fungsi ini:
- Seret untuk menyalin tabel Anda dan tempelkan ke perangkat lunak jenis Excel apa pun
- Sematkan kolom dan ubah tinggi baris untuk analisis data yang praktis
- Menavigasi spreadsheet dengan pintasan keyboard
Mengelola Tenggat Waktu dengan Jadwal Proyek
Excel dapat menjadi alat bantu yang praktis untuk membuat jadwal proyek. Namun, untuk solusi manajemen proyek yang lebih ramping dan lengkap, pertimbangkan untuk mencoba ClickUp. Dengan fitur-fiturnya yang canggih, kolaborasi waktu nyata, dan antarmuka yang intuitif, pelacakan proyek menjadi lebih mudah. Jadi, mengapa harus menunggu? Sederhanakan proses manajemen proyek Anda dan tingkatkan produktivitas dengan ClickUp hari ini. Sumber Daya Excel Terkait:
- Cara membuat lembar waktu di Excel
- Cara menghitung waktu di Excel
- Cara membuat formulir di Excel
- Cara membuat kalender di Excel
- Cara membuat papan Kanban di Excel
- Cara membuat peta pikiran di Excel
- Cara membuat dasbor KPI di Excel
- Cara membuat diagram alur di Excel
- Cara membuat database di Excel
- Cara Menampilkan Struktur Perincian Pekerjaan di Excel