Kami telah menempuh perjalanan jauh dari ketika orang biasa melakukan absen melalui kartu waktu dan menggunakan kertas absen.
Saat ini, kita memiliki pelacak waktu otomatis di komputer kita.
Dan di suatu tempat di sepanjang jalan, orang-orang menemukan Excelpelacakan waktu .
tapi bagaimana Anda melakukannya?
Dalam artikel ini, kami akan menunjukkan kepada Anda bagaimana caranya membuat pelacakan waktu di Excel, sorot beberapa templat, dan jelajahi kekurangannya dari pelacakan waktu Excel. Kami juga akan menyoroti alat alternatif yang cerdas untuk memudahkan pelacakan waktu.
siapa yang siap untuk unggul dalam membuat lembar pelacakan waktu Excel?
![]()
Bagaimana Cara Membuat Lembar Waktu di Excel?
Jika Anda seorang pemilik bisnis atau manajer proyek, Anda ingin tahu di mana tim Anda menghabiskan waktu mereka, terutama jika Anda menjalankan tim jarak jauh.
Bagaimanapun, data waktu sangat penting bagi HR, penyedia layanan penggajian, penagihan klien dll.
Untungnya, pelacakan waktu adalah sesuatu yang dapat Anda lakukan dengan spreadsheet Excel.
Mari kita cari tahu cara membuat lembar waktu di Excel..
Langkah 1: Memformat spreadsheet Anda
Buka file Excel baru.
Untuk membuat lembar waktu Excel yang mudah dibaca, Anda perlu memformat sel lembar kerja agar lebih lebar.
bagaimana caranya?
Pilih kolom A dan seret ujungnya ke lebar yang Anda inginkan.
Kemudian klik kanan pada kolom A > pilih Copy > sorot rentang kolom B sampai L > tekan Ctrl+V untuk menempelkan pemformatan.
Ini akan menyalin pemformatan pada semua kolom yang Anda pilih (B-L).
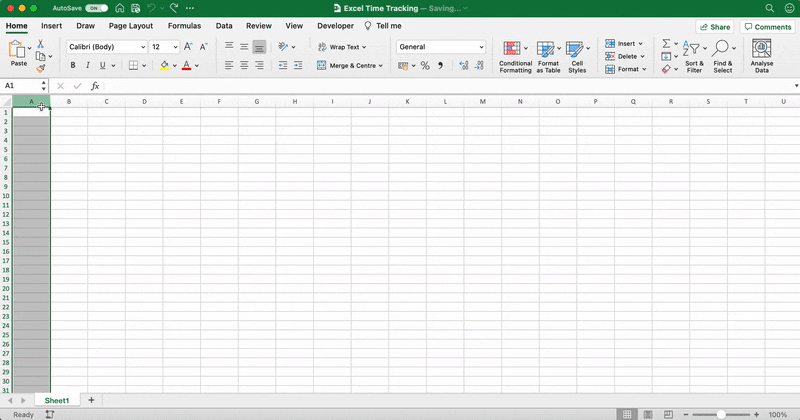
Langkah 2: Menambahkan judul lembar waktu
Sorot rentang sel A1-L1.
Kemudian pilih Gabung & Pusatkan dari bilah alat. Anda akan menemukannya di bawah tab Home.
Ketik nama perusahaan Anda di sel A1.
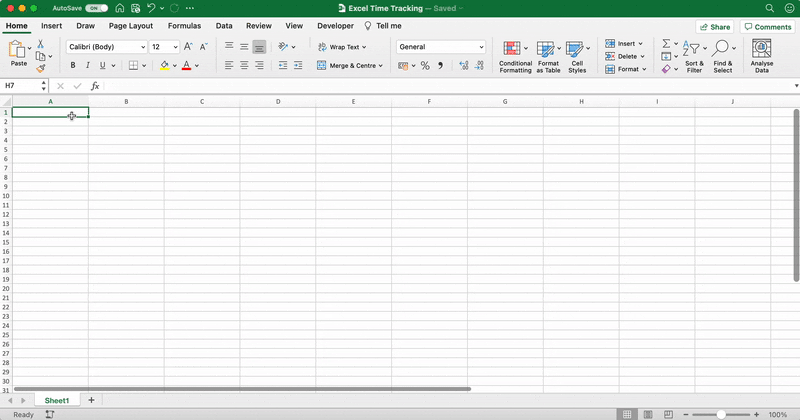
Meratakan dan memformat teks sel (nama perusahaan) sesuai keinginan Anda.
Bermain dengan font, ukuran, dan warna. 🌈
Jangan lupa untuk membuatnya bold. Nama perusahaan Anda harus pop!
Setelah kamu membuat nama perusahaanmu menjadi berwarna-warni, maka spreadsheetmu akan terlihat seperti ini:
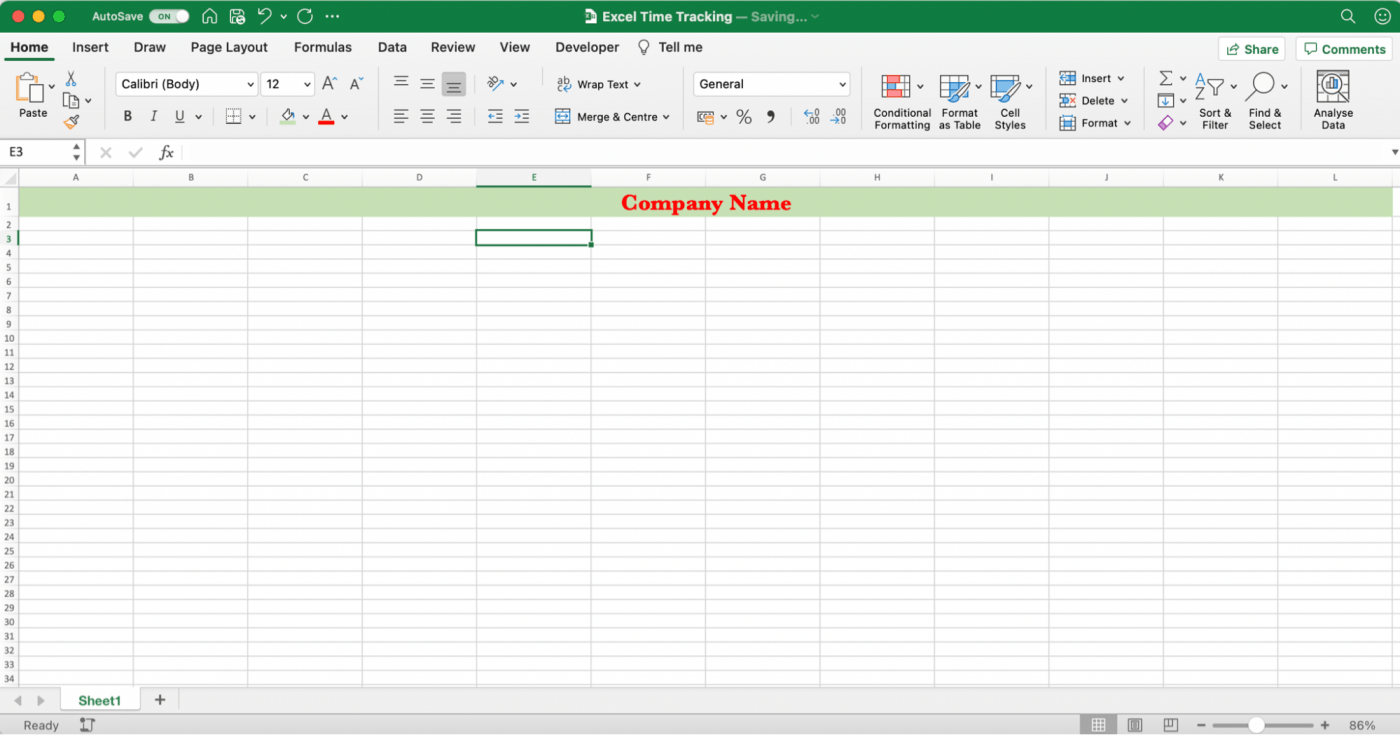
Langkah 3: Tambahkan label yang diperlukan
Sekarang saatnya menambahkan semua label ke lembar waktu Excel Anda.
bagaimana lagi orang akan tahu di mana harus menambahkan entri waktu mereka dan detail karyawan lainnya?
Mulailah menambahkan label seperti karyawan, manajer, departemen, dsb.
Untuk contoh absensi karyawan ini, mari kita tambahkan:
- Karyawan ke A2
- manajer ke A4
- departemen ke F2
- lembar Waktu _Bulan ke F4
Untuk semua label ini, pilih Wrap Text.
Ini adalah ikon dengan 'abc dengan panah' di bilah alat.
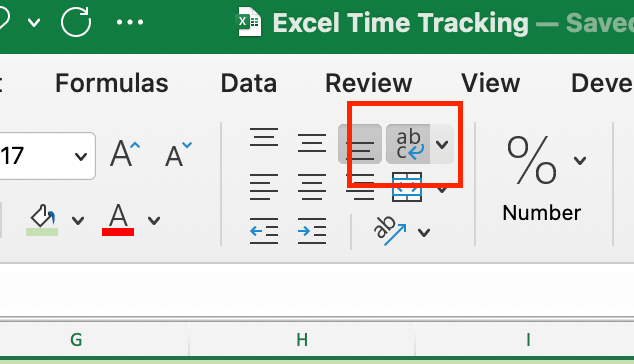
Ini akan memuat kata-kata dalam satu sel, berapa pun panjang nama labelnya.
selesai?
Lembar Excel Anda akan terlihat seperti ini:

Pada sel yang mengikuti setiap label, buat satu baris untuk diketik oleh karyawan dan manajer.
Dan jika Anda memutuskan bahwa ini adalah lembar waktu yang dapat dicetak, baris tersebut akan menunjukkan tempat untuk menulis.
Untuk membuat baris, sorot sel B2 hingga D2 lalu pilih Bottom Border dari toolbar.
Sebuah baris akan muncul untuk label Karyawan.
Kemudian gabungkan sel tersebut.
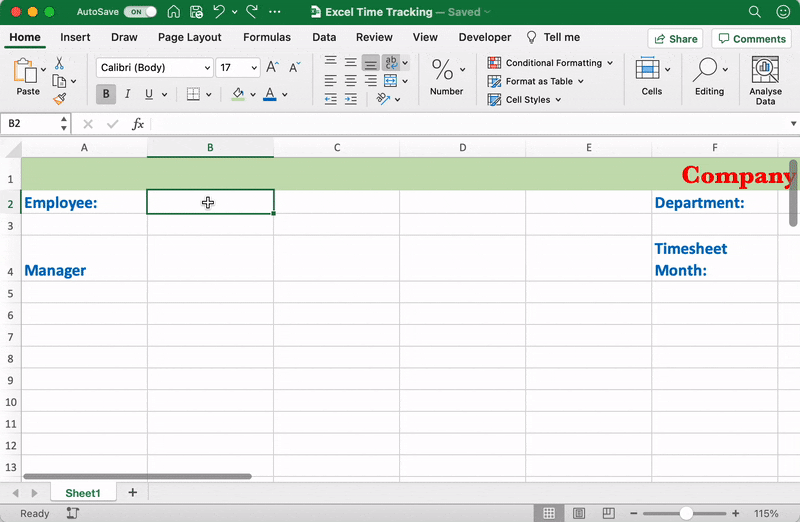
Ulangi proses ini untuk semua label lain yang telah Anda tambahkan.
Langkah 4: Menambahkan label terkait waktu
Langkah sebelumnya memiliki detail yang lebih banyak tentang karyawan. Sekarang saatnya untuk menambahkan label yang berhubungan dengan waktu!
hal yang berbeda, bukankah begitu?
Jadi, mari kita gabungkan sel A6 sampai L6 untuk membentuk pembagian kecil antara detail karyawan dan set label terkait waktu berikutnya.

Anda dapat menambahkan label terkait waktu di baris 7 untuk membuat judul untuk setiap kolom.
Menambahkan:
- Hari ke A7
- Tanggal ke B7
- Waktu Masuk ke C7 dan E7
- Waktu Keluar ke D7 dan F7
- Total Jam ke G7
- Jam Lembur ke H7
- Jam Sakit ke I7
- Jam Liburan ke J7
Ini hanyalah beberapa label umum yang menurut kami dapat digunakan untuk Anda.
Namun Anda dapat menambahkan atau menghapus label yang lebih sesuai dengan organisasi Anda, seperti jam reguler, jam libur, jam kerja karyawan, jam kerja yang dapat ditagih, dll.
Jika Anda melihat Waktu masuk dan Waktu keluar ditambahkan dua kali di dua sel yang berbeda. (C7, D7, E7, dan F7)
Itu untuk istirahat makan siang. 🍲
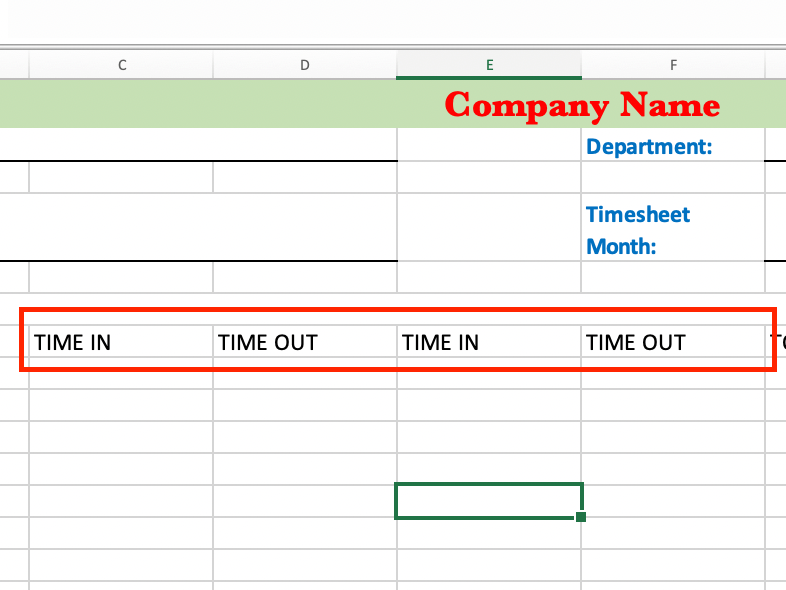
Anda selalu dapat melakukan perubahan pada hal ini tergantung pada kebutuhan organisasi Anda.
Tambahkan satu atau dua rehat kopi, atau lebih!
tidak ada yang namanya terlalu banyak minum kopi. ☕
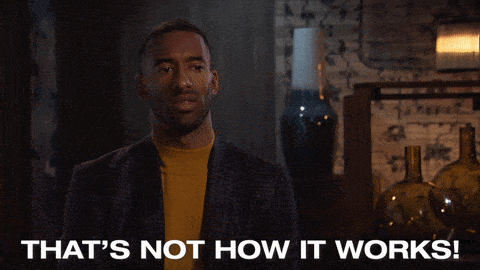
Setelah semua label yang berhubungan dengan waktu ditambahkan, Anda akan memiliki spreadsheet yang terlihat seperti ini:
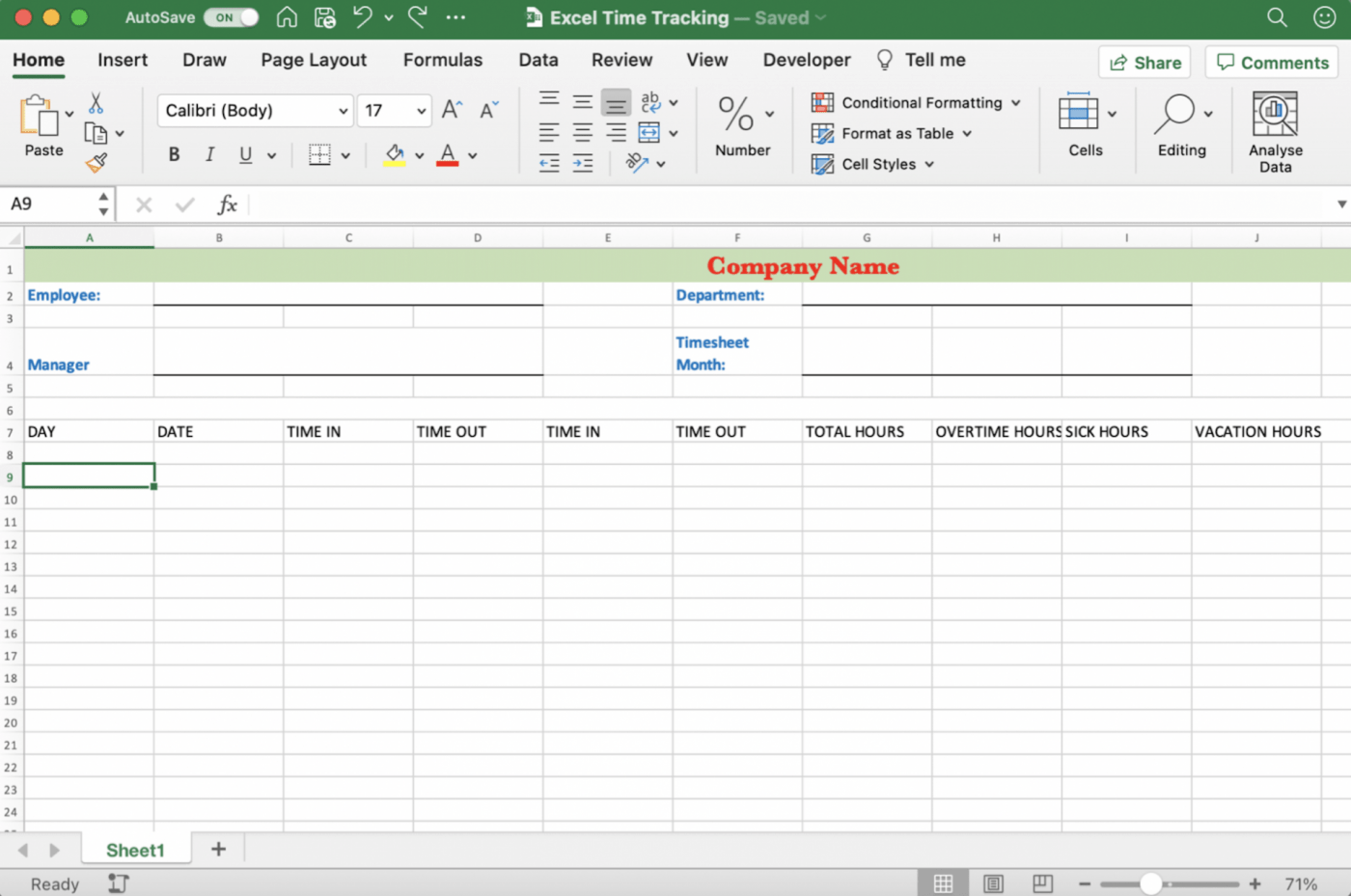
ada yang tidak beres, bukan?
Ya, pemformatannya.
Mari kita perbaiki.
Pertama, isi baris dengan warna apa pun yang Anda pilih. Untuk melakukannya, sorot sel A7 sampai J7, pilih opsi Fill Color dari toolbar, kemudian pilih warna.
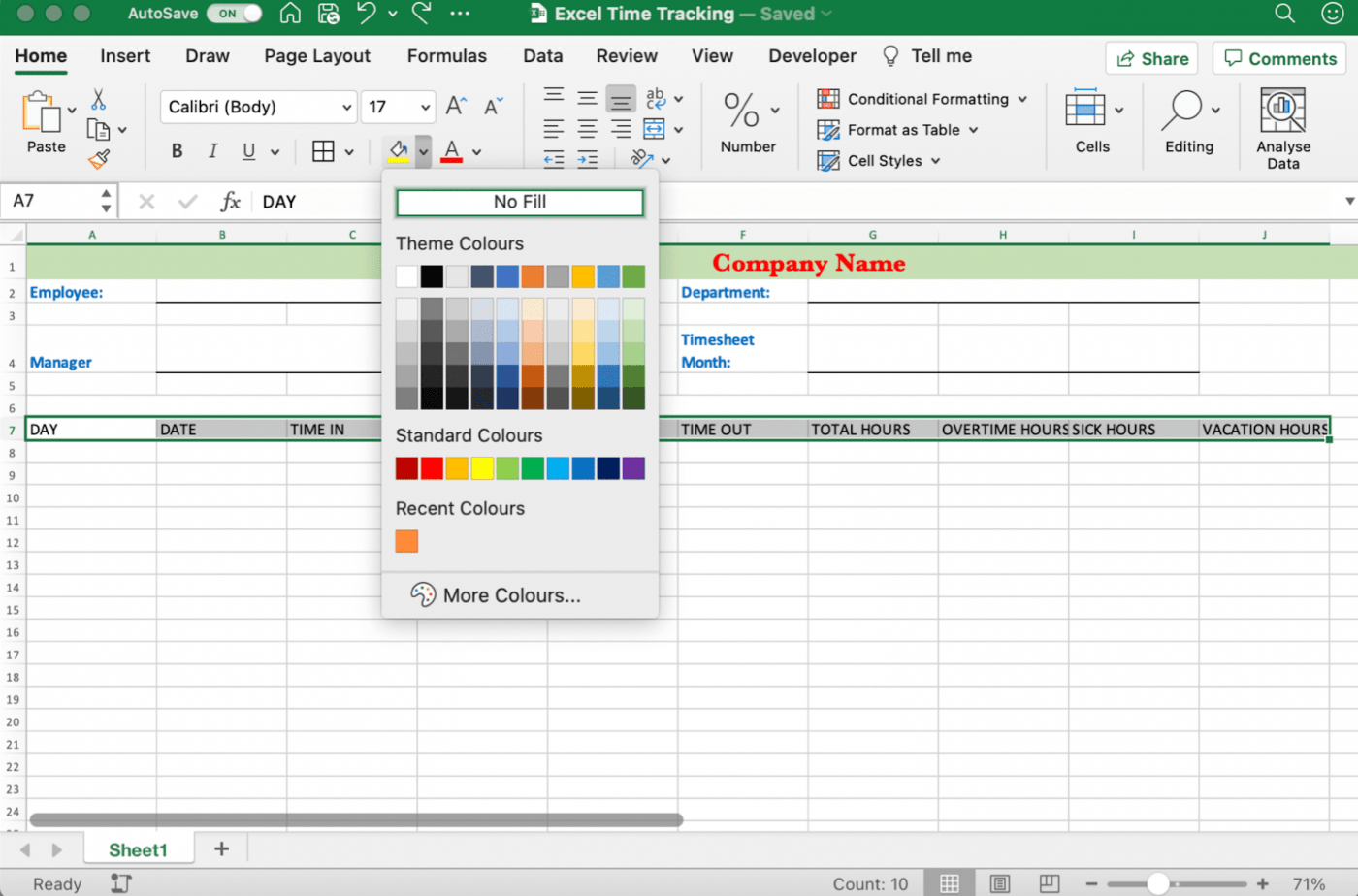
Setelah itu, tandai teks di sel yang disorot sebagai bold, taruh teks di tengah, dan ratakan rata tengah. Jangan lupa untuk memilih Wrap Text seperti sebelumnya untuk memastikan bahwa teks ditampilkan di dalam cell tanpa melebar ke cell lain...
Lalu pergi ke alat tepi dan pilih Semua tepi dari drop-down untuk meletakkan kotak di sekitar label.

apa yang tersisa?
Anda harus menambahkan hari dalam seminggu!
Untuk lembar waktu mingguan ini, tambahkan Senin sampai Minggu mulai dari sel A8 dan diakhiri di sel A14. Anda dapat memulai minggu pada hari apa pun yang Anda suka.

Setelah Anda selesai memasukkan hari dalam seminggu, formatlah agar mudah dibaca.
Berikut ini caranya:
- Pilih rentang baris 8-14 dan seret tepi bawah baris mana pun untuk melebarkan semua sel
- Biarkan rentang baris yang sama disorot dan pilih Tulis di Tengah dan Rata ke Tengah
- Terapkan Semua Batas

Langkah 5: Sentuhan akhir
Jika Anda melihat spreadsheet Excel Anda memiliki kisi-kisi tambahan dan sel dengan batas yang tidak diperlukan oleh lembar waktu Anda, hapuslah.
Menghapus elemen yang tidak diperlukan akan membantu Anda mendapatkan lembar waktu Excel mingguan yang terlihat bersih.
Terakhir, buatlah perubahan font, ukuran, perataan, dan warna akhir Anda, dan selesai!
Selamat, Anda telah berhasil menyelesaikan pembuatan lembar waktu di Excel! 🎉
Spreadsheet timesheet Anda mungkin akan terlihat seperti ini:
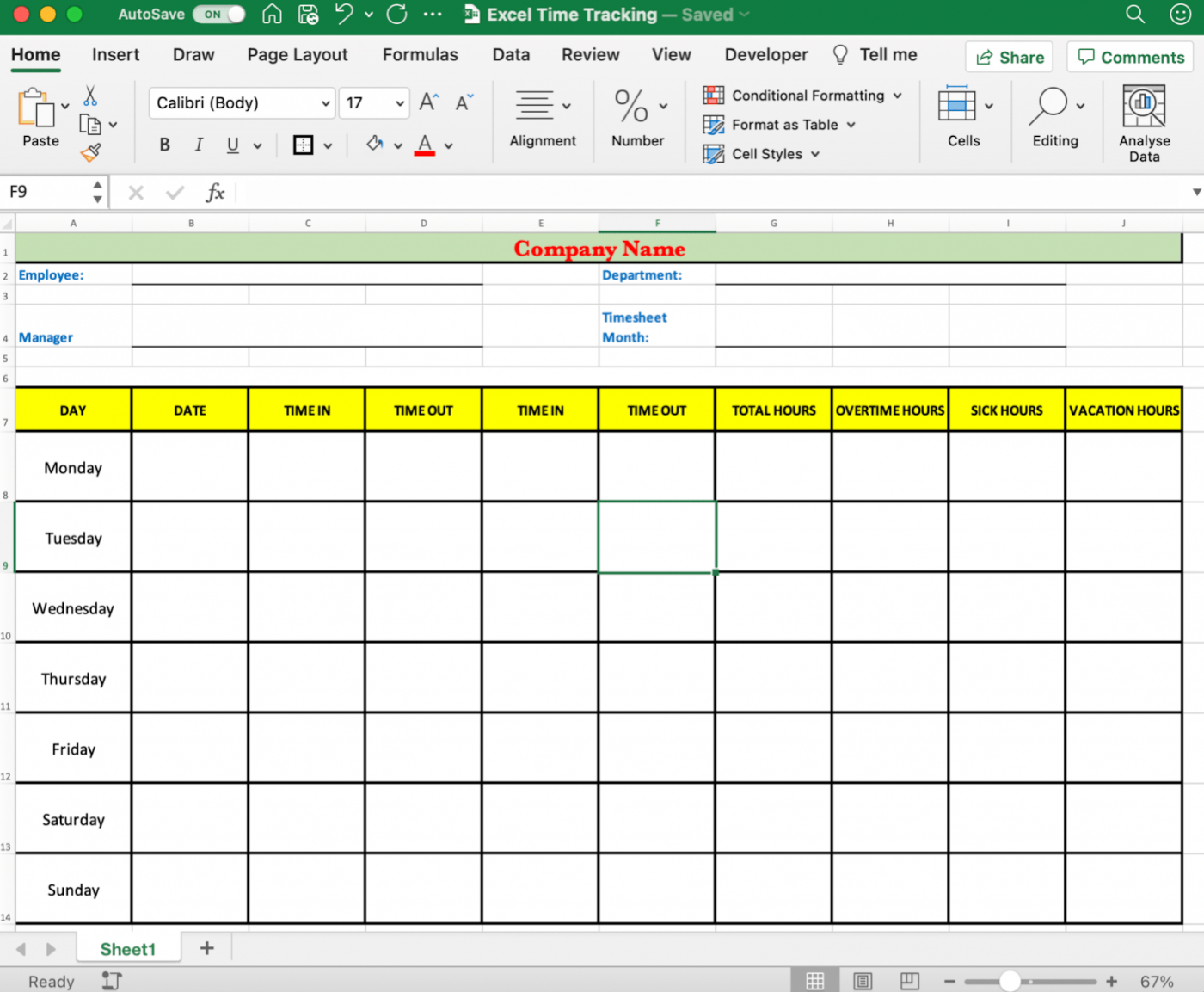
Mulailah mencatat waktu untuk menjaga produktivitas dan penggajian tetap terkendali!
Namun, ada juga cara mudah yang tidak melibatkan pembuatan spreadsheet Excel pelacakan waktu dari lembar kerja kosong.
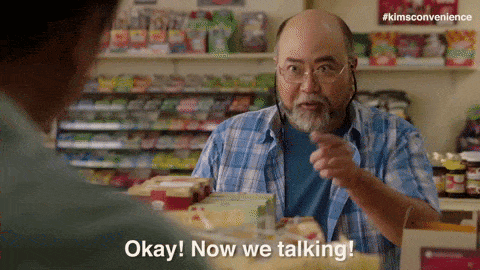
Ah, kekuatan rahasia dari _template!
Dan kami telah memilih dengan cermat beberapa templat excel pelacakan waktu, sehingga Anda tidak perlu mencari-cari lagi.
Terkait: Perangkat Lunak Pelacakan Waktu
3 Template Pelacakan Waktu Excel
Bagian terbaik tentang pelacakan waktu Templat Excel adalah Anda menghemat banyak waktu dan tenaga.
Tetapi templat dengan formula bahkan lebih baik.
Beberapa waktu lembar kerja pelacakan Templat Excel dapat menangani penghitungan untuk Anda berdasarkan satu atau dua rumus lembar waktu Excel.
Rumus-rumus tersebut sudah disertakan di dalam sel spreadsheet sehingga Anda tidak perlu menambahkannya!
Berikut adalah tiga opsi template pelacakan waktu Excel:
1. Templat lembar waktu bulanan
Ini adalah opsi gratis templat pelacakan waktu excel dengan beberapa tab yang didedikasikan untuk karyawan.
Hal ini menjadikannya sebagai templat absensi karyawan yang terorganisir untuk membuat penghitungan total gaji beberapa karyawan menjadi sangat mudah.
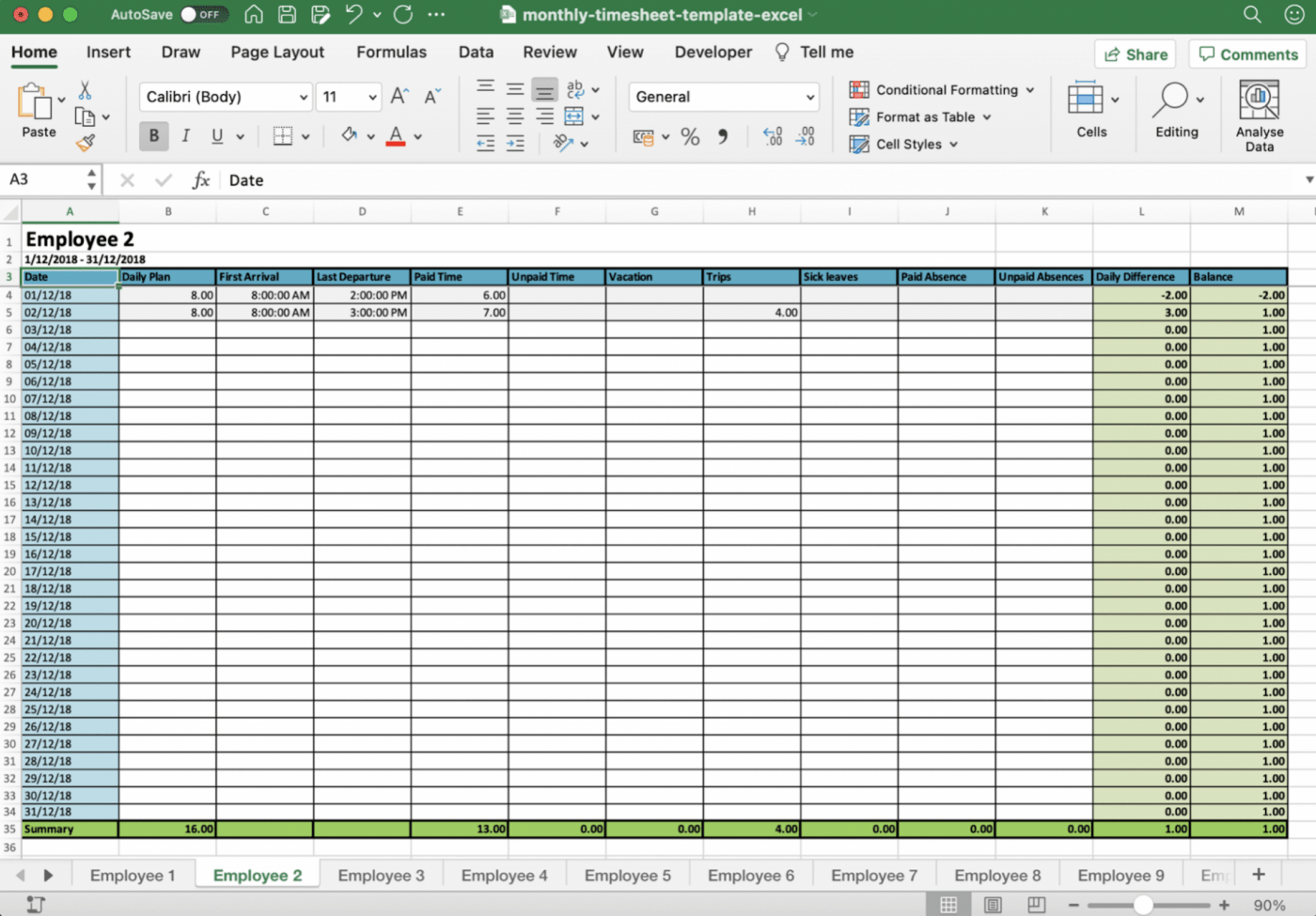
Unduh ini templat lembar waktu bulanan .
2. Templat lembar waktu dua mingguan
Ini adalah file templat lembar waktu Excel yang memiliki tiga templat di dalamnya. Anda mendapatkan templat lembar waktu mingguan, templat bulanan, dan templat lembar waktu dua mingguan.
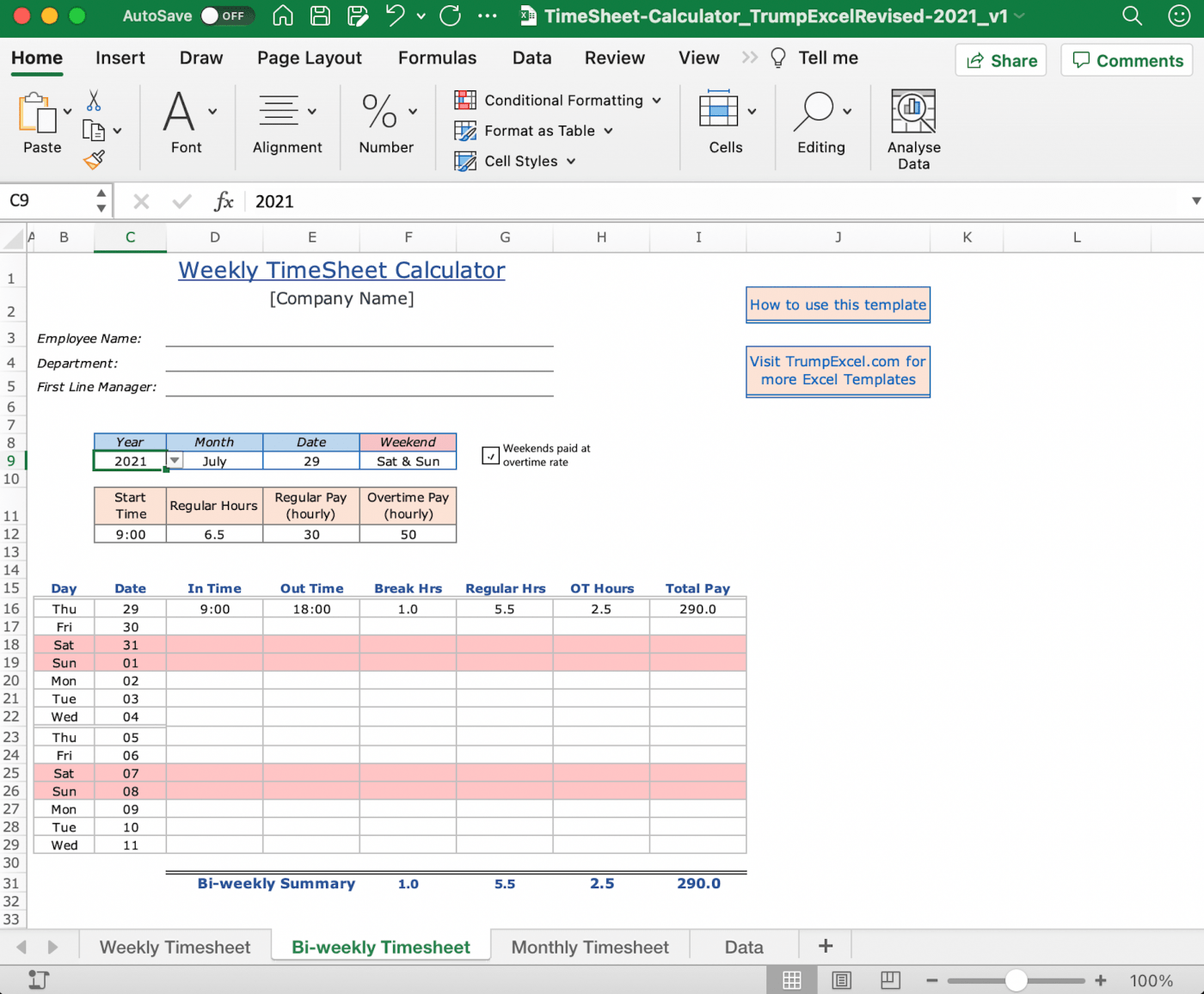
Unduh ini Templat kalkulator lembar waktu Excel .
3. Templat lembar waktu harian
Templat Excel pelacakan waktu ini dirancang dengan label seperti informasi karyawan, tingkat gaji, total jam kerja, dan banyak lagi. Templat ini juga merupakan templat lembar waktu yang sangat sederhana untuk memulai.
Anda dapat menyesuaikan atau menambahkan label sesuai kebutuhan Anda untuk menyebutkan detail lain seperti tarif per jam, tarif penagihan, jam lembur, tanggal mulai periode pembayaran, dll.
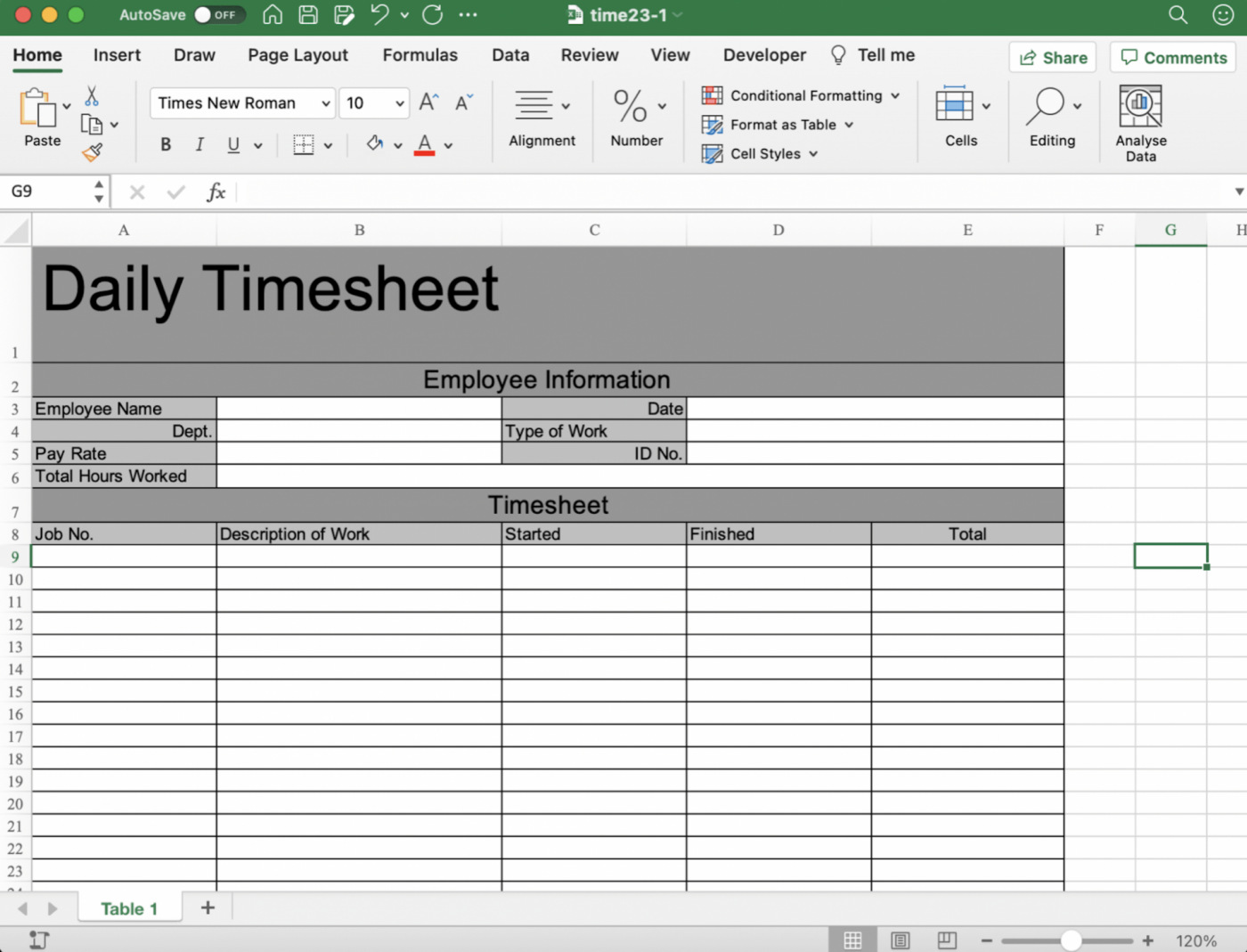
Unduh ini templat lembar waktu harian .
Ini hanyalah beberapa opsi.
Anda akan menemukan beberapa opsi lain seperti produktivitas karyawan, aktivitas 24 jam, dan templat Excel pelacakan waktu proyek.
Akan tetapi, ada satu masalah.
Cepat atau lambat, Anda akan menemukan keterbatasan pelacakan waktu templat Excel ini.
Untuk lebih lanjut, lihat ini template lembar waktu !
3 Kelemahan Pelacakan Waktu Excel
Pelacakan waktu Excel tampak seperti pendekatan yang cukup mudah, tetapi juga sangat ketinggalan zaman.
Mengapa?
Karena pelacak waktu dan penggajian otomatis sudah ada!
Berikut adalah beberapa kekurangan pelacakan waktu di Excel:
1. Upaya manual yang tidak perlu
Setiap jam kerja yang Anda lacak harus dimasukkan secara manual.
Itulah satu-satunya cara Excel gulungan.
Anda akan menghabiskan selamanya memasukkan data waktu.
Dan itu terjadi setiap kali Anda masuk dan keluar.
SETIAP WAKTU!
Kemudian muncul penambahan, pengurangan, dan perkalian untuk menemukan total jam kerja..
semoga Anda menyukai angka, karena Anda akan sering berurusan dengan angka
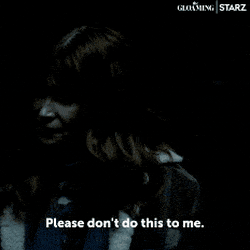
Selain itu, pelacakan waktu secara manual pasti akan mengundang kesalahan manusia.
Pikirkanlah tentang hal ini.
Anda harus mengandalkan ingatan Anda untuk mengingat waktu yang Anda habiskan untuk bekerja.
Anda juga harus ingat untuk mengisi data absensi setiap hari, atau itu akan memengaruhi gaji Anda. mencemooh
Dalam skenario terburuk, Anda melakukan kesalahan perhitungan, mengetikkan menit yang salah, atau secara tidak sengaja mengacaukan rumus Excel dalam template.
apakah Anda sudah mulai panik?
Anda seharusnya panik karena hal ini dapat menyebabkan kesalahan perhitungan yang besar dan kesalahan penggajian yang merugikan.
Dan akibatnya, biaya proyek Anda bisa membengkak secara tidak terduga!
bagaimana Anda suka melacak waktu di Excel?
2. Tidak dapat diintegrasikan dengan alat manajemen proyek Anda
Alat bantu Microsoft bukanlah yang paling ramah.
Ini seperti tetangga yang memiliki masalah dengan semua orang di blok itu.
Karena ketika Anda membuat daftar Microsoft yang dapat dengan mudah diintegrasikan, Excel mungkin hanya menempati urutan terakhir.
Jadi jangan berharap untuk mendapatkan data yang berguna atau praktis untuk Anda dalam perangkat lunak manajemen proyek Anda.
MS Excel bekerja sendirian. 🙄
3. Tidak dapat menghasilkan laporan otomatis
Microsoft Excel adalah alat bantu spreadsheet dengan fitur-fitur seperti tabel pivot, pemformatan bersyarat, dan validasi data.
Namun tidak ada fitur untuk pelacakan waktu.
Tidak dapat melacak waktu secara otomatis, juga tidak dapat menghasilkan laporan menggunakan entri data waktu.
mungkin ada bagan dan rumus, tetapi apa gunanya?
Kecuali jika Anda memasukkan data secara manual dan memproses data, tidak akan ada laporan yang bisa dianalisis.
Ini tidak ideal.
Lembar Excel pelacakan waktu memiliki banyak data yang ditampilkan dalam satu lembar kerja, sehingga sulit untuk melihat pola atau menarik wawasan yang berharga.
Intinya adalah: Anda membutuhkan laporan.
Dan Excel tidak akan menghasilkannya.
Lihat panduan terperinci kami di_ Manajemen proyek Excel .
tapi pertanyaannya adalah, sekarang apa?
Jawaban dari pertanyaan tersebut adalah ClickUp, salah satu berperingkat tertinggi alat produktivitas yang disukai oleh tim dari semua ukuran di seluruh dunia. Bonus: Template pemblokiran waktu
Nikmati Pelacakan Waktu yang Mudah di ClickUp Pelacakan waktu asli ClickUp adalah semua yang Anda butuhkan.
mengapa?
Hal pertama yang pertama, ini sudah built-in.
Artinya, Anda tidak memerlukan bantuan dari aplikasi pihak ketiga mana pun.
Dengan pelacak waktu asli kami, Anda bisa:
- Melacak durasi tugas secara otomatis
- Melompat di antara tugas untuk melanjutkan pelacakan waktu
- Membuat entri waktu secara manual
- Menandai waktu sebagai waktu yang dapat ditagih
- Dan banyak lagi!

Menggunakan fitur pelacakan waktu asli di ClickUp
Anda bahkan dapat menambahkan lebih banyak detail pada entri waktu yang dilacak dengan menambahkan label dan catatan.
Pelajari cara menggunakan pelacakan waktu untuk menyelesaikan proyek lebih cepat. tahukah Anda bahwa Anda dapat memulai pengatur waktu untuk sebuah tugas di satu komputer dan menghentikannya di komputer lain?
Yup.
Pengatur waktu global kami dapat melakukan hal itu.
Yang perlu Anda pastikan adalah Anda masuk ke perangkat yang Anda gunakan.
Terlepas dari timer global kami yang sangat keren, kami bangga dengan kemampuan pelaporan waktu ClickUp.
Anda bisa mendapatkan semua jenis data dengan menggunakan widget pelacakan waktu .
Beberapa di antaranya termasuk:
- Pelaporan waktu: melihat semua entri waktu dan mengelompokkannya menggunakan berbagai filter
- Laporan yang dapat ditagih: melihat laporan dengan cepat dengan hanya jam yang dapat ditagih
- Lembar waktu: melihat waktu yang dilacak untuk minggu, bulan, atau rentang kustom tertentu
- Waktu yang dilacak : melihat total waktu setiap karyawan atauRuang Kerja ClickUp anggota telah dilacak
- Dan banyak lagi!
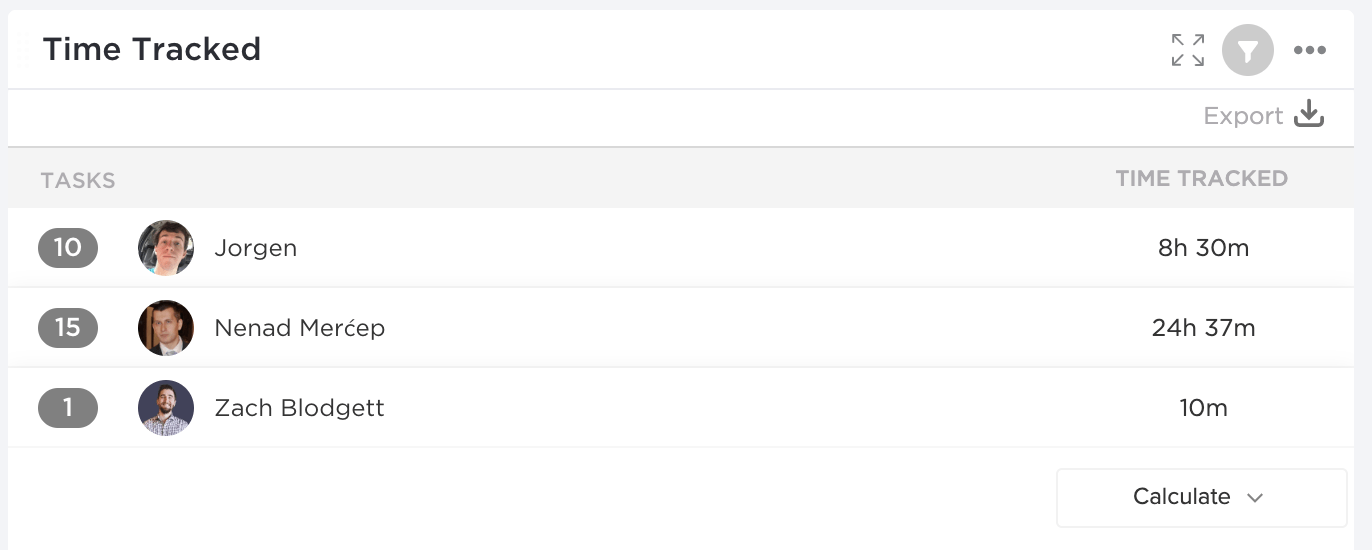
Pelaporan waktu di ClickUp
Ini ide yang lebih baik lagi.
Cukup gunakan widget untuk membuat pelacakan waktu Anda sendiri Dasbor di ClickUp . 😎
Anda juga memiliki kebebasan untuk mengintegrasikan ClickUp dengan aplikasi pelacakan waktu favorit Anda seperti Dokter Waktu , Panen atau Everhour dll.
Dengan cara ini, Anda mendapatkan solusi yang lengkap, yang disesuaikan dengan keinginan Anda, dan bukan hanya apa yang menurut kami terbaik untuk Anda. 😇
Anda bahkan dapat mengakses timesheet Excel yang sudah ada di sini, di ClickUp, dengan fitur Tampilan sematan .
Dengan cara ini, Anda tidak akan kehilangan data yang dilacak dari Excel saat beralih ke pelacakan waktu ClickUp.
Tapi tunggu, kami punya lebih banyak lagi untuk Anda.
Berikut ini sekilas tentang ClickUp fitur bagi Anda untuk mendapatkan ide:
- Tangani email Anda langsung dari ClickUp denganEmail ClickApp
- Lacak berapa lama sebuah tugas berada dalam status tugas tertentu denganwaktu dalam status
- Tetapkan ekspektasi penyelesaian tugas Anda denganperkiraan waktu
- Pilih bagaimana Anda ingin melihat pekerjaan Anda dengan beberapatampilan
- Bawalah pekerjaan Anda di dalam saku Anda denganAplikasi seluler ClickUp untuk perangkat Android dan iOS
- Pilih bagaimana Anda ingin melihat pekerjaan Anda dengan beberapatampilan
- Tetapkan ekspektasi penyelesaian tugas Anda denganperkiraan waktu
- Lacak berapa lama sebuah tugas berada dalam status tugas tertentu denganwaktu dalam status
- Buat template untukdaftar periksa,tugas-tugas,Documentsdll.
- Bawa situs web dan aplikasi lain seperti Google Docs, Google spreadsheet, Figma, dll. ke Dasbor Anda denganSematkan widget ## Katakanlah Waktu habis Untuk Pelacakan Waktu Excel!
Tentu saja, metode spreadsheet Excel dapat membantu Anda dalam melacak data waktu Anda.
Namun, hal ini terlalu memakan waktu dan berisiko.
Tidak ada akurasi waktu atau data, kesalahan tidak dapat dihindari, dan kekacauan penggajian mungkin bukan sesuatu yang ingin Anda hadapi di akhir bulan.
Akan lebih baik jika Anda mengotomatiskan proses ini dengan alat pelacakan waktu.
Seperti ClickUp!
mengapa?
Karena ini adalah solusi yang lengkap.
ClickUp dapat melacak waktu dan proyek sambil membuat laporan untuk keduanya.
siap melacak waktu secara otomatis? bergabunglah dengan ClickUp hari ini dan ucapkan selamat tinggal pada mengisi lembar waktu satu demi satu sel yang menyakitkan. 👋

bacaan terkait:**_
