Jika Anda pernah memiliki proyek dengan beberapa tenggat waktu, Anda pasti tahu bahwa memiliki alat bantu visual untuk memahami bagaimana semua tugas akan berjalan bersamaan sangatlah berharga.
Salah satu alat bantu manajemen proyek untuk mendemonstrasikan hal ini disebut bagan Gantt. Dalam posting ini, kami akan menunjukkan kepada Anda cara membuat bagan Gantt di PowerPoint sambil menunjukkan bahwa PowerPoint mungkin bukan alat terbaik untuk tujuan ini- platform bagan Gantt lainnya melakukannya dengan jauh lebih baik.
Apa pun alat bantu Anda, bagan Gantt adalah sebuah metode yang sangat baik untuk menggambarkan status proyek Anda secara visual! Unduh Templat Bagan Gantt ClickUp
Apa yang dimaksud dengan Gantt Chart?
Bagan Gantt adalah diagram batang menunjukkan kemajuan proyek dari waktu ke waktu. Diagram ini dapat digunakan untuk proyek dengan berbagai ukuran dan cakupan, mulai dari tugas-tugas kecil hingga upaya berskala besar. Manajer proyek menggunakan bagan Gantt untuk membantu mereka merencanakan dan melacak proyek mereka dengan lebih efektif. Mereka juga dapat membantu berkomunikasi dengan orang lain yang terlibat dalam proyek, seperti anggota tim dan klien.

Perbarui proyek dengan mudah dengan aksi seret dan lepas yang sederhana di ClickUp
Beberapa manajer proyek membuat bagan Gantt PowerPoint. Jika Anda sedang mempertimbangkan hal ini, baca terus untuk mengetahui cara melakukannya!
Cara Membuat Bagan Gantt Powerpoint dalam 6 Langkah
Pertama, Anda harus mengisi data Anda ke dalam Excel. Setelah Anda memiliki data Excel, impor data tersebut ke dalam PowerPoint. Klik pada tab sisipkan dan pilih "Bagan" dari menu drop-down. Anda kemudian akan melihat opsi untuk bagan.
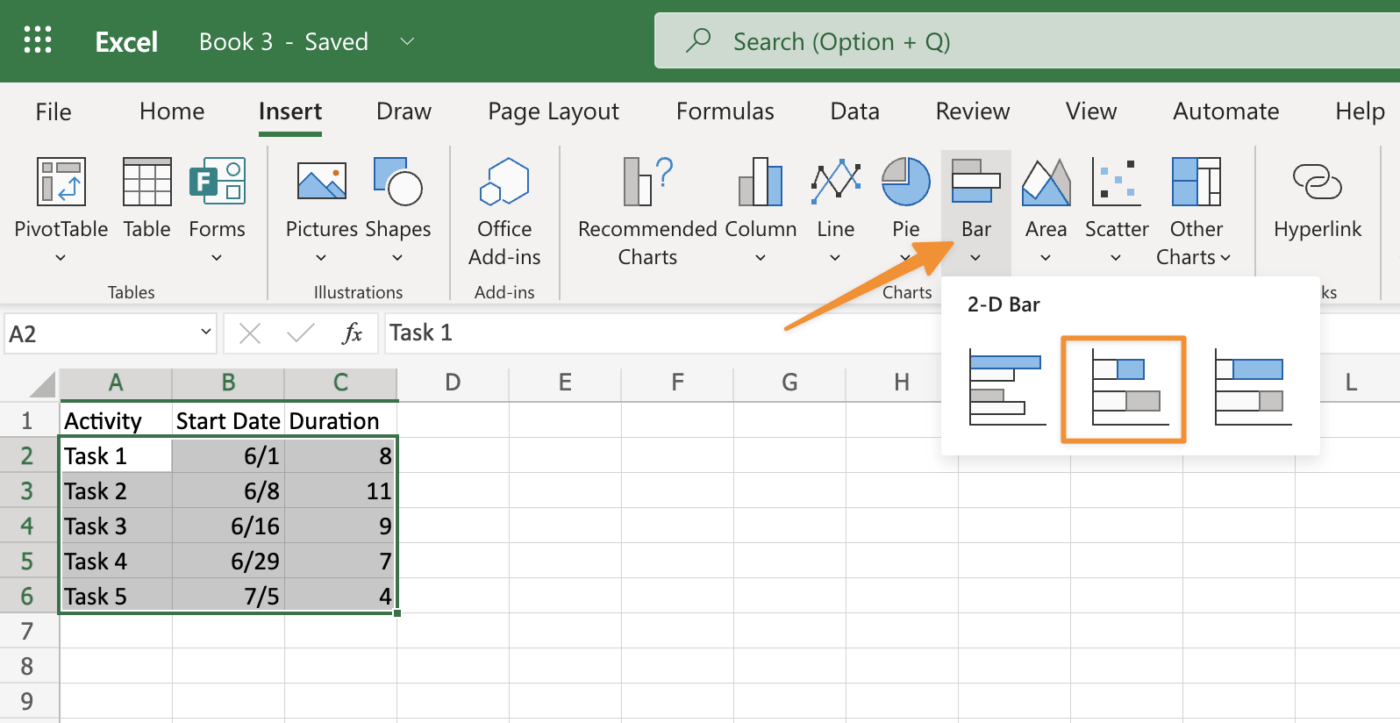
Dibuat di Microsoft Excel
Pilih diagram batang bertumpuk sebagai jenis diagram yang Anda inginkan dan klik OK untuk mengonfirmasi.
Selanjutnya, klik Border Color di sudut kiri bawah jendela yang sama di mana Anda baru saja mengedit warna yang digunakan di dalam garis tepi di sekitar setiap bentuk persegi panjang yang dibuat sebelumnya; sorot opsi warna garis tepi dengan kursor - kursor akan berubah menjadi biru setelah disorot - kemudian klik tombol "More Options" di samping kotak daftar menurun "Border Style" yang berisi empat jenis yang berbeda: Garis putus-putus (default), Garis putus-putus (default), Garis Ganda (tidak ada efek) dan Tidak Ada (tidak ada garis tepi).
Untuk mengubah ketebalan garis di antara sel individual dalam area yang lebih besar seperti kolom atau baris dengan banyak kotak kecil yang ditempatkan di dalam garis yang berpotongan membentuk bentuk pola kisi secara keseluruhan, pastikan tidak ada garis yang berpotongan satu sama lain yang dipilih terlebih dahulu sebelum memilih gaya garis lain seperti gaya putus-putus agar garis tidak saling tumpang tindih ketika mencoba mengubah tingkat ketebalannya melalui opsi Bilah Properti.
Setelah Anda membuat bagan, berikut adalah langkah-langkah yang perlu Anda lakukan untuk menyelesaikannya.
Langkah 1: Pilih templat bagan Gantt Anda
Anda harus memutuskan templat bagan Gantt mana yang ingin Anda gunakan. Templat bagan Gantt tersedia dalam berbagai jenis: Anda dapat memilih salah satu yang telah dirancang khusus untuk aplikasi manajemen proyek atau membuat sendiri dari awal. Opsi mana pun yang Anda pilih, templat harus memiliki jumlah detail dan informasi yang tepat pada setiap batang sehingga setiap orang yang melihat bagan memahami apa yang terjadi.
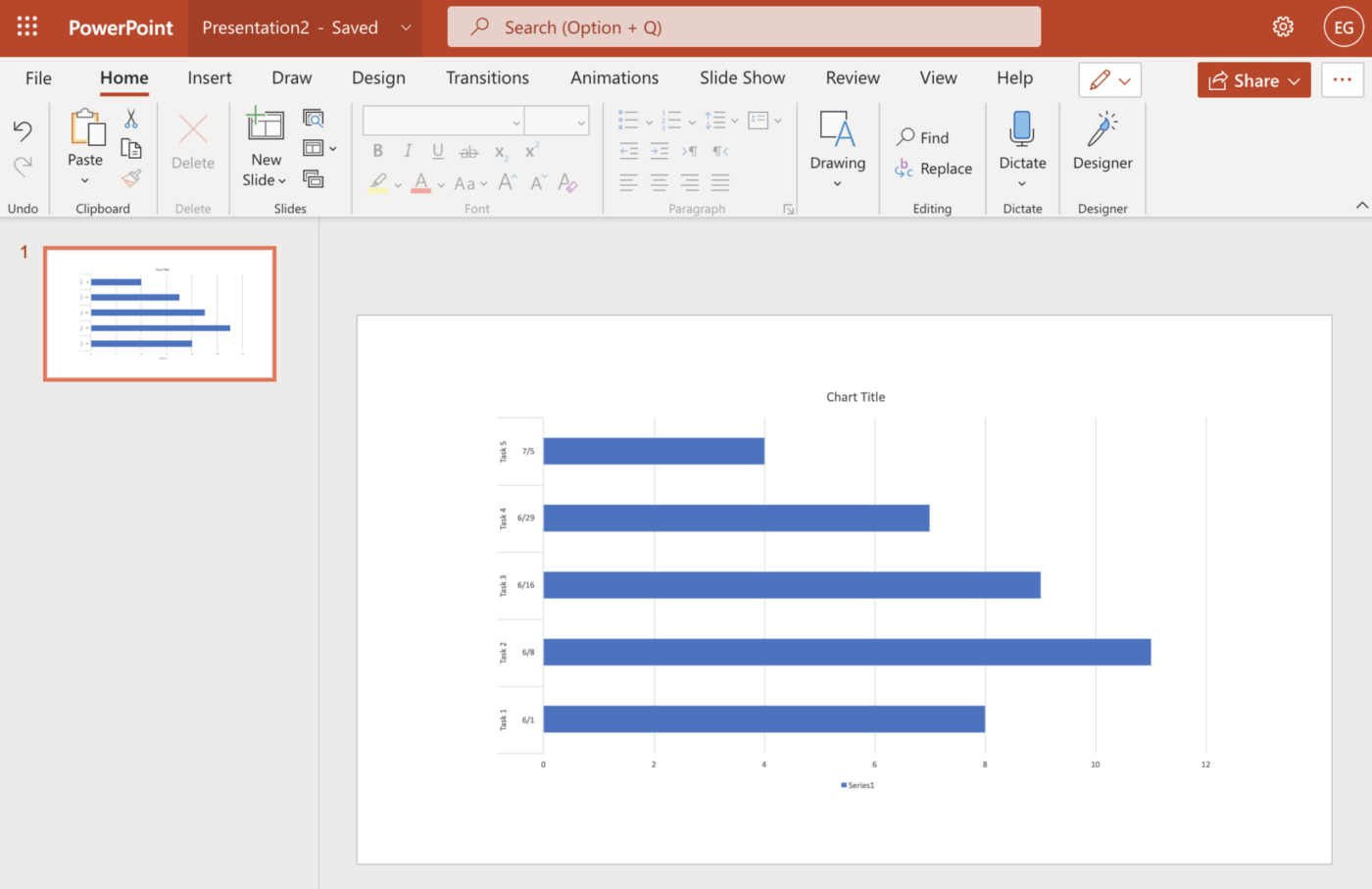
Dibuat di Microsoft Powerpoint
Setelah Anda memilih templat bagan Gantt, sesuaikan jika perlu. Misalnya, jika ada tugas atau pencapaian yang hilang dari rencana proyek Anda, tambahkan ke dalam sel kosong menggunakan alat bantu gambar PowerPoint. Anda juga dapat mengubah warna font untuk elemen tertentu untuk memudahkan orang melihat tampilan slide pada layar yang berbeda.
Langkah 2: Sesuaikan templat bagan Gantt Anda
Templat bagan Gantt memungkinkan Anda untuk mengakses banyak opsi pemformatan, termasuk font dan warna. Anda juga dapat menggunakan fitur Panduan Cerdas untuk menyelaraskan item pada bagan Gantt dengan cepat. Selain itu, ada banyak alat bantu untuk menyesuaikan templat Anda.
Tab Format memungkinkan Anda untuk mengubah gaya font, warna, perataan, dan batas untuk kotak teks atau bentuk isian/outline. Tab Sisipkan memiliki galeri elemen yang luas yang dapat digunakan dalam proyek Anda termasuk gambar dan bentuk seperti panah dan kalender.
Terakhir, ada alat kotak teks bawaan jika Anda ingin menambahkan teks tanpa menggunakan font default PowerPoint.
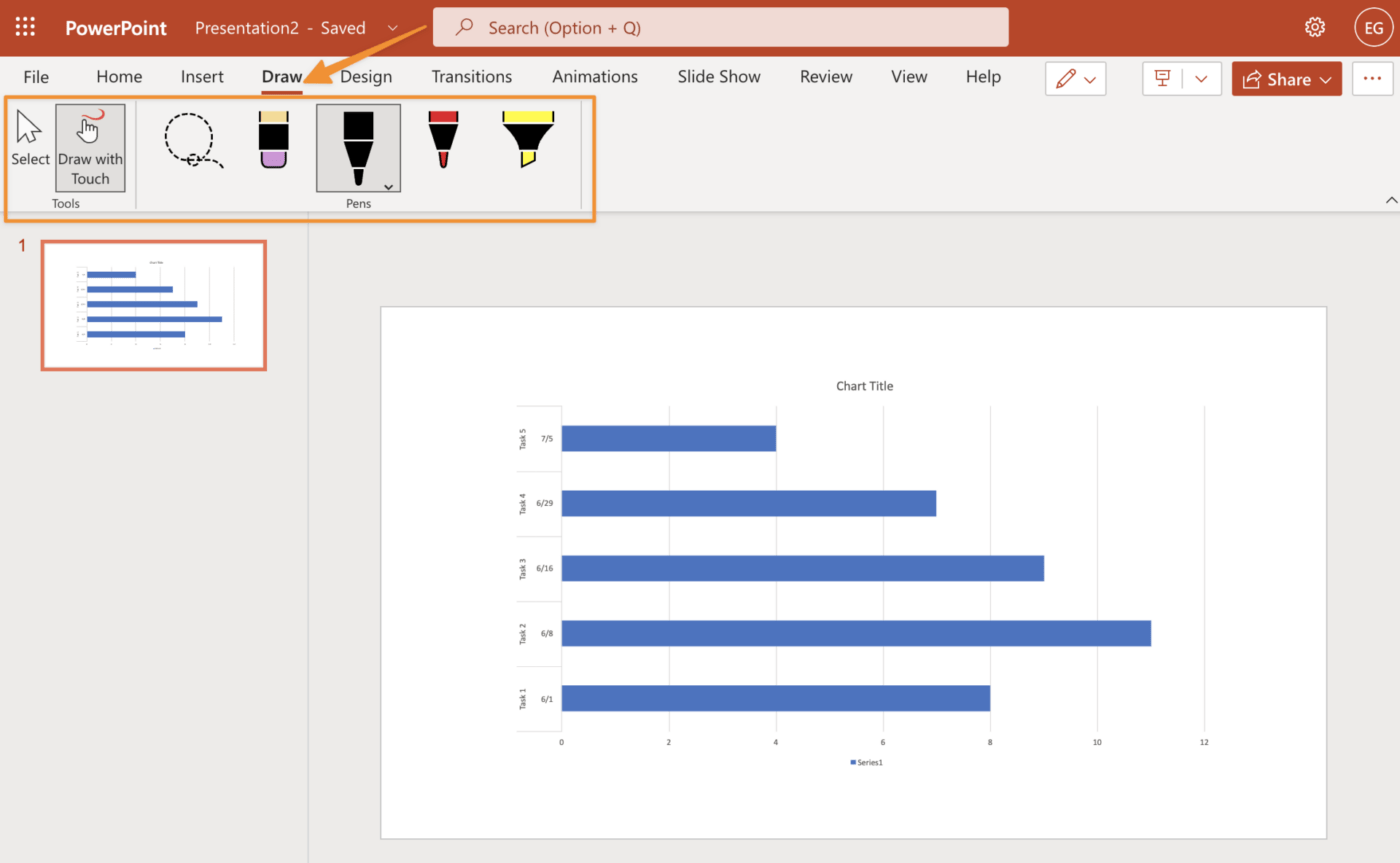
Dibuat di Microsoft Powerpoint
Langkah 3: Menambahkan tonggak pencapaian ke bagan Gantt Anda Pencapaian adalah komponen penting dari bagan Gantt Anda, karena memungkinkan Anda untuk memantau kemajuan Anda. Anda dapat menambahkan tonggak dengan dua cara:
- Dengan mengklik kanan pada bar atau bilah tugas, pilih Sisipkan Tugas, lalu pilih "Tonggak" Ini akan membuat tugas baru dengan nama default seperti "Task 2 Milestone" atau "Project Milestone", tergantung bagaimana Anda ingin menamainya. Jika Anda menginginkan sesuatu yang berbeda, ubah ini di Project > Settings > tab General dan klik OK
- Untuk menambahkan informasi tambahan tentang bilah tonggak, misalnya, item seperti kapan, di mana, dan mengapa pekerjaan terjadi, klik ke dalamnya (akan disorot), ketik teks yang ada, dan klik di luar setelah selesai mengeditnya-PowerPoint menyimpan secara otomatis, jadi jangan khawatir kehilangan apa pun
Langkah 4: Menambahkan batang ke bagan Gantt Anda
Untuk menambahkan batang ke bagan Gantt Anda, klik pada tab Bar di Ribbon. Anda akan melihat dua jenis bar: Tugas (atau Mulai) dan Durasi (atau Selesai). Klik salah satu opsi ini, dan Anda akan melihat daftar drop-down dengan semua gaya batang yang tersedia untuk jenis batang ini.
Daftar ini mencakup gaya yang telah ditentukan dan gaya khusus yang dapat Anda buat menggunakan alat bantu artistik PowerPoint. Jika Anda ingin mengubah warna, ketebalan, atau gaya bar yang sudah ada, klik di dalam bentuknya, dan pilih Format Bentuk dari menu kontekstual.
Di sana Anda dapat membuat perubahan di kotak dialog Format Shape yang muncul di layar.
Langkah 5: Menambahkan label ke bagan Gantt Anda
Label pada bagan Gantt Anda harus pendek dan deskriptif. Label-label tersebut juga harus menggunakan font yang sama dengan teks Anda, dengan warna yang sama, dan ukuran yang sama. Hal ini akan membantu memastikan bahwa informasi tersebut mudah dibaca dan dipahami secara sekilas.
Langkah 6: Lengkapi Bagan Gantt Anda dengan grafik
Saatnya melengkapi bagan Gantt Anda dengan beberapa grafik. Coba gunakan gambar orang untuk mewakili tugas, peralatan untuk sumber daya, persediaan untuk Milestone, dan hewan untuk tugas yang tertunda.
Hal ini akan membuatnya lebih menarik secara visual dan membantu Anda menyampaikan proyek dengan lebih baik. Ingatlah bahwa di atas segalanya, bagan Gantt adalah alat komunikasi. Anda pasti ingin mengkomunikasikan aspek-aspek integral dari proyek Anda dengan cara yang mudah dimengerti.
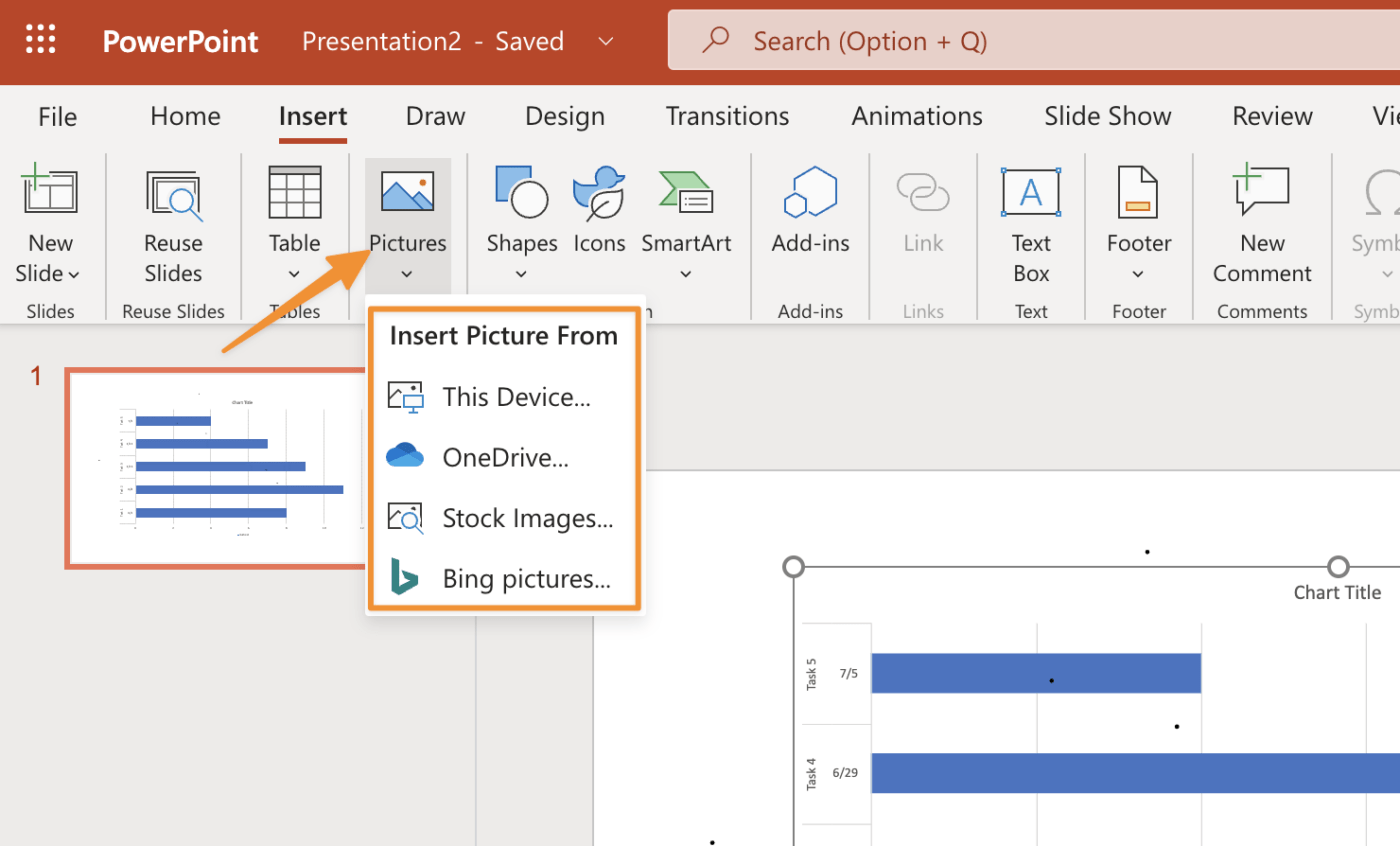
Dibuat di Microsoft Powerpoint
Sumber Daya Terkait:
- Cara Membuat Bagan Gantt di Google Spreadsheet
- Cara Membuat Bagan Gantt di Word
- Cara Membuat Bagan Gantt di Excel
Cara Mengedit Bagan Gantt PowerPoint Anda
Untuk mengedit bagan Gantt Anda di PowerPoint, ikuti langkah-langkah berikut:
- Klik tab "Format" dan pilih "Alat Bantu Bagan"
- Pilih panah tarik-turun di samping "Tata Letak Bagan," lalu klik "Sisipkan Bagan Kosong"
- Klik tombol "Format Sumbu" (yang bergambar garis horizontal) dan pilih jenis sumbu dari menu yang muncul (misalnya, linear atau logaritmik). Kemudian klik pada setiap tugas Anda untuk mengubah warnanya agar sesuai dengan yang ada di lembar kerja atau presentasi lain (yaitu, lakukan ini jika Anda memiliki beberapa versi dari proyek yang sama)
Sekarang setelah Anda memahami langkah-langkah untuk membuat bagan Gantt menggunakan PowerPoint, berikut adalah beberapa tips yang dapat Anda gunakan untuk memperkuat bagan Anda.
Tips 1: Gunakan tab Format sesering mungkin
Untuk mengubah jenis huruf, ukuran, warna, dan gaya garis teks Anda:
- Buka tab Beranda
- Pilih opsi Format di grup Tata Letak di sisi kanan layar Anda
- Pilih font dari daftar pilihan yang muncul di layar Anda
- Pilih apa yang akan dilakukan dengan teks Anda dengan memilih salah satu dari opsi ini: Gaya Huruf, Ukuran Huruf, Warna Huruf, dan Efek Teks (misalnya, Cetak Tebal)
- Klik OK setelah selesai
Meskipun tips ini akan membantu dalam penggunaan dasar, Powerpoint masih memiliki beberapa keterbatasan dibandingkan dengan alat lainnya. Jika Anda membutuhkan solusi bagan Gantt yang lebih kuat, cobalah ClickUp.
Tips 2: Gunakan Panduan Cerdas untuk pengeditan yang lebih cepat
Smart Guides tersedia di tab View dan dapat diaktifkan atau dinonaktifkan. Mereka sangat berguna untuk menyelaraskan label dengan tugas dan bar. Menjaga bagan Gantt Anda tetap teratur akan membantu audiens Anda memahaminya dengan lebih baik, dan di sinilah Smart Guides membantu.
Smart Guides sangat membantu karena segera setelah Anda mulai menyeret tugas dengan kursor mouse, tugas tersebut akan langsung masuk ke tempatnya sesuai kebutuhan sampai Anda mengubahnya secara manual.
Tips 3: Gunakan gambar untuk bilah tugas Anda (opsional)
Anda bisa menambahkan gambar ke bilah tugas yang memberikan konteks visual tambahan pada bagan Gantt Anda. Gambar harus relevan dengan proyek dan menggunakan warna kontras yang menonjol dengan latar belakang sehingga selalu mudah dilihat.
Sekarang kita telah membahas cara membuat bagan Gantt serta tips untuk memperbaikinya, mari kita bahas salah satu komponen paling penting dalam membuat bagan Gantt di PowerPoint: mengimpor data.
Cara Mengimpor Data ke dalam Templat Bagan Gantt PowerPoint
Setelah Anda membuat bagan Gantt Powerpoint, Anda perlu mengimpor data ke dalamnya. Untuk ini, Anda dapat menggunakan opsi Tempel. Ini akan memungkinkan Anda untuk menempelkan data ke dalam sel bagan Gantt Anda. Anda juga dapat menyalin data dari sumber lain secara langsung ke dalam bagan Gantt Anda atau menggunakan fungsi Impor jika tidak ada pilihan lain yang tersedia.
Terakhir, jika tidak ada satu pun dari metode ini yang berhasil untuk apa yang ingin Anda lakukan dengan bagan Gantt Anda, cobalah menggunakan Fitur Impor Sebagai sebagai gantinya.
Opsi 1: Gunakan Konektor Microsoft Excel untuk PowerPoint
Jika Anda ingin menarik data ke dalam PowerPoint, Anda dapat melakukannya dengan salah satu dari dua cara berikut: menggunakan konektor Excel untuk PowerPoint, add-in gratis untuk PowerPoint, atau mengekspor data dari Project dan mengimpornya ke dalam PowerPoint. Konektor Excel membuatnya lebih mudah untuk menarik data karena memungkinkan Anda untuk terhubung langsung dengan Excel-Anda tidak perlu mengekspor dari Project terlebih dahulu.
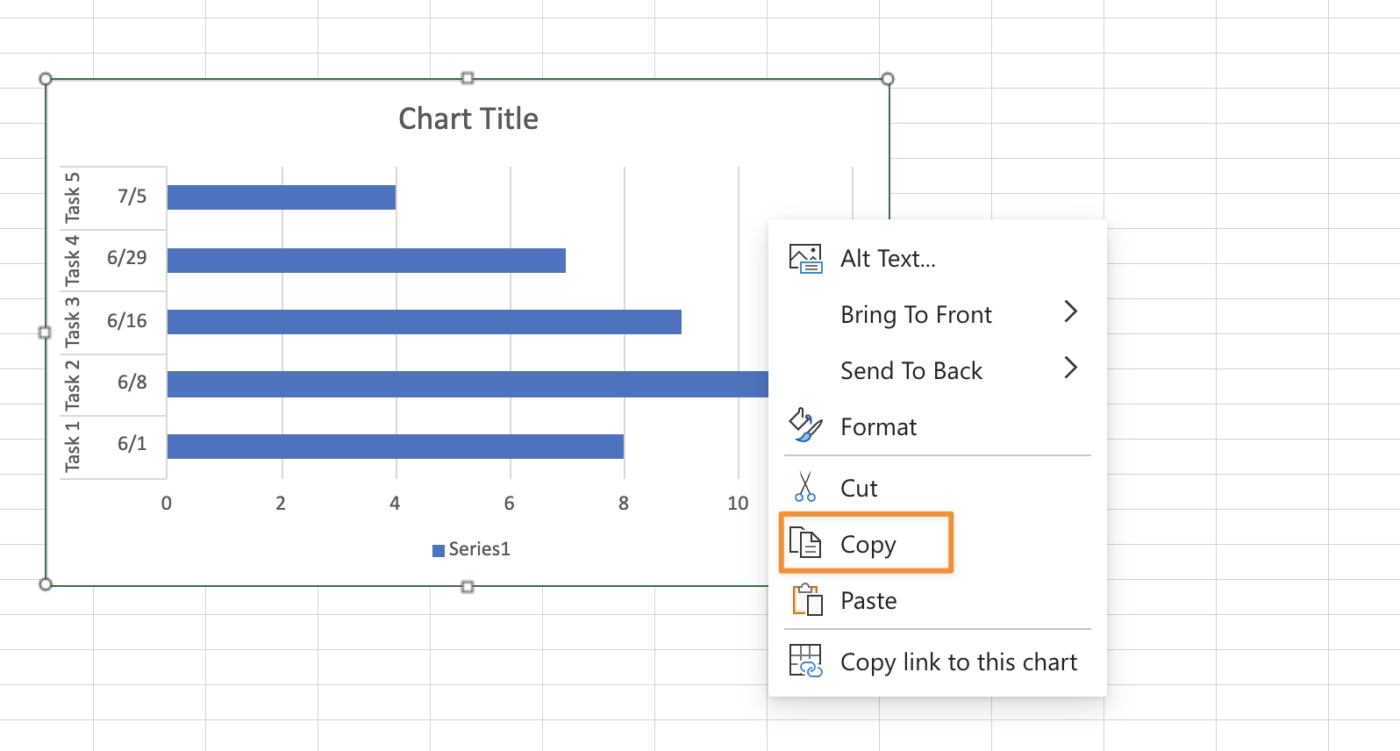
Dibuat di Microsoft Excel
Opsi 2: Menyalin dan menempelkan bagan Gantt
Opsi pertama adalah menyalin dan menempelkan satu baris atau kolom sekaligus. Hal ini dapat dilakukan dengan memilih baris, kolom, atau keduanya dan memilih Salin dari tab Beranda pada Pita. Selanjutnya, pilih presentasi Anda dan tempelkan ke tab Ribbon Home. Anda sekarang akan memiliki satu set data duplikat dalam file PowerPoint Anda.
Jika Anda perlu melakukan ini untuk beberapa baris atau kolom, mungkin lebih mudah menggunakan Excel atau Kata (atau bahkan Google Spreadsheet dari Dokumen Google ) sebagai langkah perantara. Pertama, pilih semua baris atau kolom yang diinginkan di Excel, lalu pilih File > Save As... Masukkan nama untuk File baru Anda (Anda dapat menyimpan .xlsx) dan klik Save.
Opsi 3: Ekstrak kolom dari spreadsheet Anda dan tempelkan satu per satu
Setelah Anda memiliki semua data Anda dalam satu spreadsheet, Anda dapat menggunakan alat 'Pilih Data' untuk memilih satu kolom. Anda kemudian dapat menyalin kolom ini ke dalam PowerPoint.
Anda harus mengulangi proses ini untuk setiap baris di File Anda-satu per satu.
Opsi 4: Ubah Lembar Excel menjadi gambar dan masukkan ke dalam presentasi PowerPoint
Jika bagan Gantt Anda sudah dibuat di Excel, maka Anda dapat menggunakan langkah-langkah berikut untuk mengonversinya menjadi gambar individual dan menyisipkannya ke dalam PowerPoint.
- Simpan lembar Excel sebagai file gambar (Microsoft Office > Save As > Browse)
- Pilih tab Sisipkan > opsi Gambar dari bilah pita di bagian atas jendela > Dari tombol File > Jelajahi file gambar pertama yang ingin Anda sisipkan dalam presentasi PowerPoint Anda. Buka PowerPoint, buat presentasi kosong, dan tambahkan slide
Sesuaikan Bagan Gantt Anda di ClickUp secara Gratis
Jika semua ini terdengar rumit, Anda benar. Meskipun Anda memahami cara membuat bagan Gantt di PowerPoint, ini bukanlah perangkat lunak yang intuitif untuk mengelola kebutuhan proyek yang sedang berlangsung. Jika Anda menginginkan sesuatu yang lebih kuat dan fleksibel, alternatif yang lebih baik adalah ClickUp.
ClickUp ClickUp Template Bagan Gantt Sederhana memudahkan untuk membawa semua tugas, tenggat waktu, dan detail proyek Anda ke dalam satu tempat-tanpa perlu pengaturan atau penyesuaian lanjutan.
Lihat video di bawah ini untuk melihat apa itu Bagan Gantt di ClickUp terlihat seperti sedang beraksi! Buat Akun Gratis
