Mari kita akui saja-kebanyakan dari kita lupa nama rekan kerja baru beberapa menit setelah mendengarnya. Seiring dengan berkembangnya bisnis dan kedatangan wajah-wajah baru, semakin sulit untuk melacak semua orang.
Dengan bagan organisasi di sisi Anda, Anda tidak perlu mengingat semuanya di kepala Anda! 🤯
Bagan organisasi adalah cara yang sederhana namun efektif untuk memahami siapa yang melakukan apa di dalam organisasi. Bagan ini juga sangat mudah dibuat. Program multiguna yang banyak digunakan, termasuk Microsoft Word, menyediakan opsi ini.
Pada artikel ini, kami akan menjelaskan cara membuat bagan organisasi di Word dalam lima langkah sederhana. Kami juga akan memperkenalkan Anda pada alternatif lain seperti ClickUp yang dapat menghemat waktu dan merevolusi permainan pembuatan grafik Anda! 🙌
Apa yang dimaksud dengan Bagan Organisasi?
Bagan organisasi, atau singkatnya bagan organisasi, adalah sebuah diagram yang menggambarkan struktur organisasi, termasuk hierarki peran dan hubungannya. Bagan ini bisa bersifat luas, mencakup seluruh tenaga kerja perusahaan, atau berfokus pada departemen dan tim tertentu.
Bagan organisasi dapat memiliki banyak kegunaan, seperti:
- Menganalisis struktur untuk reorganisasi danperencanaan strategis
- Mengidentifikasi kesenjangan keterampilan
- Manajemen proyek
danalokasi kerja
- Memahami posisi setiap karyawan relatif terhadap yang lain
- Mencari tahu siapa yang harus dihubungi untuk masalah-masalah tertentu
- Orientasi karyawan baru
Tidak ada cara yang benar atau salah dalam membuat dan menggunakan bagan organisasi. Bagan ini umumnya terdiri dari bentuk-bentuk yang mewakili orang dan panah yang melambangkan hubungan mereka.
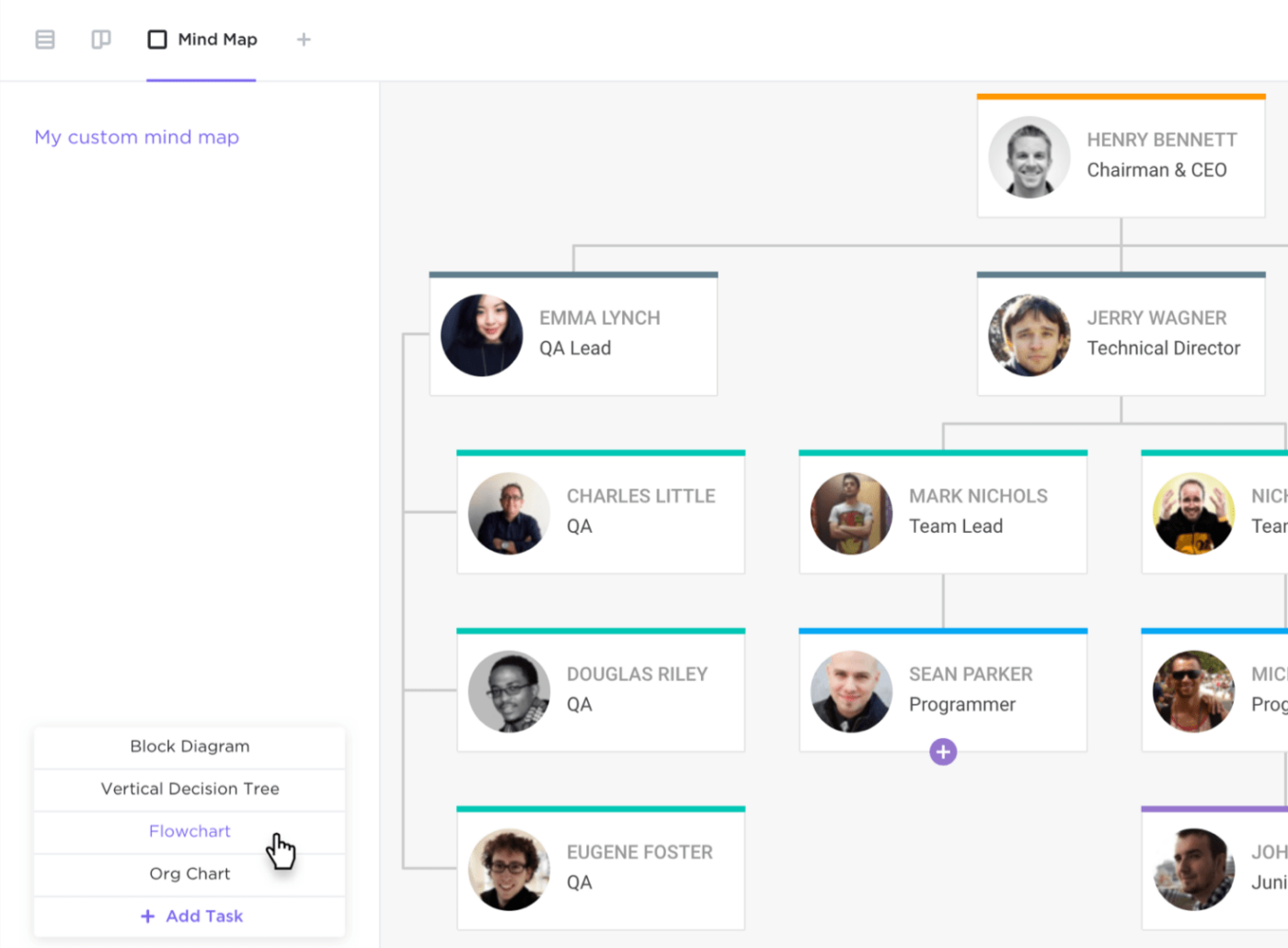
Buat diagram alir yang menggambarkan struktur departemen organisasi Anda dengan Peta Pikiran di ClickUp
Bentuknya, biasanya lingkaran atau persegi panjang, sering kali berisi nama, judul, gambar, dan informasi kontak. Anda selalu dapat menyesuaikan tampilan bagan dan informasi yang ditampilkan untuk merepresentasikan struktur organisasi Anda secara akurat.
Jenis Bagan Organisasi yang Paling Umum
Bagan organisasi dapat memiliki banyak bentuk. Lihat beberapa yang paling terkenal di bawah ini:
- Hirarkis : Sejauh ini merupakan jenis bagan yang paling umum, bagan ini berbentuk segitiga. Bagan ini menampilkan individu tingkat tertinggi di bagian atas, dengan eksekutif C-suite, manajer, dan semua karyawan lain yang diwakili dalam urutan menurun
- Datar : Juga dikenal sebagai "bagan organisasi horizontal", bagan ini menempatkan semua karyawan pada tingkat yang sama, yang menunjukkan kesetaraan kekuasaan. Biasanya digunakan di perusahaan rintisan dan perusahaan kecil di mana semua individu memainkan peran penting dan membuat keputusan secara mandiri
- Matriks: Pilihan yang lebih cocok untuk perusahaan dengan struktur yang kompleks. Ini mengurutkan karyawan berdasarkan kriteria yang berbeda, seperti departemen atau keahlian. Terutama, ini memungkinkan Anda untuk menggambarkanhubungan lintas fungsi antara karyawan yang bekerja pada beberapa proyek atau dalam beberapa tim secara bersamaan
- Divisi: Ditujukan untuk organisasi besar dengan banyak divisi yang beroperasi secara independen. Misalnya, divisi-divisi ini bisa berdasarkan lokasi, pasar, atau jenis produk. Dari segi struktur, ini mirip dengan bagan organisasi klasik
- Jaringan: Memungkinkan Anda menggambarkan struktur internal dan eksternal organisasi Anda. Cabang eksternal dapat mencakup vendor, kontraktor, mitra, atau pemangku kepentingan lainnya. Dengan konfigurasi desentralisasi multi-cabang, bagan ini menyerupaipeta konsep
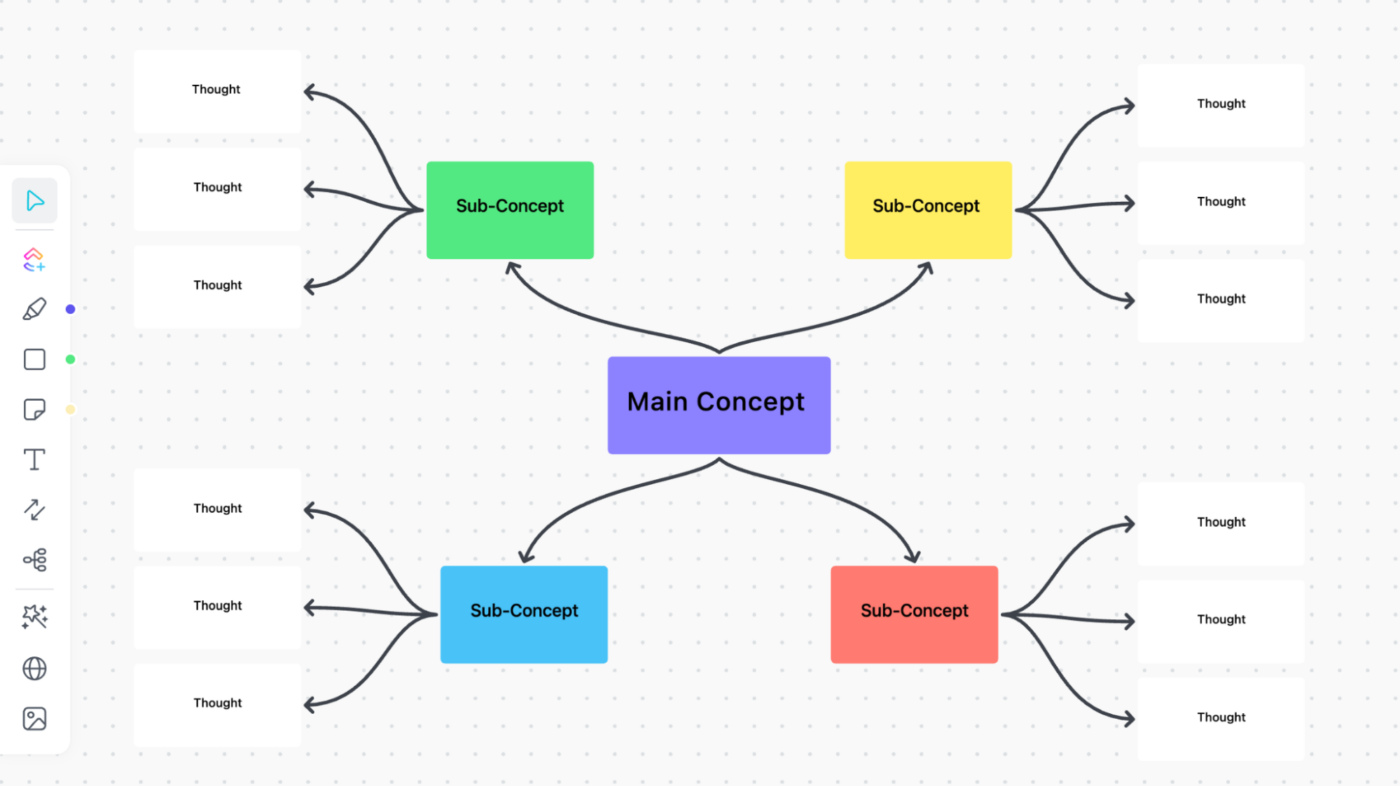
Pindahkan, edit, dan tambahkan koneksi atau bentuk dengan mudah ke Papan Tulis Anda untuk menyesuaikan peta konsep bagan organisasi Anda dalam hitungan detik
Cara Membuat Bagan Organisasi di Microsoft Word dalam 5 Langkah
Meskipun pada dasarnya adalah program pengeditan teks, Microsoft Word menawarkan beberapa alat gambar dan diagram dasar untuk membuat bagan organisasi sederhana.
Di bawah ini, kami akan menjelaskan cara termudah untuk membuat bagan organisasi di Word selangkah demi selangkah. Prosesnya kurang lebih sama dengan program Office suite lainnya, sehingga Anda dapat mengulangi langkah-langkah ini di Excel dan PowerPoint.
Perlu diingat bahwa tutorial ini hanya berlaku untuk versi 2010 ke atas. Jadi untuk memulai, buka Word dan buat dokumen kosong baru, lalu lanjutkan dengan langkah-langkah berikut.
Langkah 1: Menyisipkan grafik SmartArt
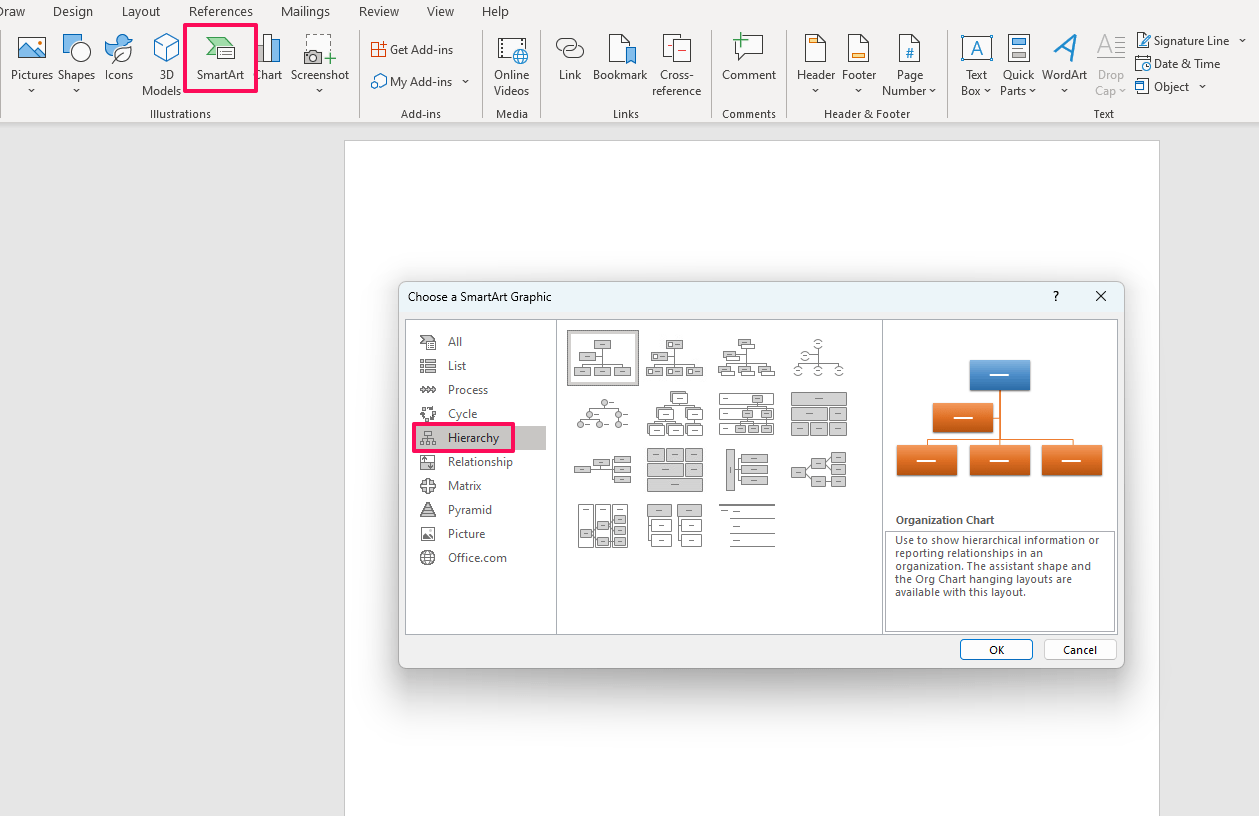
Menambahkan Grafik SmartArt baru, memilih templat dari folder Hirarki
Buka tab Sisipkan, lalu pilih opsi SmartArt untuk membuka panel pemilihan templat. Bagan organisasi terletak di folder Hierarchy. Anda dapat memilih di antara 15 templat yang telah dibuat sebelumnya, termasuk:
- Bagan organisasi gambar
- Bagan organisasi nama dan judul
- Bagan organisasi horizontal
- Bagan hierarki berlabel
Untuk tujuan demonstrasi, kita akan menggunakan opsi bagan organisasi default. Setelah menekan OK, bagan akan muncul di halaman.
Langkah 2: Mengedit teks
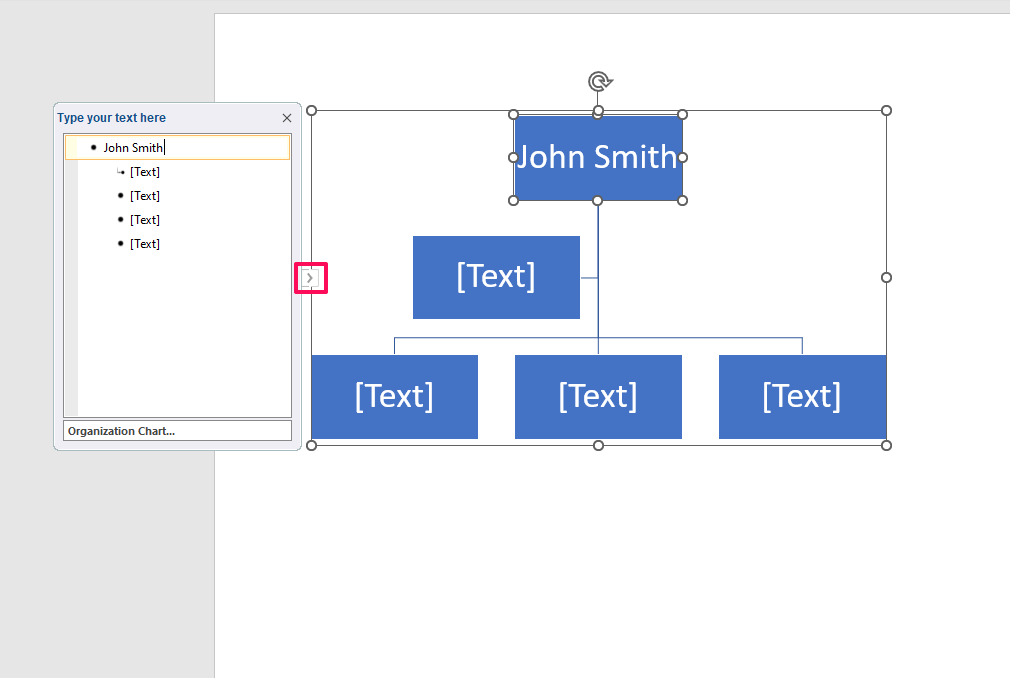
Tuliskan nama, peran, atau informasi lain tentang karyawan
Klik pada simpul atau item daftar yang berdekatan di panel Teks untuk memulai menulis nama dan informasi karyawan lainnya. Tutup dan perluas panel dengan mengklik tanda panah kecil di tepi kiri kotak pilihan bagan organisasi di Microsoft Word.
Langkah 3: Menambah, menghapus, dan mengubah posisi node
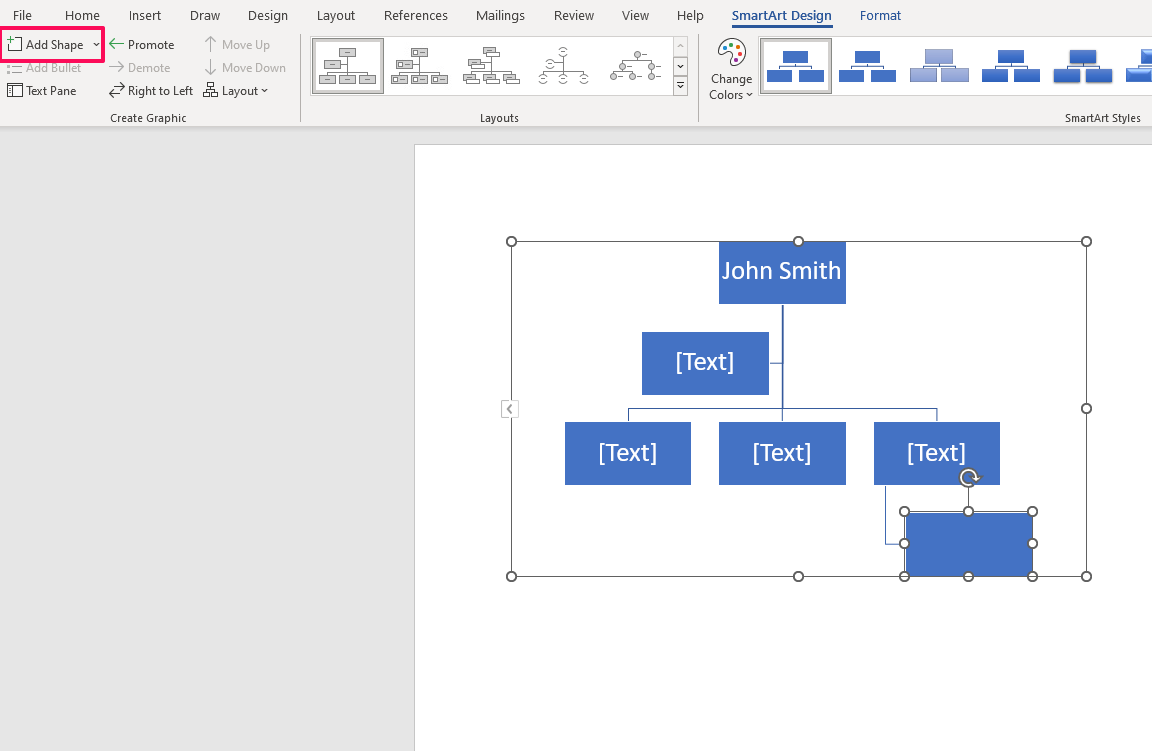
Menyisipkan bentuk baru relatif terhadap bentuk yang sudah ada
Untuk menyisipkan lebih banyak node, pilih salah satu node yang sudah ada dan klik opsi Tambah bentuk di tab Desain SmartArt. Pilih opsi yang sesuai dari menu tarik-turun dan sisipkan bentuk baru di bawah, di atas, atau di kedua sisi simpul yang dipilih. Ada juga opsi khusus untuk asisten.
Menghapus simpul itu mudah. Anda hanya perlu memilihnya dan menekan tombol Hapus untuk tata letak bagan organisasi Anda.
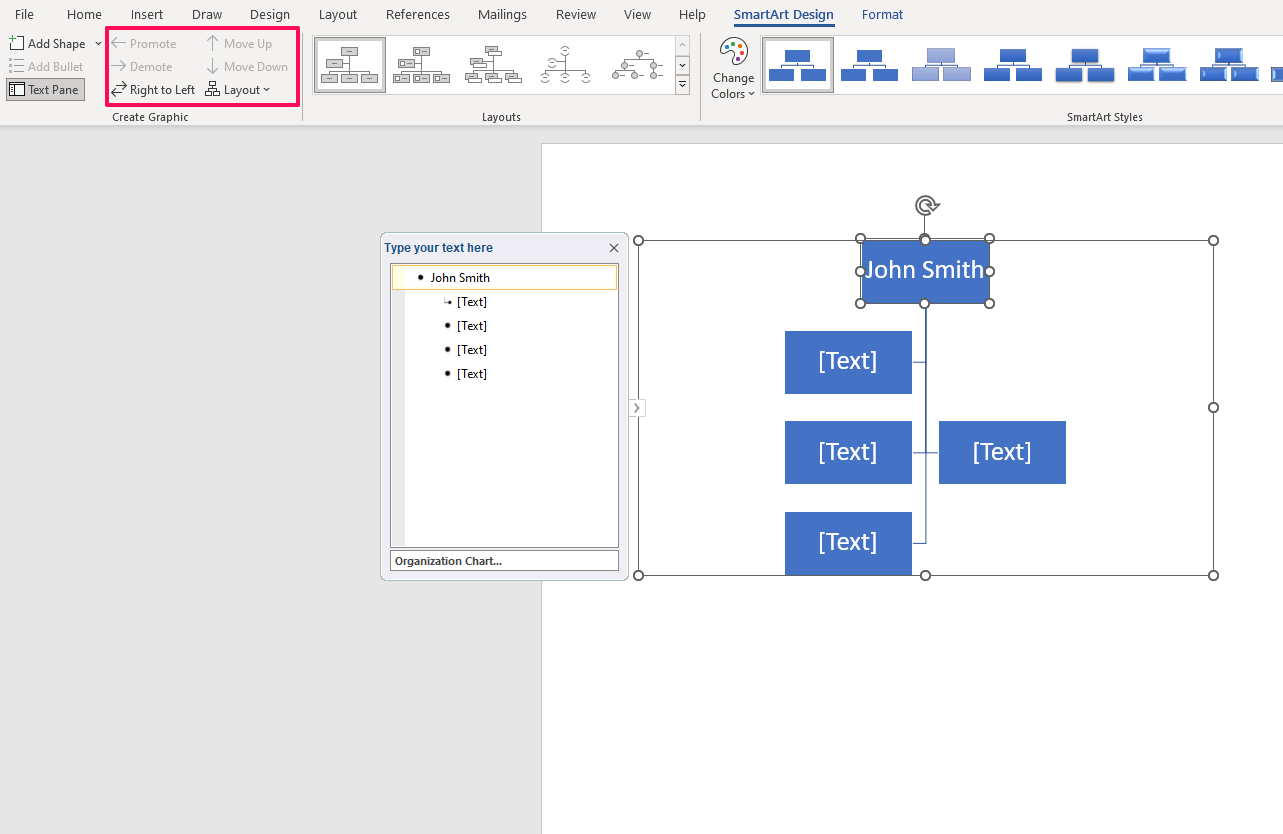
Memindahkan node atau memilih tata letak yang sama sekali baru untuk bagan Anda
Reposisi sebuah node dengan memilih node tersebut dan memilih salah satu opsi dari grup Buat Grafik (Promote, Demote, Pindahkan ke atas, Pindahkan ke bawah). Untuk mengubah cara node ditampilkan, klik pada menu tarik-turun Layout, pilih salah satu dari empat opsi:
- Standar
- Gantung Kiri
- Gantung Kanan
- Keduanya
Perlu diingat bahwa Anda perlu memilih node paling atas dari diagram terlebih dahulu untuk mengaktifkan opsi ini pada bagan organisasi dinamis. Anda juga dapat berubah pikiran tentang templat dan memilih templat yang berbeda dari panel atas.
Hati-hati, karena mengubah template dapat mengubah hierarki yang sudah ada di bagan organisasi Anda.
Langkah 4: Menyesuaikan tampilan
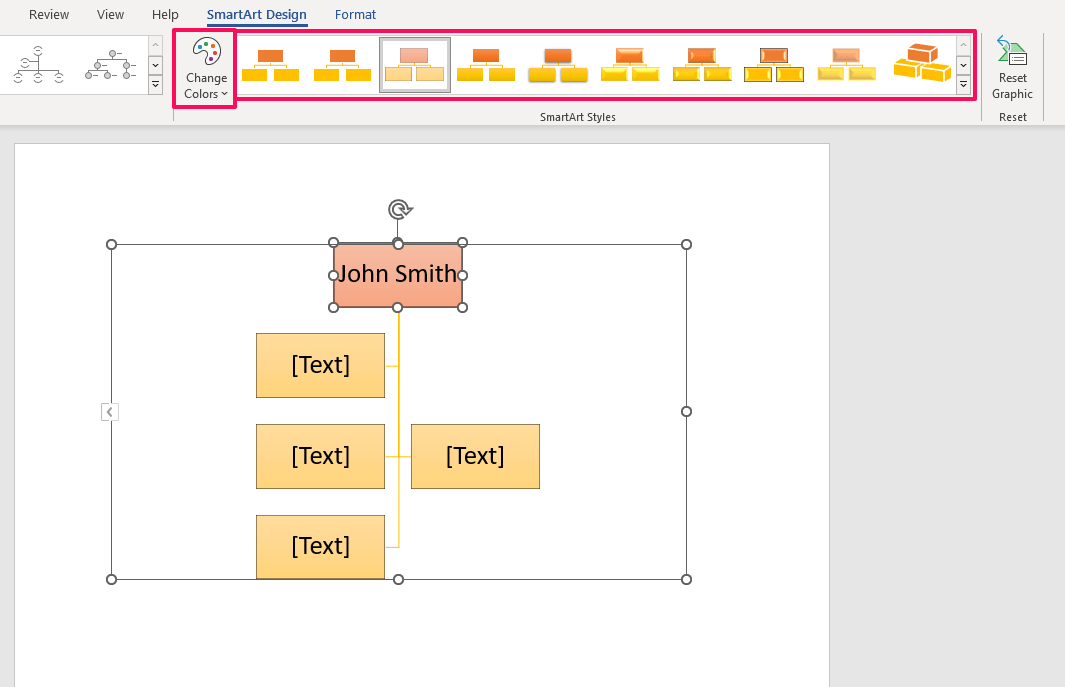
Memilih skema warna atau desain baru untuk node Anda
Pilih skema warna baru untuk diagram dari menu tarik-turun Ubah Warna. Untuk memberikan tampilan baru pada node, pilih salah satu SmartArt Styles yang tersedia dari panel. Edit tata letak bagan organisasi dengan memindahkan bentuk baru di dokumen.
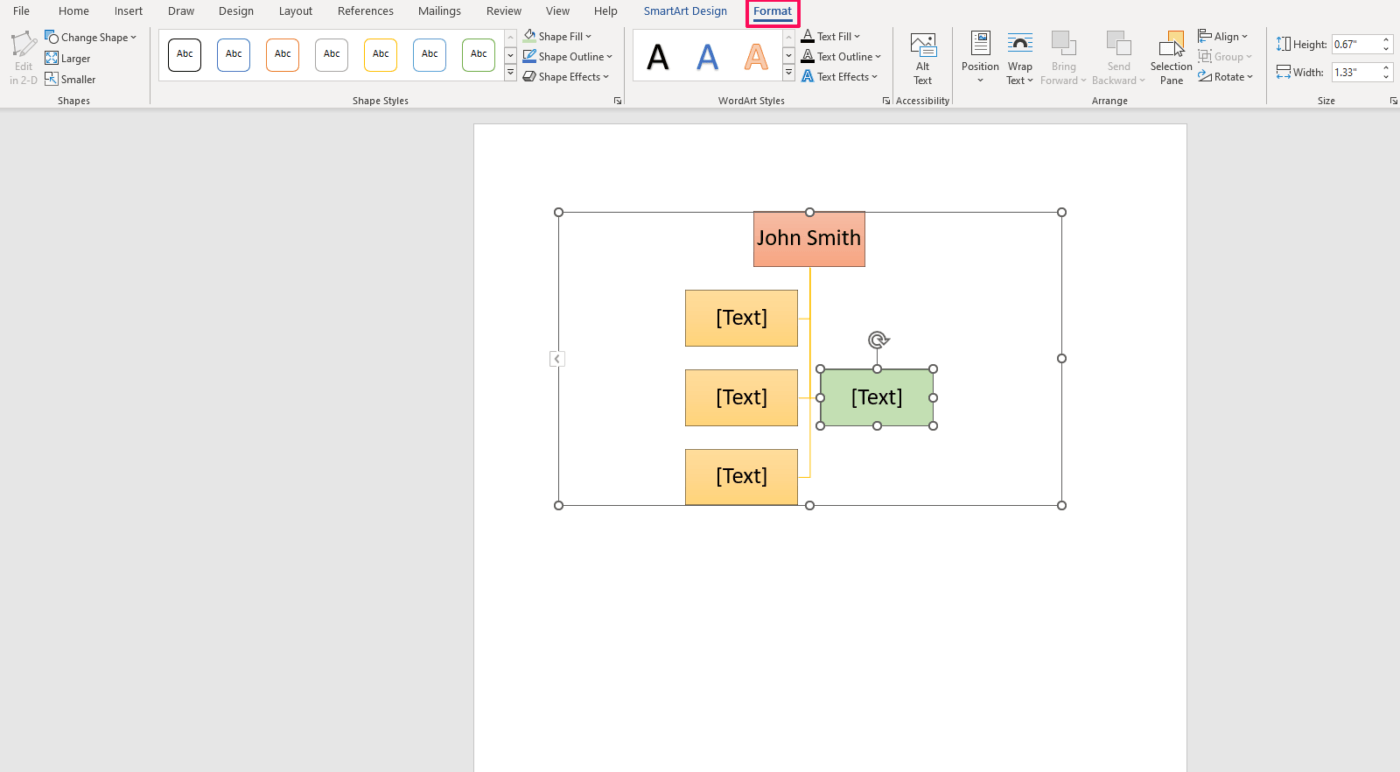
Mengedit tampilan setiap node satu per satu
Untuk mengubah setiap node satu per satu, buka tab Format. Di dalamnya, Anda bisa menemukan beragam luas opsi penyesuaian. Secara manual mengubah isi dan garis tepi, dan menambahkan efek ke bentuk dan teks baru. Ada juga banyak gaya preset dan opsi templat bagan organisasi yang dapat dipilih.
Langkah 5: Simpan, bagikan, dan cetak
Setelah Anda menyelesaikan bagan organisasi Anda di Word, buka File dan simpan dokumen di perangkat Anda. Di tab yang sama, Anda bisa melakukannya:
- Mengekspor file ke format lain, seperti PDF
- Mencetaknya (lalu mendistribusikannya dalam bentuk kertas)
- Mengunggah file ke cloud
- Membagikannya melalui email, mempresentasikannya secara online, atau mempostingnya di blog
Sumber Daya Terkait
- Cara membuat bagan organisasi di Excel
- Cara membuat bagan organisasi di Google Spreadsheet
- Cara membuat peta pikiran di Word
- Cara membuat kalender di Word
- Cara membuat garis waktu di Word
- Cara membuat formulir yang bisa diisi di Word
- Cara membuat diagram alir di Word
- Cara membuat bagan Gantt di Word
- Cara membuat peta pikiran di Google Docs
3 Alternatif untuk Templat Bagan Organisasi di Word
Alih-alih menyulap bagan organisasi di Word dari awal, gunakan templat Templat ClickUp untuk menghemat waktu dan tenaga. Ketiga templat ini memberikan Anda awal yang baik dalam membuat diagram organisasi yang fungsional dan estetis. 🏃
1. Templat Bagan Organisasi ClickUp
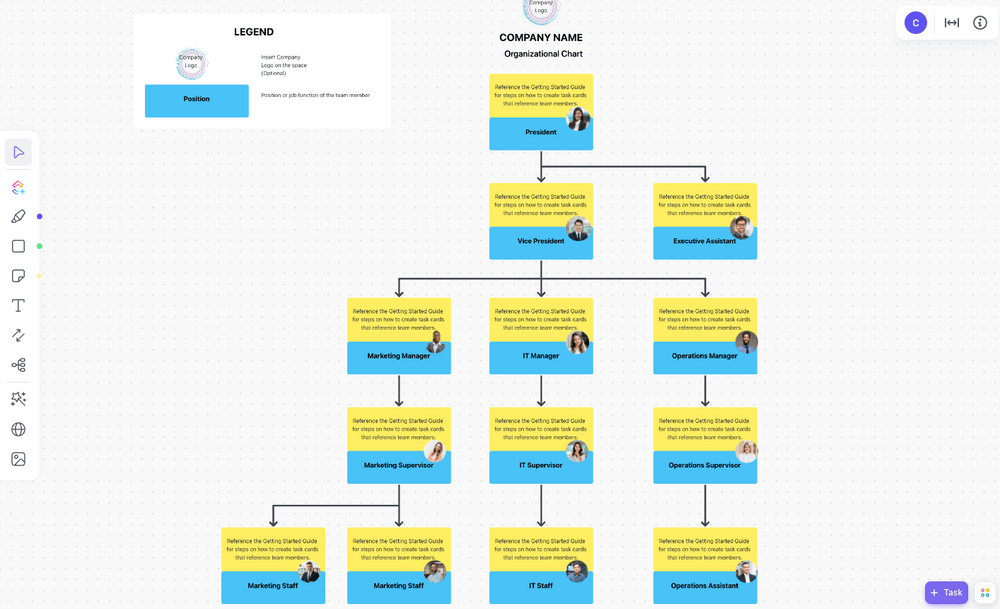
Memvisualisasikan struktur dan tata letak tim Anda dengan mudah dengan Templat Bagan Organisasi ClickUp yang sederhana ini
The Templat Bagan Organisasi ClickUp adalah cara yang sederhana dan praktis untuk mencatat semua anggota tim atau karyawan Anda. Mudah digunakan dan ditingkatkan, dengan fitur intuitif yang tidak membutuhkan waktu lama untuk menguasainya.
Setiap simpul memungkinkan Anda untuk menuliskan nama karyawan (kotak kuning) dan jabatan (kotak biru). Tambahkan foto setiap orang dalam lingkaran kecil di sebelah kanan untuk memudahkan identifikasi. Di bagian atas, masukkan logo dan nama perusahaan Anda untuk mencerminkan merek Anda.
Setelah menjalankan templat, ganti teks umpan dengan informasi yang sebenarnya. Untuk menambahkan lebih banyak node, duplikat node yang sudah ada (Ctrl+Del atau klik kanan dan Duplicate). Tambahkan konektor dengan memilih opsi dari menu di sebelah kiri, lalu seret dan jatuhkan dari satu node ke node lainnya.
Templat ini berada dalam Tampilan Papan Tulis, yang berarti Anda dapat berkreasi sesuka hati. Ubah tata letak, tambahkan lebih banyak bagian seperti info kontak, perkenalkan skema warna baru, dan sematkan dokumen, video, dan kartu situs web untuk membawa bagan organisasi Anda ke tingkat berikutnya. 🎚️
Tidak seperti bagan organisasi di Word, yang sering terasa kikuk dan membutuhkan banyak entri data manual, ClickUp melakukan separuh pekerjaan untuk Anda. Ini fleksibel dan memungkinkan Anda memanipulasi semua elemen (panel teks atau struktur organisasi garis) dengan mudah tanpa khawatir mengacaukan semuanya.
2. Templat Daftar Staf ClickUp

Lacak karyawan anda, beban kerja mereka, dan gaji mereka dengan Templat Daftar Staf ClickUp
The Templat Daftar Staf ClickUp mungkin tidak terlihat seperti bagan organisasi biasa di Word, tetapi memiliki tujuan yang sama. Templat ini memberikan anda ruang tak terbatas untuk memantau pekerja anda dan tanggung jawab mereka. Anda juga dapat mengetahui jadwal, beban kerja, gaji, dan informasi penting lainnya.
Ini serbaguna templat alur kerja yang terdiri dari berbagai tampilan, seperti:
- Tampilan Daftar Daftar Staf: Daftar induk karyawan Anda dan informasi penting mereka
- Tampilan Kalender Mingguan: Tampilan untuk penjadwalan dan perencanaan
- Tampilan Papan Pembayaran Staf: Papan bergaya Kanban untuk membantu Anda dengan manajemen penggajian
- Tampilan Tim Kemajuan Kerja: Perincian tugas dan kemajuannya
Mulailah dengan memasukkan semua nama staf di Tampilan Daftar. Di kolom yang sudah ditentukan atau kolom khusus, masukkan detail kontak, departemen, tarif per jam, jam lembur, tingkat kepuasan, dan informasi lain yang Anda perlukan dengan cepat. Kelompokkan berdasarkan departemen, manajer, atau kriteria lain yang relevan dengan struktur organisasi Anda.
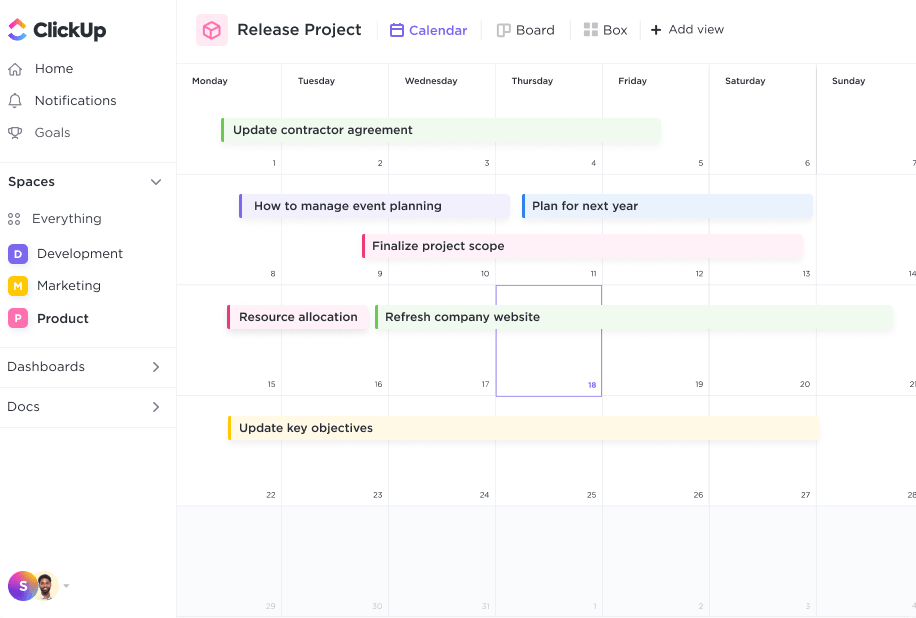
Atur proyek, rencanakan jadwal, dan visualisasikan pekerjaan tim Anda pada kalender fleksibel yang membuat semua orang tetap berada di halaman yang sama
Menetapkan pekerjaan di Tampilan Kalender melacak kemajuan setiap tugas di Tampilan Tim, dan memantau pembayaran di Tampilan Papan . Seperti halnya templat ClickUp lainnya, jangan ragu untuk menyesuaikan dan menambahkan tampilan untuk menyesuaikan templat dan menjadikannya milik Anda.
Merasa kewalahan dengan semua fiturnya? Anda bisa kembali ke dokumen Panduan Memulai dan menyegarkan kembali pengetahuan Anda. 📚
3. Templat Direktori Foto Tim ClickUp
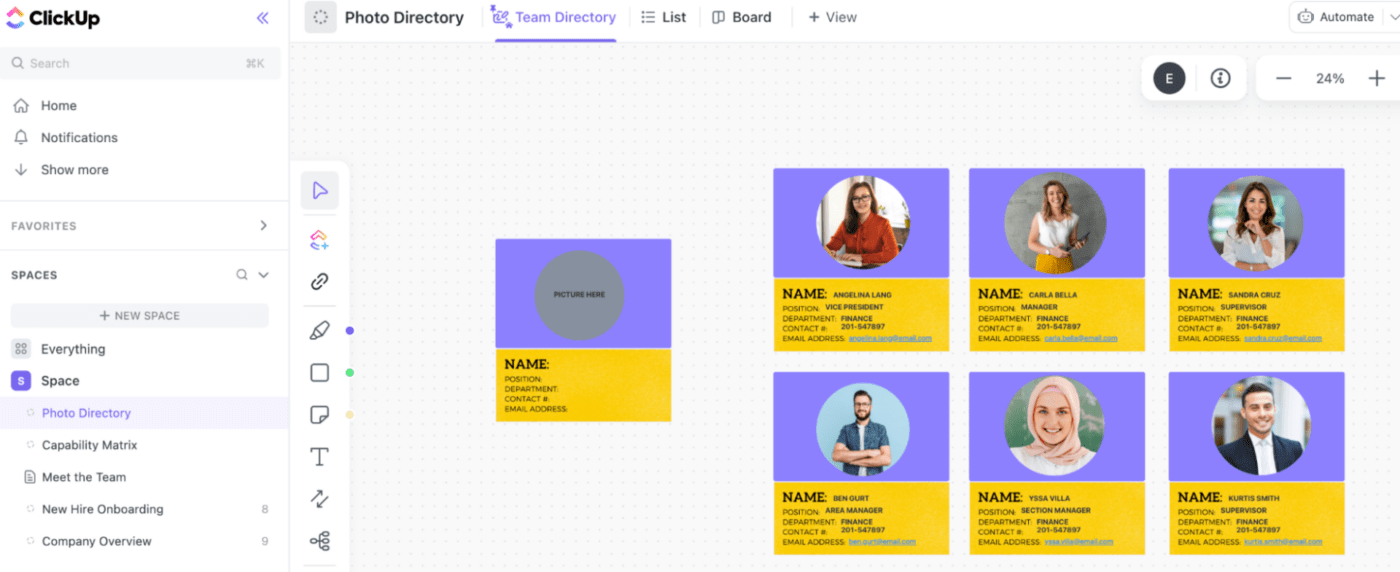
Gunakan Templat Direktori Foto Tim ClickUp ini untuk menampilkan setiap anggota tim Anda dalam direktori tim yang menarik secara visual
Gunakan template Templat Direktori Foto Tim ClickUp untuk memamerkan staf Anda dan ketampanan mereka Sempurna untuk tim jarak jauh, templat ini membantu karyawan Anda mengenal kolega mereka di dalam tim atau perusahaan. Ini adalah cara yang mudah untuk memperkenalkan mereka dan menumbuhkan rasa persahabatan. 🤝
Tidak seperti bagan organisasi tradisional, templat ini tidak mengikuti hierarki dalam perusahaan Anda. Di sisi lain, ini memberi Anda lebih banyak ruang untuk memasukkan informasi tambahan, seperti detail kontak karyawan Anda atau bahkan biografi singkat dan kreatif.
Anda dapat menentukan hierarki dengan konektor jika diperlukan, karena templatnya ada dalam Tampilan Papan Tulis dan dengan demikian sangat mudah beradaptasi. Alih-alih membuat hierarki, pertimbangkan untuk mengelompokkan foto dalam kelompok tim atau departemen untuk memberikan struktur.
Karyawan baru mungkin akan mendapatkan manfaat dari jenis foto lainnya juga. Gunakan templat ini sebagai kesempatan untuk memperkenalkan mereka pada berbagai lokasi perusahaan, ruang kantor, peralatan, atau elemen lain dari bisnis Anda.
Keterbatasan Membuat Bagan Organisasi di Word
Meskipun merupakan solusi di menit-menit terakhir yang dapat diterima, Word masih jauh dari ideal untuk membuat bagan organisasi. Pelajari tentang kekurangan kritisnya di bawah ini:
1. Menawarkan fungsionalitas terbatas
Word pada dasarnya adalah program pengolah teks. Dibandingkan dengan program khusus perangkat lunak bagan organisasi ini kurang dalam hal fitur dan opsi penyesuaian. Jika Anda membutuhkan bagan organisasi yang kecil dan dasar, Word akan menyelesaikan pekerjaan. Tetapi jika Anda menginginkan bagan interaktif yang bagus untuk menggambarkan struktur dan hubungan organisasi yang kompleks, Anda harus mencari di tempat lain.
2. Bagan sulit untuk diskalakan
Word menyediakan ruang terbatas untuk bekerja-Anda terbatas pada satu halaman A4. Untuk memperbesar diagram Anda, Anda harus mencari solusi. Meskipun hal itu mungkin berhasil untuk tim dan organisasi kecil, perusahaan akan mengalami kesulitan untuk menyesuaikan diri.
3. Memakan waktu
Memformat bagan organisasi di Word bersifat manual, berulang, dan membosankan. Anda harus khawatir tentang menyelaraskan bentuk, menyesuaikan ukuran, dan mengatur konektor. Sekali lagi, ini mungkin bukan masalah untuk bagan kecil dan kasual, tetapi membuat bagan yang rumit membutuhkan pendekatan yang lebih intuitif dan efisien.
4. Tidak mendukung kolaborasi
Meskipun memiliki kontrol versi, Word tidak memungkinkan waktu nyata komunikasi dan kolaborasi . Mungkin sulit untuk melacak perubahan atau menerima umpan balik langsung. Karena itu, membuat bagan organisasi di Word mungkin tidak seefisien dengan aplikasi seperti ClickUp.
Buat Bagan Organisasi yang Lebih Baik di ClickUp!
Membuat bagan organisasi, peta pikiran atau diagram alir bisa menjadi sangat mudah dengan ClickUp kemampuan Papan Tulis yang kuat . 🚶
Peringatan spoiler: prosesnya hanya memerlukan hanya 3 langkah sederhana!
Ingat, anda selalu dapat mengandalkan Templat Bagan Organisasi ClickUp gratis untuk memandu anda dalam memvisualisasikan struktur organisasi anda.
Langkah 1: Tambahkan Tampilan Papan Tulis baru
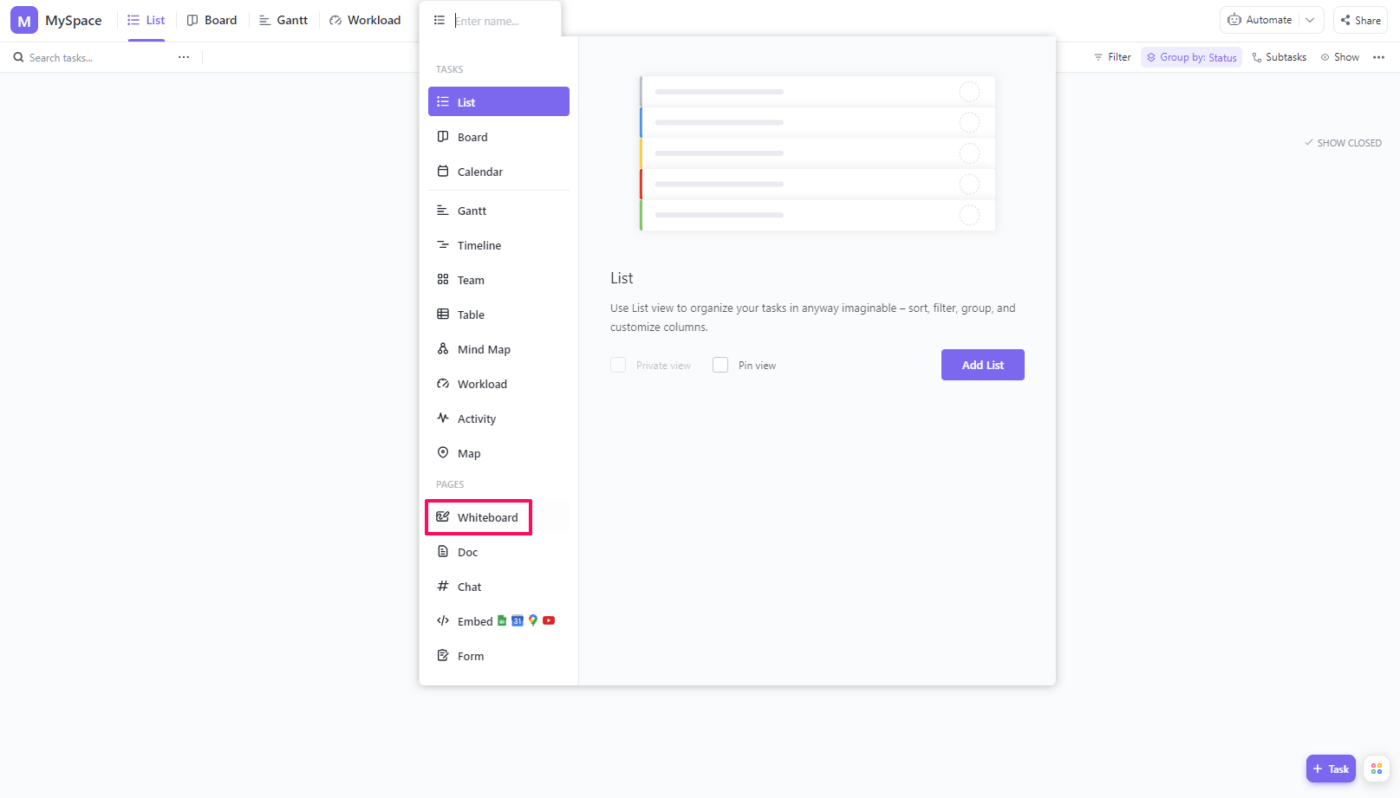
Membuat Papan Tulis baru yang kosong untuk mulai mendesain bagan Anda
Di folder ruang kerja pilihan Anda, tambahkan yang baru Tampilan Papan Tulis . Opsi ini terletak di sebelah Tampilan Beban Kerja default. Pilih Papan Tulis dari menu tarik-turun.
Langkah 2: Membuat struktur

Tambahkan bentuk, sesuaikan, dan hubungkan dengan panah
Pilih bentuk yang Anda inginkan dari menu di sebelah kiri. Kami sarankan untuk menggunakan persegi panjang karena memberikan ruang paling banyak untuk menambahkan teks. Klik pada papan untuk menempatkan bentuk.
Menu mengedit akan muncul di atas bentuk. Menu ini memberi Anda akses ke opsi seperti:
- Mengubah garis luar dan isi bentuk
- Mengonversi bentuk
- Mengirim bentuk ke depan atau ke belakang
- Memasukkan tautan
- Menambahkan teks dan mengubah warna, posisi, dan formatnya
- Mengubah bentuk menjadi interaktifTugas ClickUp jika ada teks
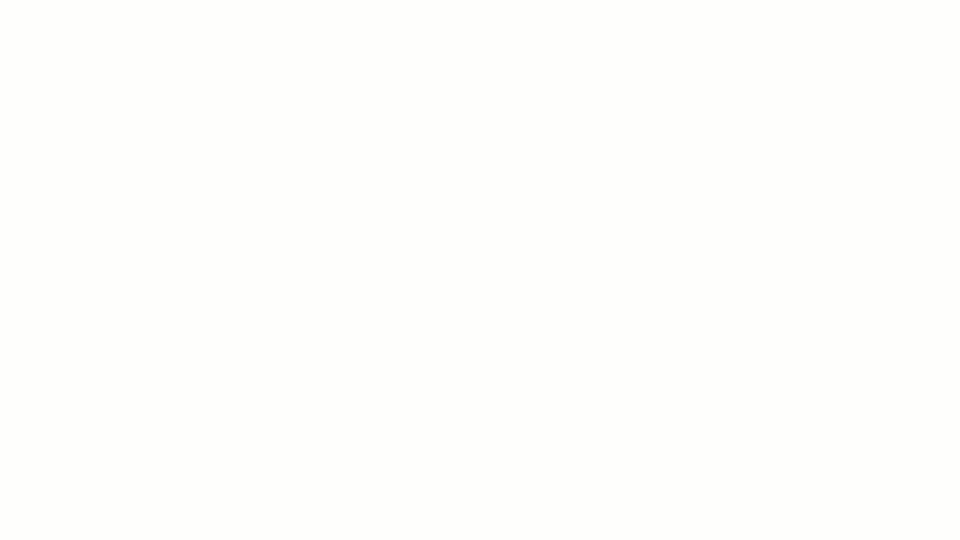
Gunakan Papan Tulis ClickUp untuk memberikan tugas, menandai penerima tugas, dan apa pun yang diperlukan untuk memulai kolaborasi Anda berikutnya
Tambahkan semua bentuk, dari yang menggambarkan posisi jabatan tertinggi hingga terendah. Lakukan dengan menduplikasi bentuk yang ada dan menambahkan konektor secara terpisah. Atau, Anda bisa mengklik titik biru yang mengelilingi bentuk untuk menyisipkan bentuk baru dengan panah penghubung.
Klik dan seret bentuk untuk mengatur ulang. Berikut ini adalah tip pro: tahan Spasi pada keyboard Anda dan klik kiri mouse untuk berpindah di dalam templat bagan organisasi Papan Tulis.
Langkah 3: Tambahkan teks dan foto
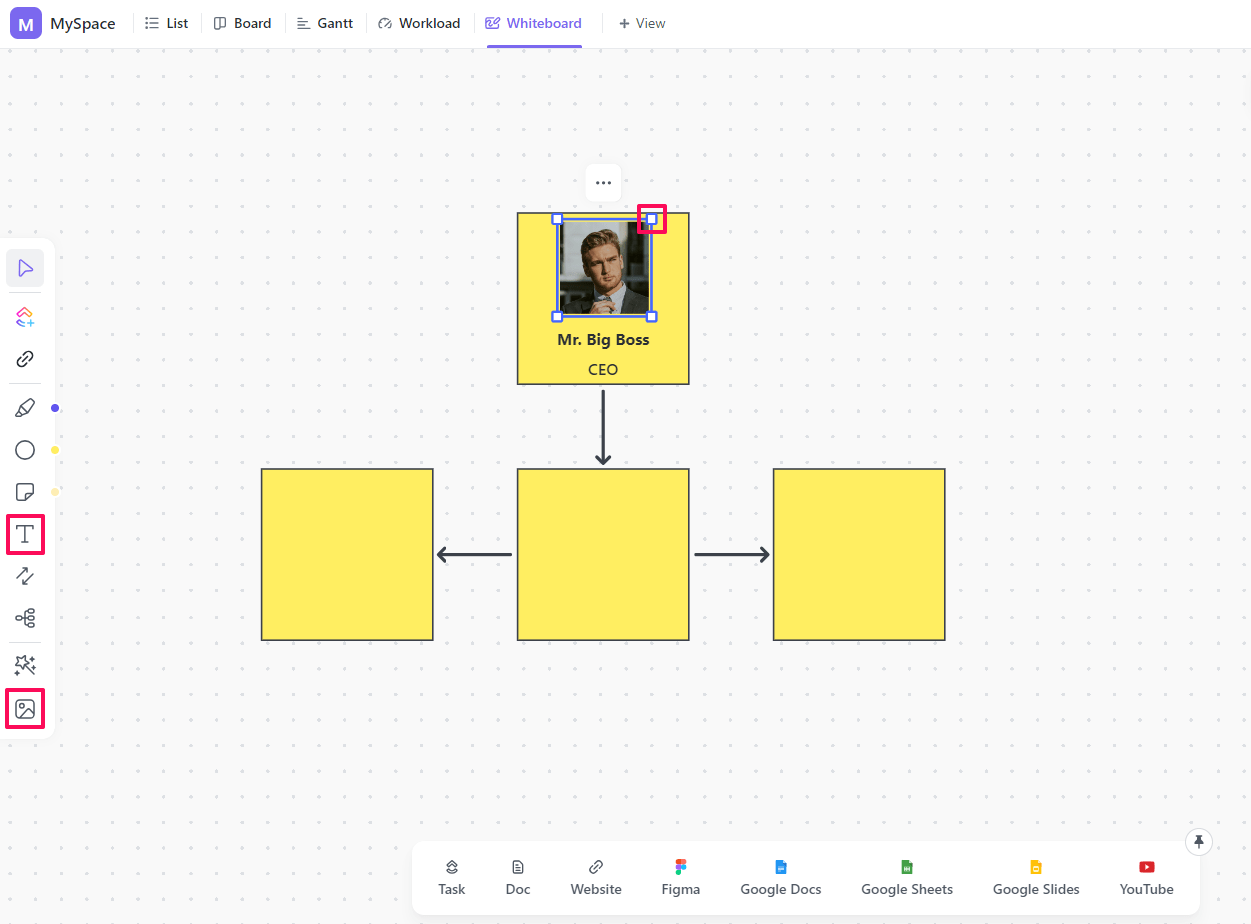
Tuliskan nama dan informasi lainnya, dan buat bagan organisasi Anda lebih menarik dengan foto
Pilih opsi kotak teks dari menu dan letakkan di papan tulis seperti yang Anda lakukan pada bentuk. Masukkan salinan yang Anda inginkan ke dalam panel teks, ubah formatnya, dan posisikan kotak di dalam bentuk. 🔠
Unggah gambar dan gunakan titik-titik di tepinya untuk mengubah ukurannya agar sesuai dengan bentuk. 🖼️
Anda dapat mempercantiknya dengan mengubah warna untuk menunjukkan tingkat senioritas atau departemen yang berbeda atau menambahkan panel teks dengan header berukuran berbeda. 🎨
Ulangi hingga Anda telah mencakup semua orang dalam organisasi dan memvisualisasikan hubungan mereka. Dan voila-Anda telah memiliki bagan organisasi yang indah!
Membuat Bagan Organisasi di Word-Pikiran Akhir
Microsoft Word dapat memberikan solusi yang mudah jika Anda membutuhkan bagan organisasi yang sederhana dengan cepat. Dalam kasus lain, lebih baik menggunakan alat yang menawarkan fitur dan fleksibilitas yang lebih khusus, seperti ClickUp atau templat bagan organisasi lain atau perangkat lunak pemetaan .
Alat bantu seperti ini memberi Anda lebih banyak ruang, menawarkan fitur-fitur berguna yang benar-benar Anda perlukan, dan memungkinkan Anda menavigasinya secara intuitif untuk mencapai tujuan akhir Anda - membuat bagan organisasi dengan cepat dan mudah. 🛠️

