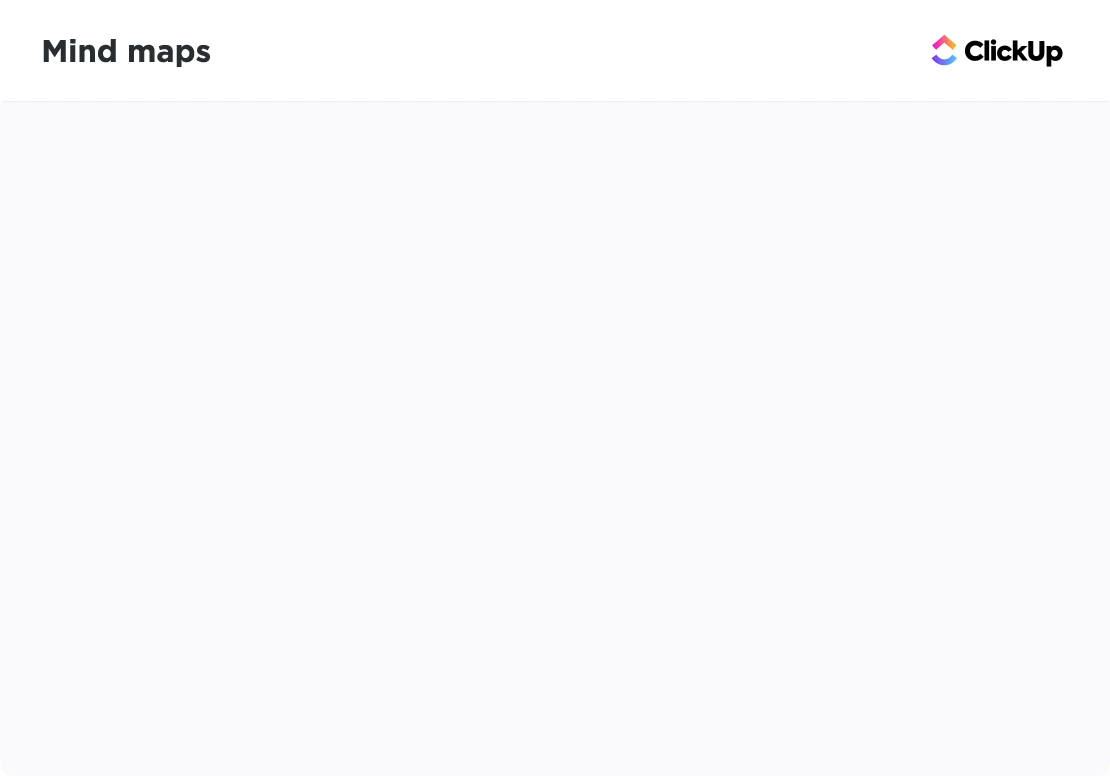Microsoft Word adalah pengolah kata yang digunakan untuk menulis memo dan membuat laporan, tetapi juga dapat digunakan untuk membuat peta pikiran! Peta pikiran adalah sebuah peta yang fleksibel alat manajemen proyek digunakan untuk mengatur informasi dan ide.
Dalam panduan ini, kita akan membahas cara membuat tiga versi peta pikiran di Word, kiat-kiat singkat untuk produktivitas pemetaan pikiran, dan alternatif Word untuk membuat peta pikiran Anda menjadi hidup!
Apa Itu Peta Pikiran?
A peta pikiran adalah diagram alir non-linear yang memecah konsep utama menjadi konsep-konsep terkait yang mudah dicerna. Peta pikiran membantu kita belajar lebih baik dan lebih cepat daripada garis besar tradisional karena peta pikiran menggemakan bagaimana pikiran kita menciptakan gambar!
Bukan berarti Anda harus menjadi seorang desainer untuk membuat peta pikiran. Alat serbaguna ini dapat digunakan untuk semua jenis ide dan proyek! Peta pikiran dapat membantu dari merencanakan kampanye pemasaran untuk mengumpulkan informasi tentang subjek utama.
Contoh Pemetaan Pikiran untuk Pekerjaan dan Kehidupan
🌐 Peta Pikiran Strategi
- Rencana Komunikasi Internal
- Strategi Pertumbuhan Bisnis
- OKR
- Analisis Studi Kasus
🎨 Peta Pikiran Kreatif
- Curah Pendapat dan Pengembangan
- Presentasi Infografis
- Prosedur dan Sistem
- Orientasi
Peta Pikiran Pribadi
- Peta Jalan
- Prosedur dan Sistem
- Manajemen Waktu dan Prioritas
- Bagan organisasi
- Persiapan Wawancara
👉 Lihat lebih lanjut
contoh peta pikiran
!
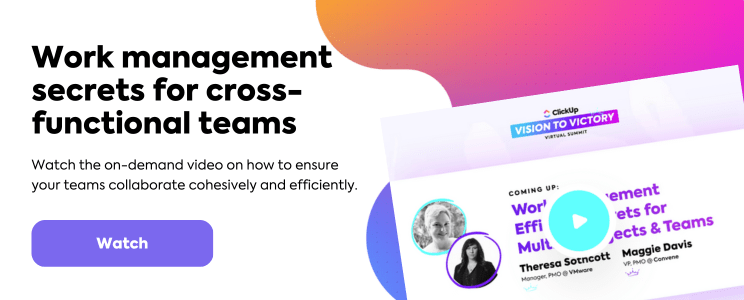
Cara Membuat Peta Pikiran di Word
catatan: Dalam tutorial ini, kami menggunakan Microsoft Word untuk Mac Versi 16.54. Langkah-langkah dan_ fitur mungkin terlihat berbeda jika Anda menggunakan platform atau versi lain
📈 Versi 1: Grafik SmartArt
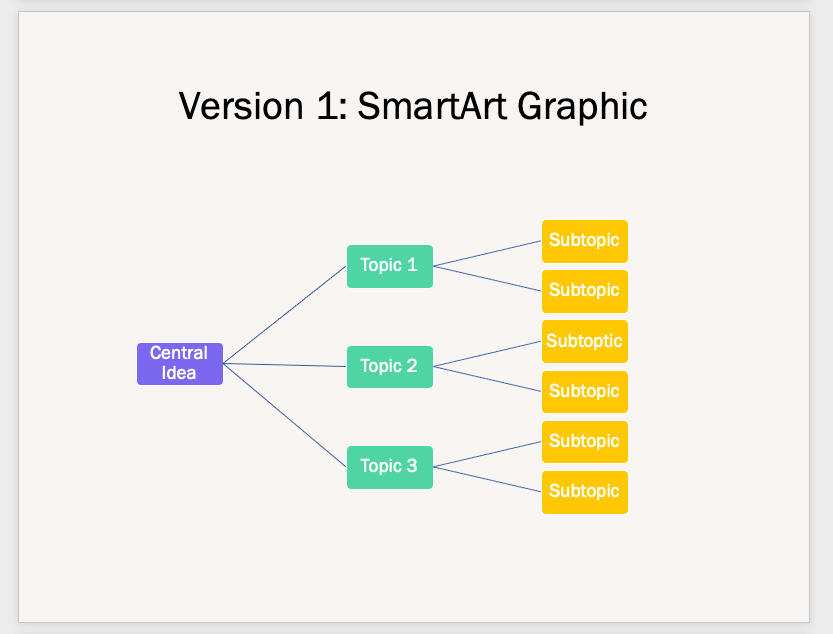
Dibuat di Microsoft Word
1. Buka Microsoft Word
2. Pilih Dokumen Kosong > Buat untuk membuka dokumen Word baru
3. Di bawah tab Tata Letak, pilih Orientasi > Lanskap
4. Di bawah tab Layout, pilih Margins > Narrow
Optional: Untuk mengubah warna halaman, buka tab Desain > Halaman Warna > pilih warna yang akan diterapkan
5. Tambahkan judul dokumen Anda di bagian atas halaman, ratakan ke tengah, ubah jenis font (jika diinginkan) dan perbesar ukuran font
6. Buka tab Sisipkan > SmartArt > Hierarki > Hierarki Horizontal
7. Dari kotak dialog Text Pane, tambahkan Idea, Topik, dan Subtopik Anda
- Tekan tombol
Kembaliuntuk menambahkan lebih banyak bidang teks untuk informasi utama dan tombolShiftuntuk membuat poin-poin rincian di bawah informasi utama
🔸 Versi 2: Bentuk Dasar

Dibuat di Microsoft Word
1. Buka Microsoft Word
2. Pilih Dokumen Kosong > Buat untuk membuka dokumen Word baru
3. Di bawah tab Tata Letak, pilih Orientasi > Lanskap
4. Di bawah tab Layout, pilih Margins > Narrow
Optional: Untuk mengubah warna halaman, buka tab Desain > Halaman Warna > pilih warna yang akan diterapkan
5. Tambahkan judul dokumen Anda di bagian atas halaman, ratakan ke tengah, ubah jenis font (jika diinginkan) dan perbesar ukuran font
6. Mulailah dengan bentuk Ide Utama: Di bawah tab Sisipkan > pilih Bentuk > klik bentuk apa pun yang diinginkan > gambar bentuk di tengah
7. Selanjutnya, pilih bentuk yang berbeda untuk Topics: Di bawah tab Sisipkan > pilih Bentuk > klik bentuk apa pun yang diinginkan > gambar bentuk yang mengelilingi Ide Sentral
8. Kemudian, pilih bentuk lain untuk Subtopik: Di bawah tab Sisipkan > pilih Bentuk > klik bentuk apa pun yang diinginkan > gambar bentuk yang mengelilingi Ide Utama
9. Terakhir, sisipkan garis lurus untuk merepresentasikan hubungan antara Ide Utama, Topik, dan Subtopik: Di bawah tab Sisipkan > pilih Bentuk > Garis > gambar garis untuk menghubungkan dua bentuk
📓 Versi 3: Berbasis Teks
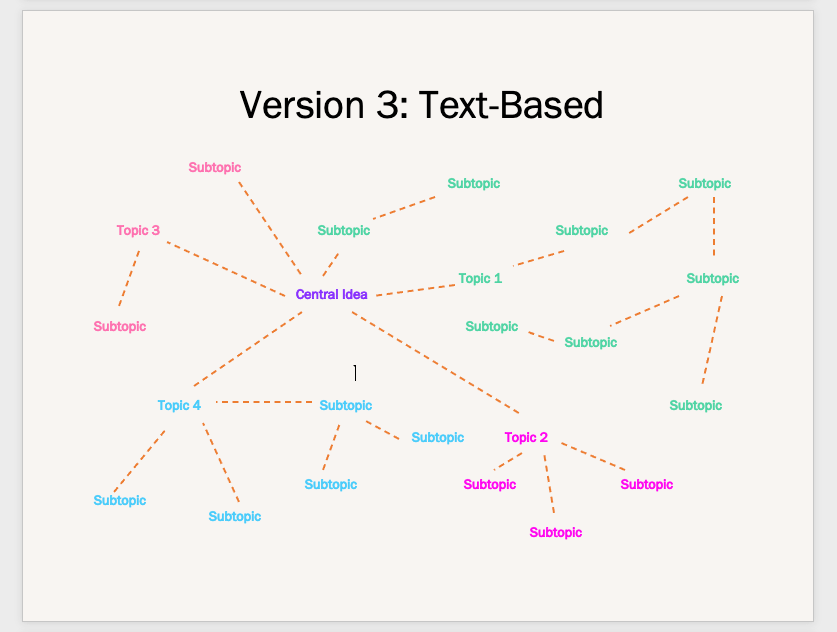
Dibuat di Microsoft Word
1. Meluncurkan Microsoft Word
2. Pilih Dokumen Kosong > Buat untuk membuka dokumen Word baru
3. Di bawah tab Tata Letak, pilih Orientasi > Lanskap
4. Di bawah tab Layout, pilih Margins > Narrow
Optional: Untuk mengubah warna halaman, buka tab Desain > Halaman Warna > pilih warna yang akan diterapkan
5. Tambahkan judul dokumen Anda di bagian atas halaman, ratakan ke tengah, ubah jenis font (jika diinginkan) dan perbesar ukuran font
6. Klik dua kali di mana saja pada dokumen Word Anda untuk menambahkan teks (atau menyisipkan kotak teks)
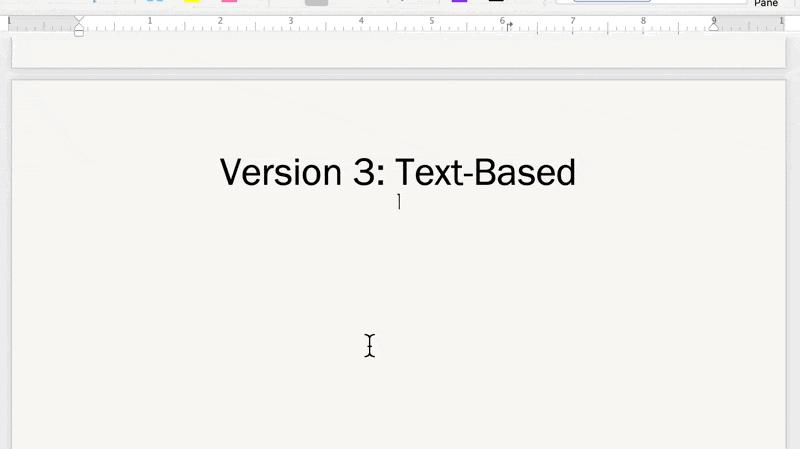
Dibuat di Microsoft Word
7 . Untuk mengkategorikan Idea, Topik, dan Subtopik Anda, sorot teks ke tab Home > Warna Huruf > klik warna yang akan digunakan
8. Di bawah tab Sisipkan > pilih Bentuk > Garis > tarik garis untuk menghubungkan dua bentuk
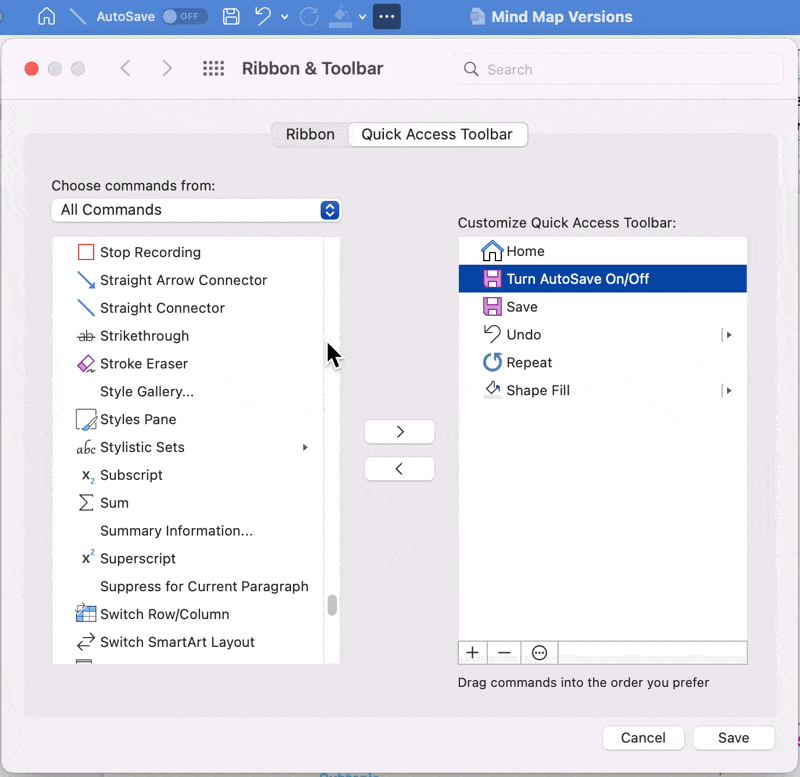
Dibuat di Microsoft Word
7 Kiat dan Trik Microsoft Word untuk Produktivitas Pemetaan Pikiran
1️⃣ Mengubah font default sistem
Jika Anda mendapati diri Anda terus-menerus mengubah font sebelum melakukan hal lain pada dokumen Word Anda, ubahlah font default sistem:
1. Di bawah Format, pilih Font
2. Ubah Font, Font Gaya, atau Ukuran
3. Di sudut kiri bawah kotak dialog, klik Default
4. Pilih apakah Anda ingin mengatur font default untuk dokumen saat ini atau semua dokumen berdasarkan templat standar
5. Klik OK
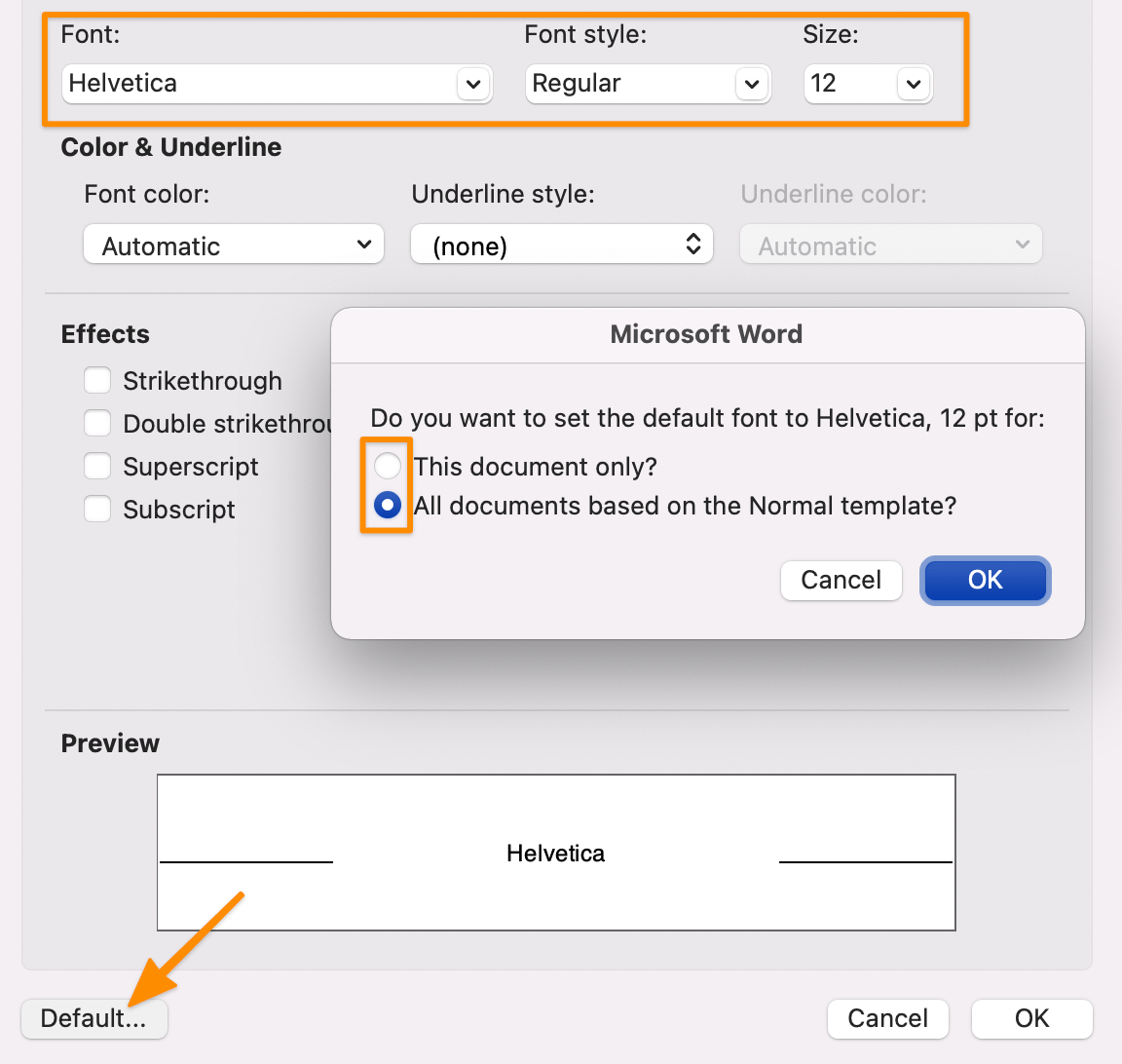
Dibuat di Microsoft Word
2️⃣ Tambahkan perintah yang paling sering digunakan ke Bilah Alat Akses Cepat
Sebagian besar dari kita menggunakan sekitar 25% persen dari toolbar Ribbon Microsoft Word, namun kita masih harus membolak-balik beberapa fungsi untuk mencapainya. Isi Bilah Alat Akses Cepat Anda dengan perintah yang paling sering digunakan (membuat kotak teks, menyisipkan bentuk, dan banyak lagi) untuk lebih sedikit klik!
1. Klik elips (ikon tiga titik) pada toolbar dan pilih Lebih Banyak Perintah
2. Pilih perintah apa pun dari kolom kiri dan klik panah kanan untuk memindahkan perintah ke kolom kanan
3. Menghapus perintah dari kolom kiri dengan memilih panah belakang
4. Klik Simpan

Dibuat di Microsoft Word
3️⃣ Mengubah gambar menjadi bentuk
Tambahkan sentuhan pribadi atau alat bantu visual untuk mendukung presentasi Anda dengan menyisipkan gambar dan memformatnya menjadi bentuk untuk menjadikannya kontemporer. Inilah caranya:
1. Seret dan jatuhkan foto langsung ke dalam aplikasi Word atau buka tab Sisipkan > Gambar dan impor file
2. Pilih file Anda
3. Di bawah tab Format Gambar > klik tanda panah di samping Pangkas untuk mengubah foto ke dalam bentuk atau rasio apa pun
4. Tahan tombol Shift dan klik serta seret salah satu sudut untuk menyesuaikan ukurannya ⬇️
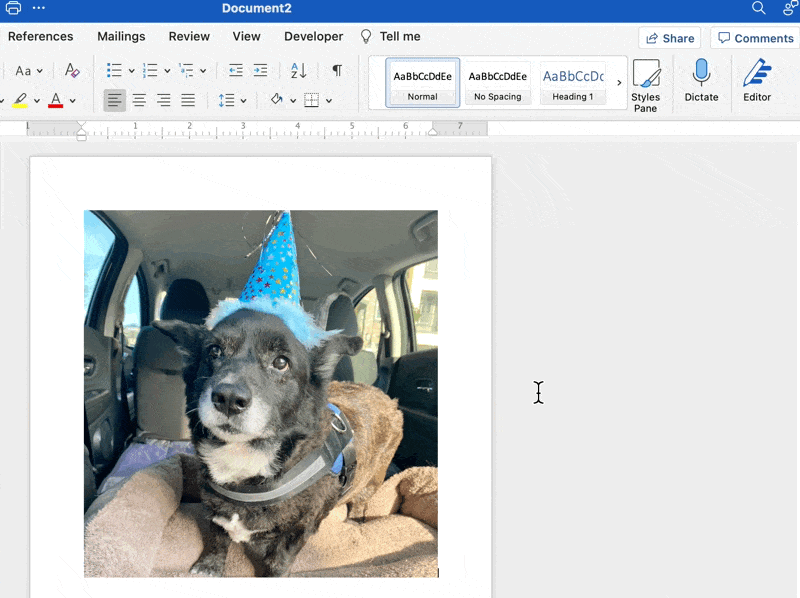
Dibuat di Microsoft Word
4️⃣ Lorem Ipsum Text
Dalam keadaan terdesak dan membutuhkan konten pengisi? Gunakan perintah Lorem untuk menyisipkan teks placeholder dengan cepat sehingga Anda dapat terus memutar roda peta pikiran Anda. Berikut caranya:
1. Tempatkan kursor di mana Anda ingin teks placeholder dimulai
2. Ketik =lorem(jumlah paragraf, jumlah kalimat)
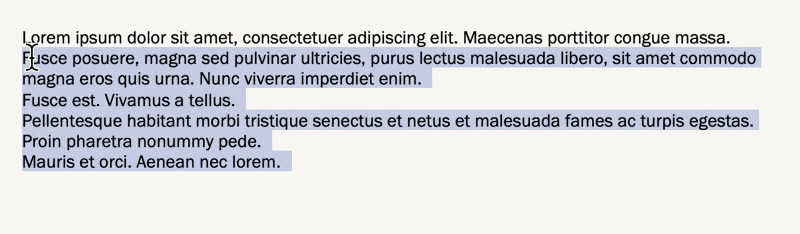
Dibuat di Microsoft Word
5️⃣ Membuat palet warna untuk penggunaan berulang
Anda akan membuat dokumen profesional dalam separuh waktu dengan menggunakan tema warna, dan kolega Anda akan menghargai konsistensinya. Sering kali, kita terjebak dalam mencari tahu warna apa yang cocok untuk dipadukan. Hal itu tidak akan terjadi lagi hari ini!
Versi peta pikiran yang kita bahas di atas menggunakan palet warna yang sama. ⬇️
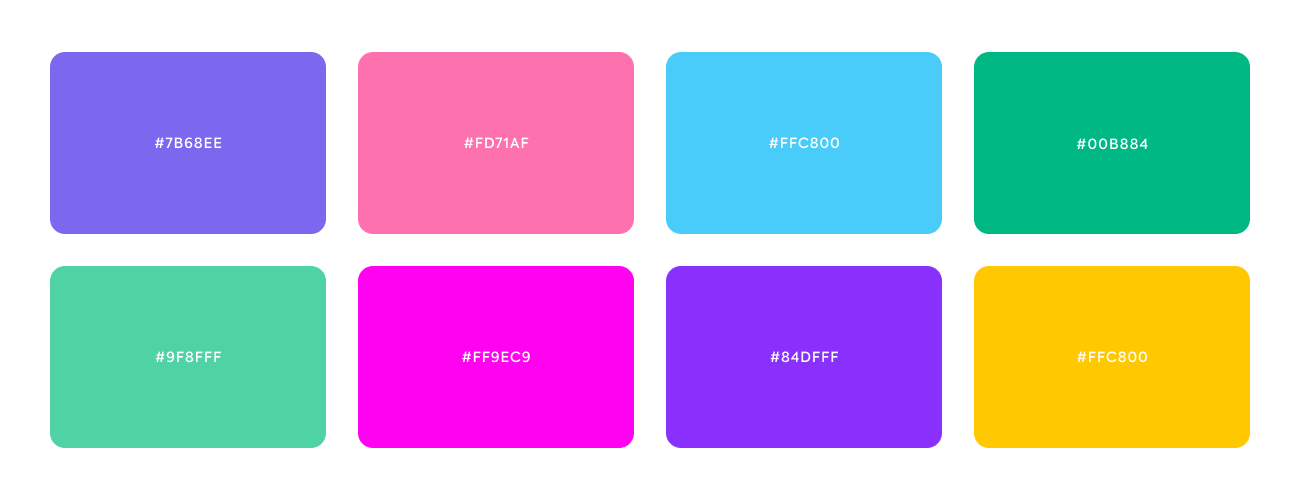
Unduh palet yang disetujui desainer ini dari ClickUp untuk proyek Anda berikutnya
6️⃣ Mengubah bentuk dan warna "Garis Default" sistem
Simpan garis peta pikiran Anda yang sempurna dengan menjadikannya sebagai garis default di Word. Hal ini akan secara drastis mengurangi waktu yang dihabiskan untuk menyalin, menempel, dan memformat baris baru setiap saat. Kemudian, simpan ke Bilah Alat Akses Cepat Anda ( yang disebutkan dalam tip #2 )! Untuk mengatur baris default baru:
1. Klik kanan pada baris tersebut
2. Pilih Tetapkan sebagai Baris Default
3. Ubah baris default ketika Anda menemukan favorit baru atau ingin kembali ke baris asli Word!
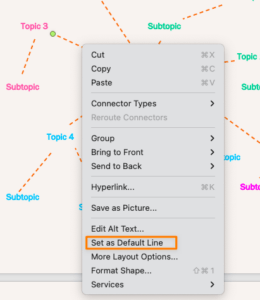
Dibuat di Microsoft Word
7️⃣ Membuat pustaka templat
Menyimpan kustom Anda templat peta pikiran untuk saat Anda duduk untuk membuat peta pikiran. Anda akan memiliki pengaturan yang sudah selesai dengan cara ini, dan Anda dapat langsung bekerja! Simpan templat dengan langkah-langkah berikut:
1. Buka File > Save as Template, dan kotak dialog akan muncul
2. Masukkan nama templat kalender Anda di bawah Simpan Sebagai
3. Tambahkan tag yang relevan di bawah Tag (untuk pengguna Mac)
4. Pilih tempat Anda ingin menyimpan templat kalender Anda
5. Periksa File Format diatur ke Template Microsoft Word (.dotx)
6. Klik Save (Simpan)
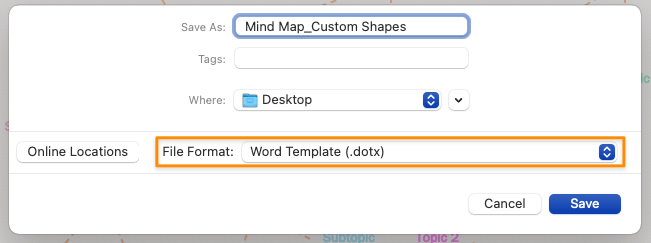
Dibuat di Microsoft Word
Templat Peta Pikiran Gratis di Word
Berbicara tentang templat, berikut adalah templat garis waktu gratis yang dapat Anda unduh langsung atau gunakan sebagai inspirasi untuk peta pikiran atau peta konsep. Klik pada gambar untuk memulai! ⬇️ /img/ https://clickup.com/blog/wp-content/uploads/2022/02/image13.jpg template curah pendapat peta pikiran dalam kata /%img/ Peta Pikiran Kualitas Proyek via template.net /img/ https://clickup.com/blog/wp-content/uploads/2022/02/image16.jpg mind map brainstorming template di word /%img/ Templat Peta Pikiran v8 melalui Template Lab /img/ https://clickup.com/blog/wp-content/uploads/2022/02/image15-1.jpg templat peta pikiran dalam kata /%img/ Peta Pikiran Periklanan melalui Lab Templat /img/ https://clickup.com/blog/wp-content/uploads/2022/02/image10.jpg mind map brainstorming template di word /%img/ Templat Peta Pikiran v3 melalui Template Lab
4 Kelemahan Utama Menggunakan Word untuk Membuat Peta Pikiran
Meskipun Microsoft Word adalah salah satu perangkat lunak paling populer yang tersedia, namun terbatas pada tuntutan dan perubahan tenaga kerja modern dan Anda mungkin perlu memeriksa Alternatif MS Word . Bahkan untuk melakukan tindakan paling dasar untuk membuat tabel sederhana pun, dibutuhkan banyak klik dan navigasi yang cermat untuk menyelesaikan pembuatan garis waktu kami.
Inilah yang harus Anda ketahui sebelum menginvestasikan waktu, energi, dan sumber daya di Microsoft Word:
- Sulit untuk digunakan: Bilah alat Ribbon berbeda dari satu versi ke versi lainnya, jadi ada kerumitan yang tidak perlu untuk mempelajari di mana (dan bagaimana) alat kreasi dan menggambar bekerja. Kemungkinan besar Anda akan menghabiskan sebagian besar waktu Anda untuk mencari artikel dukungan di web
- Harganya mahal: Program Office lainnya-Microsoft Word, Microsoft Powerpoint, Microsoft Exceldan banyak lagi yang harganya mahal (Aplikasi Word sendirian mulai dari $ 159,99!)
- Terlalu banyak pilihan: Kelumpuhan keputusan akan merayap di tikungan jika Anda berada dalam gulma pemformatan. Mencoba melakukan tugas-tugas sederhana seperti menyisipkan dan menambahkan baris dasar memakan waktu karena kurangnya intuitif dalam bilah alat Ribbon Word
- Tidak ada otomatisasi : Word tidak dioptimalkan sebagai perangkat lunak pemetaan pikiran dengan kemampuan otomatisasi
anda pasti menginginkannya
Mengapa? Alat pemetaan pikiran yang kuat membantu memprioritaskan tugas dengan lebih cepat, lebih cerdas, dan efisien. Manajer proyek harus memperbarui dan membagikan peta pikiran secara teratur, sehingga mereka membutuhkan perangkat lunak proyek untuk membiasakan diri, tim, pemangku kepentingan, dan klien.
Jika Anda ingin menghemat waktu sambil meningkatkan kualitas pekerjaan dan kolaborasi Anda, cobalah membuat peta pikiran di ClickUp! ✨
Sumber Daya Terkait:
- Cara Membuat Garis Waktu Proyek Di Excel (Panduan 2022)[https://clickup.com/id/blog/34476/undefined/](/href/) /href/
- Cara Membuat Garis Waktu di Google Docs
- Cara Membuat Bagan Gantt di Word
- Cara Membuat Formulir yang Dapat Diisi di Word
- Cara Membuat Diagram Alir di Word
- Template Peta Konsep
- Cara Membuat Peta Pikiran di Google Docs
Hidupkan Peta Pikiran Anda Dengan ClickUp ClickUp adalah platform produktivitas terbaik bagi tim untuk mengelola proyek, berkolaborasi dengan lebih cerdas, dan menyatukan semua pekerjaan dalam satu alat. Baik Anda baru mengenal aplikasi produktivitas atau manajer proyek yang berpengalaman, kustomisasi ClickUp bisa diterapkan pada semua ukuran tim untuk pekerjaan yang terorganisir dan terkoneksi.
 Peta Pikiran di ClickUp
tidak hanya menciptakan ruang untuk memperluas dan meregangkan ide-ide Anda, tetapi Anda juga dapat menggunakannya untuk membangun tugas dan proyek yang telah Anda buat di ClickUp.
Peta Pikiran di ClickUp
tidak hanya menciptakan ruang untuk memperluas dan meregangkan ide-ide Anda, tetapi Anda juga dapat menggunakannya untuk membangun tugas dan proyek yang telah Anda buat di ClickUp.
- Buat, edit, dan hapus tugas (dan subtugas) dengan cepat langsung dariTampilan Peta Pikiran
- Buat dalam Mode Kosong di mana node tidak harus terhubung ke struktur tugas apa pun - bentuk pemetaan pikiran yang bebas struktur yang terbaik!
- Seret cabang untuk menyesuaikan di mana node berada dan atur ke dalam jalur yang logis
- Terapkan filter untuk menyembunyikan semua cabang kosong agar terlihat jelas
- Bagikan Peta Pikiran Anda dengan siapa pun di luar Ruang Kerja Anda agar semua orang mengetahui perkembangan proyek Anda, dan banyak lagi
Putar video di bawah ini untuk melihat aksi ClickUp Mind Maps! ⬇️
Gambaran Besar
Meskipun membuat peta pikiran di Word merupakan keterampilan yang berguna, namun ini bukan aplikasi yang paling nyaman untuk manajemen waktu dan membangun hubungan yang bermakna. Buat peta pikiran proyek Anda berikutnya di ClickUp hari ini dan selesaikan masalah dalam separuh waktu yang dibutuhkan untuk menggambar garis individual di Word! 🚀