Pada komputer Macintosh sekitar tahun 1997, Kevan J. Atteberry menciptakan asisten kantor bermerek Microsoft yang pertama: Clippy.
Tidak peduli berapa kali saya mencoba melakukannya dengan benar, Clippy selalu mengatakan bahwa saya masih belum cukup baik. Muncul entah dari mana untuk menawarkan "bantuan" karena pekerjaan saya masih di bawah standar. 😵💫
Maju cepat ke masa sekarang, dan perpustakaan pengetahuan yang luas melalui teknologi dan Internet siap membantu kita. Dan untungnya, bagi saya, Clippy sudah pensiun.
Menurut beberapa sumber, Office 365 digunakan oleh lebih dari satu juta perusahaan di seluruh dunia jadi bisa dikatakan bahwa mengetahui cara menggunakan Microsoft Office adalah resume yang harus dimiliki.
Formulir yang dapat diisi adalah sumber daya yang hampir semua orang dalam karier mereka telah membuat atau menyelesaikannya - dan mereka tidak akan hilang! Formulir mengumpulkan data, menyediakan jalur komunikasi, dan menghemat waktu dalam alur kerja. ✨
Di akhir artikel ini, Anda akan dapat melakukannya:
- Menggunakan kontrol Tab Pengembang Microsoft Word seperti seorang profesional
- Membuat dokumen Word yang dapat diisi
- Menyesuaikan dokumen Word yang dapat diisi
- Melindungi, menyimpan, dan membagikan formulir yang dapat diisi di Word
Siap ketika Anda siap!
Apa Itu Formulir yang Dapat Diisi?
Formulir yang dapat diisi adalah formulir digital yang dapat diisi dan dikirim kembali oleh pengguna. Tentu saja, Anda juga dapat mencetak formulir, tetapi kita tidak berada di tahun 1997 lagi-mari kita beralih ke paperless! 👩💻
Organisasi membuat formulir untuk mengumpulkan data yang berarti dari karyawan dan pelanggan. Seiring dengan manfaat berkelanjutan dan lingkungan, hal ini meningkatkan akurasi dan produktivitas. (Belum lagi pengalaman yang mudah digunakan bagi pengguna!)
Tingkat kustomisasi tergantung pada seberapa sederhana atau rumitnya formulir yang Anda inginkan.
Anda mungkin telah menggunakan beberapa kontrol dasar untuk menulis surat lamaran hingga laporan. Namun, ketika menggunakan Microsoft Word untuk membuat formulir yang dapat diisi, ada beberapa kontrol yang harus dipelajari, jadi pelajari lagi.
Kontrol Tab Pengembang di Microsoft Word
Sebelum masuk ke tutorial langkah demi langkah, mari kita bahas istilah yang mengintimidasi ini-tab Pengembang.
Oke, ini tidak terlalu mengintimidasi setelah Anda menguasainya. Untuk mencapai jenis formulir yang ingin Anda buat, mengenal bagian kontrol akan membantu menghemat waktu saat membuat formulir.
Kontrol-kontrol formulir ini (jika digunakan dengan benar) menyediakan formulir interaktif bagi pengguna untuk dengan cepat memahami apa yang diharapkan dari mereka.
🔶Tab Pengembang

Dibuat di Microsoft Word
- Visual Basic: merekam, membuat, dan mengedit makro yang dapatmengotomatiskan tugas-tugas dalam aplikasi Office
- Macro: serangkaian tindakan yang dikelompokkan sebagai satu perintah untuk menyelesaikan tugas secara otomatis
- Rekam Makro: program kecil yang merekam penekanan tombol Anda saat Anda melakukan tugas
- Jeda Perekaman: menjeda perekaman makro
- Add-in: perintah atau fitur khusus untuk fungsionalitas tambahan
- Add-in Word: program yang dapat dilampirkan ke Word untuk memberikan fungsionalitas tambahan
- Kotak Teks: objek untuk menempatkan dan mengetik teks di mana saja di dalam dokumen
- Kotak Centang: sebuah objek untuk ditempatkan dan diklik untuk mencentang di mana saja dalam dokumen
- Kotak Kombo: kotak teks dengan kotak daftar yang dilampirkan
- Opsi: mengedit kustomisasi Kotak Teks, Kotak Centang, dan Kotak Kolom
- Bingkai: wadah untuk teks dan objek
- Bayangan: warna latar belakang yang diperbarui saat beralih ke tema dokumen yang berbeda
- Lindungi Formulir: mencegah orang lain memodifikasi formulir
🔷Pilihan Bidang Formulir
🖋 Kontrol Konten Teks Biasa
Kotak Teks sangat berguna untuk berbagai macam kemungkinan tanggapan. Bidang-bidang ini dapat digunakan untuk menangkap nama, alamat email - apa saja! Jika Anda membutuhkan bidang tanggal, gunakan kontrol konten pemilih tanggal dan sesuaikan.
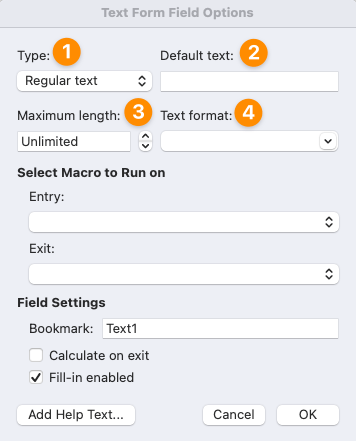
Dibuat di Microsoft Word
- Ketik: Teks Biasa, Angka, Tanggal, Tanggal Sekarang, Waktu Sekarang, Opsi perhitungan
- Teks Default: instruksi untuk pengguna
- Panjang Maksimum: jumlah karakter total yang dialokasikan
- Format teks: Opsi huruf besar, huruf kecil, huruf besar pertama, huruf judul
✔️ Kontrol Konten Kotak Centang
Kotak Centang cocok untuk pertanyaan ya-tidak atau untuk memilih satu atau beberapa opsi dari serangkaian pilihan.
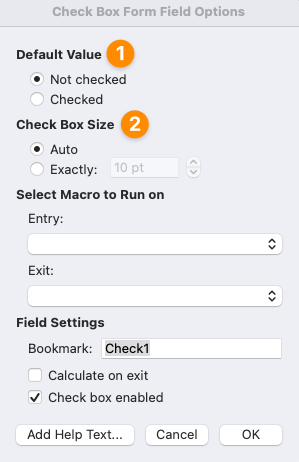
Dibuat di Microsoft Word
- Default Nilai: kotak dapat dicentang sebelumnya jika diinginkan
- Ukuran Kotak Centang: opsi untuk menambah atau mengurangi
📦 Kontrol Konten Kotak Kombo
Dengan Combo Box, pengguna hanya dapat memilih satu opsi dari sekumpulan pilihan.
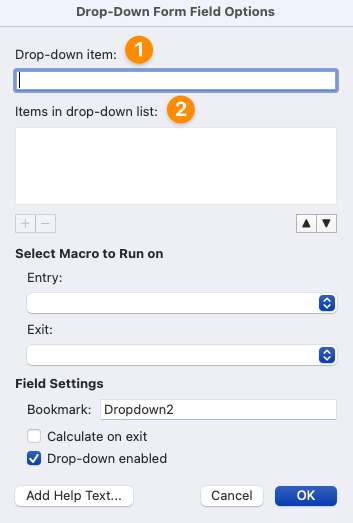
Dibuat di Microsoft Word
- Item drop-down: ketik daftar dan klik + untuk menambahkan atau - untuk menghapus
- Item dalam daftar drop-down: menambah, menghapus, dan menyusun ulang item daftar
Mencari informasi lebih lanjut tentang alat bantu pembuatan formulir? Lihatlah kami panduan alternatif Jotform ! ⭐️
Cara Membuat Formulir yang Dapat Diisi di Word
Dalam tutorial ini, saya menggunakan Microsoft Word untuk Mac Versi 16.54. Langkah-langkah dan fitur-fiturnya mungkin terlihat berbeda jika Anda menggunakan platform atau versi yang berbeda. Namun, tujuan akhirnya tetap sama, jadi tips ini dapat diterapkan dengan apa yang Anda miliki!
Langkah 1: Membuat Formulir yang Dapat Diisi
1️⃣ Buat dokumen baru
- Luncurkan Microsoft Word
- Pilih Dokumen Kosong > Buat
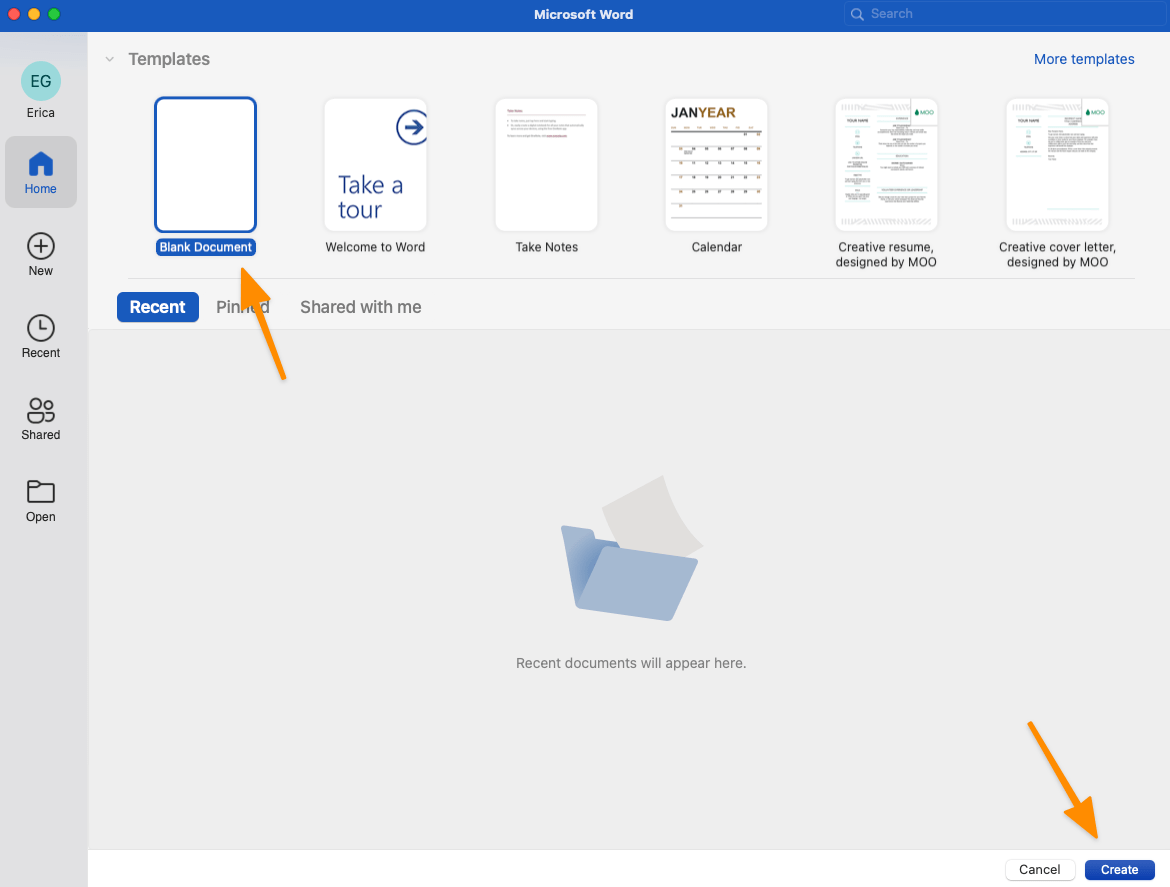
Dibuat di Microsoft Word
2️⃣ Tambahkan Tab Pengembang ke Ribbon
Pada menu Word, pilih Preferences > Ribbon & Toolbar > centang Developer > klik Save.
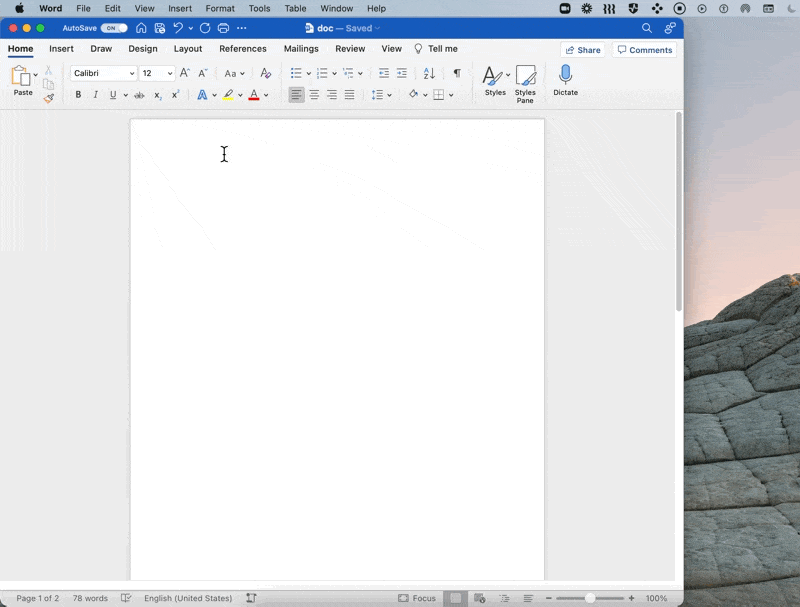
Dibuat di Microsoft Word
3️⃣ Mengatur konten ke dalam beberapa bagian
Jika Anda hanya mengambil satu hal dari sini, itu adalah: aturlah konten Anda sebelum mulai memformat.
Anda akan menghemat waktu dan frustrasi jika semua konten Anda ditulis dan diatur. Saya sangat rendah hati hari ini karena berjam-jam saya membuang waktu untuk memulai dari awal lagi karena saya tidak tahu apa yang saya butuhkan.
Mari kita praktikkan hal ini. Saya ingin membuat formulir sukarelawan museum. Inilah rencana konten saya:
- judul: Formulir Relawan Museum_
- bagian 1: Informasi Kontak_
- bagian 2: Ketersediaan (Hari dan waktu)
- bagian 3: Survei (Bagaimana Anda mendengar tentang kami?)_
Bukan awal yang buruk, tapi kita bisa lebih baik lagi:
Versi 2:
| Bagian | Konten | Tipe Isi |
|---|---|---|
| Informasi Kontak | Nama LengkapAlamat EmailNomor TeleponTanggal | Kotak Teks |
| Ketersediaan | Sabtu pagiSabtu siangSabtu malamMinggu pagiMinggu siangMinggu malam | Kotak Centang |
| Survei | Bagaimana Anda mendengar tentang kami Dari mulut ke mulutMedia sosialSitus web perusahaanMesin pencari | Kotak Kombinasi |
Dapatkah Anda melihat perbedaannya?
Di versi 2, saya tahu persis:
- Jumlah kolom yang saya perlukan untuk setiap bagian (Nama Lengkap, alamat email, Nomor Telepon, dan Tanggal sama dengan empat)
- Jenis isian untuk membantu memvisualisasikan formulir yang saya buat
Bagian yang sulit sudah selesai. Sekarang mari kita memformat!
4️⃣ Tambahkan tabel
Bagian 1: Informasi Kontak
- Tempatkan kursor Anda di lokasi yang diinginkan
- Pada tab Sisipkan, pilih Tabel
- Arahkan kursor ke atas tabel 2×2 dan klik untuk mengisi
- Memasukkan teks
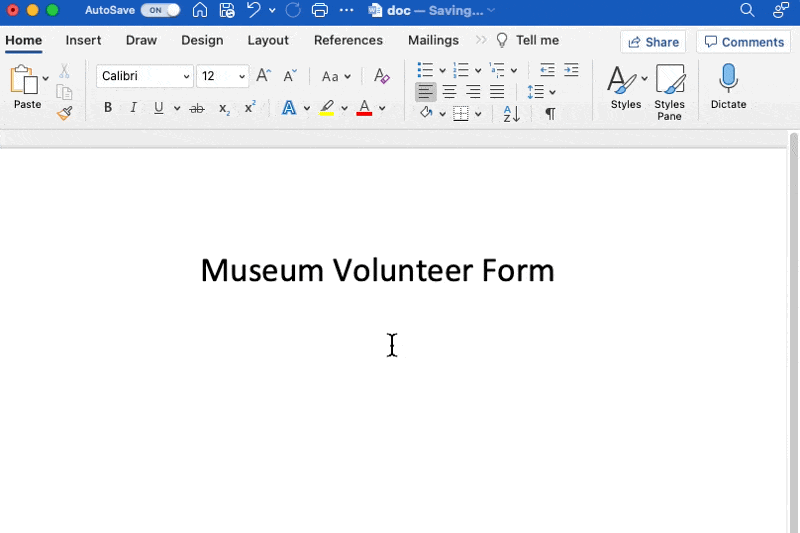
Dibuat di Microsoft Word
Bagian 2: Ketersediaan
- Tempatkan kursor Anda di lokasi yang diinginkan
- Pada tab Sisipkan, pilih Tabel
- Arahkan kursor ke atas tabel 2×6 dan klik untuk mengisi
- Memasukkan teks
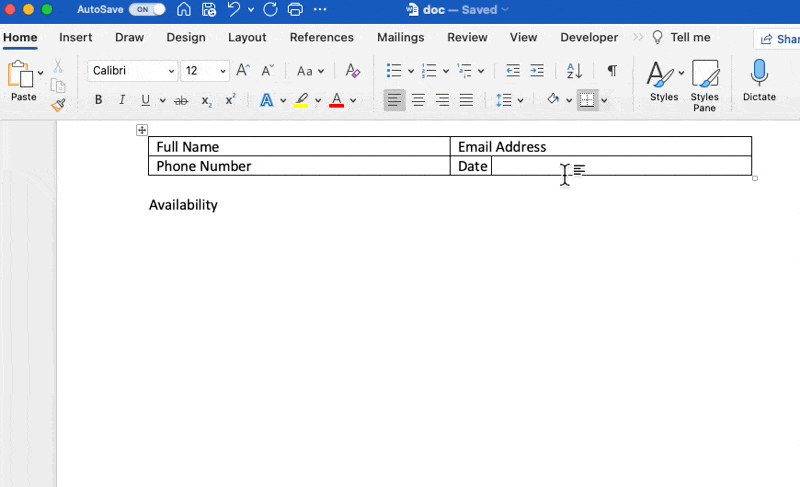
Dibuat di Microsoft Word
Bagian 3: Survei
- Tempatkan kursor Anda di lokasi yang diinginkan
- Pada tab Sisipkan, pilih Tabel
- Arahkan kursor ke atas tabel 2×1 dan klik untuk mengisi
- Masukkan teks (kita akan menambahkan opsi nanti saat kita menambahkan Kontrol Konten!)

Dibuat di Microsoft Word
5️⃣ Mengatur Kontrol Konten: Kotak Teks
Kotak Teks dengan Teks Biasa
- Tempatkan kursor Anda di lokasi yang diinginkan
- Pada Tab Pengembang, pilih Kotak Teks
- Klik dua kali Kotak Teks untuk meninjau format > klik OK
Tip: salin Kotak Teks dan tempelkan ke bidang teks lain untuk pembuatan yang lebih cepat
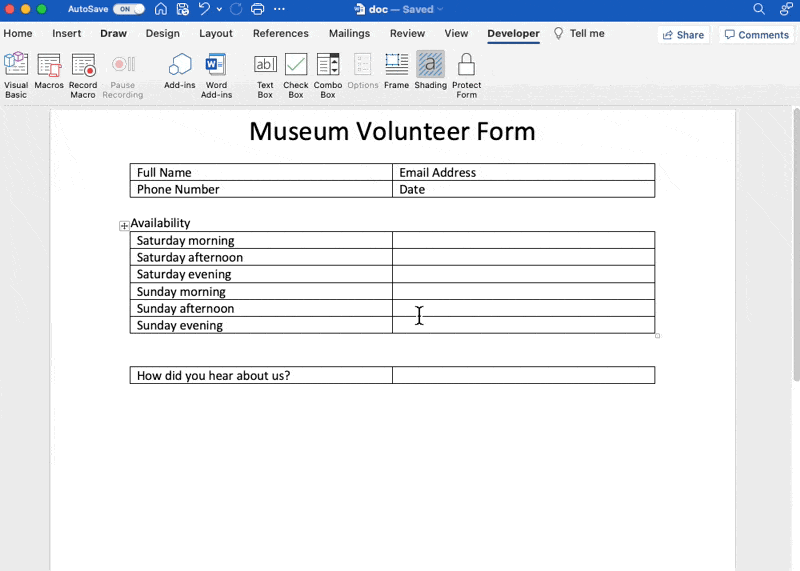
Dibuat di Microsoft Word
Kotak Teks dengan Tanggal Saat Ini
- Tempatkan kursor Anda di lokasi yang diinginkan
- Pada Tab Pengembang, pilih Kotak Teks
- Klik dua kali pada Kotak Teks
- Ubah Jenis menjadi Tanggal saat ini
- Ubah Format Tanggal menjadi M/d/yy > klik OK
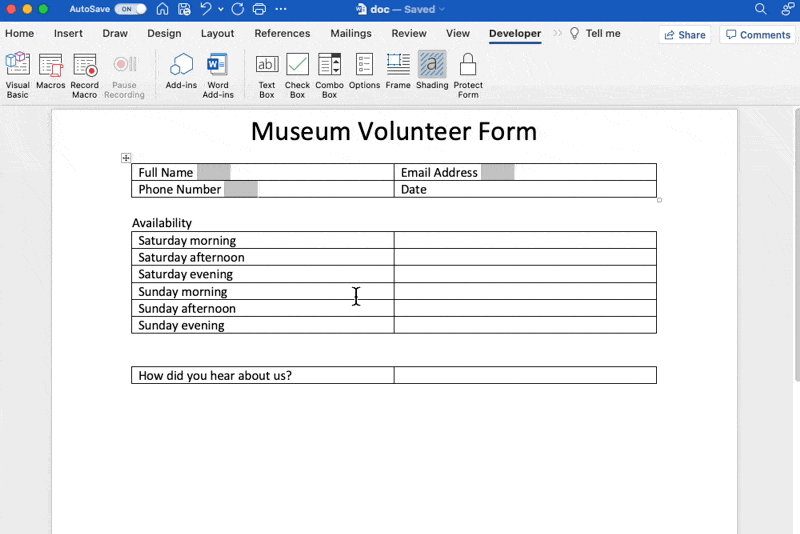
Dibuat di Microsoft Word
6️⃣ Mengatur Kontrol Konten: Kotak Centang
- Tempatkan kursor Anda di lokasi yang diinginkan
- Pada Tab Pengembang, pilih Kotak Centang
- Klik dua kali Check Box untuk meninjau format > klik OK
Tip: salin Check Box dan tempelkan ke bidang kotak centang lainnya untuk pembuatan yang lebih cepat
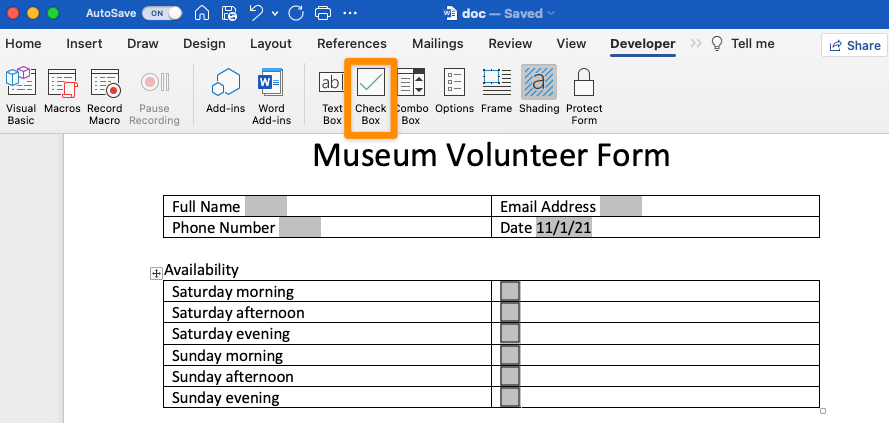
Dibuat di Microsoft Word
7️⃣ Mengatur Kontrol Konten: Kotak Kombo
- Tempatkan kursor Anda di lokasi yang diinginkan
- Pada Tab Pengembang, pilih Kotak Kombo
- Klik dua kali pada Combo Box
- Tambahkan teks ke Drop-down item > klik OK
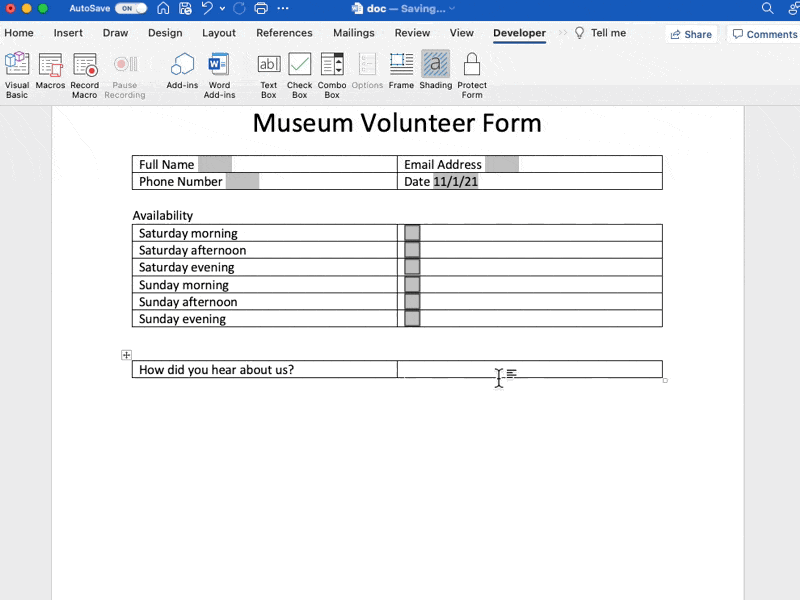
Dibuat di Microsoft Word
Berikut adalah pratinjau Combo Boxes setelah formulir Anda diproteksi. ⬇️
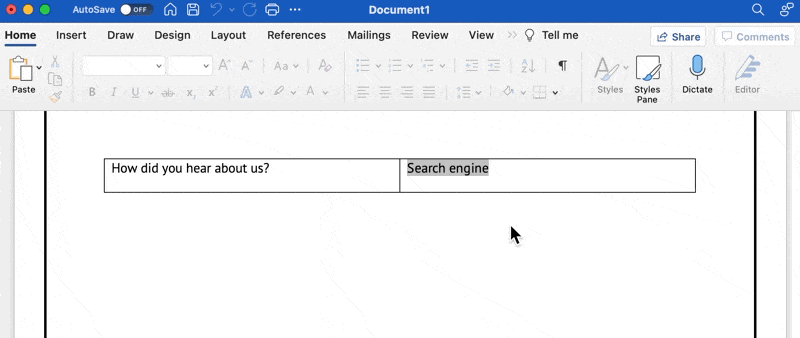
Dibuat di Microsoft Word
Langkah 2: Menyesuaikan Formulir yang Dapat Diisi
Bersenang-senanglah dengan bagian ini! Ubah font, tambahkan batas halaman, terapkan tema MS Word-apa pun yang Anda inginkan!
Berikut ini adalah rekomendasi untuk membuat formulir Anda mudah digunakan:
1️⃣ Ubah tinggi baris
- Sorot seluruh tabel
- Pada tab Tata Letak, klik panah atas untuk menambah tinggi baris
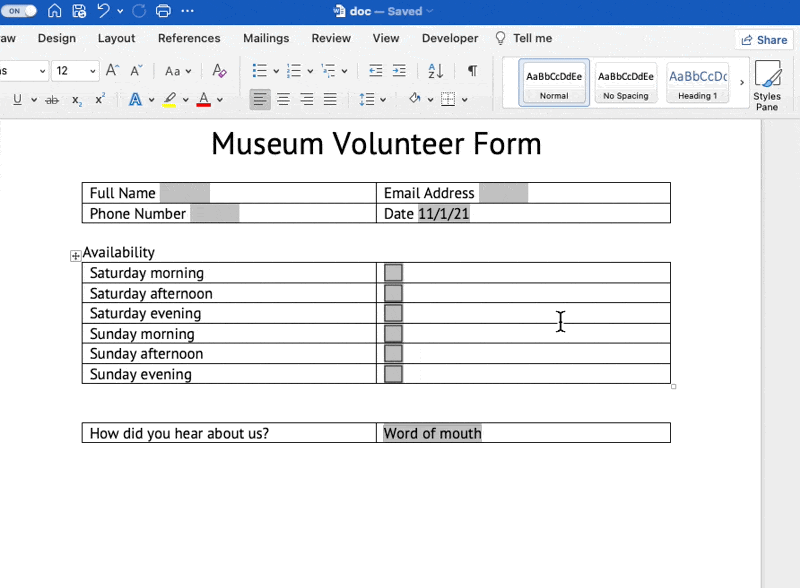
Dibuat di Microsoft Word
2️⃣ Meratakan teks di dalam tabel
- Menyorot seluruh tabel
- Pada tab Tata Letak, pilih opsi kiri-tengah

Dibuat di Microsoft Word
3️⃣ Format tabel
- Klik dan seret garis kolom ke kiri untuk memindahkan kotak centang
- Menyorot seluruh tabel
- Di bawah tab Desain Tabel, pilih Tanpa batas
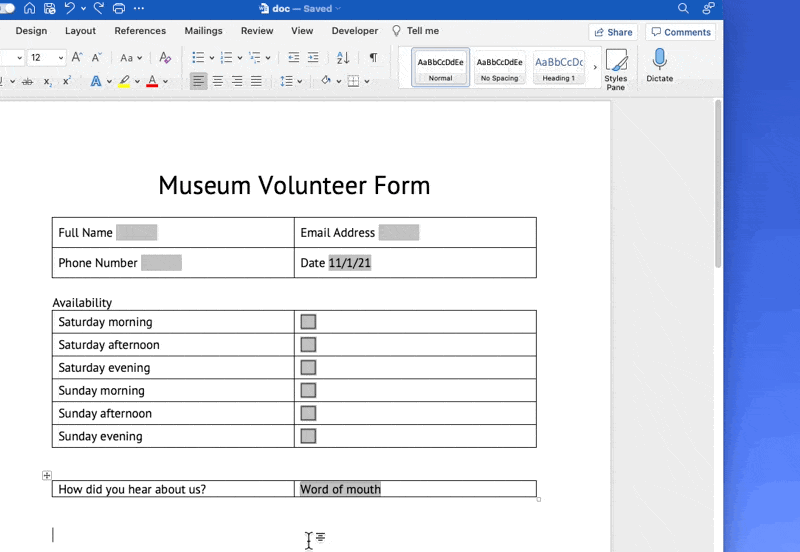
Dibuat di Microsoft Word
Langkah 3: Melindungi Formulir yang Dapat Diisi
- Di bawah tab Pengembang, pilih Lindungi Formulir
- Dari tab Tinjau, pilih Lindungi > Lindungi Dokumen
- Pilih Lindungi dokumen untuk > Formulir > klik OK

Dibuat di Microsoft Word
Langkah 4: Menyimpan formulir yang dapat diisi sebagai templat formulir
- Di bawah menu File, pilih Save as Template
- Beri nama template formulir Anda > klik Simpan

Dibuat di Microsoft Word
Langkah 5: Membagikan Formulir yang Dapat Diisi
Setelah Anda memiliki templat yang tersimpan, mengirimkan formulir kepada pengguna akan meminta mereka untuk menyimpan formulir yang telah diisi dengan nama baru dan dalam format .docx.
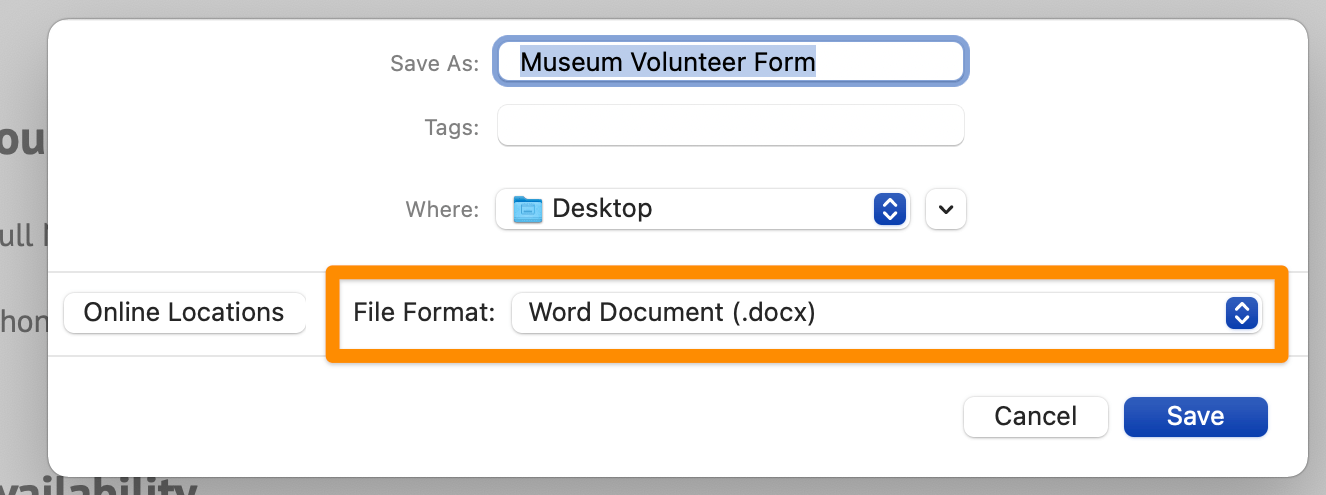
Dibuat di Microsoft Word
Berhasil! Anda sekarang tahu cara membuat formulir yang dapat diisi di Word! Kerja bagus! 🥳
Batasan Formulir yang Dapat Diisi di MS Word
Meskipun Anda sekarang dapat menambahkan formulir yang dapat diisi Microsoft Word ke resume Anda, ini bukan perangkat lunak terbaik untuk membuat dan mengirim formulir dan Anda mungkin perlu sebuah alternatif MS Word . Berikut adalah beberapa alasannya:
- Ada kurva pembelajaran yang diperlukan jika Anda tidak terbiasa dengan Microsoft Word
- Membutuhkan banyak waktu untuk membuat dan memformat semua bagian secara manual
- Tidak ramah pengguna bagi orang yang tidak berpengalaman dengan Word (ada juga komitmen waktu dari pihak mereka jika dokumen diformat dengan buruk)
- Banyak fitur formulir Word yang tidak dapat diterjemahkan ke aplikasi lain sehingga pemformatan Anda rusak
- Anda harus menggunakan alat atau solusi MS Office untuk mengekstrak data
- Formulir penerima dikirim kembali melalui email, yang tidak dapat diandalkan dan juga membutuhkan waktu untuk menyaringnya
Tanggapan formulir mulai berdatangan. Apa yang harus Anda lakukan? 🤔
Ini adalah proses yang rumit yang melibatkan Microsoft Excel untuk mengekstrak data dari respons formulir MS Word. Anda membuat formulir ini untuk menghemat waktu, jadi jangan bekerja mundur!
Sumber Daya Terkait:
- Cara Membuat Garis Waktu Proyek Di Excel (Panduan 2022)
- Cara Membuat Garis Waktu di Word
- Cara Membuat Kalender di Word
- Cara Membuat Garis Waktu di Google Docs
- Cara Membuat Peta Pikiran di Word
- Cara Membuat Bagan Gantt di Word
- Cara Membuat Diagram Alir di Word
- Cara Membuat Bagan Gantt di PowerPoint
Alternatif Formulir yang Dapat Diisi Terbaik di Word Formulir ClickUp adalah masa depan. Kabar baiknya? Anda dapat mulai menggunakannya hari ini!
Dan karena ClickUp bekerja di berbagai perangkat, pengguna dapat dengan mudah mengisi dan mengembalikan formulir dari sebuah tautan - dan di mana saja! 📲🌐
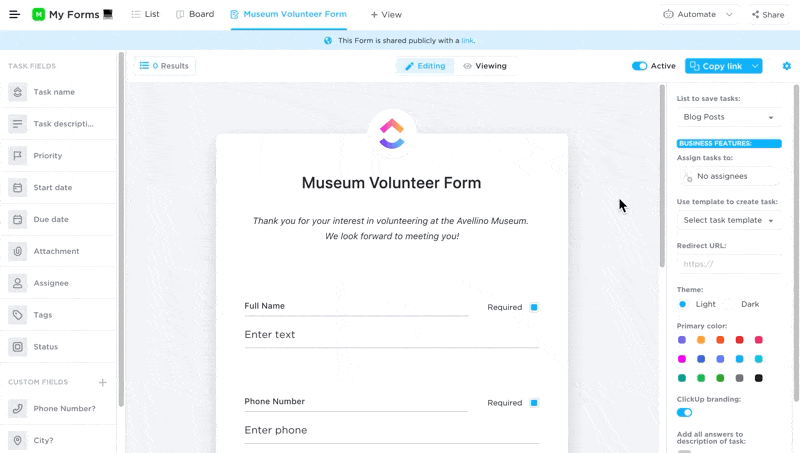
Beralih dengan cepat antara mengedit dan melihat Formulir ClickUp Anda
Sementara berbagai online perangkat lunak pembuat formulir yang ada, hanya ClickUp Forms yang memungkinkan Anda untuk mengubah respons yang terkumpul menjadi tugas yang dapat ditindaklanjuti.

Tinjau kiriman dan buat keputusan cepat dalam tampilan Daftar ClickUp
Formulir ClickUp mudah dibuat, disesuaikan, dilindungi, dan dibagikan di ClickUp. Selain itu, ada lebih dari satu cara untuk membagikan tautan:
- Akhiri tautan: mengatur waktu untuk menonaktifkan tautan (tersedia di halamanPaket Perusahaan)
- Berbagi tautan: memungkinkan tautan ini diindeks oleh mesin pencari
- Sematkan kode: sematkan di situs web apa pun dengan menempelkan kode (ke dalampembuat situs web atau CMS) Coba Formulir ClickUp!

