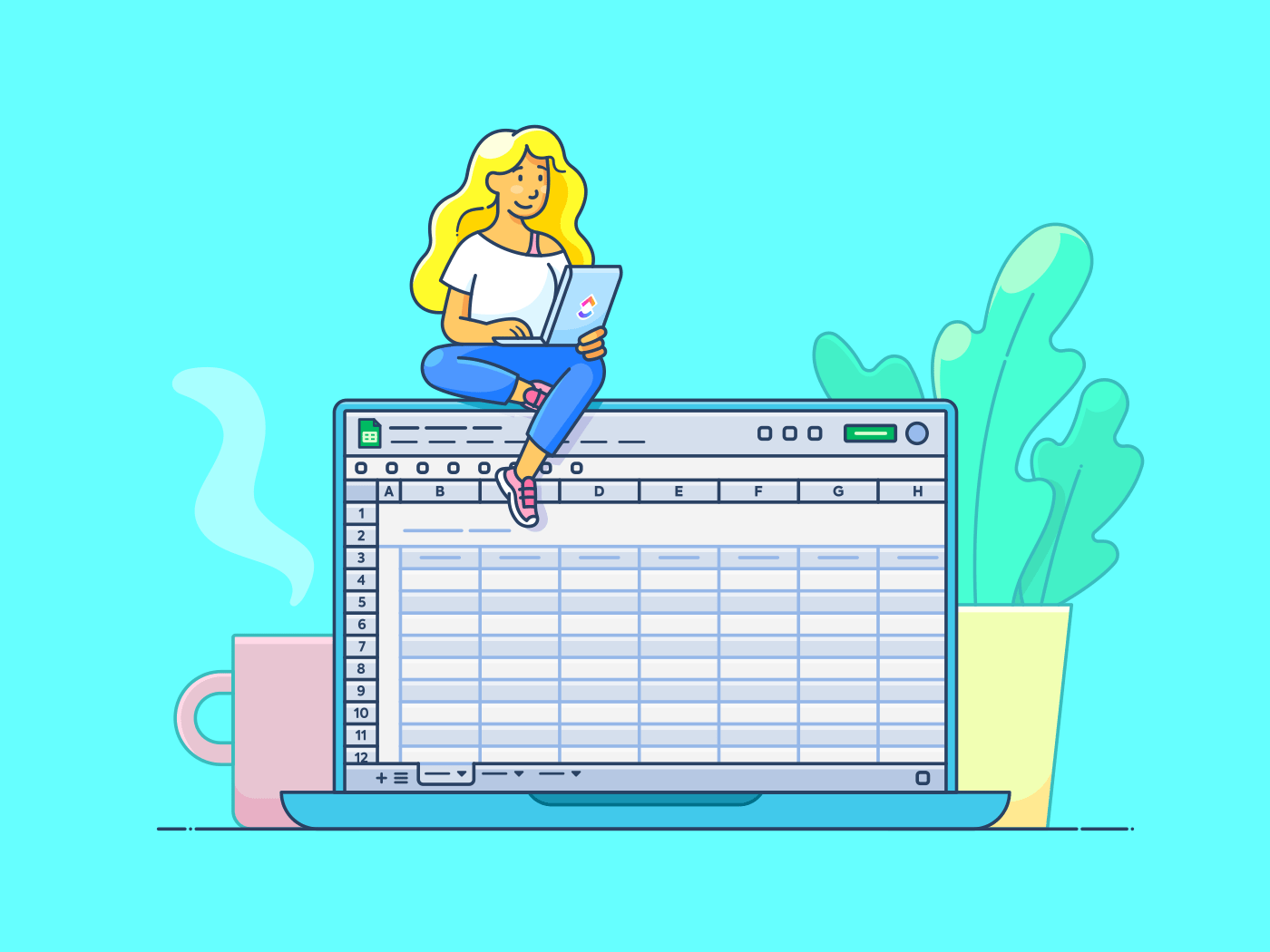Nous avons tous utilisé Google Sheets pour la gestion de projet, la collaboration d'équipe et même les calculs.
Mais saviez-vous que vous pouviez créer des listes interactives dans Google Sheets en quelques clics avec des cases à cocher ?
La fonctionnalité de case à cocher de Google Sheets peut s'avérer très utile, que vous soyez un gestionnaire de projet chargé du suivi des résultats de l'équipe, un étudiant chargé d'organiser ses objectifs d'étude ou un travailleur indépendant chargé du suivi des tâches de ses clients.
Pas d'installation complexe, mais une gestion des tâches pure et simple, du bout des doigts.
Dans cet article, nous vous expliquons, étape par étape, comment insérer une case à cocher dans Google Sheets.
Qu'est-ce qu'une case à cocher dans Google Sheets ?
Une case à cocher dans Google Sheets est un outil simple de validation des données qui permet aux utilisateurs d'insérer des cases de sélection interactives Oui/Non ou Vrai/Faux directement dans les cellules de la feuille de calcul Google. En termes simples, les cases à cocher sont des cases cliquables qui facilitent la saisie, le suivi et le filtrage des données
/$$$img/ https://clickup.com/blog/wp-content/uploads/2024/12/image1-10.png Case à cocher dans Google Sheets /$$$img/
il n'y a pas d'autre solution que de faire appel à l'expertise d'un expert en la matière
il n'y a pas d'autre solution que d'aller voir sur le site de Google SheetsGoogle Sheets Voici comment les cases à cocher en Google Sheets travaillent :
- Toggle: Un toggle est une action qui vous permet de passer d'un état à un autre, comme si vous actionniez un interrupteur. Lorsque vous cliquez sur une case à cocher dans Google Sheets, vous activez/désactivez son état (ou vice versa)
- VRAI et FAUX: Chaque case à cocher est liée à un système logique. Si la case est cochée, la valeur de la cellule est VRAIE (oui ou active). Si la case à cocher est décochée, la valeur de la cellule est FAUX (non ou inactive)
Par exemple, si vous suivez les présences, une case à cocher pour un étudiant peut signifier qu'il était présent ($$$a), tandis qu'une case non cochée signifie qu'il était absent ($$$a).

Vous pouvez utiliser une case à cocher dans Google Sheets pour :
- Créer des checklists
- Suivi des tâches
- Gestion des registres de présence
- Suivi de la disponibilité du matériel ou des éléments en stock
- Marquer les points de décision dans le suivi du flux de travail
- Réalisation de sondages
Voyons maintenant comment insérer une case à cocher dans Google Sheets.
📖 Lire la suite: Créer une liste de priorités pour faire Terminé : Un guide étape par étape
Étapes pour ajouter des cases à cocher dans Google Sheets
Il existe deux méthodes pour ajouter une case à cocher dans Google Sheets :
Ajouter des cases à cocher à l'aide de la barre d'outils
Il s'agit de la méthode la plus simple et d'un excellent point de départ si vous n'êtes pas familiarisé avec les cases à cocher ou si vous avez besoin d'une installation rapide.
Étape 1 : Ouvrez votre fichier Google Sheets
Connectez-vous à votre compte Google et ouvrez le fichier Google Sheets dans lequel vous souhaitez ajouter des cases à cocher. Vous pouvez également ouvrir votre fichier directement dans l'application Google Sheets.

Voici à quoi ressemblera votre feuille de calcul :

Et voilà, c'est fait ! Vous avez inséré des cases à cocher dans votre Google Sheets en moins d'une minute.
Cliquez maintenant sur n'importe quelle case à cocher pour activer/désactiver la case. Par exemple, lorsque vous avez fini d'arroser les plantes, il vous suffit de cocher la case à côté pour marquer que c'est terminé. Vous pouvez voir la valeur VRAI/FAUX dans la barre de formule, comme indiqué ci-dessous :

Une fenêtre contextuelle apparaît pour ajouter les paramètres de validation des données.

Étape 4 : Définir des valeurs de case à cocher personnalisées
Par défaut, la case à cocher de Google Sheets active/désactive les valeurs VRAI (coché) et FAUX (non coché). Cependant, il peut arriver que vous souhaitiez ajouter des valeurs personnalisées telles que "Achevé" et "En attente" au lieu de VRAI et FAUX.
Dans ce cas, vous pouvez cliquer sur "Utiliser les valeurs de cellule personnalisées" et saisir les valeurs cochées et non cochées souhaitées dans les champs prévus à cet effet. Par exemple, tapez "Achevé" pour coché et "En attente" pour non coché.
Sélectionnez "Terminé" Désormais, lorsque vous cochez une Box, la cellule affiche "Achevé" Si la case n'est pas cochée, elle affichera "En attente"

Vous pouvez utiliser les méthodes mentionnées ci-dessus pour insérer des cases à cocher dans votre Android, iPhone, Mac, iPad et ordinateur portable Windows.
À noter également que si vous souhaitez supprimer une case à cocher de Google Sheets, il vous suffit de cliquer sur la clé "Supprimer" de votre ordinateur portable Mac ou Windows (en particulier s'il s'agit d'une seule cellule que vous souhaitez supprimer) afin de ne pas avoir à supprimer l'ensemble de la cellule, de la ligne ou de la colonne.
Si vous souhaitez ajouter des cases à cocher à plusieurs cellules, il vous suffit de faire glisser la poignée de remplissage (le petit cercle bleu situé dans le coin inférieur droit d'une cellule sélectionnée). Google Sheets copie la case à cocher dans les nouvelles cellules.
N'oubliez pas que les cases à cocher nouvellement créées héritent des mêmes valeurs liées et de la même mise en forme que l'original. Si la case à cocher d'origine faisait partie d'une formule, la formule s'ajuste pour refléter la nouvelle position.
🧠 Le saviez-vous? Vous pouvez protéger une intervalle de cellules avec des cases à cocher afin que les autres utilisateurs qui n'ont pas les permissions de modification ne puissent pas activer/désactiver les cases à cocher.
Inconvénients de l'utilisation de Google Sheets pour la création de checklists
L'utilisation de cases à cocher dans Google Sheets peut être une excellente idée pour créer des checklists simples.
Toutefois, Google Sheets n'est pas conçu à cette fin. C'est un excellent outil pour organiser le travail et exécuter des formules, tout comme Excel. Mais l'utiliseriez-vous pour créer une liste de choses à faire ? Probablement pas.
Voici quelques limites que vous devez connaître avant d'ajouter des cases à cocher dans Google Sheets :
- Fonctionnalités dynamiques et d'automatisation limitées: Google Sheets manque de..d'automatisation intégrée pour les checklists. Par exemple, vous ne pouvez pas paramétrer une tâche pour qu'elle mette automatiquement à jour son statut ou qu'elle informe les collaborateurs lorsqu'une case est cochée. Toute automatisation nécessite Google Apps Script ou des outils tiers, ce qui peut s'avérer difficile pour les utilisateurs qui n'ont pas d'expérience en matière de code
- Problèmes de performances avec les checklists volumineuses : Si votre checklist s'étend sur des milliers de lignes ou comprend des formules et des mises en forme conditionnelles complexes, Google Sheets peut devenir léthargique. Le défilement, la modification en cours ou même le chargement de la feuille peuvent prendre beaucoup de temps, en particulier sur les appareils plus anciens ou avec une mauvaise connexion Internet
- Les permissions limitées des utilisateurs et le suivi des modifications : Lorsque plusieurs utilisateurs collaborent sur une checklist, il n'y a aucun moyen d'attribuer des cases à cocher spécifiques à des utilisateurs individuels ou de suivre qui a coché quoi. Google Sheets enregistre les modifications globales dans l'historique des versions, mais n'attribue pas les cases à cocher à des utilisateurs spécifiques
- Non optimisé pour une utilisation mobile : L'utilisation des cases à cocher dans une Google Sheets peut s'avérer délicate sur les appareils mobiles. La taille réduite de l'écran peut rendre le fait d'activer les cases/désactiver peu pratique, et il est fréquent d'appuyer accidentellement sur d'autres cellules. En outre, les fonctionnalités avancées telles que les formules personnalisées ou le menu de validation des données sont plus difficiles d'accès et de modification sur l'interface mobile
- Manque d'intégration avec des outils externes pour les checklists : Bien que Google Sheets s'intègre à certains outils tiers, il ne fournit pas de listes de contrôle transparentesgestion des tâches comme la synchronisation automatique avec les calendriers ou les logiciels de gestion de projet. Par exemple, le fait de marquer une tâche achevée dans une case à cocher de Google Sheets ne mettra pas à jour son statut dans un logiciel de gestion de projet
📖 Lire la suite: 11 modèles gratuits de liste de tâches dans Excel et ClickUp
Utiliser ClickUp pour créer et gérer des checklists
Si vous êtes à la recherche d'un outil permettant de surmonter toutes les limites susmentionnées et de créer et gérer des checklists sans effort, essayez l'outil de pointe gestion des tâches des solutions comme ClickUp mon travail, l'application de tout pour le travail.
Elle combine la gestion des projets, le suivi des tâches, la gestion des connaissances et la discussion - le tout alimenté par l'IA qui vous aide à travailler plus rapidement et plus sagement. Voyons comment.
Créer des listes de choses à faire multifonctionnelles La liste de choses à faire en ligne de ClickUp de ClickUp vous aide à créer des flux de travail exploitables. Vous pouvez ajouter des tâches, lier les éléments de la checklist, ajouter plusieurs assignés à n'importe quel élément d'action, et utiliser différentes couleurs pour marquer les tâches importantes ou prioritaires.

créez des checklists claires, où que vous soyez, grâce à la fonctionnalité ClickUp Online To-do List_
Le plus beau, c'est que vous pouvez créer et accéder à vos listes à faire de n'importe où : bureau, téléphone portable ou onglet du navigateur.
Nous utilisons ClickUp comme une liste de choses à faire sophistiquée. Il est particulièrement utile pour les processus à étapes multiples que nous faisons régulièrement et qui impliquent plusieurs personnes différentes. Nous créons un modèle pour ce processus, ce qui nous permet de ne rien oublier et de communiquer facilement (automatiquement) entre les personnes lorsqu'elles sont en mesure de faire leurs tâches.
Brandon Fitch, directeur du développement des produits chez Flyin' Miata
Ajouter des sous-éléments
Ce qui différencie ClickUp, c'est sa capacité à rationaliser l'exécution des tâches grâce à de simples checklists de tâches.
Que vous organisiez votre objectifs quotidiens ou veiller à ce que votre équipe respecte les jalons de votre projet, vous pouvez compter sur Tâches ClickUp qui vous permet de décomposer des projets complexes en actions plus petites et plus faciles à gérer.
Des tâches individuelles aux projets en cours, créez facilement des éléments d'action, déléguez-les aux membres de l'équipe, fixez des délais et des rappels, et surveillez la progression pour une visibilité complète du travail.

attribuez des tâches, définissez des dates d'échéance, programmez des rappels et suivez la progression des tâches avec ClickUp Tasks_ Les checklists de tâches ClickUp permettent de rester productif sans effort en suivant chaque élément de la tâche en tant que sous-tâche.

créez des checklists, ajoutez des sous-éléments et des assignés en utilisant les checklists de tâches de ClickUp_
Voici comment vous pouvez utiliser les checklists de ClickUp :
Organiser avec des sous-éléments : Décomposer les tâches complexes en imbriquant les éléments dans des checklists, créant ainsi des étapes d'action claires
Glisser-déposer en toute transparence: Besoin de réorganiser les tâches ? Il suffit de glisser-déposer les éléments pour les réorganiser en quelques secondes
Assignation précise: Déléguez des tâches en assignant des éléments checklist spécifiques aux membres de l'équipe, afin que chacun connaisse ses responsabilités
Normaliser les processus avec des modèles de checklist
Vous n'avez pas besoin de recréer la checklist plusieurs fois lorsque vous travaillez sur un projet continu. Avec ClickUp, vous pouvez facilement convertir vos listes de choses à faire en modèles avec la fonction Modèles de checklist ClickUp fonctionnalité.

sauvegardez des checklists comme modèles pour des projets récurrents avec la fonction Checklist Template de ClickUp
Vous pouvez enregistrer n'importe quelle checklist en tant que modèle en cliquant sur l'icône ellipses à côté du titre de la checklist et en sélectionnant "Enregistrer en tant que modèle" Pour ajouter le modèle à une tâche, allez dans " À faire ", cliquez sur " Checklist " et sélectionnez le modèle enregistré.
Et puisque nous parlons de checklists, l'option ClickUp Project Checklist Task Template (Modèle de tâche ClickUp) est une étape incontournable si vous êtes à la tête d'un projet complexe ou d'une équipe nombreuse.
Modèle de checklist de projet ClickUp
Ce modèle vous aide à créer une liste de contrôle détaillée pour votre projet checklist détaillée pour n'importe quel projet organiser et hiérarchiser les tâches en fonction des délais ou des dépendances, et identifier les problèmes ou les risques potentiels liés au projet.
De plus, l'intégration de cette checklist avec d'autres fonctions comme les calendriers, ou des outils tiers comme Typeform, Zapier, et plus encore, fait de ce modèle le rêve d'un gestionnaire de projet.
Plus besoin de réinventer la roue pour chaque projet - il suffit de personnaliser, de cliquer, et c'est parti !
Guide étape par étape sur la création et la gestion de checklists dans ClickUp
Suivez ces étapes simples pour créer une checklist dans ClickUp.
Étape 1 : Se connecter à ClickUp
- Allez sur ClickUp et connectez-vous à votre compte
- Si vous n'avez pas de compte, cliquez sur Sign Up pour en créer un
Étape 2 : Ouvrir une tâche
Naviguez jusqu'à l'environnement de travail dans lequel vous souhaitez créer une checklist.
Cliquez sur une tâche pour l'ouvrir. Si vous n'avez pas encore de tâche :
- Cliquez sur + Nouvelle tâche dans la vue Liste
- Nommez votre tâche et appuyez sur Entrée pour la créer
$$a$ étape 3 : ajouter une checklist
Ouvrez la tâche dans laquelle vous souhaitez créer la checklist.
- Faites défiler l'écran vers le bas et sélectionnez l'onglet Éléments d'action.
- Cliquez sur le + pour commencer à créer la checklist.
- Ajoutez chaque élément checklist.
- Si vous collez une liste d'éléments, vous pouvez voir l'option permettant de créer plusieurs éléments de checklist à partir de celle-ci
Étape 4 : Donnez un nom à votre checklist
Donnez à votre liste de contrôle un nom descriptif afin que son objet soit clair, par exemple "Tâches quotidiennes" ou "Checklist AQ" Saisissez le nom dans le champ prévu à cet effet et appuyez sur Entrée.
Étape 5 : Ajouter des éléments de checklist
Cliquez sur + Ajouter un élément sous votre checklist. Saisissez la première tâche ou étape à suivre. Exemple : "Envoyer un e-mail au client" ou "Réviser le rapport"
Répétez le processus pour ajouter tous les éléments dont vous avez besoin.

évitez la confusion et créez une liste de tâches super détaillée avec la liste de tâches ClickUp_
Étape 6 : Personnaliser les éléments
Attribuez les éléments de la checklist aux membres de l'équipe en cliquant sur l'icône + à côté de chaque élément. Paramétrez des dates d'échéance pour les éléments checklist individuels si nécessaire.

assurer une meilleure collaboration entre les membres de l'équipe grâce à la liste de contrôle des tâches ClickUp_
Étape 7 : Vérifier les éléments achevés
Cochez la case à côté de chaque élément au fur et à mesure que vous l'achevez. Les éléments achevés seront automatiquement barrés pour indiquer qu'ils sont terminés.
Étape 8 : Enregistrer et fermer
Une fois que vous avez ajouté tous les éléments nécessaires, cliquez n'importe où en dehors de la checklist pour l'enregistrer. Votre checklist fait désormais partie de la tâche et peut être consultée à tout moment.
📖 Lire la suite: 30 modèles gratuits de checklist dans Word, Excel et ClickUp Docs
Faites de ClickUp votre partenaire en matière de productivité
La fonctionnalité de case à cocher de Google Sheets est utile pour les tâches de base, mais ce n'est peut-être pas la meilleure solution lorsque vous avez besoin d'une checklist entièrement fonctionnelle. Google Sheets manque de fonctionnalités avancées, ce qui le rend moins efficace pour les projets complexes ou la collaboration en équipe.
Pour une approche plus professionnelle, ClickUp est une excellente alternative. Il fournit des checklists personnalisables, une gestion des tâches transparente et une intégration facile avec d'autres outils, ce qui le rend parfait pour les individus et les équipes. ClickUp vous permet d'assigner des tâches, de fixer des dates d'échéance, de suivre la progression et même d'automatiser les flux de travail, le tout en un seul paramètre.
Que vous gériez des tâches personnelles ou des projets d'équipe de grande envergure, ClickUp redéfinit ce qu'il est possible de réaliser grâce à une checklist bien conçue.
Alors, si vous cherchez plus que de simples cases à cocher, inscrivez-vous à ClickUp aujourd'hui.