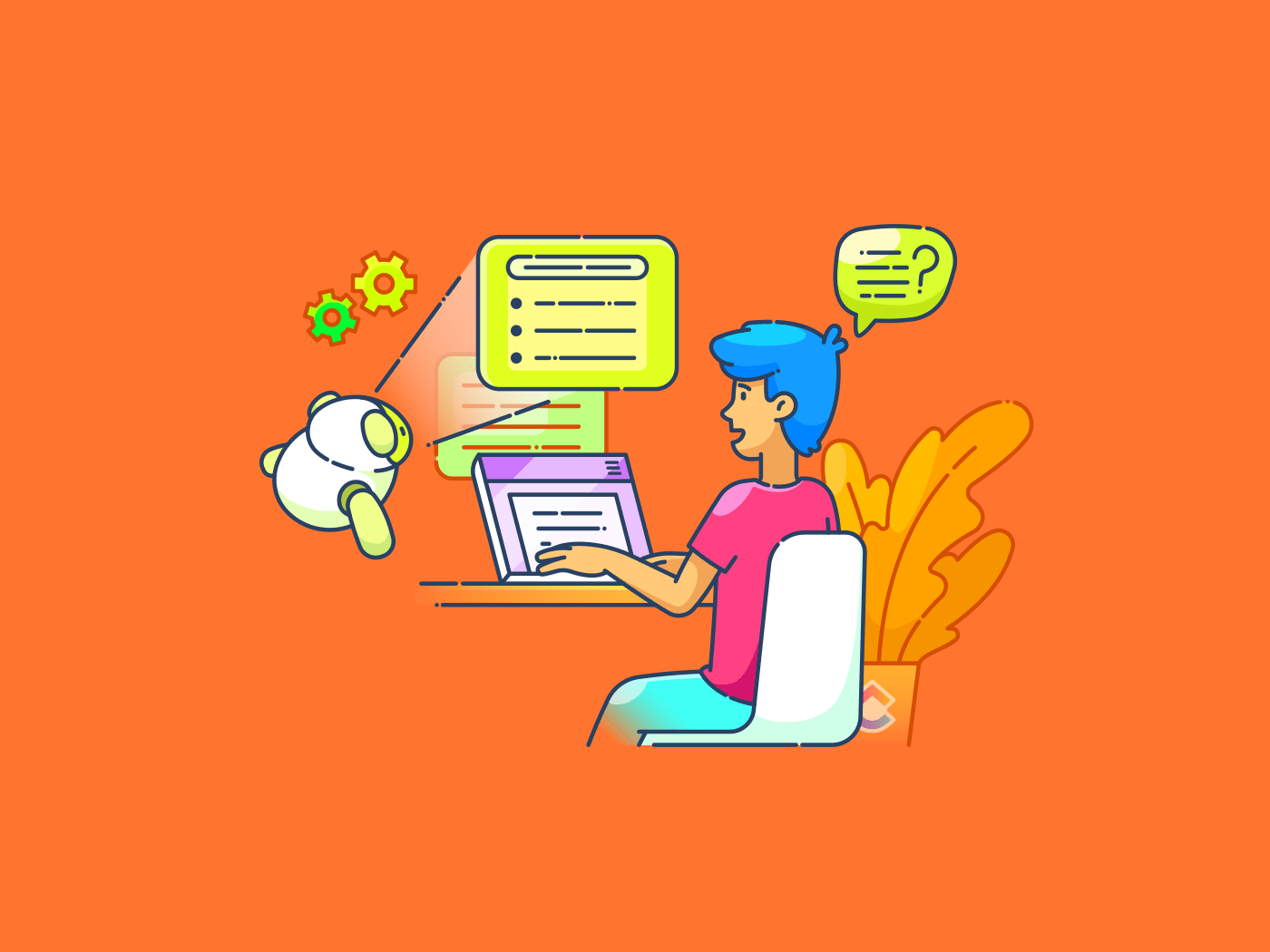Vous avez rédigé votre version finale, mais il est maintenant temps d'ajouter ces petits détails précis - les formules, les citations et les notes techniques.
La mise en forme des exposants et des indices dans Microsoft Word permet de donner à vos documents un aspect soigné et professionnel.
Dans Word, l'exposant positionne le texte légèrement au-dessus de la ligne de base, ce qui est parfait pour les exposants ou les marqueurs ordinaux tels que "1er" En revanche, les indices se situent en dessous de la ligne de texte. Ils sont souvent utilisés dans les équations chimiques ou les notations mathématiques. Par exemple, la formule chimique de l'eau est H2O, où "2" est en indice.
Ces options de mise en forme rendent votre contenu fonctionnel, précis et plus facile à lire. Dans ce guide étape par étape, nous allons explorer comment ajouter des exposants et des indices dans Word. 📃
⏰ Résumé en 60 secondes
Étapes pour ajouter un exposant ou un indice dans Word
- Les icônes 'x²' et 'x₂' du ruban permettent de mettre en forme rapidement l'exposant et l'indice
- Utilisez Ctrl + Shift + + pour l'exposant et Ctrl + = pour l'indice pour mettre en forme rapidement
- Pour un contrôle détaillé, ouvrez la boîte de dialogue Police avec Ctrl + D et cochez la case appropriée pour l'exposant ou l'indice
- Revenez sur la mise en forme en appuyant sur Ctrl + barre d'espacement ou en activant à nouveau les boutons bas/désactiver
- Utilisez des outils tels que ClickUp, qui offre des fonctionnalités de mise en forme avancées, pour créer des documents de travail collaboratifs
Méthodes pour mettre en forme un texte en exposant ou en indice dans Word
Mettre en forme un texte avec le symbole de l'exposant ou de l'indice dans Word est une opération simple. Cependant, il existe de nombreuses méthodes pour y parvenir.
Que vous préfériez les raccourcis rapides, l'utilisation du menu du ruban ou le travail avec des paramètres avancés, Word dispose de nombreux outils adaptés à différents styles et besoins.
Voici les méthodes les plus efficaces pour mettre en forme l'exposant et l'indice. 🎯
Utiliser les boutons Exposant ou Indice dans la barre d'outils
La manière la plus simple de mettre en forme un texte en exposant ou en indice dans Word consiste à utiliser les boutons dédiés de la barre d'outils.
Décrivons les étapes. ⚒️
Étape 1 : Aller dans l'onglet Accueil
Ouvrez votre document Word et accédez à l'onglet "Accueil" sur le ruban en haut de la fenêtre.
/img/ https://clickup.com/blog/wp-content/uploads/2024/12/Accueil-tab-on-the-Ribbon-1400x200.png Utiliser l'onglet Accueil du ruban : Superscript dans Word /$$img/
Utiliser l'onglet Accueil du ruban
Etape n°2 : Repérer la section Font
Allez dans la section Police de l'onglet Accueil. Vous remarquerez les deux icônes.
- Superscript: Représenté par une icône "x²", utilisé pour mettre en forme le texte au-dessus de la ligne (par exemple, les exposants comme 10³)
- L'indice: Représenté par une icône "x₂", utilisé pour mettre en forme le texte en dessous de la ligne (par exemple, les formules chimiques comme H₂O)
N'oubliez pas de vérifier que vous travaillez dans une zone du document où le texte est accessible. Les sections protégées ou en lecture seule peuvent restreindre les modifications de mise en forme.

Emplacement du bouton indice et exposant
🧠 Fun Fact: Les scribes médiévaux utilisaient souvent des lettres en exposant pour abréger des mots longs, notamment dans les textes religieux. Par exemple, la lettre " x " était parfois écrite en exposant pour représenter le mot " Christ " (comme dans " Xmas " pour Noël).
Etape n°3 : Cliquez sur le bouton approprié
Pour appliquer l'exposant, cliquez sur l'icône x². Par exemple, si vous souhaitez obtenir "10^3", mettez le "3" en surbrillance et cliquez sur le bouton d'exposant.
Assurez-vous que le texte correct est sélectionné avant de cliquer sur le bouton d'exposant ou d'indice. La mise en forme ne s'appliquera pas si aucun texte n'est mis en évidence.
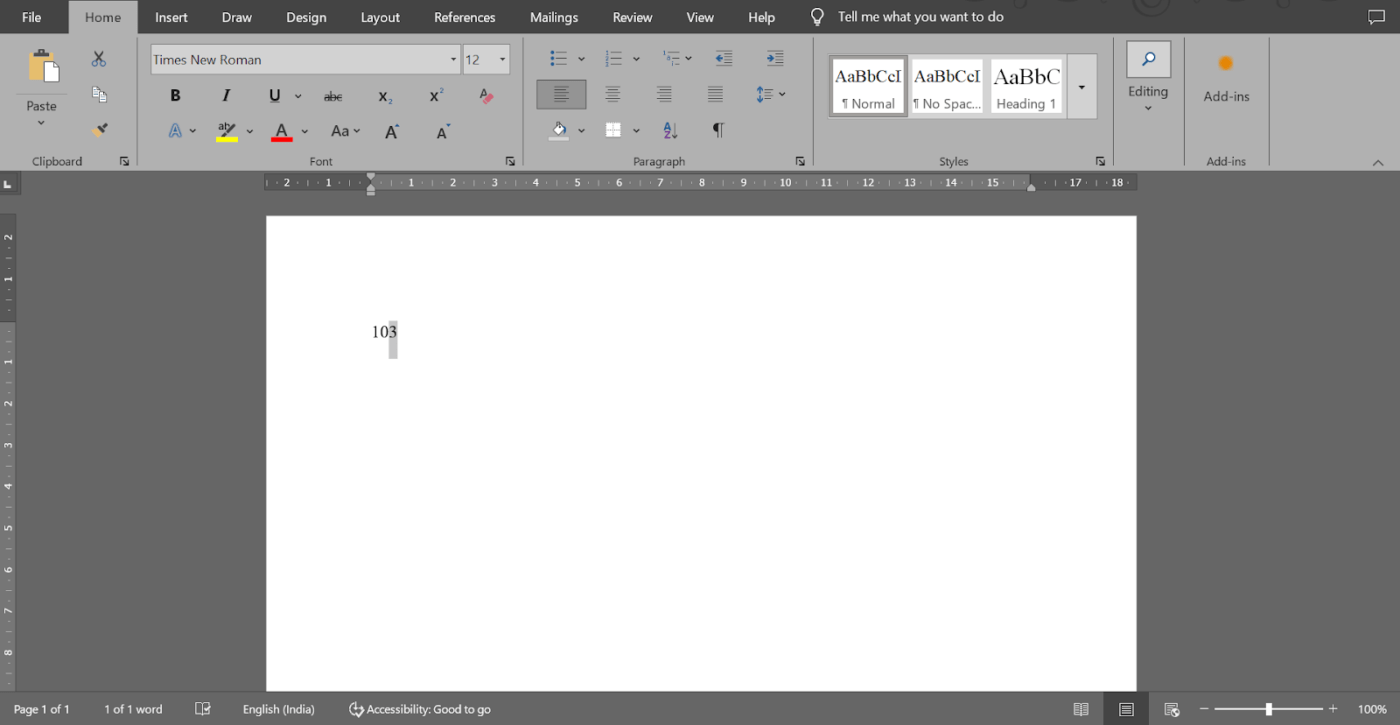
Sélectionnez le nombre que vous souhaitez utiliser comme exposant
Une fois que vous aurez cliqué sur le bouton approprié, vous obtiendrez 10³ comme réponse.
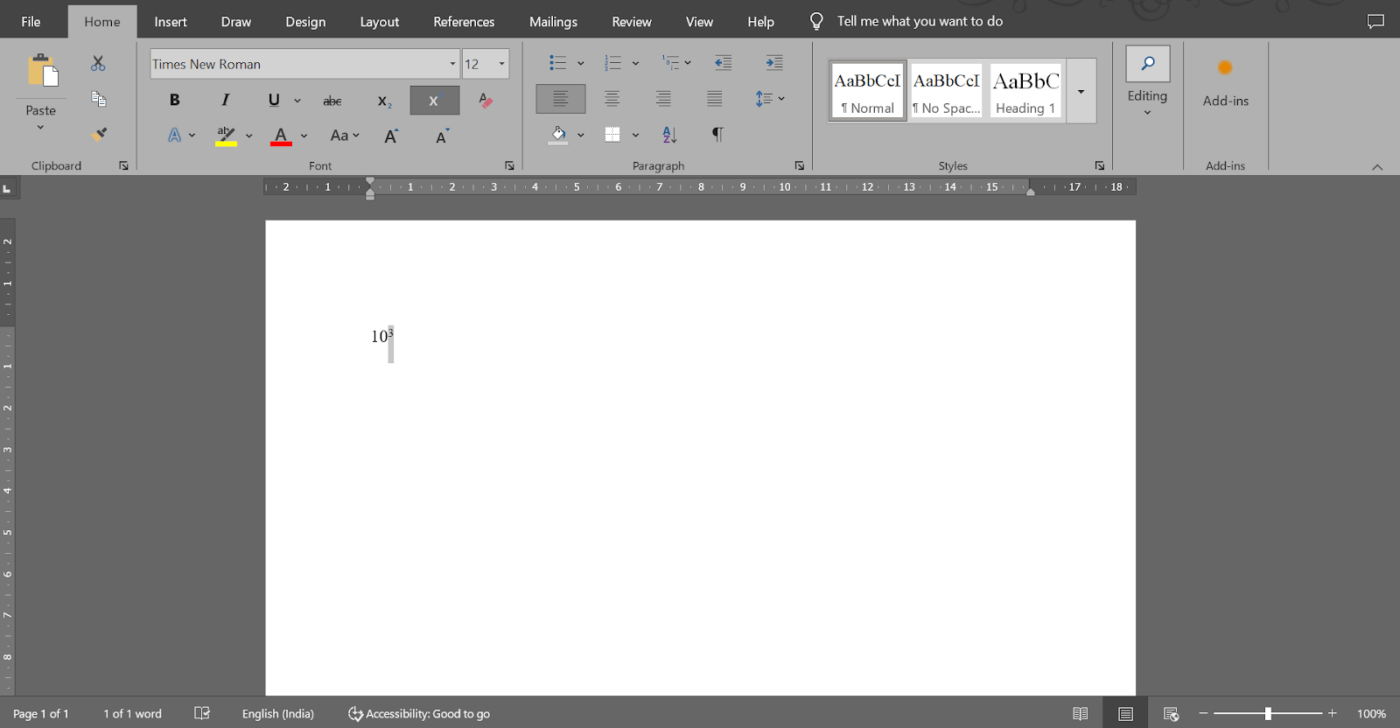
La réponse sera visible sur votre écran
Pour appliquer l'indice, cliquez sur l'icône x₂. Par exemple, sélectionnez le "2" dans "H2O" et cliquez sur le bouton Indice. La réponse que vous obtiendrez est H₂O.
💡 Conseil de pro: Si le fait de cliquer sur le bouton d'exposant ou d'indice modifie une mise en forme non liée, cela peut être dû à l'application de styles supplémentaires. Effacez la mise en forme à l'aide de la touche Microsoft Word shortcu t 'Ctrl + Espaces' avant de réessayer.
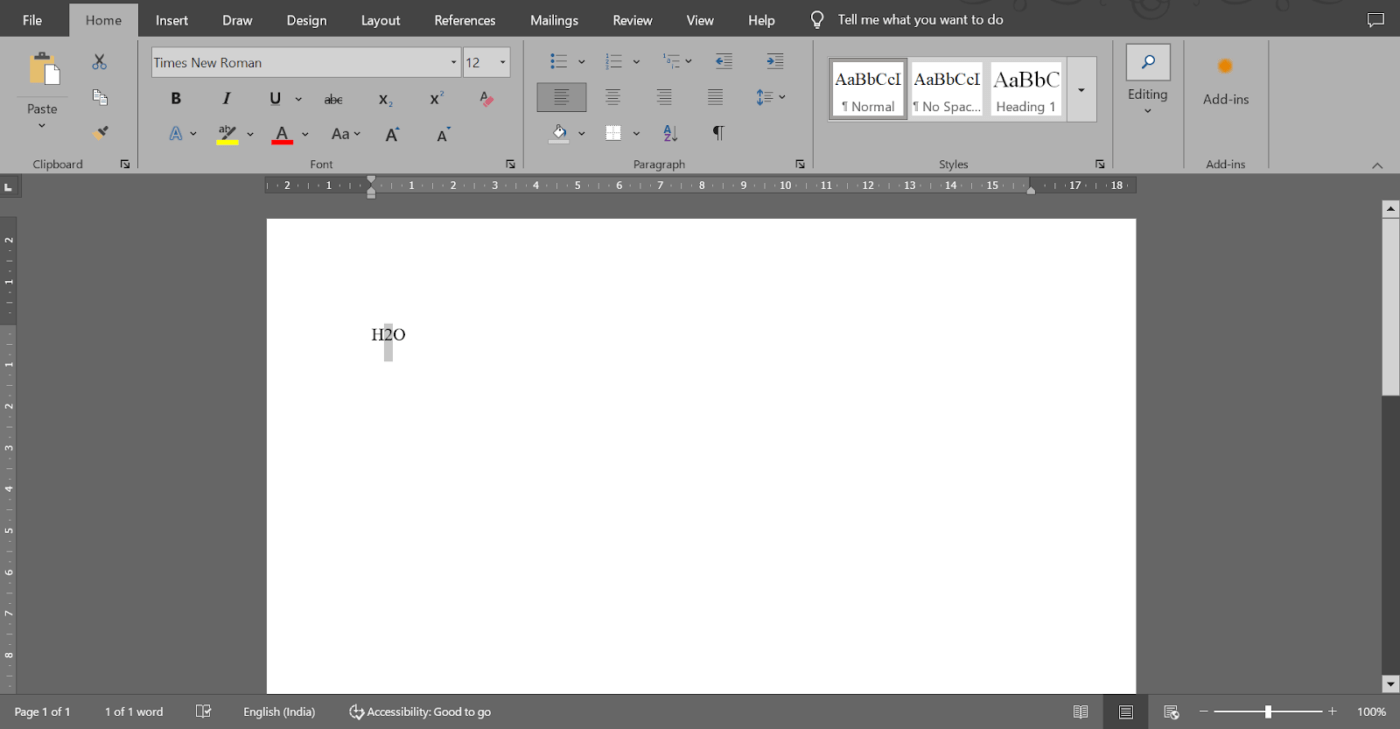
Sélectionnez la lettre ou le nombre auquel vous souhaitez appliquer un indice
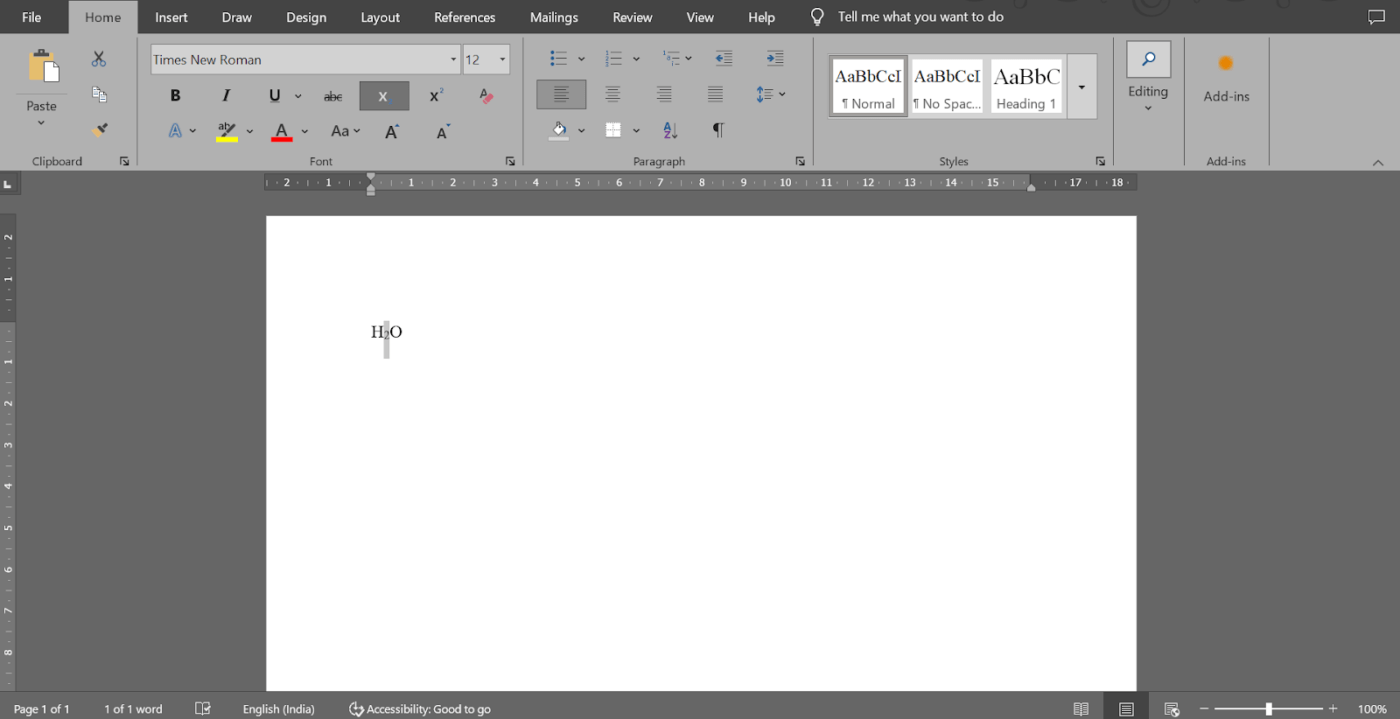
Obtenir la sortie mise en forme
Essayer les raccourcis clavier pour appliquer l'exposant ou l'indice
Si la rapidité est une priorité, Word propose des raccourcis clavier pratiques pour mettre en forme le texte en exposant ou en indice. Ces raccourcis vous permettent de mettre en forme à la volée sans interrompre votre flux de travail.
Sélectionnez le texte que vous souhaitez mettre en forme. Appliquez ensuite ces raccourcis :
- Pour l'exposant, appuyez sur Ctrl + Shift + + (Control, Shift, et la clé du signe plus simultanément)
- Pour l'indice, appuyez sur Ctrl + = (Ctrl et la clé du signe égal simultanément)
Cette méthode est idéale si vous travaillez beaucoup avec des exposants ou des indices et que vous préférez ne pas utiliser la barre d'outils.
💡 Conseil pro: Certaines installations ou personnalisations de Word peuvent réaffecter ces raccourcis. A Microsoft Word hack est de vérifier ou de réinitialiser les paramètres de vos raccourcis sous Options Word > Personnaliser le ruban > Raccourcis clavier.
Appliquer l'exposant ou l'indice à partir de la boîte de dialogue de police de caractères
La boîte de dialogue Font offre un contrôle supplémentaire sur les paramètres d'indice et d'exposant. Cette méthode est particulièrement utile si vous mettez en forme plusieurs morceaux de texte ou si vous travaillez sur un document détaillé.
Voyons comment appliquer cette méthode. 📋
Étape #1 : Ouvrir la boîte de dialogue Police
Mettez en surbrillance le texte que vous souhaitez mettre en forme et accédez à l'onglet Accueil du ruban. Cliquez sur la petite flèche dans le coin droit du bouton de la section Police, également appelée Lanceur de polices, pour ouvrir la boîte de dialogue.
/img/ https://clickup.com/blog/wp-content/uploads/2024/12/Font-dialog-box-1400x200.png Ouvrir la boîte de dialogue du lanceur de polices : Superscript in Word /$$img/
Box de la boîte de dialogue Police de caractère
Le raccourci clavier pour ouvrir la boîte de dialogue Police de caractère est 'Ctrl + D.'
🔍 Le saviez-vous ? La célèbre ligne rouge qui apparaît sous les mots mal orthographiés a été introduite pour la première fois dans Word 97. Ce repère visuel rapide permettait aux utilisateurs de repérer les erreurs et de les corriger rapidement.
Etape n°2 : Localiser la section Effets
Une fois la boîte de dialogue ouverte, localisez la section Effets. Cochez Superscript pour mettre en forme le texte au-dessus de la ligne et Subscript pour mettre en forme le texte au-dessous de la ligne.
Pour mettre en évidence le " th " dans " 4th ", ouvrez la boîte de dialogue Police et cochez Superscript. Vous obtiendrez 4ᵗʰ comme texte mis en forme.
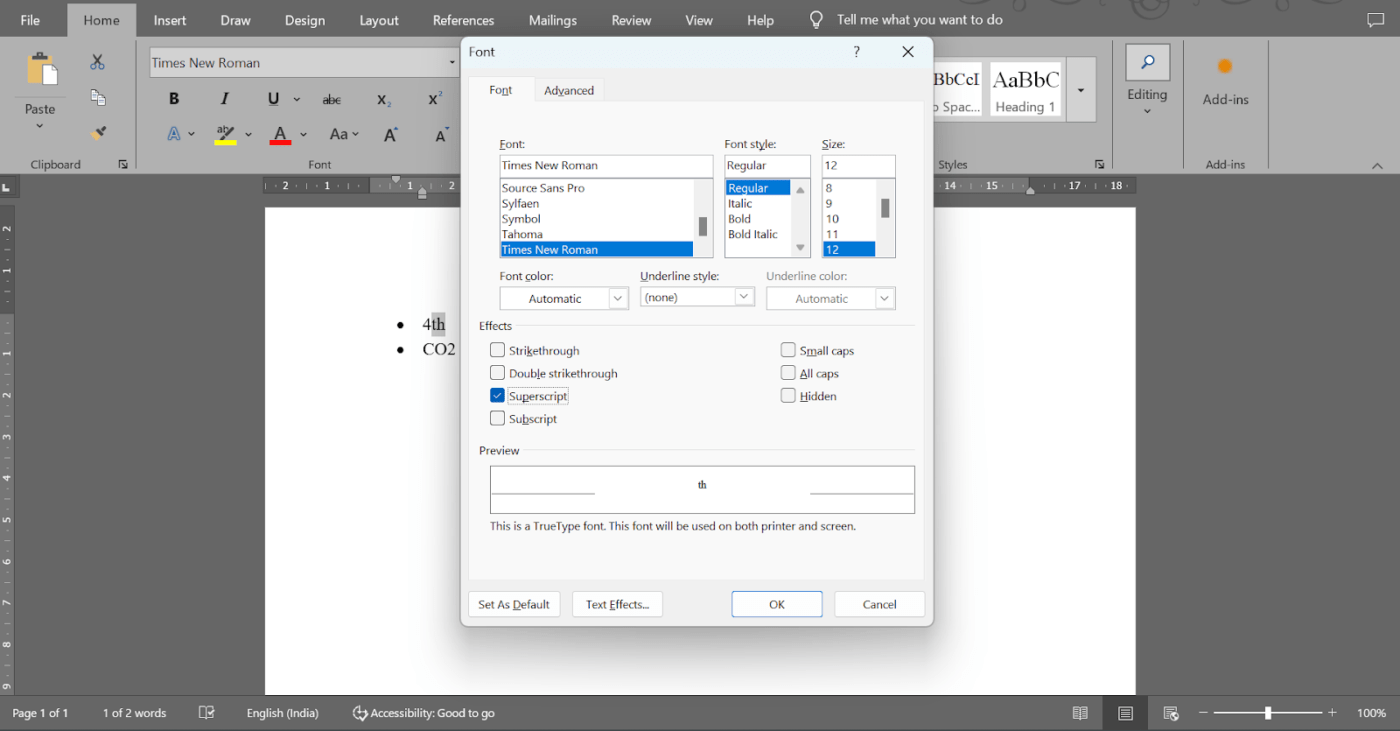
Cliquez sur l'option "Superscript" dans la boîte de dialogue
Pour mettre en évidence le "2" dans "CO2", ouvrez la boîte de dialogue Police et cochez l'option Indice. Il deviendra CO₂.
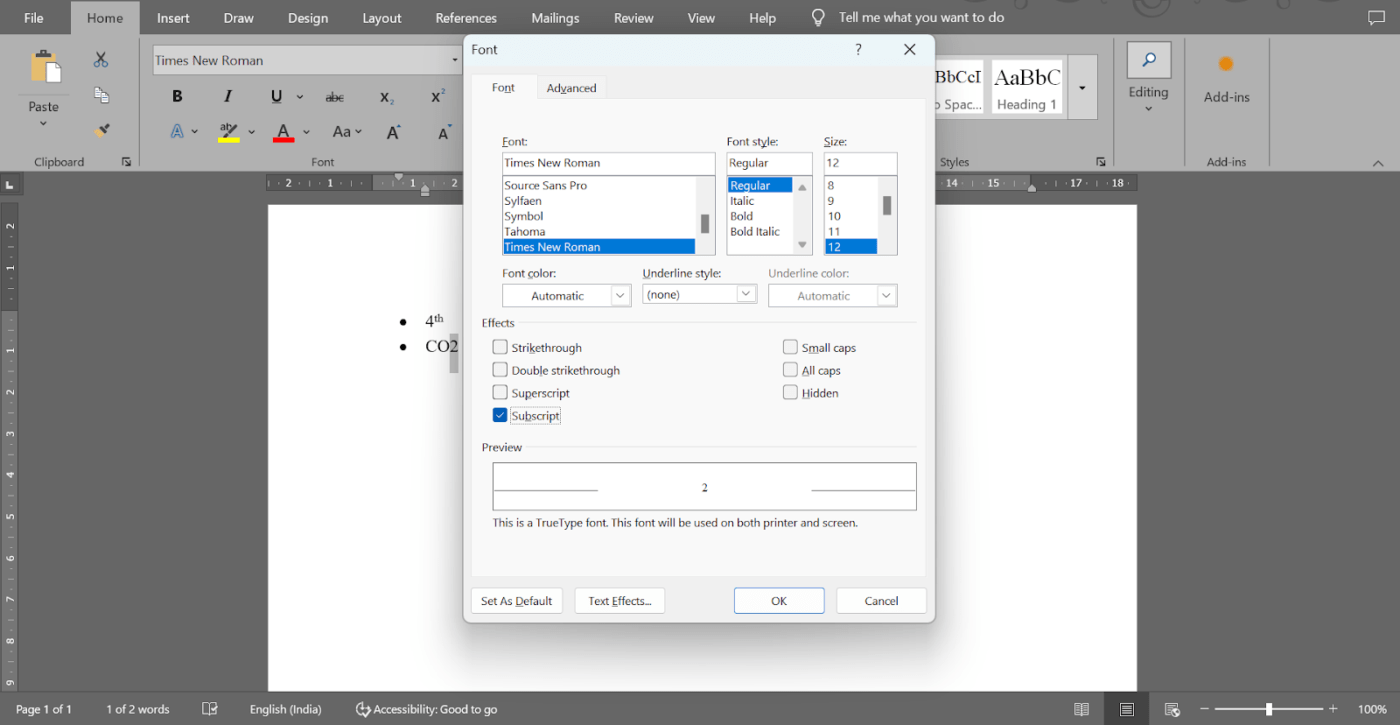
Cliquez sur l'option "Indice" dans la boîte de dialogue
🧠 Fun Fact: L'exposant est souvent utilisé dans la rédaction juridique pour désigner les notes de bas de page ou les références. De nombreux documents juridiques, tels que les contrats et les articles universitaires, utilisent la numérotation en exposant pour les citations ou les notes essentielles qui apparaissent en bas de page.
Etape n°3 : Cliquez sur OK
Cliquez sur "OK" pour appliquer les modifications et obtenir le texte mis en forme.
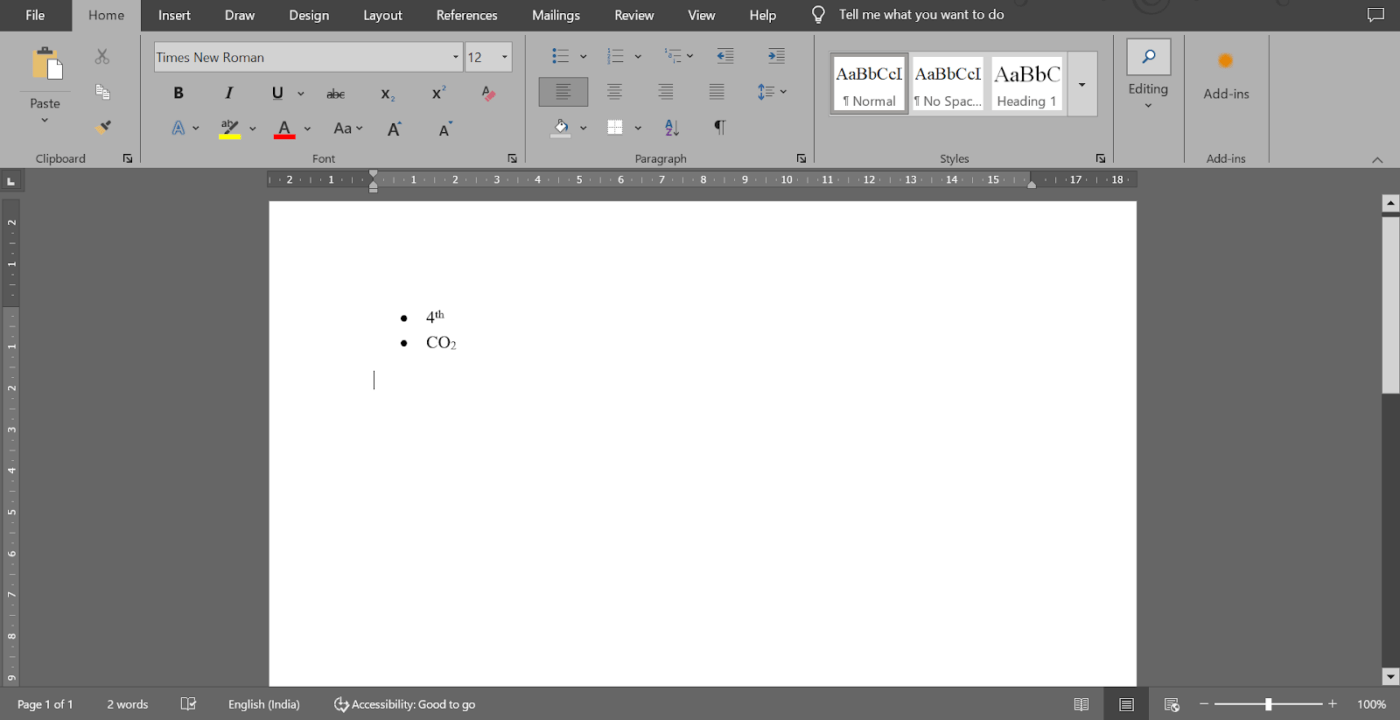
Cliquez sur OK pour obtenir le résultat final
📖 Lire aussi: Comment comparer deux documents Word
Supprimer la mise en forme de l'exposant ou de l'indice
Lorsque vous travaillez sur la mise en forme dans Word, il se peut que vous ayez besoin de rétablir le formatage standard du texte. Heureusement, il existe de nombreuses méthodes pour annuler les exposants de manière rapide et efficace.
Examinons-en quelques-unes . 👇
- Raccourci clavier: Mettez en surbrillance le texte mis en forme en exposant et en indice et appuyez sur 'Ctrl + Barre d'espacement' pour rétablir le style par défaut
- Boutons du ruban: Si vous avez activé l'exposant et l'indice à l'aide des boutons du ruban, sélectionnez le texte mis en forme et cliquez à nouveau sur le bouton correspondant pour désactiver la mise en forme
- Boîte de dialogue Police: Mettez le texte mis en forme en surbrillance, ouvrez la boîte de dialogue Police et décochez la case de l'exposant ou de l'indice sous Effets
Limites de l'utilisation de Word pour créer et mettre en forme des documents
Bien que Microsoft Word soit un outil utile pour créer et mettre en forme des documents de base, il manque de fonctionnalités avancées pour des besoins plus élaborés.
Voici quelques difficultés courantes liées à la création de documents complexes avec Word. 👇
- Problèmes de compatibilité: Tous les destinataires du document peuvent ne pas avoir accès à Microsoft Word, ce qui limite la portée du document et sa facilité d'utilisation pour ceux qui utilisent des formats alternatifs
- Limites de la coécriture: Les fonctionnalités de coécriture de Word sont moins efficaces que celles des outils basés sur le cloud, ce qui complique la collaboration en temps réel
- Dégradation des performances: Les documents volumineux ont un temps de réponse lent lors de la modification en cours ou de la recherche
- Problèmes complexes de mise en forme: Word a une structure rigide et n'autorise pas les pages imbriquées. Les utilisateurs ont également rencontré des problèmes d'alignement, de puces et de numéros de page
- Codes de formatage cachés: Word utilise des codes cachés pour le formatage, ce qui complique le processus de modification en cours et entraîne des changements de formatage inattendus qu'il est fastidieux d'annuler
🧠 Fun Fact: Dans les premiers temps de l'imprimerie, les imprimeurs ajustaient manuellement les polices de caractères pour faire apparaître les caractères en forme d'exposant. Ce processus était un art délicat, car les premières presses d'imprimerie n'avaient pas la précision des presses modernes.
Création de pages et de documents personnalisés avec ClickUp ClickUp est l'outil idéal
L'alternative Microsoft Word pour les équipes et les individus souhaitant créer des documents collaboratifs avec des fonctionnalités de mise en forme avancées.
Contrairement à la structure rigide et au flux de travail isolé de Word, il intègre la gestion des documents à vos projets sans problème.
ClickUp Docs

Ajouter des exposants et des indices rapidement avec ClickUp Docs
Avec Documents ClickUp avec ClickUp Docs, vous pouvez créer et organiser du contenu de manière transparente, tout en gardant un lien avec vos tâches et vos projets.
Le formatage est simple : vous pouvez utiliser des bannières, des tableaux et des options de texte enrichi pour donner à vos documents une apparence soignée sans avoir à gérer des codes de formatage cachés. L'ajout d'exposants et d'indices est ainsi beaucoup plus facile que dans Word.
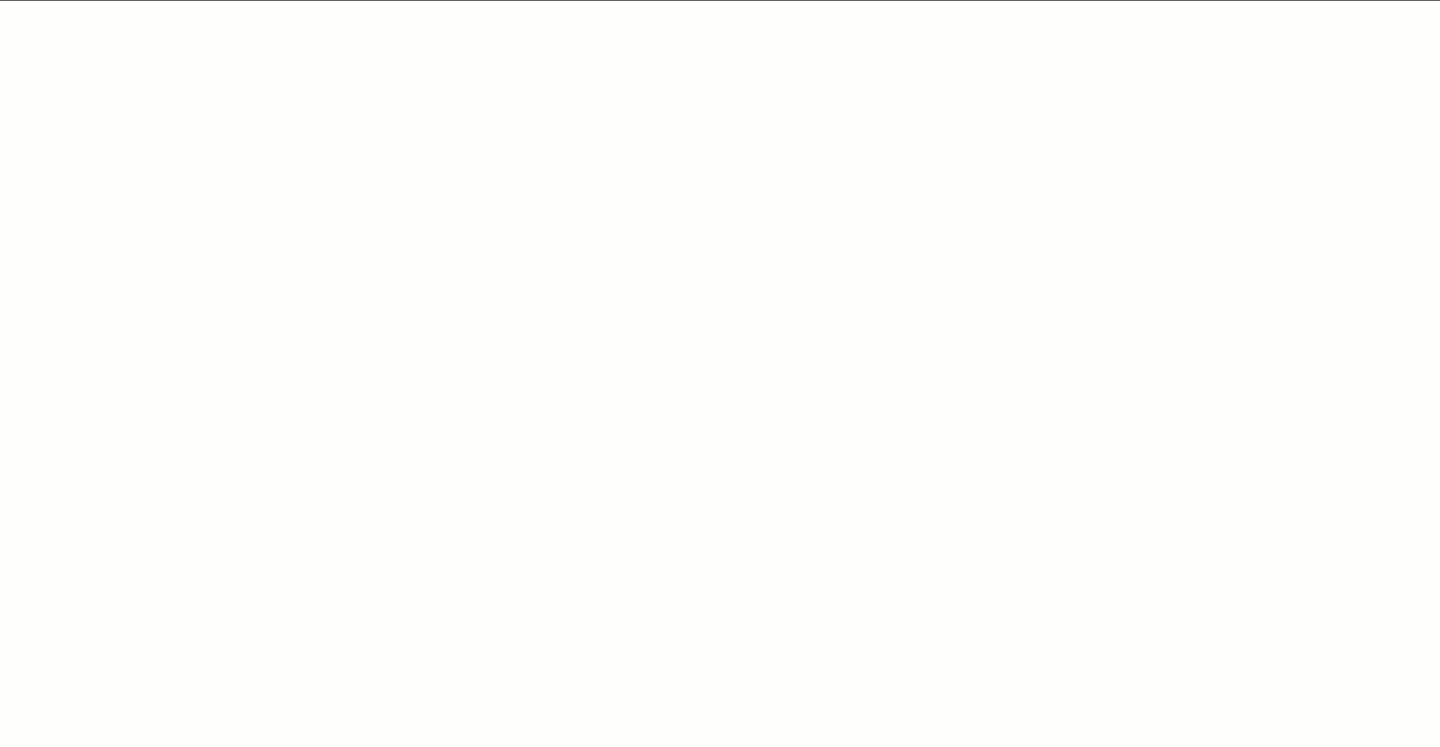
Ajouter du contenu dans des pages imbriquées pour une meilleure lisibilité avec ClickUp Docs
De plus, si vous travaillez avec de grandes quantités d'informations, les pages imbriquées vous aident à garder tout organisé, quel que soit le niveau de détail de votre document.
Dans Word, la co-rédaction peut s'avérer frustrante. ClickUp Docs rend la modification en cours intuitive. Plusieurs utilisateurs peuvent travailler simultanément sur un document, laisser des commentaires, étiqueter leurs coéquipiers et même transformer ces commentaires en tâches.
ClickUp Docs permet de le contrôle de la version des documents sans effort, ce qui vous permet de suivre les modifications et de revenir aux versions précédentes.
/$$$img/ https://clickup.com/blog/wp-content/uploads/2024/12/Share-ClickUp-Docs.gif Partagez les documents ClickUp avec un lien public ou privé pour collaborer avec les membres de votre équipe /$$img/
Partagez les documents ClickUp avec un lien public ou privé pour collaborer avec les membres de l'équipe
Un autre domaine dans lequel ClickUp Docs brille est celui de l'accessibilité. Le partage de documents Word peut s'avérer fastidieux, en particulier si les destinataires ne disposent pas du logiciel ou s'ils utilisent des formes différentes.
L'outil logiciel de collaboration documentaire résout ce problème en étant achevé dans le cloud. Il travaille sur n'importe quel navigateur ou appareil et vous permet de partager des documents avec des liens, ce qui facilite la collaboration entre les équipes ou avec des parties prenantes externes.
ClickUp Brain
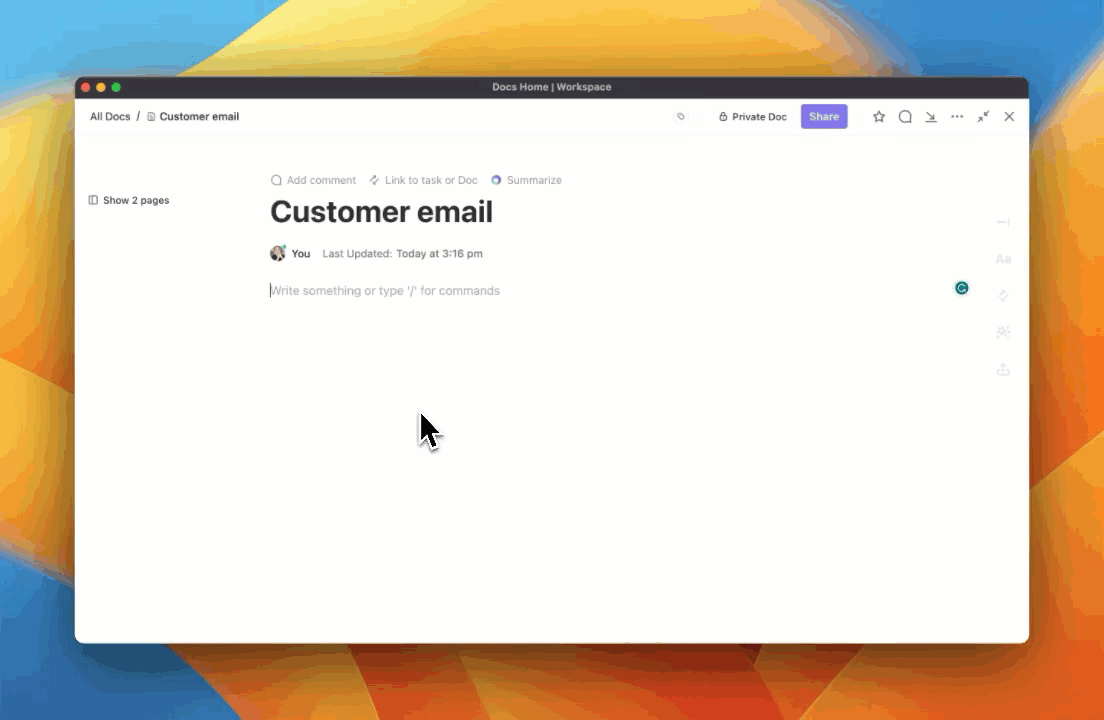
Utilisez ClickUp Brain pour rédiger un contenu soigné ClickUp Brain est un outil de recherche d'information alimenté par l'IA logiciel d'aide à la rédaction conçu pour rendre la gestion des projets et des flux de travail plus intuitive. Intégré à l'environnement de travail ClickUp, il assure une connexion transparente entre les tâches, les documents et les référentiels de connaissances.
L'une de ses fonctionnalités distinctes est la **gestion des connaissances par IA$$, qui agit comme un assistant intelligent pour la recherche d'informations. Vous pouvez poser des questions sur vos projets et vos tâches pour obtenir des réponses immédiates et pertinentes avec le contexte, éliminant ainsi les recherches manuelles.

Modifiez votre document sur la base d'exigences spécifiques avec ClickUp Brain Utiliser l'IA pour la documentation avec l'assistant de rédaction IA de Docs, de la génération de descriptions de tâches à l'élaboration d'un contenu à part entière.
Il propose des suggestions grammaticales, des modèles préconstruits et même la transcription des notes vocales pour élaborer rapidement un contenu de haute qualité et soigné, parfait pour jongler avec plusieurs échéances.
📖 A lire aussi: Comment rationaliser votre flux de travail en matière de gestion documentaire ?
Utilisation avancée de l'indice supérieur et de l'indice inférieur
La mise en forme des exposants et des indices est un outil puissant dans les documents spécialisés. Des équations chimiques aux notations mathématiques, ils permettent de présenter des informations complexes de manière claire et professionnelle.
Voyons quelques utilisations avancées de l'exposant et de l'indice. 💁
1. Symboles de marque et de copyright
La mise en forme en exposant est couramment utilisée pour afficher les symboles de propriété intellectuelle, tels que ® ou ©, à côté du nom d'un produit, d'une marque ou d'un service.
L'utilisation d'exposants permet de rendre ces symboles clairement visibles sans encombrer le texte. Elle contribue également à la maintenance de la lisibilité tout en évitant que le symbole ne prenne le pas sur le contenu.
2. Notes de fin ou de bas de page
Lorsque vous incorporez des notes de fin ou de bas de page, l'exposant est clé pour garder le texte propre et concis. Lorsque vous placez un nombre en exposant à côté d'une phrase, le lecteur peut identifier une référence ou une citation au bas de la page ou dans la section des notes de fin de document.
Ceci est particulièrement utile pour les contenus académiques ou de recherche où les notes de bas de page fournissent un contexte supplémentaire.
3. Expressions mathématiques
Pour les expressions mathématiques, la mise en forme en exposant est fréquemment utilisée pour les exposants, qui indiquent des opérations telles que la mise au carré ou au cube de nombres.
En revanche, l'exposant permet de distinguer les différentes versions des particules subatomiques, telles que les protons et les neutrons. Il est également utilisé dans les équations où des variables telles que A₀ et A₁ représentent différentes versions d'une même quantité.
Les indices jouent également un rôle clé dans la présentation des composantes des vecteurs, où chaque élément du vecteur est écrit avec un indice pour le différencier. Cette technique est fréquemment utilisée dans les suites mathématiques, où les indices identifient des membres spécifiques de la série.
Dans certaines notations mathématiques, l'indice permet d'afficher des fractions empilées, l'indice désignant le dénominateur de chaque fraction, ce qui permet de garder tout bien aligné. Pour les fractions présentées en diagonale, il permet d'aligner la ligne de base du texte principal afin de rendre la fraction plus lisible.
En outre, les abréviations telles que "a/s" (adressé au sujet) utilisent souvent la mise en forme de l'indice pour s'assurer que le texte s'aligne correctement au sein d'une phrase.
📖 A lire aussi: 11 modèles gratuits de documentation de processus dans Word & ClickUp
4. L'écriture scientifique et les nombres ordinaux
L'exposant indique les nombres de masse ou les numéros atomiques des éléments et des composés, ce qui rend ces symboles plus faciles à distinguer et à lire dans les équations chimiques complexes.
Les nombres ordinaux, comme le 1er ou le 2e, sont souvent mis en forme en exposant pour indiquer leur position dans une liste ou une séquence. Cela permet de les distinguer visuellement du corps du texte, bien que certains guides de style déconseillent l'utilisation de l'exposant à cette fin.
Calculs avancés avec ClickUp
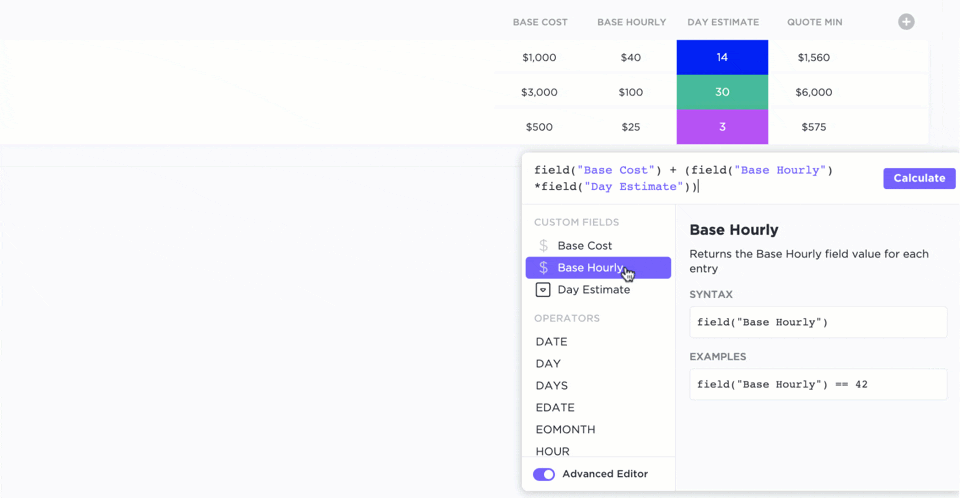
Créer des formules avancées avec ClickUp Formula Fields Champs de formule ClickUp clickUp offre un excellent moyen d'effectuer des calculs avancés et de manipuler des données dans le cadre de tâches. Plutôt que de dépendre d'un tableur externe, ces champs vous permettent de créer des formules personnalisées directement dans ClickUp.
Les champs de formule assistent plus de 70 fonctions différentes, ce qui vous permet d'effectuer divers calculs.
Vous pouvez également utiliser des fonctions d'agrégation pour additionner les valeurs de plusieurs tâches, ce qui facilite le suivi et l'analyse des indicateurs de projet tels que la progression et les dépenses.
🧠 Fun Fact: L'écriture en exposant remonte aux premiers formulaires de typographie. Il était à l'origine utilisé dans les manuscrits pour indiquer les abréviations, notamment dans les textes religieux. Par exemple, le latin "et al." (et autres) apparaissait souvent en exposant.
Take Your Document Formatting Further With ClickUp (Allez plus loin dans la mise en forme de vos documents avec ClickUp)
Maintenant que vous savez comment maîtriser l'exposant et l'indice dans Word à l'aide de différentes techniques, vous pouvez améliorer la mise en forme de vos documents.
À l'heure où Word fait le travail, si vous cherchez quelque chose qui va au-delà de ses fonctions de base, ClickUp est là pour vous aider.
ClickUp Docs vous permet de créer des documents, de les mettre en forme et de collaborer avec votre équipe en temps réel.
Besoin d'un aperçu rapide ? ClickUp Brain, l'assistant alimenté par l'IA, vous aide à trouver les informations dont vous avez besoin. Pour les tâches plus complexes, ClickUp Formula Fields gère facilement les calculs avancés.
Alors, qu'attendez-vous ? S'inscrire à ClickUp gratuitement dès aujourd'hui ! ✅