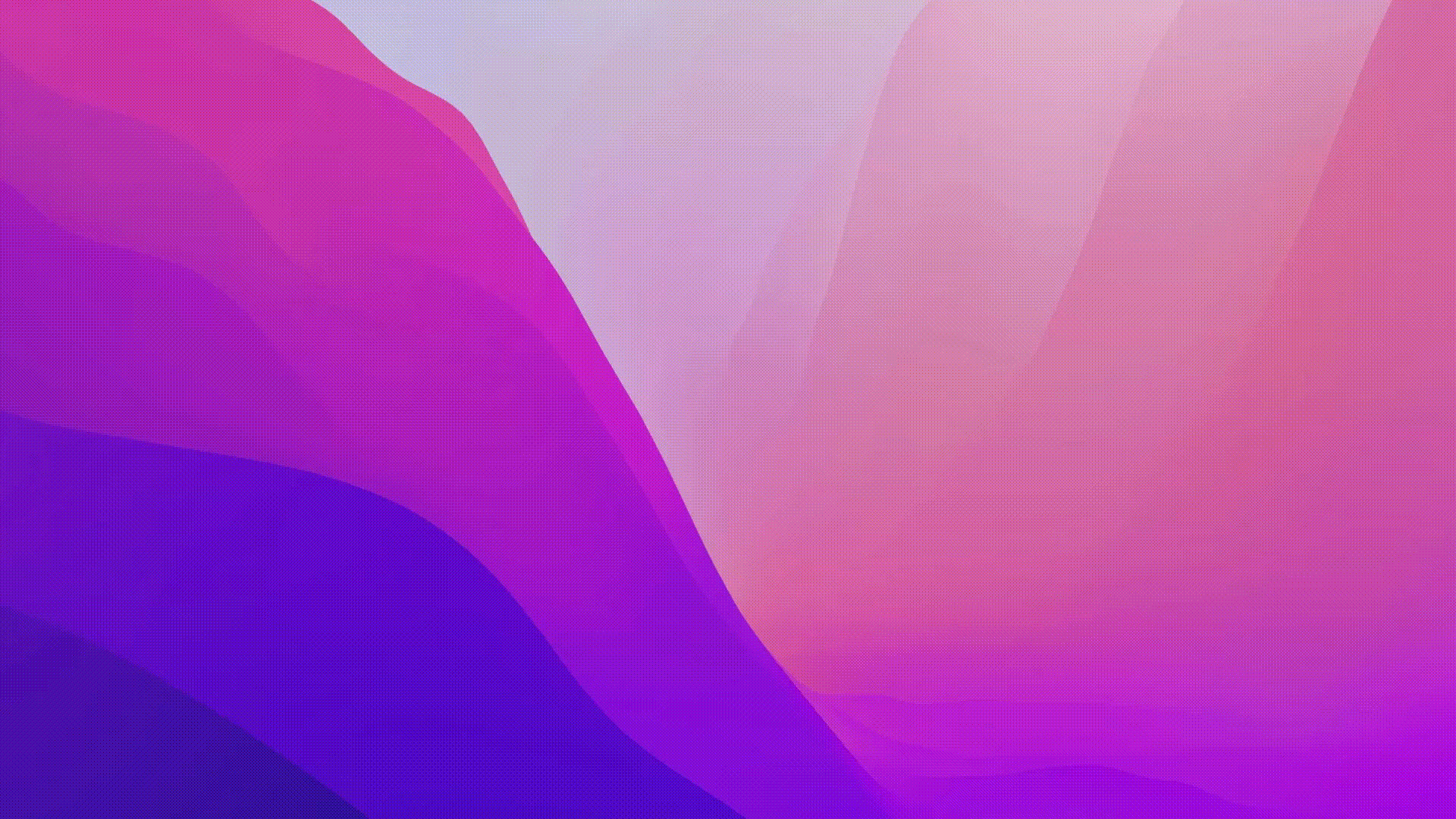Que vous travailliez sur un rapport de recherche ou un article de blog, les compétences en dactylographie sont essentielles pour créer plus rapidement un contenu de qualité. Pourquoi ? Parce que la saisie peut devenir répétitive et que les commandes que vous demandez à Microsoft Word d'exécuter peuvent être un peu trop longues pour être efficaces.
C'est là que les raccourcis Word entrent en jeu. 🙌🏽
Les touches de raccourci vous offrent une méthode rapide et pratique pour exécuter une commande dans la même fenêtre de document.
Par exemple, la combinaison de touches Ctrl + C (Command + C pour Mac) est un raccourci universellement reconnu pour copier du texte dans Microsoft Word. C'est l'un des raccourcis clavier les plus populaires de l'histoire de la dactylographie.
Lisez la suite pour savoir ce que sont les raccourcis Word, pourquoi ils sont essentiels à la création efficace de documents et comment les utiliser dans votre travail quotidien. Nous explorerons également les limites potentielles de ces raccourcis afin de vous aider à en tirer le meilleur parti.
Qu'est-ce qu'un raccourci clavier Word?
Les raccourcis clavier de Word sont une combinaison de plusieurs touches sur lesquelles vous pouvez appuyer simultanément ou consécutivement pour effectuer plusieurs actions sur l'interface.
L'un des exemples les plus populaires est le raccourci clavier pour l'action "Couper", qui est Ctrl + X (Commande + X pour Mac). Cette combinaison de touches permet de "couper" la partie de texte sélectionnée et de la stocker dans le presse-papiers en vue d'une utilisation ultérieure.
Ces touches sont appelées touches de raccourci car leur utilisation prend beaucoup moins de temps que la sélection du texte, le clic droit et la sélection de l'action "Couper"
Les raccourcis de Microsoft Word peuvent vous aider à gagner beaucoup de temps, surtout s'il s'agit d'actions telles que l'insertion de symboles spéciaux dans le texte que vous êtes en train de taper. Grâce aux raccourcis, vous pouvez appuyer sur quelques touches et insérer directement un symbole à l'endroit où se trouve le curseur.
Sans ces raccourcis, vous devriez chercher manuellement le bon symbole parmi les centaines stockés dans la bibliothèque de Word.
Avantages de l'utilisation des raccourcis Microsoft Word
L'utilisation des raccourcis Word présente plusieurs avantages pour les utilisateurs :
- Amélioration de l'efficacité : Vous pouvez facilement effectuer plusieurs actions dans Word en utilisant quelques touches plutôt que de devoir naviguer dans de longs menus pour effectuer cette action manuellement
- Une meilleure précision : Chaque action dans MS Word est activée par une combinaison de touches unique. En apprenant ces combinaisons de touches, vous pouvez effectuer ces actions avec précision sans les mélanger, comme cela peut se produire en cas de clics de souris erronés ou de saisie de mauvais menus
- Compétence et professionnalisme : L'utilisation de la souris prend du temps lorsque vous utilisez MS Word de manière intensive pendant de longues heures de la journée. La dactylographie est plus professionnelle lorsque vous avez les deux mains sur le clavier et que tous les raccourcis sont facilement exécutables du bout des doigts
- Des flux de travail fluides : Les raccourcis clavier vous aident à vous concentrer sur votre contenu plutôt que de vous obliger à ouvrir les menus de temps à autre pour effectuer une action. Cela contribue à la fluidité de votre travail
Un avantage indirect des raccourcis clavier de Word est qu'ils vous permettent de vous sentir plus à l'aise dans l'utilisation et l'interaction avec l'interface de Word. Connaître des raccourcis importants et utiles peut vous donner un avantage professionnel qui vous différencie de ceux qui ne les utilisent pas.
Un autre avantage ? Remplacer les boîtes de dialogue résultant de séquences compliquées pilotées par la souris.😉
Lire la suite: Microsoft Word et Google Docs : Quel est le meilleur outil documentaire ?
Comment utiliser les raccourcis clavier de Microsoft Word
Certains raccourcis dans Word sont en fait très faciles à utiliser. Comprenons comment fonctionnent les raccourcis en prenant trois des raccourcis clavier les plus utilisés dans Word :
- La commande "copier
- La commande "imprimer
- L'insertion d'un caractère spécial ou d'un symbole dans un texte en ligne
Conseil professionnel: Microsoft Word propose plusieurs fonctions intégrées modèles de gestion de projet que vous pouvez utiliser pour simplifier l'attribution des tâches et l'enregistrement.
1. Pour copier du texte dans Word
Cette commande vous permet de copier un morceau de texte dans Word sans utiliser la souris. Suivez les étapes ci-dessous :
- Sélectionnez le texte que vous souhaitez copier
- Localisez les touches Ctrl et C sur votre clavier
- Maintenez la touche Ctrl enfoncée, puis appuyez sur C pour copier le texte (ou Commande + C sur Mac).
- Cette commande copie le texte et le stocke dans le presse-papiers pour que vous puissiez le coller dans le même document ou dans d'autres applications basées sur le texte, telles que le Bloc-notes.
Lorsque vous êtes prêt à coller ce texte à l'endroit souhaité, placez votre curseur au bon endroit et appuyez sur Ctrl + V (ou Commande + V pour Mac). Il s'agit de la commande de raccourci pour l'action "coller" dans Word.
2. Pour imprimer un document dans Word
Le processus standard d'ouverture de l'interface d'impression dans Word consiste à naviguer jusqu'à Fichier, puis à trouver l'option Imprimer le document. Le raccourci Word pour ce processus exécute la commande en seulement deux frappes :
- Ouvrez le document Word que vous souhaitez imprimer
- Localisez les touches Ctrl et P sur le clavier.
- Maintenez la touche Ctrl enfoncée, puis appuyez sur P (ou Commande + P sur Mac). Cette opération déclenche la commande d'impression dans Word. Vous verrez une nouvelle interface ou une boîte de dialogue s'ouvrir, dans laquelle vous devrez définir les paramètres d'impression tels que l'orientation du papier et les modes d'impression
A lire aussi: Comment combiner plusieurs documents Word en un seul
3. Pour insérer un caractère spécial ou un symbole avec du texte en ligne
De nombreux mots anglais sont dérivés d'écritures d'autres langues (français), comme cafés et façades. Leur orthographe comporte des accents au-dessus ou au-dessous de certaines lettres, que vous pouvez insérer à l'aide de raccourcis dans Word.
Les versions modernes de MS Word insèrent automatiquement ces accents sur les mots courants, ce qui simplifie encore vos flux de travail. Les symboles fréquemment utilisés, tels que le copyright ou le symbole du diplôme, peuvent être insérés en utilisant la combinaison de touches suivante dans Word :
- Symbole du droit d'auteur : Appuyez sur la touche Ctrl et maintenez-la enfoncée, puis appuyez sur la touche Alt et maintenez-la enfoncée, puis appuyez sur C (ou Option + G sur Mac)
- Symbole du degré : Appuyez sur la touche Majuscule et maintenez-la enfoncée, appuyez également sur la touche Ctrl et maintenez-la enfoncée, puis appuyez sur la touche @, suivie de la barre d'espacement (ou Option + Majuscule + 8 sur Mac)
Les 50 premiers raccourcis clavier de Word pour gagner du temps
Examinons maintenant les raccourcis les plus pratiques dans Word, répartis en cinq grandes catégories.
Raccourcis de base
raccourcis de base Action | Raccourcis Windows/Chrome OS | Raccourcis Mac | Ce qu'il fait | Raccourcis Windows/Chrome OS | Raccourcis Mac
| --------------------------- | ------------------------------- | ------------------- | ------------------------------------------------ |
| Ctrl + N | Commande + N | Ouvre un nouveau document vierge. |
| Ouvrir un document existant | Ctrl + O | Commande + O | Ouvre une boîte de dialogue pour sélectionner un document à ouvrir. |
| Enregistrer le document actuel | Ctrl + S | Commande + S | Enregistre le document actuel. |
| Ctrl + W | Commande + W | Ferme le document actif. |
| Annuler la dernière action | Ctrl + Z | Commande + Z | Annule l'action la plus récente. |
| Ctrl + Y | Shift + Commande + Z | Annule la dernière action annulée. |
| Sélectionner tout le texte | Ctrl + A | Commande + A | Sélectionne tout le texte dans le document. |
Raccourcis pour la navigation
| Raccourcis pour la navigation Action | Raccourci du mot | Raccourci Mac | Qu'est-ce que ça fait |
|---|---|---|---|
| Ctrl + Home | Commande + Fn+ Flèche gauche | Permet de se rendre au début du document. | |
| Fin du document | Ctrl + Fin | Commande + Fn+ Flèche droite | Permet d'aller à la fin du document. |
| Début de ligne | Accueil | Commande + Flèche gauche | Saut au début de la ligne en cours. |
| Fin | Commande + Flèche droite | Saut à la fin de la ligne en cours. | |
| Page suivante | Page précédente | Commande + Flèche vers le bas | Passe à la page suivante. |
| Page précédente | Page Up | Commande + Page Up | Passe à la page précédente. |
| Zoom avant | Ctrl + > ou Ctrl + ] | Commande+ | Zoom avant sur le document. |
| Zoom arrière | Ctrl + < ou Ctrl + [ | Commande+- | Zoom arrière sur le document. |
Raccourcis pour l'édition de texte
| Les raccourcis pour l'édition de texte Action | Racourci clavier | Racourci Mac | Qu'est-ce que ça fait |
|---|---|---|---|
| Ctrl + X | Commande + X | Supprime le texte sélectionné et le copie dans le presse-papiers. | |
| Copier le texte sélectionné | Ctrl + C | Commande + C | Copie le texte sélectionné dans le presse-papiers. |
| Coller à partir du presse-papiers | Ctrl + V | Commande + V | Colle le contenu du presse-papiers à la position actuelle du curseur. |
| Ctrl + K | Commande + K | Ouvre la boîte de dialogue Insérer un lien hypertexte. | |
| Ctrl + Shift + N | Commande + Shift + N | Supprime toutes les mises en forme du texte sélectionné. |
Raccourcis pour la mise en forme du texte
| Les raccourcis pour la mise en forme du texte Action | Racourci clavier | Racourci Mac | Ce qu'ils font |
|---|---|---|---|
| Mettre en gras le texte sélectionné | Ctrl + B | Commande + B | Applique la mise en forme en gras au texte sélectionné. |
| Ctrl + I | Commande + I | Applique la mise en forme italique au texte sélectionné. | |
| Ctrl + U | Commande + U | Applique la mise en forme en souligné au texte sélectionné. | |
| Aligner le texte à gauche | Ctrl + L | Commande + L | Aligne le texte sélectionné sur la marge de gauche. |
| Aligner le texte au centre | Ctrl + E | Commande + E | Centre le texte sélectionné horizontalement. |
| Ctrl + R | Commande + R | Aligne le texte sélectionné sur la marge de droite. | |
| Augmenter la taille de la police | Ctrl + > ou Ctrl + ] | Commande + > | Augmente la taille de la police du texte sélectionné. |
| Ctrl + < ou Ctrl + [ | Commande + < | Diminue la taille de la police du texte sélectionné. | |
| Ctrl + Shift + F | Commande + Shift + C | Ouvre la boîte de dialogue Police pour modifier la couleur de la police. | |
| Ctrl + D | Commande + D | Ouvre la boîte de dialogue Police pour modifier le style de la police. |
Raccourcis pour travailler avec des tableaux dans Word
raccourci Word Action | Raccourci Mac | Raccourci Mac | Ce qu'il fait | Raccourci Mac | Raccourci Mac | Raccourci Mac | Raccourci Windows
| --------------- | --------------------- | ----------------------------- | -------------------------------------------------------------- |
| Créer un tableau | Ctrl + Shift + T | Commande + Shift + T | Insère un tableau avec le nombre de lignes et de colonnes spécifié. |
| Ctrl + Shift + I | Commande + Shift + I | Insère une ligne au-dessus de la ligne sélectionnée. |
| Insérer une colonne | Ctrl + Shift + C | Commande + Shift + C | Insère une colonne à gauche de la colonne sélectionnée. |
| Ctrl + Shift + - | Commande + Shift + Delete | Supprime la ligne sélectionnée. |
| Ctrl + Shift + Delete | Commande + Shift + Flèche droite | Supprime la colonne sélectionnée. |
| Fusionner les cellules | Ctrl + Maj + M | Commande + Maj + M | Fusionne les cellules sélectionnées dans un tableau. |
| Ctrl + Shift + S | Commande + Shift + S | Divise les cellules sélectionnées dans un tableau. |
| Ctrl + Shift + S | Commande + Shift + S | Trie le tableau sélectionné en fonction de la colonne spécifiée. |
| Ctrl + Shift + L | Commande + Shift + L | Filtre le tableau sélectionné en fonction de critères spécifiques. |
💡 Conseils de pro: Lisez ces conseils simples Microsoft Word hacks pour optimiser votre travail.
Limites de l'utilisation de Microsoft Word
Microsoft Word est un excellent outil pour créer tous types de documents. Cependant, toute médaille a son revers : plus une application possède de fonctionnalités, plus elle est difficile à maîtriser. Il en va de même pour MS Word. Voici quelques-unes des limites auxquelles vous pouvez être confronté avec ce logiciel :
- Courbe d'apprentissage abrupte : Le logiciel contient d'innombrables fonctions et raccourcis, dont la maîtrise et la mémorisation peuvent prendre du temps. Il n'est pas possible d'apprendre et de mémoriser immédiatement toutes les fonctions et tous les raccourcis
- Consommation de ressources : Plus un document est complexe, plus le logiciel consommera de ressources sur votre système. Plus il y a d'images, de tableaux et d'URL dans le document, plus la vitesse peut être ralentie
- Compatibilité limitée : Les documents Word peuvent ne pas être facilement compatibles avec d'autres logiciels textuels, ce qui peut poser des problèmes de portabilité
- Sécurité : Comme pour tout autre logiciel, l'utilisation de Word peut présenter des vulnérabilités et des risques de sécurité, car tout est connecté aux serveurs de Microsoft via OneDrive
- Coût : L'abonnement à Microsoft 365 et à d'autres offres contenant MS Word et MS Word seul peut être coûteux. D'autres logiciels de texte tels que Google Docs peuvent être plus économiques, bien qu'ils ne disposent pas de l'ensemble des fonctionnalités offertes par Word aux utilisateurs
💈Bonus : Consultez ces meilleurs alternatives au traitement de texte à Word.
Rencontre avec ClickUp : La meilleure alternative à Microsoft Word
Microsoft Word est un logiciel très performant qui offre des fonctionnalités importantes telles que des tableaux, des publipostages, des références et des modes de révision pour améliorer le travail sur les documents. Cependant, la liste des commandes et des raccourcis dans Word est sans fin.
Même pour une tâche aussi simple que l'insertion du symbole du degré, les utilisateurs doivent se souvenir de quatre touches distinctes, de la séquence des touches du clavier et de la méthode (maintenir la touche enfoncée ou appuyer une seule fois).
De telles combinaisons de touches nuisent à la rapidité de création d'un document. Vous pouvez également convertir votre Word en Google Doc pour des outils et une saisie plus simples, sans les fonctionnalités supplémentaires.
ClickUp offre le meilleur pour travailler avec Word . Il offre des touches de raccourci sans problème et un flux de travail extrêmement facile qui surpasse Word de tous les jours.
Utiliser Docs ClickUp pour créer rapidement des documents de tout type et les rendre plus fonctionnels en les reliant à des flux de travail. Cela vous permet de rendre votre documentation plus pertinente tout en collaborant avec votre équipe en temps réel.

créez facilement plusieurs types de documents et intégrez-les dans vos flux de travail pour travailler en toute transparence avec ClickUp Docs_
Avec Docs, vous disposez des fonctionnalités nécessaires pour créer n'importe quel type de document (comme les wikis et les feuilles de route) en utilisant des pages imbriquées, des options de style, des bannières, des boîtes d'appel, et plus encore. Des options permettent également d'ajouter et d'intégrer des signets, des tableaux et d'autres médias au travail afin d'obtenir le format souhaité.
Le mécanisme de collaboration est une autre caractéristique de Docs qui le différencie véritablement de MS Word. Vous pouvez modifier les documents en temps réel en utilisant Détection de collaboration de ClickUp vous permet de marquer les autres membres avec des commentaires, d'assigner des actions aux membres de l'équipe et de convertir le texte directement en Tâches dans ClickUp pour rendre vos flux de travail plus fluides.

créez des actions directement à partir du texte de votre ClickUp Doc et assignez-les aux membres de votre équipe
ClickUp Docs vous permet même de relier vos tâches entre elles. Ajoutez des widgets au document pour mettre à jour vos flux de travail, travailler avec le statut du projet et assigner des tâches à partir de votre éditeur Docs.
Travailler avec plusieurs documents n'est pas difficile non plus avec ClickUp. Avec Docs Hub, toutes vos informations restent organisées et vous pouvez rechercher, filtrer, trier et accéder à n'importe quelle ressource

la plateforme Docs Hub de ClickUp vous permet d'accéder à tous vos fichiers en un seul endroit
Docs est également doté d'un mode Focus intégré pour travailler sans distraction, de modèles, d'archives, de détails de pages et d'autres fonctionnalités qui facilitent votre travail en un clin d'œil.
À propos de raccourcis, ClickUp vous fournit des raccourcis clavier qui peuvent être facilement activés en suivant les étapes suivantes :
- Dans l'interface de ClickUp, repérez votre avatar personnel dans le coin supérieur droit. Cliquez dessus, puis sélectionnez "Paramètres"
- Faites défiler vers le bas jusqu'à ce que vous aperceviez "Préférences"
- Ici, vous remarquerez un curseur pour les touches de raccourci. Activez-le
- Cliquez sur "Enregistrer les modifications"

Si vous souhaitez voir tous vos raccourcis clavier, suivez les étapes ci-dessous :
- Cliquez sur votre avatar personnel dans le coin supérieur droit
- Naviguez jusqu'à "Raccourcis clavier" et sélectionnez-le
- Vous verrez maintenant tous vos raccourcis clavier classés par type

L'avantage des touches de raccourci et des raccourcis ClickUp est que vous pouvez les utiliser n'importe où dans votre espace de travail.
De plus, si vous avez besoin d'aide pour créer ou rédiger votre document, vous pouvez accéder à ClickUp Brain pour créer du contenu plus rapidement.
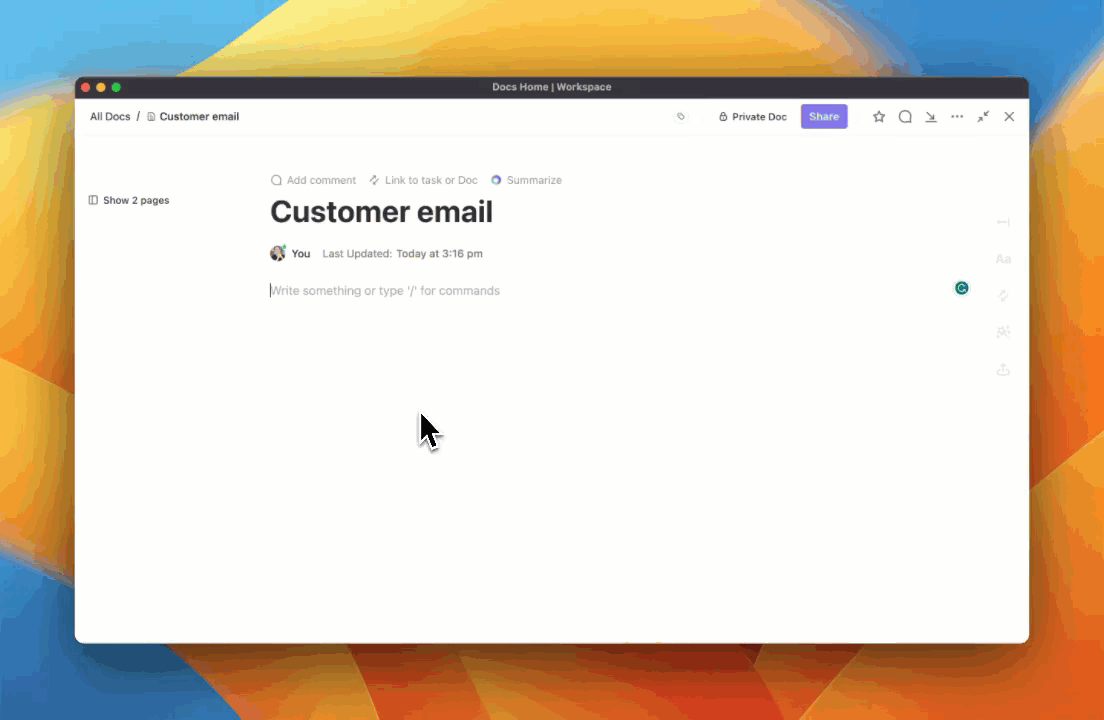
rédigez, éditez et résumez en quelques secondes grâce à ClickUp Brain
Ce moteur d'intelligence alimenté par l'IA accélère le processus de rédaction d'un document, de rédaction d'e-mails ou de réponses, et bien plus encore. ClickUp Brain est disponible dans l'ensemble de votre espace de travail pour les tâches de gestion de projet ou de connaissances.
ClickUp Brain vous aide à travailler plus efficacement avec ClickUp Docs car il peut vous aider :
- Générer du contenu: Écrire, éditer et résumer un texte adapté à vos besoins uniques
- Créer du contenu:Générer de nouveaux documents ou des descriptions de tâches sans perdre trop de temps
- Organiser le contenu: Créer des champs personnalisés et rédiger des réponses aux commentaires
- **Communiquer : rédiger des courriels basés sur le contenu des documents en quelques secondes
Dans l'ensemble, ClickUp Brain améliore votre productivité et votre efficacité lorsque vous travaillez avec de la documentation.
Travaillez avec des documents qui en font plus : ClickUp Docs
L'utilisation d'une souris vous oblige à retirer votre main du clavier, ce qui vous fait perdre de précieuses secondes pour effectuer une tâche sans interruption. C'est pourquoi les raccourcis clavier sont essentiels pour les travailleurs efficaces, car ils leur permettent d'accomplir leurs tâches plus rapidement et de fluidifier leurs flux de travail.
Avec Microsoft Word, vous disposez de nombreux raccourcis clavier pour effectuer presque toutes les tâches proposées par le logiciel. Cependant, les raccourcis sont parfois plus compliqués que les méthodes directes du curseur.
ClickUp Docs est une meilleure alternative pour travailler plus rapidement avec des documents sans avoir à mémoriser des combinaisons de touches complexes. De plus, ses capacités de gestion de projet intégrées garantissent que vos documents sont toujours liés aux tâches pertinentes et facilement accessibles via le Docs Hub. S'inscrire gratuitement sur la plateforme dès aujourd'hui pour essayer ClickUp.