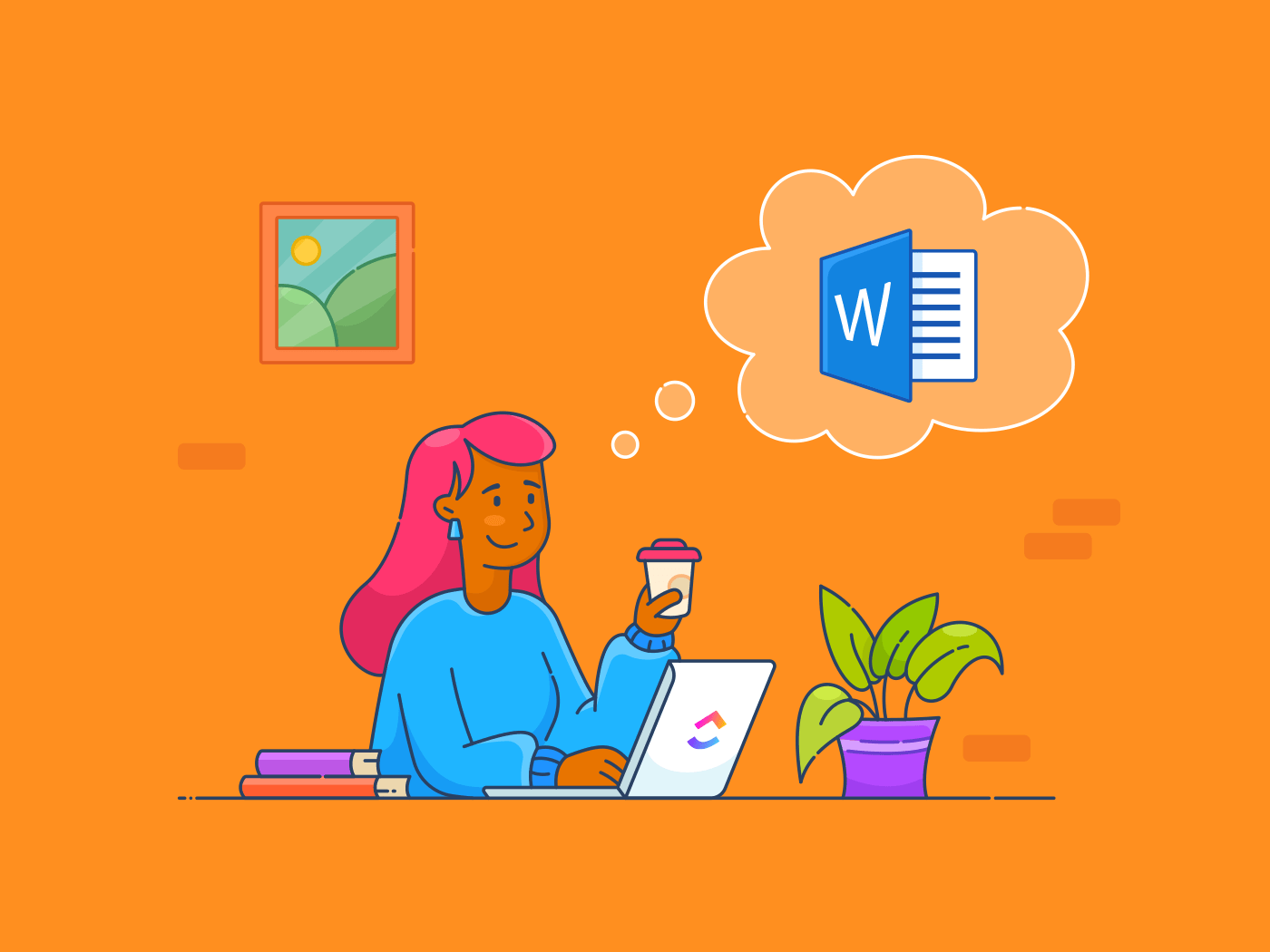Mon travail avec plusieurs versions d'un document peut s'avérer délicat. Vous devez identifier toutes les modifications majeures et mineures et vous assurer que rien d'important n'a été supprimé.
Cependant, la comparaison manuelle des documents peut entraîner des erreurs involontaires, sans parler de la perte de temps et d'efforts.
Heureusement, Microsoft Word dispose d'un outil intégré, la fonctionnalité Compare, qui fait le travail.
Mais voilà : la fonctionnalité de comparaison de Microsoft Word n'est pas exempte de défauts. Les incohérences de mise en forme et l'absence de collaboration en temps réel ne sont que quelques-uns des problèmes que vous pouvez rencontrer.
Pour l'instant, nous allons apprendre à comparer efficacement deux documents à l'aide de la fonctionnalité intégrée de Word. Nous explorerons également les limites de l'utilisation de Word pour la création et la comparaison de documents, puis nous présenterons une alternative qui modifiera votre expérience de la gestion documentaire. C'est parti.
Comment comparer deux documents Word
La comparaison de deux documents dans MS Word peut vous faire gagner beaucoup de temps, mais seulement si vous savez comment l'utiliser correctement. Si cette fonctionnalité ne vous est pas familière, ne vous inquiétez pas : elle est très simple à utiliser une fois que vous avez pris le coup de main.
Voici un guide étape par étape pour vous aider.
1. Ouvrir Microsoft Word
Commencez par ouvrir Microsoft Word. Assurez-vous que les deux documents que vous souhaitez comparer sont enregistrés dans un endroit facilement accessible sur votre appareil ou dans un stockage cloud.
2. Naviguez jusqu'à l'onglet de révision

via Microsoft Word Une fois que vous avez ouvert Word, dirigez-vous directement vers l'onglet Révision. Vous le trouverez en haut de votre écran dans le ruban de Word. C'est dans cet onglet que se trouvent tous les outils de révision des documents : édition, suivi des modifications et, oui, comparaison de documents.
3. Cliquez sur Comparer

Vous allez voir un certain nombre d'options dans la barre d'outils, mais celle que vous recherchez est la fonction Compare. En cliquant dessus, deux options s'offrent à vous.
Cliquez à nouveau sur Comparer, pas sur Combiner. Combiner est utilisé pour fusionner des documents, ce qui vous permet de travailler avec plusieurs fichiers de manière transparente. Pour en savoir plus à ce sujet, voici un guide rapide pour fusionner des documents .
4. Télécharger les documents pour comparaison

C'est ici que vous choisissez les deux documents que vous souhaitez comparer. Word vous demandera de les télécharger, l'un en tant que document original et l'autre en tant que document révisé. Veillez à choisir les bonnes versions du document Word afin de comparer des pommes avec des pommes, et non des oranges.
En utilisant la fonctionnalité de libellé, vous donnez une identité à chaque modification, ce qui facilite grandement la gestion des révisions, le suivi de qui a fait quoi et la révision des fichiers Word avec précision.
5. Configurer les paramètres de comparaison

Word ne va pas vous montrer toutes les petites différences à moins que vous ne le demandiez. Vous pouvez personnaliser ce que vous souhaitez comparer dans les documents Word en cliquant sur Plus. Cela comprend tout, des modifications de texte, des commentaires et de la mise en forme aux détails plus granulaires tels que les notes de bas de page, les en-têtes et les tableaux. Si vous manquez de temps ou si vous ne voulez voir que les modifications de texte, vous pouvez désactiver les paramètres de comparaison plus détaillés.
6. Examiner le résultat

Une fois votre comparaison personnalisée, cliquez sur OK. Word ouvre alors un nouveau troisième document qui présente la comparaison côte à côte. Toutes les modifications (ajouts, suppressions, mises en forme) sont mises en évidence. Vous pouvez faire défiler les modifications et les passer en revue.
7. Accepter ou rejeter les modifications

C'est ici que vous pouvez vraiment prendre le contrôle. Vous pouvez examiner chaque modification et décider de l'accepter ou de la rejeter. Cette fonctionnalité est extrêmement utile si vous collaborez avec d'autres personnes et que vous devez décider des modifications à conserver.
Lire aussi: Comment rédiger la documentation d'un projet : Exemples et modèles Voilà ! Vous avez tous les paramètres en main. Vous devriez avoir tout ce qu'il faut pour comparer deux documents Word. Les fonctionnalités intégrées de Word permettent de réaliser facilement les tâches de base.
Malheureusement, lorsqu'il s'agit de gérer des documents volumineux, de maintenir la mise en forme, ou de la gestion de la collaboration documentaire entre les équipes word n'est souvent pas à la hauteur. Si vous travaillez avec une énorme bibliothèque de documents (comme pour les wikis), vous pourriez avoir besoin de quelque chose avec des fonctions plus avancées.
Examinons quelques-unes des limites de l'utilisation de Microsoft Word pour la création et la comparaison de documents. Vous verrez pourquoi vous pourriez avoir besoin d'outils plus avancés pour surmonter ces difficultés.
Limites de l'utilisation de Word pour la création et la comparaison de documents
Bien que Microsoft Word soit un outil précieux, ses limites peuvent avoir un impact significatif sur votre productivité, en particulier dans le cas de projets complexes tels que les suivants la création d'une base de connaissances , la rédaction de rapports en collaboration ou la gestion de vastes paramètres de documentation. Voici quelques-uns des défis les plus courants et la manière dont ils peuvent affecter le processus de création et de comparaison de documents.
Incohérences de mise en forme
Lorsque vous comparez deux documents Word pour identifier les différences, l'une des plaintes les plus fréquentes est que la mise en forme se dérègle souvent. Il peut en résulter un texte mal aligné, des tableaux brisés ou un espacement incohérent, ce qui fait qu'il est plus difficile de se concentrer sur les différences de contenu réelles.
Les incohérences de mise en forme sont plus qu'ennuyeuses. Dans les paramètres professionnels, une mauvaise mise en forme peut donner une impression d'imprécision.
Difficultés avec les documents volumineux
La fonctionnalité de comparaison de Mon travail fonctionne bien pour les petits documents. Mais si vous avez affaire à des documents plus volumineux, les choses commencent à se gâter. Word peut ralentir, se bloquer ou, dans certains cas, se bloquer complètement. En outre, plus le document est long, plus il est difficile d'examiner toutes les différences sans se laisser submerger.
À lire également 10 meilleurs logiciels de gestion documentaire pour s'organiser
Manque de collaboration en temps réel
Word est statique, ce qui signifie que vous ne pouvez pas collaborer en temps réel. Si plusieurs membres d'une équipe travaillent simultanément sur un document, vous devez comparer les versions manuellement, ce qui est inefficace et augmente le risque de manquer des modifications.
Absence d'historique des versions
Word ne dispose pas d'un système de contrôle des versions intégré et intuitif. Bien que vous puissiez enregistrer manuellement différentes versions d'un fichier, ce n'est pas une façon intelligente d'assurer le suivi de plusieurs révisions, en particulier si vous travaillez avec plusieurs collaborateurs. Il est donc difficile de suivre les modifications mineures.
A lire aussi: 10 modèles de documentation de processus dans Word & ClickUp pour optimiser vos opérations Les limites de Microsoft Word vous inquiètent ? Jetez un coup d'œil à certains des modèles de documentation de processus dans Word et ClickUp pour optimiser vos opérations meilleures alternatives à Microsoft Word qui offrent des fonctions améliorées de création de documents et de collaboration. Ces outils peuvent améliorer votre flux de travail, en particulier si vous êtes un étudiant ou un professionnel.
💡Pro Tip: Try these Les astuces de Microsoft Word qui vous aideront à travailler plus intelligemment, et non plus difficilement.
Utiliser ClickUp pour la création et la gestion de documents
Il existe une grande variété d'outils d'IA pour la rédaction et la gestion de documents logiciels d'automatisation de la rédaction de documents qui peuvent simplifier le processus de comparaison. Microsoft Word n'est pas l'outil le plus efficace pour la gestion de documents complexes au sein d'équipes plus nombreuses ou dans des environnements en évolution rapide. Il existe de meilleures alternatives spécialement conçues à cet effet.
Entrer ClickUp ! ClickUp est un outil de productivité qui fonctionne également comme une plateforme polyvalente de gestion documentaire de bout en bout.
Il peut faciliter l'accès aux documents et rationaliser le processus de comparaison. Il promeut la collaboration sur les documents et offre un fantastique Assistant de rédaction IA avec une connaissance détaillée de vos informations organisationnelles. Explorons plus avant≥
ClickUp Documents
Pour la création et la gestion de documents, commencez par ClickUp Documents qui peut résoudre tout ce qui fait défaut à Word. C'est un outil puissant pour la gestion des documents, en particulier dans les paramètres de collaboration.

Rédigez, collaborez et suivez les modifications facilement grâce à ClickUp Docs
Voyons pourquoi ClickUp Docs pourrait bien être la solution parfaite pour vous aider à comparer des documents sans le moindre souci.
La collaboration en temps réel à son meilleur
L'un des plus grands avantages de ClickUp est sa collaboration en temps réel. Au lieu d'envoyer des documents Word par e-mail ou d'attendre que quelqu'un télécharge la dernière version, vous pouvez simplement travailler ensemble dans ClickUp en déposant des commentaires et en attribuant des éléments d'action. Tout le monde est sur la même page, littéralement.
Les collaborateurs voient les modifications au fur et à mesure, ce qui signifie que vous travaillez toujours sur la version la plus récente d'un document. Plus de "Oups ! J'ai travaillé sur la mauvaise version".
Plus de problèmes de mise en forme
Vous vous souvenez des incohérences de mise en forme dans Word dont nous avons parlé ? ClickUp résout ce problème. ClickUp Docs est rationalisé et intuitif, et vous n'aurez plus à vous soucier des tableaux brisés ou des puces mal placées. Tout reste net, même lorsque vous travaillez sur des documents complexes.
Ne perdez plus jamais une version
Contrairement à Word, ClickUp Docs offre un historique des pages, ce qui vous sauve la vie lorsque vous avez besoin de suivre les modifications au fil du temps. Chaque fois qu'une modification est apportée, elle est enregistrée dans l'historique du document. Cela signifie que vous pouvez voir qui a modifié quoi et quand il l'a fait dans le même document. Comparativement à Word, vous devez enregistrer et libeller manuellement les différentes versions. Bravo !
Gérer les relations et les références
L'une des fonctionnalités les plus remarquables de ClickUp Docs est sa capacité à gérer les relations et les références. Elle vous permet de connecter les documents et les tâches liées, créant ainsi un système lié où tout est accessible à partir d'un seul endroit.
Vous pouvez même ajouter des widgets pour mettre à jour les flux de travail, modifier le statut des projets, assigner des tâches, et plus encore, le tout directement dans votre éditeur. Vous n'avez donc plus à activer/désactiver les différents outils et vous gérez plus efficacement les documents et les tâches en temps réel.
Au-delà de la gestion des tâches, ClickUp sert de guichet unique pour toute la documentation relative aux processus et aux projets. C'est un outil essentiel pour que tout le monde soit sur la même page
Kaylee Hatch, responsable de la marque, Accueil Care Pulsation
Détecter les documents en double
Voici quelque chose de vraiment cool que ClickUp offre : ClickUp Brain . C'est la solution IA de ClickUp. Vous pouvez l'utiliser pour identifier les documents dupliqués ou similaires, vous évitant ainsi le casse-tête des recherches manuelles.
Voici comment Brain peut vous faire gagner du temps :
- Pour identifier les doublons, il vous suffit de saisir une requête à partir de n'importe quel endroit de ClickUp (y compris la barre d'outils et le centre de commande). Vous pouvez explicitement demander à l'IA de trouver des documents similaires ou en double en utilisant des commandes telles que "Trouver des documents similaires" ou "Identifier les doublons " L'IA analyse tous les documents et tâches à la recherche de correspondances pertinentes. Une fois identifiées, les copies inutiles peuvent être archivées ou supprimées, ce qui permet de garder votre espace de travail propre.
- ClickUp Brain peut effectuer des recherches contextuelles dans tous les documents et tâches de votre environnement de travail. Cela signifie que lorsque vous lui demandez de trouver des informations spécifiques, il ne se contentera pas de rechercher des mots-clés, mais prendra également en compte le contexte de votre demande.
- Il peut également résumer le contenu des documents, ce qui facilite l'identification de thèmes ou de sujets similaires dans différents fichiers. En outre, il peut recommander des documents connexes en fonction de vos requêtes, ce qui facilite encore l'identification des similitudes.
ClickUp Brain est une ressource inestimable pour Documentation assistée par l'IA de l'IA. Elle va plus loin et peut vous aider à écrire mieux, plus vite et plus facilement.

Rédigez et modifiez du contenu plus rapidement que jamais avec ClickUp Brain comme assistant de rédaction
L'AI Writer for Work de ClickUp peut vous aider :
- Rédiger un texte avec le ton et le contenu parfaits à l'aide d'invitations basées sur le rôle
- Créer des tableaux avec des données et des aperçus riches
- Transformer automatiquement la voix en texte pour que vous puissiez écrire aussi vite que vous parlez !
Découvrez-le. C'est le dernier mot (sans jeu de mots !) en matière de gestion de documents.
**A lire également Optimiser le flux de travail de la gestion documentaire : Les bonnes pratiques pour booster l'organisation
Rationalisez votre gestion documentaire avec ClickUp
Microsoft Word est un outil utile, surtout lorsqu'il s'agit de créer des documents de base pour un usage personnel. Lorsqu'il s'agit de comparer des documents, il est très efficace pour gérer les simples modifications de texte.
Mais comme nous l'avons vu, il présente une liste de limites, notamment en ce qui concerne la mise en forme, les performances et la collaboration. Si vous recherchez une solution moderne, efficace et collaborative, ClickUp Docs offre tout ce dont vous avez besoin et plus encore : de la collaboration en temps réel au contrôle des versions en passant par la recherche de documents alimentée par l'IA.
En utilisant ClickUp, votre équipe peut non seulement comparer des documents plus efficacement, mais aussi rationaliser la création et la gestion de documents d'une manière qui assiste la croissance et la productivité. S'inscrire à ClickUp dès aujourd'hui !