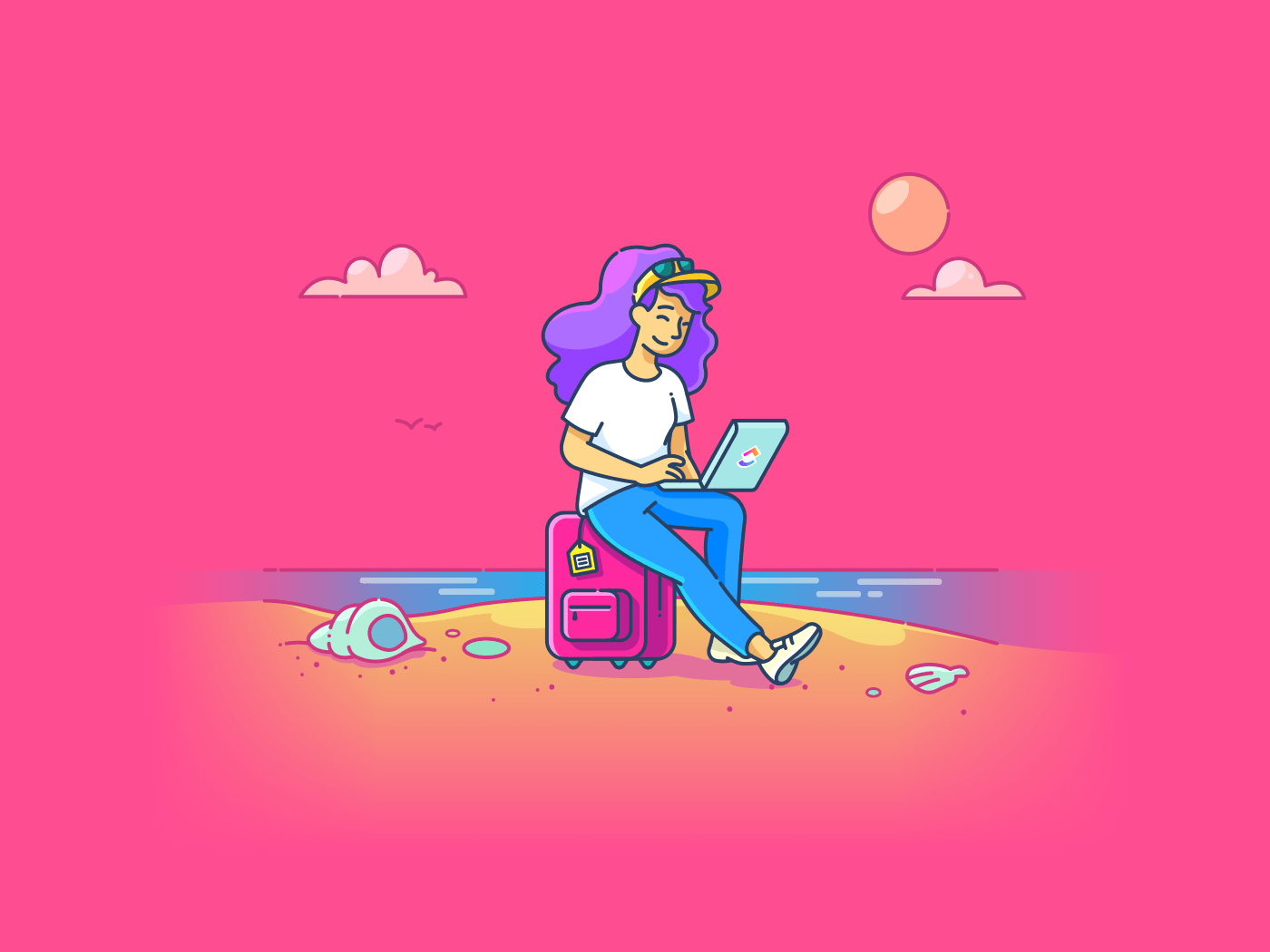Imaginez la situation : Vous faites vos valises pour des vacances bien méritées et vous êtes prêt à vous détendre. Mais un flot d'e-mails envahit votre boîte de réception au moment même où vous vous apprêtez à passer en mode "vacances" et en mode "travail". C'est tellement frustrant, n'est-ce pas ?
Ou peut-être êtes-vous en train de travailler en réseau lors d'un important voyage d'affaires, mais le la communication au sein de l'équipe l'application n'arrête pas de pinger et d'interrompre vos discussions ! 😟
Répondre manuellement à tous ces e-mails n'est pas la meilleure façon de le faire. C'est ici qu'un message d'absence du bureau bien conçu vous sauvera du chaos. Il tient tout le monde informé de votre indisponibilité en vous permettant d'envoyer des réponses précisant la date de votre retour. ✅
Étant donné que la plupart des organisations fonctionnent dans l'environnement Microsoft, Outlook est souvent le canal d'e-mail officiel de référence. Nous allons donc vous expliquer, étape par étape, comment configurer une réponse en cas d'absence du bureau dans Outlook afin de garder un œil sur votre boîte de réception.
Qu'est-ce qu'un message d'absence du bureau?
Un message hors du bureau (OOO) est une réponse automatique (canned response) envoyée à toute personne qui vous envoie un e-mail ou un message lorsque vous n'êtes pas là. Pensez-y outil de gestion de la boîte de réception comme votre panneau "indisponible" virtuel qui indique aux clients, collègues et autres contacts quand ils s'attendent à recevoir de vos nouvelles.
Une telle réponse automatique est utile dans les situations suivantes :
- Congé personnel ou vacances : Lorsque vous êtes en vacances, en congés payés, en congé maladie, en congé parental, en congé de deuil, etc.
- Voyages d'affaires ou validations officielles : lorsque vous êtes en voyage d'affaires, assistez à des conférences et évènements, participez à des retraites d'entreprise, êtes membre d'un jury, etc.
- Absence temporaire: Lorsque vous souhaitez un minimum d'interruptions pendant que vous pratiquez un travail ciblé ou approfondi, que vous consacrez du temps à la concentration sur des projets, que vous êtes en réunion, etc.
Pour résumer, les réponses automatiques envoyées aux contacts annoncent votre absence et les informent de l'heure de début et de fin de votre indisponibilité, ce qui vous permet de maintenir la collaboration au travail .
Comment paramétrer l'absence du bureau dans Outlook : Un guide étape par étape
Que vous accédiez à Outlook via un bureau, le web ou une application mobile, le paramètre d'un message d'absence du bureau est accessible dans n'importe quelle version d'Outlook.
Voici comment définir l'absence du bureau dans Outlook :
Etape 1 : Ouvrez Outlook et naviguez jusqu'aux paramètres
Voici comment accéder aux paramètres d'Outlook sur différentes plateformes :
- Outlook sur le web: Pour ouvrir Outlook sur le web, rendez-vous sur le site web et connectez-vous à votre compte. Une fois cela terminé, cliquez sur l'icône des paramètres (icône d'engrenage) dans le coin supérieur droit. Dans le volet de gauche, cliquez sur la section Compte et sélectionnez Réponses automatiques dans le menu du volet de droite. Configurez votre message et enregistrez-le pour envoyer une réponse automatique appropriée
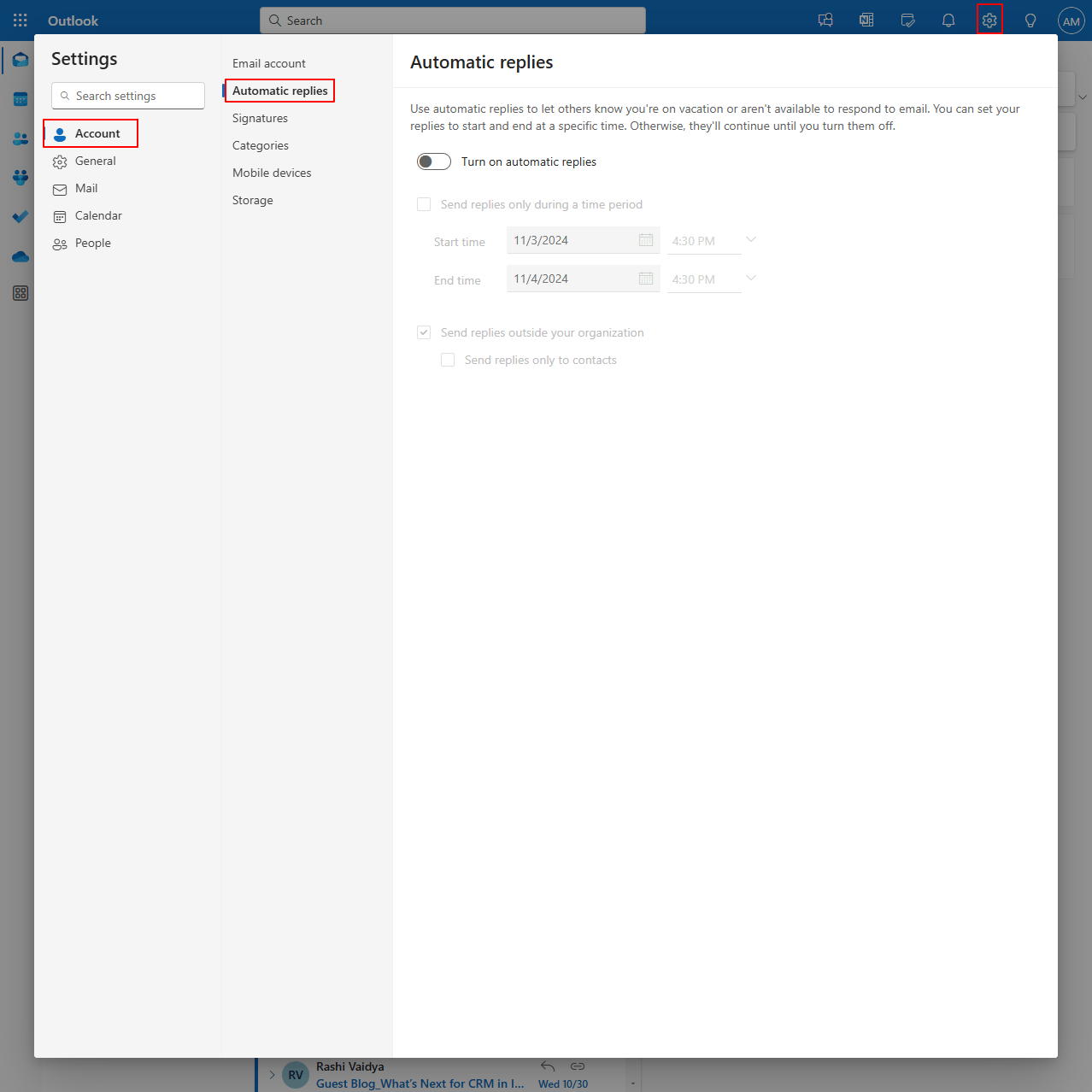
il n'y a pas d'autre solution que de s'absenter du bureau dans Outlook Microsoft
- **Lancez l'application Outlook sur votre bureau ou votre ordinateur portable et connectez-vous à votre compte. Cliquez sur l'onglet Fichier dans le coin supérieur gauche de la fenêtre Outlook et descendez jusqu'à Réponses automatiques
- **Ouvrez l'application Outlook sur votre bureau ou votre ordinateur portable Apple et cliquez sur le menu Outlook dans le coin supérieur gauche. Faites défiler jusqu'à Préférences et sélectionnez Réponses automatiques pour envoyer des réponses confirmant les dates auxquelles vous serez absent du bureau
- Application mobile Outlook: Lancez l'application Outlook sur votre appareil iOS ou Android. Tapez sur l'icône de l'engrenage dans le coin inférieur droit de l'écran. Sélectionnez le compte pour lequel vous souhaitez configurer des réponses automatiques. Sélectionnez l'option Réponses automatiques
Etape 2 : Activer les réponses automatiques et le délai correspondant
Une fois que vous avez localisé la fonctionnalité Réponses automatiques, activez le commutateur pour l'activer. Deux options s'offrent alors à vous :
- Vous configurez Outlook pour qu'il envoie une réponse automatique indéfiniment jusqu'à ce que vous la désactiviez manuellement
- Définissez les heures de début et de fin si vous souhaitez activer les réponses automatiques uniquement pendant un intervalle de dates spécifique. Dans ce cas, la fonctionnalité de réponse automatique s'activera et se désactivera automatiquement aux dates de début et de fin de la période définie, ce qui vous permettra d'envoyer des réponses automatiques sans aucune intervention manuelle
/%img/ https://clickup.com/blog/wp-content/uploads/2024/11/Enable-Automatic-Replies-and-corresponding-timeframe.png Comment paramétrer l'absence de bureau dans Outlook : Activer les réponses automatiques et les délais correspondants /$$img/
le site web de l'entreprise est en cours d'élaboration Microsoft Si vous choisissez la deuxième option, les paramètres d'Outlook vous permettent de bloquer votre calendrier, de refuser automatiquement les invitations à de nouveaux évènements et d'annuler les réunions pour cet intervalle de dates.
Etape 3 : Rédiger votre message OOO
L'étape suivante consiste à saisir votre message d'absence du bureau dans la boîte de réponse automatique.
Vous trouverez deux Box dans lesquelles vous pouvez ajouter un message complémentaire, en fonction de l'expéditeur. La première sert à envoyer des réponses à l'intérieur de votre organisation et la seconde sert à envoyer des réponses à l'extérieur de votre organisation.
La première permet d'informer vos contacts internes, tels que vos collègues, les membres de votre équipe, vos managers, etc. Parallèlement, le second vous permet d'ajouter un message distinct pour les contacts externes, tels que les clients, les fournisseurs, etc.
/img/ https://clickup.com/blog/wp-content/uploads/2024/11/Craft-your-Automatic-replies.png Comment paramétrer l'absence du bureau dans Outlook : Rédigez vos réponses automatiques /$$img/
Ces paramètres offrent la possibilité d'envoyer des réponses automatiques à l'intérieur de votre organisation. En revanche, la Box permettant d'envoyer des réponses en dehors de votre organisation est facultative. Vous ne devez la cocher que si vous souhaitez répondre automatiquement à tous les messages entrants provenant de contacts ou de sources externes.
💡 Conseil de pro: À faire note que cette fonctionnalité d'envoi d'un message distinct aux publics internes et externes est principalement disponible dans Outlook sur le web et l'application Windows/Mac. Vous pouvez obtenir une seule boîte de réponse automatique pour l'application mobile Outlook afin d'envoyer des réponses à tous les contacts.
Etape 4 : Affiner les paramètres supplémentaires
Comme souligné ci-dessus, Outlook vous permet de configurer des paramètres de réponse automatique supplémentaires pour :
- Bloquer votre calendrier pour une durée définie
- Refuser de nouvelles invitations à des évènements se déroulant pendant cette période
- Refuser et annuler des réunions pour la période concernée
- Envoyer des réponses automatiques en dehors de votre organisation
- Envoyer des réponses automatiques en dehors de votre organisation pour les messages entrants provenant des contacts de votre liste
Etape 5 : Sauvegarder votre message OOO
Une fois que vous avez personnalisé les réponses automatiques et que vous êtes satisfait du message (consultez les conseils ci-dessous si vous êtes bloqué dans le processus), cliquez sur Save pour enregistrer les modifications et activer l'envoi en dehors de l'organisation. Désormais, toute personne vous envoyant un e-mail recevra une réponse automatique.
/img/ https://clickup.com/blog/wp-content/uploads/2024/11/Automatic-replies.png Comment paramétrer l'exclusion du bureau dans Outlook : Sauvegardez vos réponses automatiques /$$img/
➡️ En savoir plus: 10 meilleurs outils de productivité pour les e-mails
Tips and Tricks for Crafting an OOO Message for an Automatic Reply (Conseils et astuces pour rédiger un message OOO en vue d'une réponse automatique)
Un message OOO clair, concis et informatif vous permet de maintenir un bon équilibre entre votre travail et votre vie privée, ainsi qu'un front professionnel.
Pour vous assurer d'atteindre ces objets, voici quelques conseils et astuces pour créer un message OOO convaincant :
- Indiquez les dates ou la période exacte où vous ne serez pas disponible
- Évitez de vous perdre en conjectures sur les raisons de votre absence et donnez d'emblée les informations nécessaires pour que le lecteur comprenne d'emblée pourquoi vous n'êtes pas disponible, quand il doit s'attendre à recevoir de vos nouvelles et comment il peut vous contacter en cas d'urgence
- Utilisez les options de mise en forme que sont l'alignement, la couleur et l'accentuation pour mettre en évidence les informations essentielles telles que l'heure de votre absence, les coordonnées d'un autre contact, l'échéancier provisoire de la réponse, etc.
- Adaptez des réponses automatiques différentes pour les équipes internes et les contacts externes. Par exemple, le message destiné aux équipes internes peut contenir des informations sur la manière de gérer les projets en cours, tandis que vous pouvez répondre aux contacts externes en indiquant votre date de retour
- Pour les contacts externes, veillez à ce que votre message soit professionnel et ne concerne que votre absence, et soyez attentif à la confidentialité
- Ajoutez une touche personnelle et amicale en incluant des phrases telles que "Merci pour votre patience" ou "Au plaisir de vous connecter à mon retour"
Limites de l'utilisation d'Outlook
Si Outlook sur le web et l'application de bureau offrent des fonctions impressionnantes pour activer les réponses automatiques, ils peuvent avoir besoin de se rattraper dans des scénarios spécifiques, en particulier ceux qui impliquent une communication complexe.
Pour comprendre cela, considérez les limites suivantes d'Outlook :
1. Assistance de base à l'automatisation
Même si vous définissez la période comme début et fin, vous ne pouvez pas programmer des messages pour différents fuseaux horaires, en dehors des heures de bureau ou des mises à jour de statut à l'échelle de l'organisation. Cela limite ce que vous pouvez obtenir lorsque vous activez les réponses automatiques dans Outlook.
2. Pas de notifications personnalisées pour des contacts spécifiques
Bien que vous envoyiez des réponses automatiques à des contacts internes et externes, vous ne pouvez pas donner la priorité à certains e-mails avec des réponses personnalisées.
Par exemple, même s'il s'agit de contacts internes, vous souhaiterez peut-être partager d'autres coordonnées dans votre réponse automatique à un membre de l'équipe plutôt qu'une réponse automatique standard à un autre service. Cela nuit à l'efficacité des management d'équipe efficace .
3. Personnalisations limitées pour les boîtes de réception partagées
Si vous et votre équipe utilisez une boîte de réception de boîte de réception partagée il peut être difficile de paramétrer des paramètres de réponse automatique dans Outlook. Après tout, vous avez besoin de plus de flexibilité pour répondre à des demandes variées ou à des messages entrants.
4. Lackluster application mobile
L'application mobile d'Outlook n'offre que le strict minimum pour paramétrer les réponses automatiques. Vous ne pouvez même pas différencier le message à envoyer aux différents expéditeurs internes et externes, et encore moins bloquer votre calendrier et refuser des invitations à des évènements.
5. Intégrations limitées
Les réponses automatiques d'Outlook fonctionnent bien dans l'application elle-même. Cependant, les intégrations avec des applications complètes sont limitées logiciels de gestion des e-mails .
Par exemple, les réponses automatiques d'Outlook peuvent ne pas se synchroniser avec d'autres outils de communication comme Slack, ce qui entraîne une confusion possible lorsque vous n'envoyez pas un message manuellement aux contacts de l'autre application.
➡️ En savoir plus: Collaboration en temps réel et avantages par rapport au travail asynchrone
Schedule Out-of-Office With ClickUp (Planifier en dehors du bureau avec ClickUp)
Compte tenu des limites mentionnées ci-dessus pour le paramétrage d'un message d'absence du bureau dans Outlook, vous pouvez chercher à alternatives pour maîtriser la gestion de la boîte de réception.
Heureusement, l'aide est à portée de main grâce à ClickUp !
ClickUp est une solution polyvalente et puissante pour gérer vos besoins en dehors du bureau, qu'il s'agisse de répondre à une communication interne ou externe !
Gardez toutes vos discussions organisées et accessibles avec ClickUp Chat
Avec ClickUp Discuter avec ClickUp Chat, vous disposez de canaux de discussion dédiés aux équipes ou aux projets pour séparer les fils et discuter en contexte, même lorsque vous n'êtes pas là.
Cette fonctionnalité permet aux membres de l'équipe d'afficher votre disponibilité et vos priorités et de planifier des réunions directement via le système. Avec Discuter, vous n'avez pas besoin de passer à une autre application de communication, car tout se passe au sein même de votre écosystème de flux de travail.
/$$$img/ https://clickup.com/blog/wp-content/uploads/2024/10/Chat-view-Attachment.png Comment paramétrer l'absence du bureau dans Outlook avec ClickUp Chat afficher /$$img/
obtenez un aperçu complet de vos communications et de votre flux de travail avec ClickUp Chat_
Contrairement aux réponses en dehors du bureau d'Outlook qui sont statiques et isolées du travail réel, le système ClickUp Chat est un espace dynamique et interactif où votre équipe poursuit les conversations et gère les tâches en votre absence sans goulot d'étranglement.
En intégrant les détails de l'absence du bureau dans les flux de travail continus de l'équipe, ClickUp Chat réduit les perturbations et fournit une approche plus holistique et transparente pour maintenir les projets sur la bonne voie.
/$$$img/ https://clickup.com/blog/wp-content/uploads/2024/11/chat-team-member-view.jpg En discutant, les membres de l'équipe affichent vos disponibilités et vos priorités et peuvent même planifier des réunions directement /$$img/
les membres de l'équipe affichent vos disponibilités et vos priorités et peuvent même planifier des réunions directement via ClickUp Chat_
De plus, comme tout le travail est regroupé en un seul endroit, ClickUp Chat garantit que les messages envoyés en dehors du bureau sont directement liés aux tâches et aux projets correspondants. Cela permet à votre équipe de voir facilement le contexte de votre absence, comme les tâches liées ou les documents pertinents, sans avoir à chercher dans des e-mails et des messages distincts.
En outre, **si un coéquipier mentionne une tâche ou un document en votre absence, celui-ci est automatiquement lié dans la discussion. En conséquence, toutes les discussions et activités en cours restent visibles et traçables, fournissant un aperçu instantané de ce que vous avez pu manquer.
/$$$img/ https://clickup.com/blog/wp-content/uploads/2024/11/chat-external-contact.jpg Avec ChatAnnouncez votre absence à vos équipes et à vos contacts externes /$$$img/
annoncez votre absence à vos équipes et contacts externes avec ClickUp Chat_
Avant de partir, créez un poste détaillé de type " Mise à jour " ou " Annonce " résumant vos projets en cours, vos échéances et toute tâche en attente. Ces messages restent accessibles dans la discussion et servent de référence fiable à l'équipe pendant votre absence, réduisant ainsi le besoin d'attendre votre réponse.
/$$$img/ https://clickup.com/blog/wp-content/uploads/2024/11/Use-mentions.png Comment définir l'absence du bureau dans Outlook en utilisant la fonctionnalité des mentions dans ClickUp /$$img/
attirez l'attention de votre équipe sur les éléments importants à traiter pendant la période de votre absence avec ClickUp @Mentions_
Enfin, ClickUp Chat dispose également de la fonction mentions est une fonctionnalité qui vous permet de prévenir instantanément des membres de l'équipe, des groupes ou des équipes entières de votre indisponibilité. Attirez leur attention sur des mises à jour, des discussions ou des tâches clés afin que tout soit accessible même en votre absence.
➡️ En savoir plus: 15 modèles gratuits de plan de communication de projet : Excel, Word, & ClickUp
Utilisez ClickUp Brain pour envoyer des réponses à l'extérieur et à l'intérieur de votre organisation
/$$$img/ https://clickup.com/blog/wp-content/uploads/2024/11/chat.jpg Utilisez les pouvoirs de l'IA de ClickUp Brain pour surcharger votre message hors du bureau à envoyer à vos contacts /$$$img/
utilisez les pouvoirs de l'IA de ClickUp Brain pour optimiser l'envoi de votre message à vos contacts en dehors du bureau
Pendant votre absence, ClickUp Brain , l'outil IA intégré, répond instantanément aux questions de base sur les tâches, les discussions précédentes et les contextes de projet auxquelles vous devriez autrement répondre.
Vos coéquipiers n'ont donc plus besoin de s'appuyer sur vous pour obtenir des informations que l'IA leur fournira déjà.
De plus, vous n'avez pas à passer au peigne fin les longs fils d'e-mails et les arriérés à votre retour. La fonctionnalité AI CatchUp de ClickUp résume tout ce qui s'est passé pendant votre absence, vous donnant un aperçu rapide des mises à jour importantes, des décisions et des éléments d'action à traiter.
Supposons qu'il y ait un message lié à un projet en cours ou à une nouvelle mission. Dans ce cas, ClickUp Brain convertit ce message en tâche avec tous les détails nécessaires, ce qui facilite le rattrapage du travail en cours.
Bien entendu, ClickUp Brain rédige également des messages hors du bureau avec le ton et le contexte adéquats, ce qui permet de gagner du temps et d'économiser des efforts.
Partagez des informations pour votre équipe grâce à ClickUp Clips
/$$$img/ https://clickup.com/blog/wp-content/uploads/2023/11/ClickUp-3.0-Record-Screen-share-from-Task-view.png ClickUp 3.0 Enregistrer un partage d'écran à partir de l'affichage des tâches /$$img/
enregistrez des détails rapides et partagez-les via ClickUp Chat avec ClickUp Clips_
Avec ClickUp Clips clickUp Clips permet d'enregistrer et de partager des messages vidéo rapides et informatifs auxquels votre équipe peut accéder pendant votre temps libre. C'est l'outil idéal pour partager des présentations de produits, des transferts de tâches ou de projets et des mises à jour visuelles qui clarifient le processus.
Intégrer Outlook sur le web et d'autres outils
/$$$img/ https://clickup.com/blog/wp-content/uploads/2023/11/ClickUp-3.0-App-store-simplified-1400x934.png ClickUp 3.0 Applications et intégrations simplifiées /$$img/
Intégrer avec plus de 1000 outils et plateformes avec ClickUp Integrations
Les Intégrations ClickUp la fonctionnalité ClickUp Integrations offre des intégrations natives et transparentes avec 1000+ outils de productivité, applications et plateformes. Importez à partir d'autres outils de communication et mettez tout sur la même page pour une messagerie sans tracas sur toutes les plateformes.
/img/ https://clickup.com/blog/wp-content/uploads/2024/11/page-store-1400x880.png Gérer et planifier les messages en dehors du bureau sur Outlook avec ClickUp /$$img/
gérer et planifier les messages d'absence du bureau sur Outlook avec ClickUp_
Si vous préférez vous en tenir à l'écosystème Outlook, explorez la rubrique ClickUp et l'intégration d'Outlook qui intègre la gestion des tâches dans les communications par e-mail et vous permet d'envoyer des réponses automatiques.
Gestion des e-mails avec ClickUp
/$$$img/ https://clickup.com/blog/wp-content/uploads/2024/11/email-clickapp.gif Organisez vos e-mails et votre travail en un seul endroit avec ClickUp Email Project Management /$$$img/
organisez vos e-mails et votre travail en un seul endroit avec ClickUp Email Project Management_
En parlant de gestion des e-mails vous pouvez utiliser la fonction ClickUp Gestion de projet e-mail pour regrouper toutes les discussions dans un emplacement centralisé.
Envoyez et suivez les e-mails dans l'environnement ClickUp, organisez les discussions autour de tâches spécifiques, envoyez des notifications personnalisées et des rappels de problèmes, et optimisez la boîte de réception pour reprendre le travail sans vous sentir débordé.
💡 Pro Tip: ClickUp offre une variété de modèles pour communiquer avec les parties prenantes à l'intérieur et à l'extérieur de votre organisation. Téléchargez le Modèle de message instantané ClickUp pour rationaliser et normaliser les interactions au sein de l'équipe grâce à des messages automatisés en dehors du bureau et partager des mises à jour rapides sur votre période d'absence.
Out-of-office But in the Loop With ClickUp (En dehors du bureau mais dans la boucle avec ClickUp)
L'envoi de réponses automatiques lorsque vous n'êtes pas au bureau est un moyen pratique d'informer les parties prenantes à l'intérieur et à l'extérieur de votre organisation. Mais pourquoi s'arrêter à une réponse automatique sur Outlook ?
Avec ClickUp, vous pouvez partager des mises à jour, communiquer votre indisponibilité sur plusieurs canaux, utiliser les options de mise en forme pour mettre en évidence les messages et les tâches, et garder votre boîte de réception libre de tout encombrement.
Des rappels automatisés à la rédaction d'e-mails alimentée par l'IA, en passant par l'e-mail en tant que gestion des tâches, ClickUp est une solution complète pour rester connecté sans interrompre votre temps libre. S'inscrire à ClickUp pour voir comment il transforme votre expérience en dehors du bureau et au-delà !