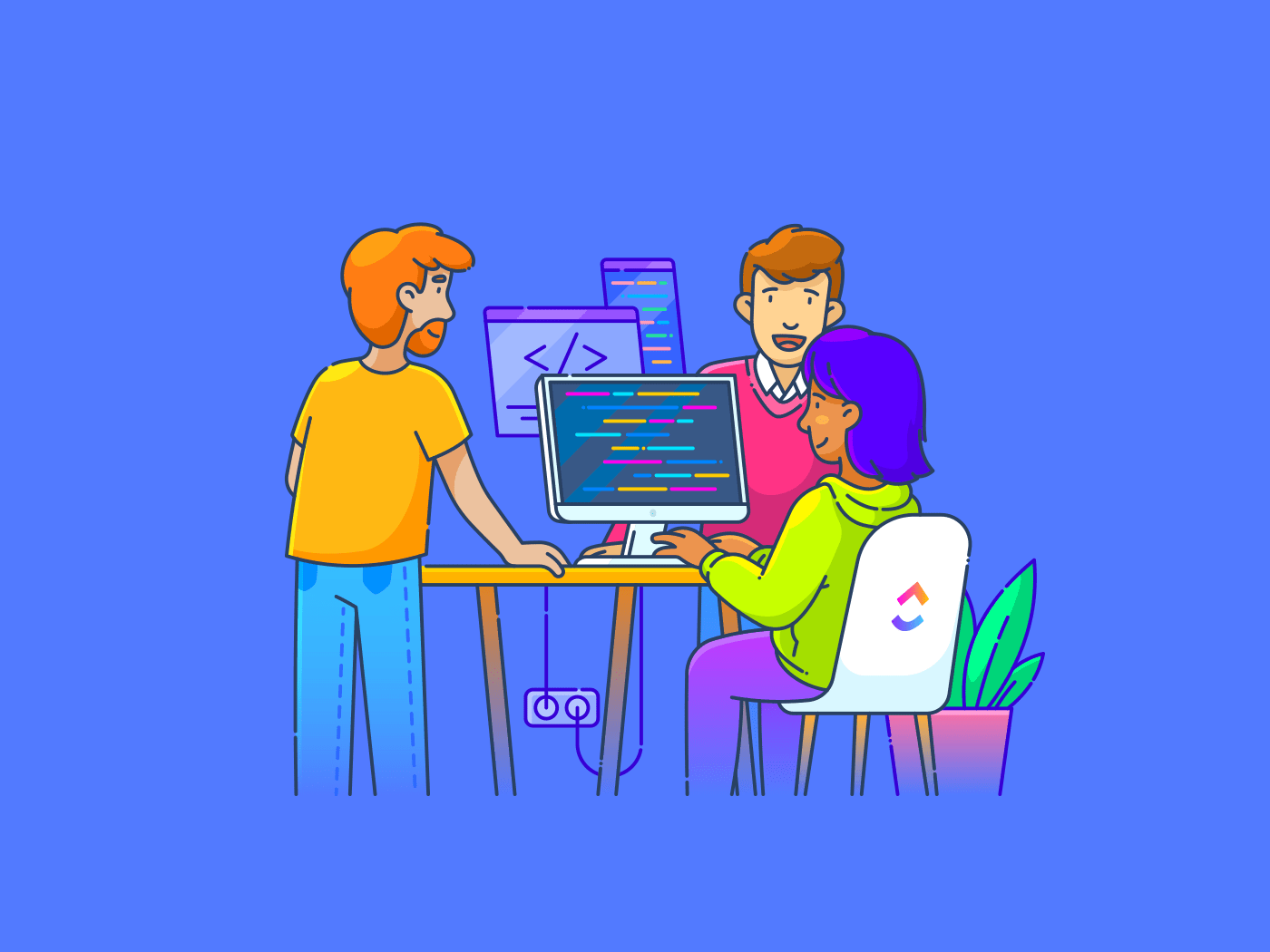Smartsheet est une plateforme de gestion du travail qui vous permet de planifier, de gérer et de faire des rapports sur vos tâches de manière efficace. Les organisations utilisent son interface familière de feuille de calcul pour la gestion de projet la collaboration, les rapports et l'analyse.
Malheureusement, ses options d'intégration avec des tiers sont limitées. Vous devrez peut-être extraire vos données Smartsheet pour les rendre accessibles et effectuer une analyse détaillée.
Comment faire ?
Lisez la suite pour apprendre comment exporter efficacement des données Smartsheet vers Excel, Google Sheets et PNG sans faire de compromis sur les pièces jointes importantes, les commentaires et les formules. Nous discuterons ensuite de quelques bonnes Alternatives à Smartsheet .
Comment exporter des données depuis Smartsheet
L'application Smartsheet vous permet d'exporter n'importe quelle feuille ou rapport dans de nombreuses formes.
Parmi eux, voici les plus populaires :
- Microsoft Excel
- Google Sheets
- Format PNG (image)
Voyons comment exporter Smartsheet vers chacun d'entre eux.
1. Exporter vers Microsoft Excel
Pour exporter des données, des rapports ou des feuilles Smartsheet vers Microsoft Excel, sélectionnez l'onglet "Fichier" dans votre Smartsheet dans le coin supérieur gauche, puis cliquez sur "Exporter" Cela vous permettra de choisir parmi plusieurs options d'exportation. Dans ce cas, cliquez sur "Exporter vers Microsoft Excel"
/img/ https://clickup.com/blog/wp-content/uploads/2024/10/Export-to-Microsoft-Excel-Image-1400x876.png Exporter vers Microsoft Excel /$$$img/
via Smartsheet Les données exportées peuvent ne pas apparaître dans Excel exactement comme elles le font dans Smartsheet.
Voici une liste des principales différences possibles :
- Excel ne met pas en forme de diagramme de Gantt avec assistance. L'exportation d'un diagramme de Gantt vers Excel n'exporte que la liste de tâches sur laquelle il est basé
- La syntaxe des formules d'Excel et de Smartsheet est différente, de sorte que les formules ne sont pas conservées dans le fichier exporté. Pour travailler sur ce problème, supprimez le signe égal à (=) au début des formules pour les stocker sous forme de texte, puis enregistrez la feuille. Lorsque vous ouvrez le fichier Excel, vous pouvez réintroduire le signe égal à et modifier la syntaxe pour que les formules fonctionnent dans Excel
- Les commentaires et les résumés des feuilles apparaissent sur des onglets distincts dans le classeur de données exporté
- Les rapports sont limités à 20 000 lignes. Pour plus de 20 000 lignes, vous pouvez créer plusieurs rapports qui contiennent moins de lignes et exporter chaque rapport dans un fichier Excel distinct
- Excel n'offre pas d'assistance pour les colonnes de menus déroulants, de listes de contacts, de cases à cocher et de symboles (boules d'Harvey, etc.). Seules les valeurs textuelles sont exportées lorsque vous exportez ces types de colonnes. Les valeurs des colonnes booléennes (cases à cocher, etc.) sont exportées en tant que Vrai ou Faux, en fonction de l'état de l'élément dans la cellule
/$$$img/ https://clickup.com/blog/wp-content/uploads/2024/10/image-604-1400x876.png Données exportées dans Excel /$$img/
via Smartsheet
Comment éviter les limites de l'exportation de données Smartsheet vers MS Excel
Vous pouvez télécharger des plugins spécifiques à partir de la place de marché Smartsheet pour éviter ces limites. Vous pouvez également exporter une Smartsheet vers Excel à l'aide d'outils ETL (extraction, transformation et chargement) externes. Ils vous permettent de charger des données à partir de Smartsheet sans nécessiter de connaissances en matière de codage.
Une autre façon d'exporter Smartsheet vers Excel consiste à utiliser l'API REST. Le processus consiste à utiliser une requête HTTP GET ou POST pour appeler le point de terminaison REST de Smartsheet. Cela semble technique, mais ne vous inquiétez pas - cela signifie simplement que vous envoyez un message sur Internet pour demander vos données à Smartsheet. Vous pouvez faire cela sans code en utilisant un connecteur API JSON.
Lire aussi: Google Sheets vs. Excel : Quelle est la meilleure application de tableur ?
2. Exporter vers Google Sheets
L'exportation de vos données Smartsheet vers Google Sheets est similaire à l'exportation vers Excel. Il suffit de cliquer sur l'onglet "Fichier" dans le coin supérieur gauche, puis de cliquer sur "Exporter" et de sélectionner "Exporter vers Google Sheets"
/img/ https://clickup.com/blog/wp-content/uploads/2024/10/image-605-1400x876.png Exporter vers Google Sheets /$$$img/
via Smartsheet Les données exportées vers Google Sheets n'apparaîtront pas exactement comme dans Smartsheet. Les différences possibles après l'exportation sont les suivantes :
- Google Sheets n'assiste pas le format du diagramme de Gantt. L'exportation d'un fichierDiagramme de Gantt vers Google n'exporte que la liste des tâches
- Les listes n'offrent pas non plus l'assistance pour les colonnes de type menu déroulant, liste de contacts, case à cocher et symboles (boules de Harvey, etc.). Seules les valeurs textuelles sont exportées lorsque vous exportez des feuilles utilisant ces types de colonnes. Les valeurs des colonnes booléennes (cases à cocher, etc.) sont exportées en tant que Vrai ou Faux, en fonction de l'état de l'élément dans la cellule
- Les résumés des feuilles apparaissent dans un onglet séparé dans le classeur exporté
- La syntaxe des formules diffère entre Smartsheet et Google Sheets. Les formules ne sont donc pas conservées
Pour éviter ces limites, supprimez le signe égal à (=) au début des formules pour les stocker sous forme de texte, puis enregistrez la feuille. Une fois que vous aurez ouvert Google Sheets, vous pourrez ajouter à nouveau le signe égal et modifier la syntaxe pour que la formule fonctionne dans Google Sheets.
3. Exporter vers une image (mettre en forme PNG)
L'exportation de données de Smartsheet vers une image PNG diffère de l'exportation de données d'Excel et de Google Sheets. Tout d'abord, vous ne pouvez exporter que des diagrammes de Gantt de Smartsheet au format PNG.
Cliquez sur l'onglet "Fichier" dans votre Smartsheet, puis cliquez sur "Exporter le diagramme de Gantt vers une image (PNG)"
/$$$img/ https://clickup.com/blog/wp-content/uploads/2024/10/image-606-1400x876.png Exporter vers une image (mettre en forme PNG) /$$$img/
via Smartsheet Une fois que c'est fait, suivez les étapes suivantes :
- Dans la section " Sélection " du formulaire " Exporter le diagramme de Gantt vers une image (PNG) ", choisissez " Exporter toute la feuille " ou " Lignes sélectionnées
- Si l'option "Lignes sélectionnées" n'est pas disponible, fermez le formulaire "Export Gantt to Image (PNG)", sélectionnez les lignes à imprimer et rouvrez le formulaire
- Ensuite, dans la section "Options", sélectionnez les colonnes à inclure dans l'image. Par défaut, seule la "colonne primaire" est incluse, mais vous pouvez choisir le nom de la "colonne primaire" ou le bouton "Modifier" pour inclure des colonnes supplémentaires
Pourquoi exporter des données hors de Smartsheet ?
Voici quelques-unes des raisons pour lesquelles les utilisateurs doivent exporter leurs données hors de Smartsheet :
- Rapports et analyses: Les outils intégrés de Smartsheet n'assistent pas les analyses de données complexes. L'exportation vers Excel ou Google Sheets offre davantage de flexibilité en matière d'analyse et de rapports personnalisés
- Collaboration avec les parties prenantes : Le partage des données avec les parties prenantes peut être limité dans Smartsheet. L'exportation vers Excel, Google Sheets ou MS Project offre de meilleures options d'affichage et de modification
- Coût : Les abonnements payants et les coûts supplémentaires pour les utilisateurs supplémentaires, les fonctionnalités ou les fonctions avancées peuvent rendre Smartsheet inabordable, en particulier pour les petites équipes ou les organisations avec des budgets limités
- Inadéquation mobile: L'application mobile de Smartsheet manque de robustesse par rapport aux applications basées sur le Web, ce qui peut empêcher certains utilisateurs d'effectuer certaines tâches ou d'accéder à toutes les fonctionnalités lorsqu'ils sont en déplacement
- Sécurité des données:Les options limitées de sécurité des données dans Smartsheet pourraient poser des problèmes aux organisations ayant des exigences strictes en matière de sécurité et de conformité, ce qui rendrait difficile la protection des informations sensibles pour certains utilisateurs
- Dépendances des tâches et diagrammes de Gantt: La fonction de diagramme de Gantt de Smartsheet peut être moins robuste que les fonctions spécialisées de Smartsheetoutils de gestion de projet spécialisésce qui peut constituer un inconvénient pour certains utilisateurs
- Intégration avec d'autres systèmes: L'exportation de données permet l'intégration avec d'autres systèmes ou outils logiciels utilisés par votre Business, tels que les systèmes ERP, les systèmes CRM ou les outils de business intelligence
- Accès hors ligne: L'exportation de données vers Excel ou d'autres formes vous permet d'accéder à vos informations hors ligne ou dans des endroits où Smartsheet n'est pas accessible
Excel et Google Sheets offrent également de meilleures options de mise en forme ou de stylisme. Exporter des données régulièrement et générer des rapports récurrents peut également vous aider à maintenir une sauvegarde lors de problèmes d'accessibilité avec Smartsheet.
Alternatives à Smartsheet
Si les limites de Smartsheet empêchent vos équipes de gérer des projets de manière flexible et efficace, voici quelques alternatives plus efficaces à envisager :
- Wrike: Offre un ensemble robuste de fonctionnalités pour la planification, le suivi et la collaboration des projets
- Airtable: Associe la simplicité d'une feuille de calcul à la puissance d'une base de données
- Asana: Connu pour son interface épurée et son caractère intuitifgestion des tâches
- Trello: Tableau visuel de type Kanban, idéal pour les projets simples
- Monday.com: Hautement personnalisable avec une variété de vues Tableau et de fonctionnalités d'automatisation
Le choix de la bonne alternative dépend de vos besoins spécifiques et de vos préférences.
Prenez en compte des facteurs tels que :
- Fonctionnalités: Quelles sont les fonctionnalités les plus importantes pour vous (par exemple, diagrammes de Gantt, tableaux Kanban, suivi du temps) ?
- Facilité d'utilisation: L'interface est-elle intuitive et l'apprentissage de l'outil est-il facile ?
- Intégration: L'outil fait-il partie intégrante des autres outils que vous utilisez (e-mail, calendrier, etc.) ?
Si vous souhaitez une plateforme qui vous aide à gérer efficacement les données des feuilles de calcul et vous permet de les stocker et d'y accéder en un seul endroit, considérez ClickUp ! Voici pourquoi :
1. Gestion de projet complète La gestion de projet de ClickUp peut être un outil puissant pour gérer les données des feuilles de calcul sans les exporter vers des outils tiers.
/img/ https://clickup.com/blog/wp-content/uploads/2024/10/image-607-1400x970.png Gestion de projet ClickUp : comment exporter à partir de Smartsheet /$$img/
Gérer les données d'une feuille de calcul grâce aux fonctionnalités personnalisables de ClickUp Project Management
Voici comment ClickUp imite (et améliore) les feuilles de calcul simples logiciel de feuille de calcul :
- Champs personnalisés: CréerChamps personnalisés dans ClickUp qui s'apparentent aux colonnes d'une feuille de calcul. Cela vous permet de stocker et d'organiser différents types de données, du simple texte aux nombres, aux dates et même aux listes déroulantes
- Affiches personnalisées: Tirer parti de différentesAffichages ClickUp comme la Liste, le Tableau, le Calendrier et le Diagramme de Gantt. Vous pouvez personnaliser ces vues pour afficher les données de votre feuille de calcul d'une manière adaptée à votre flux de travail. Par exemple, une vue Liste pour vos tâches peut ressembler à une feuille de calcul traditionnelle, tandis qu'une vue Calendrier peut afficher clairement les échéances ou les jalons de ces tâches
- Automatisation des tâches : UtiliserLes fonctionnalités d'Automatisation de ClickUp pour simplifier l'entrée et la mise à jour des données. Par exemple, vous pouvez créer une règle qui remplit automatiquement un champ en fonction des données d'un autre champ ou qui déclenche une notification lorsqu'une condition spécifique est réunie
- Intégrer avec d'autres outils: Intégrer avec des outils de feuilles de calcul populaires comme Google Sheets et Microsoft Excel. Cela vous permet d'importer ou d'exporter des données entre ces plateformes et ClickUp, ce qui facilite la gestion de vos données de feuille de calcul dans votregestion de projet flux de travail
- Collaborez avec les membres de l'équipe: Collaborez avec les membres de votre équipe pour travailler ensemble sur les données d'une feuille de calcul. Vous pouvez assigner des tâches, ajouter des commentaires et suivre la progression, en veillant à ce que tout le monde soit sur la même page
2. Interface de feuille de calcul familière Vue Tableur de ClickUp est une fonctionnalité polyvalente conçue pour offrir une expérience similaire à celle d'une feuille de calcul au sein de la plateforme de gestion de projet. Elle offre une disposition propre et organisée, idéale pour la gestion des données et le suivi de la progression.
/$$$img/ https://clickup.com/blog/wp-content/uploads/2024/10/image-608.png Vue Tableur de ClickUp : comment exporter à partir de Smartsheet /$$img/
Créez des feuilles de calcul rapidement et en toute transparence avec la vue Tableur de ClickUp
Voici quelques avantages clés de l'utilisation de la vue Tableur de ClickUp :
- Colonnes personnalisables: Créez et personnalisez des colonnes pour représenter différents points de données, comme dans une feuille de calcul traditionnelle
- Types de données : Travail avec différents types de données, y compris le texte, les nombres, les dates, les cases à cocher, etc
- Formules: Utilisez des formules pour effectuer des calculs et automatiser l'entrée de données, comme dans les fonctions d'Excel
- Filtrage et tri: Filtrez et triez facilement les données en fonction de critères spécifiques pour trouver rapidement les informations dont vous avez besoin
- Regroupement: Regroupez les données par colonne pour créer des affichages hiérarchiques et organiser les informations plus efficacement
- Mise en forme conditionnelle: Appliquez une mise en forme conditionnelle pour mettre en évidence les données importantes ou visualiser les tendances
- Pièces jointes: Joignez des pièces directement aux lignes des tableaux, pour faciliter le stockage et l'accès aux documents d'assistance
3. Gestion simplifiée des tâches
/$$$img/ https://clickup.com/blog/wp-content/uploads/2024/10/image-609-1400x873.png Tâches ClickUp /$$img/
Liez les tâches avec les données de votre feuille de calcul grâce à ClickUp Tasks
Tandis que Tâches ClickUp sont principalement conçues pour la gestion de tâches de projet, mais vous pouvez également les utiliser pour gérer les données d'une feuille de calcul.
Voici comment :
- Créer des tâches pour des entrées de données spécifiques: Créez une tâche correspondante dans ClickUp pour chaque ligne ou point de données de votre feuille de calcul. Cela vous permet de suivre le statut, la progression et les informations associées à chaque entrée de données
- Assignez des tâches aux membres de l'équipe: Assignez des tâches aux membres de l'équipe responsables de l'entrée ou de la vérification des données. Cela permet d'assurer la responsabilité et de suivre la progression
- Lier les tâches: Lier les tâches correspondantes dans ClickUp si certaines entrées de données sont liées ou dépendantes d'autres. Cela permet de visualiser les dépendances et de s'assurer que les tâches sont achevées correctement, dans la commande
- Utilisez des sous-tâches: Divisez les entrées de données complexes en sous-tâches plus petites et plus faciles à gérer. Cela permet de rationaliser le processus d'entrée des données et de suivre la progression de manière granulaire
- Joindre des fichiers: Joindre des pièces jointes pertinentes (images, feuilles de calcul, vidéos, liens) directement aux tâches. Les documents d'assistance sont ainsi organisés et facilement accessibles
Si vous souhaitez un moyen encore plus simple de stocker et de gérer les données des feuilles de calcul, vous pouvez utiliser les modèles ClickUp.
4. Modèles de feuilles de calcul modifiables
Un modèle de feuille de calcul modifiable modèle de feuille de calcul vous permet de modeler une feuille de calcul ClickUp de manière à gérer efficacement vos données et à simplifier les tâches. Qu'il s'agisse de suivre un budget ou de planifier un projet, ce modèle vous sauvera la vie.
/$$$cta/ https://clickup.com/blog/wp-content/uploads/2024/10/image-8.jpeg Stockez, organisez et analysez même vos états financiers les plus complexes en utilisant le modèle de feuille de calcul modifiable de ClickUp https://app.clickup.com/signup?template=t-205421805&department=other Télécharger ce modèle /$$cta/ Modèle de feuille de calcul modifiable de ClickUp est truffé de fonctionnalités pour vous aider à organiser, gérer et visualiser les données sans effort :
- Automatiser les importations de données : Finies les entrées manuelles fastidieuses ; importez vos données en un clic
- Formules et équations personnalisées : Les formules et les équations intégrées vous permettent d'obtenir des nombres en un clin d'œil
- Suivi de la progression : Utilisez des visuels intuitifs, y compris des barres de progression et des diagrammes, pour suivre les projets ou les investissements
Voici quelques avantages liés à l'utilisation de ce modèle :
- Efficacité: Gagnez un temps précieux en automatisant l'entrée des données et en réduisant le travail manuel
- Exactitude: Garantit l'intégrité et la cohérence des données dans l'ensemble de vos documents, minimisant ainsi les erreurs
- Flexibilité: Personnalisez vos documents avec des formules et des mises en forme personnalisées pour répondre à vos besoins spécifiques
- **Création rapide de documents professionnels grâce à des modèles préconçus et des fonctionnalités d'automatisation
Also Read: 10 modèles de base de données gratuits dans Word, ClickUp et Access
Exporter des données Smartsheet pour un meilleur contrôle et une efficacité maximale
Bien que Smartsheet soit un outil précieux, vous pouvez le trouver limité lorsqu'il s'agit d'analyses de données avancées ou de rapports personnalisés. En exportant vos données Smartsheet vers Excel ou Google Sheets, vous débloquerez une plus grande flexibilité grâce à des outils plus puissants pour la manipulation, la visualisation et le partage des données.
Vous recherchez encore plus de fonctions ? ClickUp offre une solution plus complète de gestion des données feuille de calcul pour la gestion de projet avec des fonctionnalités telles que les vues Tableur et Gantt, ainsi que des capacités de gestion de données transparentes. Il est conçu pour évoluer avec votre équipe, fournissant une plateforme adaptable qui grandit avec vos besoins.
Découvrez la différence.. inscrivez-vous à ClickUp dès aujourd'hui pour une gestion plus souple et plus efficace de vos projets !