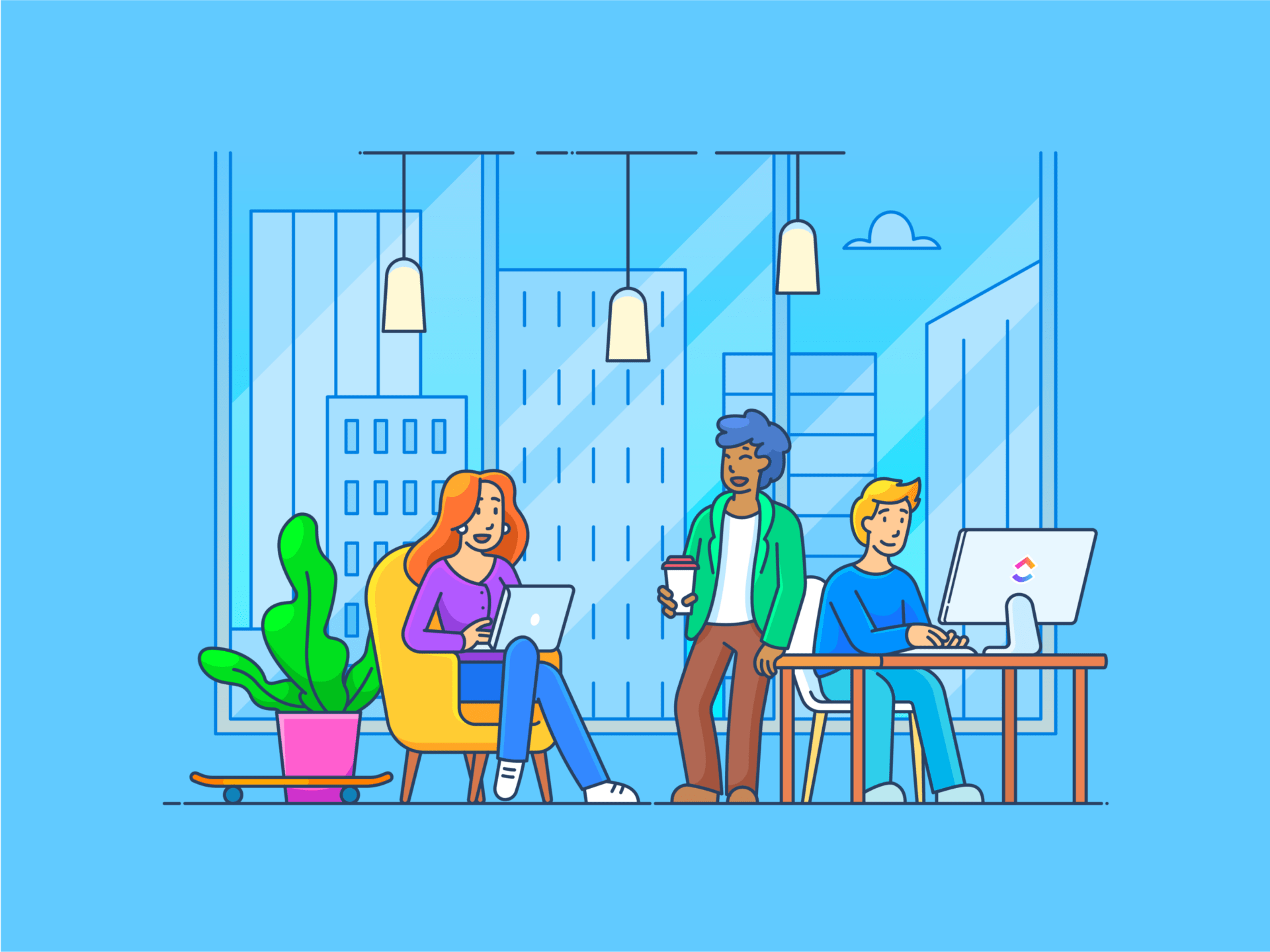Peu d'applications de communication sont aussi polyvalentes que Microsoft Teams. Vous pouvez rapidement envoyer des messages, sauter sur une visioconférence et l'intégrer de manière transparente à Office 365 pour que tout se passe plus facilement.
L'une des meilleures fonctionnalités ? La possibilité de créer de nouvelles équipes qui correspondent à vos besoins uniques.
Savoir comment configurer et organiser efficacement votre équipe peut vraiment stimuler la productivité et rationaliser la communication au sein de votre organisation.
Utilisée correctement, Teams peut être l'une des meilleures solutions de travail en équipe meilleur logiciel de collaboration pour les utilisateurs au bureau et les travailleurs à distance, ce qui permet à chacun de rester aligné et dans le coup, où qu'il se trouve.
Cet article fournira un guide détaillé sur la façon de créer une équipe dans Microsoft Teams, en veillant à ce que vous ayez toutes les étapes et les conseils dont vous avez besoin !
Comment créer une nouvelle équipe dans Microsoft Teams ?
La création d'une équipe dans Microsoft Teams est un processus flexible. Il existe de multiples façons de créer des équipes en fonction de vos besoins et préférences spécifiques.
Nous avons décrit les paramètres qui vous aideront à créer une nouvelle équipe dans Microsoft Teams.
Création d'équipes à partir de zéro dans Microsoft Teams
Si vous n'avez pas d'équipe existante dans l'application Microsoft Teams, ne vous inquiétez pas ! Vous pouvez repartir de zéro et concevoir votre équipe exactement comme vous le souhaitez. Vous pouvez ainsi tout organiser en fonction de vos objectifs et de votre style de travail.
De plus, une fois votre équipe créée, vous obtiendrez automatiquement un site SharePoint et OneNote pour aider tout le monde à rester connecté et sur la même page.
Première étape : Ouvrir des équipes
Cliquez sur l'icône Teams sur le côté gauche de l'application.
Étape 2 : Commencez à créer votre équipe
Cliquez sur Créer une équipe.Un menu apparaît, vous offrant des options pour rejoindre ou créer des équipes. Choisissez Créer une équipe pour continuer.
/img/ https://clickup.com/blog/wp-content/uploads/2024/10/image13-2.png Créer une nouvelle équipe dans Microsoft Teams /$$img/
Étape 3 : Donnez un nom à votre équipe
Dans la fenêtre Créer une équipe, donnez un nom à votre équipe. Vous pouvez également ajouter une description facultative.
/img/ https://clickup.com/blog/wp-content/uploads/2024/10/image12-2.png Nom de votre équipe dans la fenêtre Créer une équipe /$$img/
Étape 4 : Choisir les paramètres de confidentialité
Sélectionnez le niveau de confidentialité de votre équipe :
- Privé: Seules des personnes spécifiques peuvent rejoindre l'équipe
- Public: Tout le monde dans votre organisation peut rejoindre l'équipe
/$$$img/ https://clickup.com/blog/wp-content/uploads/2024/10/image1-8.png Définir les paramètres de confidentialité de votre équipe dans Microsoft Teams $$$a Comment créer une équipe dans Microsoft Teams ? /$$img/
Si votre organisation utilise la classification des données, vous pouvez également appliquer un libellé de sensibilité pour garantir le bon niveau de protection des informations de votre équipe.
Étape 5 : Créer l'équipe et le premier canal
Une fois que vous avez nommé l'équipe et paramétré sa confidentialité, cliquez sur Créer.
Microsoft Teams créera automatiquement le premier canal pour votre équipe. Vous devrez fournir un nom pour ce canal, qui ne pourra pas être supprimé ou archivé, mais vous pourrez en ajouter d'autres ultérieurement.
$$$a Créer une équipe à partir d'une équipe ou d'un groupe existant
Vous pouvez facilement créer une nouvelle équipe en répliquant les données, les canaux et les paramètres d'une équipe existante ou en utilisant un groupe Microsoft 365 existant. Cette approche vous aide à rationaliser le processus d'installation et garantit que votre nouvelle équipe dispose de toutes les ressources et configurations essentielles.
Voici comment faire :
Première étape : ouvrir Teams
Cliquez sur l'icône Teams sur le côté gauche de l'application et sélectionnez Créer ou rejoindre des équipes en haut de votre liste d'équipes.
/img/ https://clickup.com/blog/wp-content/uploads/2024/10/image14.jpg Créer une nouvelle équipe à partir d'une équipe ou d'un groupe existant $$$a Comment créer une équipe dans Microsoft Teams /$$img/
Étape 2 : Commencez à créer votre équipe
Cliquez sur Créer à partir de. Dans le menu contextuel, sélectionnez Plus d'options de création d'équipe.
/$$$img/ https://clickup.com/blog/wp-content/uploads/2024/10/image4-8.png Sélectionnez Plus d'options de création d'équipe pour commencer à créer votre équipe /$$$img/
Étape 3 : Créer une équipe à partir d'une équipe existante
Choisissez A partir d'une autre équipe. La liste des équipes dont vous êtes actuellement membre s'affiche. Sélectionnez l'équipe que vous souhaitez copier.
Étape 4 : Créer une équipe à partir d'un groupe Microsoft 365
Choisissez À partir d'un groupe. Ici, vous verrez une liste des groupes Microsoft 365 que vous possédez, qui n'ont pas encore d'équipe et qui comptent moins de 10 000 membres.
Sélectionnez le groupe que vous voulez, et une nouvelle équipe avec le même nom, la même confidentialité, la même sensibilité et les mêmes membres sera créée automatiquement.
/$$$img/ https://clickup.com/blog/wp-content/uploads/2024/10/image6.jpg Choisissez un groupe existant dans Microsoft 365 pour créer une équipe $$$a Comment créer une équipe dans Microsoft Teams ? /$img/
Étape 5 : Ajouter les détails de l'équipe
Nommez votre nouvelle équipe, fournissez une description, réglez les paramètres de confidentialité et définissez le libellé de sensibilité (le cas échéant).
Microsoft Teams créera automatiquement un nouveau canal nommé "Général" pour votre équipe, que vous pourrez renommer ultérieurement.
Étape 6 : Choisir ce qu'il faut copier
Utilisez les cases à cocher pour sélectionner les parties de l'équipe existante à copier canaux, onglets, paramètres, applications et même membres.
Si vous choisissez de ne pas copier les membres, n'oubliez pas d'ajouter manuellement des membres à l'équipe.
Étape 7 : Terminer
Une fois que tout est paramétré, cliquez sur Créer pour achever le processus.
Lire la suite: Guide ultime de la gestion de projet Microsoft Teams
Création d'équipes à l'aide d'un modèle
Vous cherchez un moyen rapide de mettre en place votre équipe ? Teams propose une variété de modèles qui vous permettent de commencer avec une base solide sans avoir à tout construire à partir de zéro.
Ces modèles sont préchargés avec des canaux, des applications et des paramètres conçus à des fins différentes. C'est un moyen fantastique de gagner du temps et de vous assurer que vous avez les bons outils à portée de main.
Première étape : Ouvrir des équipes
Cliquez sur l'icône Teams sur le côté gauche de l'application. Sélectionnez Créer ou rejoindre des Teams en haut de votre liste d'équipes.
Étape 2 : Commencez à créer votre équipe
Cliquez sur Créer une équipe. Dans le menu qui s'affiche, sélectionnez Plus d'options pour créer une équipe.
/img/ https://clickup.com/blog/wp-content/uploads/2024/10/image4-9.png Allez dans Plus d'options de création d'équipe pour créer des équipes à l'aide d'un modèle /$$$img/
Étape 3 : Choisir un modèle
Allez sur Sélectionner un modèle. Parcourez la liste des modèles disponibles, tels que la gestion de projet, la gestion des évènements, les services de détail ou les soins de santé. L'administrateur de votre organisation peut également disposer de modèles personnalisés.
/img/ https://clickup.com/blog/wp-content/uploads/2024/10/image10-10-1395x1400.png Sélectionner un modèle pour créer de nouvelles équipes dans Microsoft Teams $$$a Comment créer une équipe dans Microsoft Teams /$$img/
Étape 4 : Examiner les détails du modèle
Examinez la liste des canaux et des applications inclus dans le modèle. Vous pourrez les personnaliser ou les modifier ultérieurement. Cliquez sur Utiliser ce modèle pour continuer.
Étape 5 : Paramétrer la confidentialité et personnaliser votre équipe
Choisissez le paramètre de confidentialité pour votre équipe et sélectionnez le libellé de sensibilité pour votre équipe. Saisissez un nom d'équipe et ajoutez une description facultative. Vous pouvez également renommer le canal général créé automatiquement ou tout autre canal fourni par le modèle.
Étape 6 : Créer l'équipe
Lorsque vous êtes prêt, cliquez sur Créer en bas pour lancer le processus de création de l'équipe.
Création d'une équipe à l'échelle de l'organisation
Une équipe à l'échelle de l'organisation dans Microsoft Teams permet à l'ensemble de votre entreprise de rester connectée. Elle peut assister jusqu'à 5 000 membres, ce qui la rend parfaite pour les grandes organisations qui cherchent à améliorer la transparence et à s'assurer que chaque employé reste informé.
Première étape : ouvrir Microsoft Teams
Cliquez sur l'icône Teams dans la barre latérale gauche de l'application. Vous verrez ainsi apparaître la liste de vos équipes actuelles et la possibilité d'en créer de nouvelles.
Étape 2 : Commencer à créer une nouvelle équipe
Une fois dans la section Teams, cliquez sur le bouton Créer une équipe. Une fenêtre contextuelle s'affiche et vous propose différentes façons de créer votre équipe.
Étape 3 : Choisir de créer une équipe à partir de zéro
Pour créer une nouvelle équipe personnalisée, sélectionnez Construire une équipe à partir de zéro. Vous aurez ainsi un contrôle total sur la structure et les paramètres de la nouvelle équipe.
Étape 4 : Sélectionner une équipe à l'échelle de l'organisation
Si vous êtes un administrateur Microsoft 365, vous verrez l'option Org-wide. Celle-ci vous permet d'inclure automatiquement tous les membres de l'entreprise, ce qui vous évite d'ajouter des membres individuellement. Au fur et à mesure que de nouveaux employés rejoignent l'entreprise, ils sont également automatiquement ajoutés.
/$$$img/ https://clickup.com/blog/wp-content/uploads/2024/10/image8-9.png Sélection d'une équipe à l'échelle de l'entreprise dans Microsoft Teams $$$a Comment créer une équipe dans Microsoft Teams /$$img/
Étape 5 : Donner un nom à l'équipe à l'échelle de l'organisation
Donnez un nom à votre équipe et ajoutez une brève description expliquant son objectif. Cela permet aux membres de l'équipe de comprendre rapidement l'objectif de cette équipe à l'échelle de l'organisation.
Étape 6 : Cliquez sur Créer
Après avoir donné un nom à votre équipe, cliquez sur Créer une équipe. Microsoft Teams ajoutera automatiquement tous les employés et toutes les nouvelles recrues à l'équipe à l'échelle de l'organisation, garantissant ainsi que votre équipe reste à jour sans travail supplémentaire.
Une fois que vous avez créé une équipe, vous en devenez le propriétaire par défaut. Cela signifie que vous pouvez inviter des membres à la rejoindre et ajouter des canaux pour faciliter la collaboration. De plus, vous avez la liberté de créer encore plus d'équipes - jusqu'à 250 équipes par compte !
Limites de l'utilisation de Microsoft Teams pour la communication
Lorsque vous utilisez Microsoft Teams pour la gestion d'un projet, la communication et la collaboration, vous ne pouvez pas vous en servir le partage de fichiers il est important de comprendre certaines de ses limites. C'est un excellent outil pour réunir des personnes dans le cadre de réunions virtuelles et il offre un intervalle d'intégrations. Néanmoins, quelques contraintes peuvent affecter la collaboration, en particulier dans les grandes organisations ou les projets complexes.
Limites du canal
Dans Microsoft Teams, chaque équipe est plafonnée à 200 canaux. Si cela peut convenir à de petits projets, cela peut sembler restrictif pour des équipes plus importantes ou des installations de gestion de projet complexes. Les utilisateurs qui travaillent sur des tâches complexes avec de multiples canaux de communication ou de partage de fichiers peut nécessiter une restructuration ou la recherche de solutions de contournement créatives.
Accès à l'application dans les canaux privés et partagés
Bien que Microsoft Teams offre d'excellentes intégrations avec les logiciels de gestion de projet et de partage de fichiers les plus répandus, toutes les applications ne sont pas disponibles dans les canaux privés ou partagés. Cela peut perturber les flux de travail, en particulier lorsque les équipes s'appuient sur des outils spécifiques pour.. les réunions virtuelles ou la gestion des stratégies de communication.
Une expérience de partage d'écran médiocre
Lors d'une présentation dans une réunion virtuelle, Teams offre une capacité $$$a limitée pour discuter avec les participants pendant le partage d'écran. Cela peut être frustrant, en particulier lorsque communication en temps réel ou le retour d'information est essentiel. Cela peut entraîner des retards dans la prise de décision et entraver l'engagement collaboratif.
Enregistrement de l'expiration
Les enregistrements de réunions sont précieux, notamment pour garder une trace des discussions importantes. Cependant, dans Microsoft Teams, ces enregistrements expirent après une certaine période, ce qui peut être problématique pour les projets à long terme qui nécessitent un accès aux discussions passées, les agendas des réunions ou des forfaits de communication.
Pour une documentation plus étendue, vous devrez explorer d'autres solutions ou trouver un logiciel de partage de fichiers supplémentaire à des fins d'archivage.
Problèmes de propriété des canaux privés
Une limite surprenante est que les propriétaires d'équipe dans Microsoft Teams ne sont pas automatiquement ajoutés aux canaux privés. Cela signifie que des discussions importantes autour de la gestion de projet, du partage de fichiers ou même des intégrations peuvent avoir lieu à l'insu du propriétaire de l'équipe. Cela peut créer un manque de supervision, rendant plus difficile l'alignement de l'ensemble de l'équipe sur les objectifs de communication et de collaboration.
Améliorer la communication au sein de l'équipe avec ClickUp
ClickUp est une plateforme de productivité polyvalente où les équipes peuvent se réunir pour réfléchir, forfaiter et collaborer sur tout, y compris les documents de processus et les conceptions de produits. Il rationalise divers flux de travail, permettant aux équipes de gérer plusieurs aspects de leur travail en un seul endroit.
Ce qui rend ClickUp particulièrement efficace, c'est sa capacité à s'adapter à différents cas d'utilisation sans sacrifier la fonction ou la facilité d'utilisation. Qu'il s'agisse de la gestion de projets complexes, de l'organisation de modèles de communication ou la réalisation de tâches de conception détaillées, ClickUp est un outil complet qui améliore la productivité et la collaboration. Intégration de ClickUp Teams rend la gestion de projets et de tâches transparente - plus besoin de passer d'une plateforme à l'autre. L'intégration de ClickUp à MS Teams vous permet de créer et de gérer facilement des tâches, de les assigner aux membres de l'équipe et de suivre leur cours directement dans votre environnement Teams habituel. Vous pouvez également afficher et discuter des tâches en temps réel pendant les réunions, ce qui vous évite de passer d'une application à l'autre.
Voyons maintenant les autres fonctionnalités de collaboration disponibles au sein de ClickUp !
Discuter avec les membres de l'équipe et leur assigner des tâches ClickUp Chat est conçu pour faciliter la collaboration. Ce n'est pas seulement un outil de messagerie - c'est votre partenaire de gestion de projet, intégrant Tâches, Documents, Commentaires et Chats en un seul endroit.
/$$$img/ https://clickup.com/blog/wp-content/uploads/2024/10/image3.jpg Utilisez ClickUp Chat pour lier les tâches, les documents et discuter /$$img/
restez à jour en liant les discussions et le travail avec ClickUp Chat_
Vous avez un commentaire qui doit être transformé en tâche ? Créez des Suivis pour garantir la responsabilité. De plus, Sync Threads to Tasks permet de synchroniser chaque discussion avec les mises à jour de votre projet - plus besoin de faire des allers-retours entre les chats et les tableaux de tâches.
Et ce n'est pas tout ! Vous pouvez structurer vos discussions en Espaces qui reflètent la façon dont votre équipe travaille. Cette fonctionnalité vous aide à rester concentré et productif sans vous laisser submerger par des discussions éparses entre différents projets.
Vous avez des annonces ou des mises à jour importantes ? Utilisez les Postes pour faire des annonces et garantir la clarté dans tout le Tableau.
Que vous discutiez par Messages directs, que vous établissiez des paramètres de rappel ou que vous passiez des appels vocaux et vidéo, ClickUp Chat vous permet de rester connecté et de garder le contrôle.
💈Bonus : Vous pouvez également utiliser la fonction Modèle de message instantané ClickUp pour créer une salle de discussion interne pour votre équipe, ce qui vous aidera à organiser les discussions en un seul endroit.
/$$$cta/ https://clickup.com/blog/wp-content/uploads/2024/10/image-453.png Modèle de message instantané ClickUp https://app.clickup.com/signup?template=t-32j4707&department=other Télécharger ce modèle /$$cta/
Enregistrer et partager des écrans ClickUp Clips a achevé de modifier la façon dont les équipes communiquent, en proposant une nouvelle approche de l'enregistrement d'écran qui améliore la clarté et la collaboration. Il vous permet d'articuler vos idées sans effort, en vous aidant à vous détacher du bruit.
La création d'un Clip est simple et intuitive. Il suffit de cliquer sur l'icône vidéo dans n'importe quelle discussion ClickUp, et vous pouvez instantanément commencer à enregistrer votre écran. Cette fonction est une alternative fantastique aux outils de discussion traditionnels, vous permettant de transmettre des informations complexes ou de partager un partage en toute simplicité.
/$$$img/ https://clickup.com/blog/wp-content/uploads/2024/10/image16.jpg Enregistrez et partagez vos écrans avec les membres de votre équipe dans les ClickUp Clips /$$img/
partager des enregistrements d'écran avec les membres de l'équipe avec ClickUp Clips _pour expliquer des concepts complexes
Pour ce qui est du partage de vos Clips, rien de plus simple. Vous pouvez les incorporer dans ClickUp, partager un lien public ou télécharger le fichier vidéo pour l'utiliser à votre guise.
Ce niveau de flexibilité garantit que tout le monde reste sur la même page, qu'il s'agisse de membres de votre équipe ou de parties prenantes externes. Après avoir partagé votre Clip, votre équipe peut facilement demander un retour d'information ou des éclaircissements en y ajoutant des commentaires. Plutôt pratique, n'est-ce pas ?
Rationaliser la gestion des réunions
Gérer efficacement les réunions peut faire ou défaire votre santé mentale, surtout lorsque le compte-rendu de la réunion est plus long que la réunion elle-même !
Heureusement, Réunions ClickUp rend l'ensemble du processus transparent. Commencez par utiliser les Commentaires assignés pour clarifier les responsabilités. Lorsqu'un commentaire exige une action de la part d'un membre de l'équipe, vous pouvez l'attribuer directement, ce qui permet à chacun de savoir ce qu'il doit faire.
/$$$img/ https://clickup.com/blog/wp-content/uploads/2024/10/image15.jpg Rationalisez la gestion des réunions avec ClickUp Meetings /$$$img/
attribuez le travail directement à partir des commentaires avec ClickUp pour simplifier le flux de travail_
Utilisez ensuite les Checklists pour créer une liste structurée des sujets de discussion. Au fur et à mesure que chaque élément est abordé, marquez-le sur la liste pour que votre réunion reste organisée et sur la bonne voie.
Vous pouvez également tirer parti des Tâches récurrentes pour gagner du temps lors de la création de l'ordre du jour des réunions. Une fois l'agenda établi, il réapparaîtra automatiquement pour les prochaines réunions, vous libérant ainsi de la création de tâches répétitives.
💡Pro Tip: Vous voulez éviter les clics incessants et passer instantanément à l'action ? Les commandes slash permettent de sauter facilement dans les tâches et de rationaliser vos notes de réunion ! Il suffit de taper une barre oblique (/) dans n'importe quel champ texte pour accéder à un menu de commandes, ce qui vous permet de passer immédiatement à l'action sans clics inutiles.
Boostez votre productivité avec Zoom et Slack
Vous vous demandez encore si ClickUp est la solution idéale pour votre entreprise ? messagerie d'entreprise besoins ? La plateforme ne se contente pas d'exceller dans la gestion de projet ; elle offre également de puissantes fonctionnalités de collaboration qui s'intègrent à des outils comme Zoom et Slack.
Avec le Intégration de Zoom **La planification et le lancement de réunions à partir de ClickUp sont gratuits. Vous pouvez connecter des tâches à des réunions spécifiques, en veillant à ce que tout le monde sache de quoi discuter. Cette intégration rationalise votre flux de travail, en gardant les discussions pertinentes et organisées.
/$$$img/ https://clickup.com/blog/wp-content/uploads/2024/10/image2-8.png Démarrer une réunion Zoom dans ClickUp avec l'intégration Zoom de ClickUp /$$img/
rejoindre une réunion Zoom sans changer d'écran dans ClickUp_
D'autre part, l'intégration de Zoom dans ClickUp Intégration de Slack vous permet de rester connecté avec votre équipe en temps réel. Vous pouvez recevoir des mises à jour, attribuer des tâches et gérer des discussions directement depuis vos canaux Slack. Que vous partagiez la progression ou discutiez des détails d'un projet, cette intégration permet de tout centraliser.
L'intégration améliore les flux de travail, notamment pour la gestion des forfaits de communication, le partage de fichiers ou la mise à jour des agendas de réunion. Cela fait de ClickUp l'un des meilleurs systèmes de gestion de l'information de l'entreprise Alternatives à Microsoft Teams pour une expérience de gestion de projet unifiée.
Optimiser la communication interne
Une communication efficace est cruciale pour toute équipe des objectifs de communication clairs peut améliorer considérablement la collaboration et la productivité.
Par exemple, les Modèle de stratégie de communication interne et de plan d'action ClickUp vous aide à atteindre vos objectifs de communication en vous fournissant une approche prestataire. Vous pouvez définir des stratégies réalisables pour améliorer la communication de votre équipe, en veillant à ce que tout le monde soit sur la même page.
/$$$cta/ https://clickup.com/blog/wp-content/uploads/2024/10/image-477.png Modèle de stratégie de communication interne et de plan d'action ClickUp https://app.clickup.com/signup?template=t-127240564&department=operations Télécharger ce modèle /$cta/
Il offre une vue Tableau pour organiser visuellement votre stratégie, ce qui facilite l'évaluation et l'adaptation en fonction des besoins. Vous pouvez également suivre les indicateurs clés grâce aux éléments suivants Tableaux de bord ClickUp pour mesurer l'efficacité de vos initiatives de communication.
💡Pro Tip: You can access 1 000+ modèles dans ClickUp pour rationaliser votre flux de travail. Les modèles facilitent le lancement des projets, la gestion des tâches et la collaboration au sein de l'équipe.
Simplifier les réunions virtuelles ClickUp Brain clickUp Brain, l'IA de ClickUp, est là pour simplifier vos réunions virtuelles et vos efforts de collaboration. Nous savons à quel point il peut être ennuyeux de passer au crible de longs enregistrements ou notes après une réunion, c'est pourquoi ClickUp Brain génère automatiquement des résumés de réunion afin que vous puissiez trouver instantanément les informations pertinentes.
/$$$img/ https://clickup.com/blog/wp-content/uploads/2024/10/image7-11.png Simplifiez les réunions virtuelles en un instant grâce à ClickUp Brain /$$img/
automatisez les mises à jour de la progression et les résumés des réunions en un instant grâce à ClickUp Brain_
Lors des réunions virtuelles, ClickUp Brain assure une prise de notes en temps réel, en saisissant les points clés et les éléments d'action à la volée. Cela signifie que vous pouvez vous concentrer sur les discussions pendant que l'IA s'occupe des détails. Vous n'avez pas à vous soucier de déchiffrer vos propres notes désordonnées plus tard !
Au lieu d'essayer de vous rappeler qui doit faire quoi après une réunion, utilisez la création de tâches par l'IA pour transformer les décisions en tâches, afin que votre équipe puisse se concentrer sur ce qu'elle a à faire immédiatement.
Maximiser la collaboration dans Microsoft Teams avec ClickUp
Microsoft Teams se distingue comme une fantastique équipe pour améliorer la communication et la collaboration au sein de n'importe quelle organisation. Elle permet une messagerie transparente, des visioconférences et une intégration avec Office 365, ce qui aide à garder tout le monde connecté et informé.
La création d'équipes adaptées à des besoins spécifiques peut améliorer considérablement la productivité et garantir une communication fluide entre les membres de l'équipe.
L'intégration de ClickUp à Microsoft Teams peut élever encore davantage votre expérience de travail. Avec ClickUp, vous pouvez gérer les tâches, les projets et la communication en un seul endroit, ce qui rend la collaboration plus efficace.
Cela peut faire passer votre travail d'équipe au niveau supérieur, en garantissant que tout le monde est sur la même page et travaille à des objectifs communs. S'inscrire à ClickUp dès aujourd'hui !