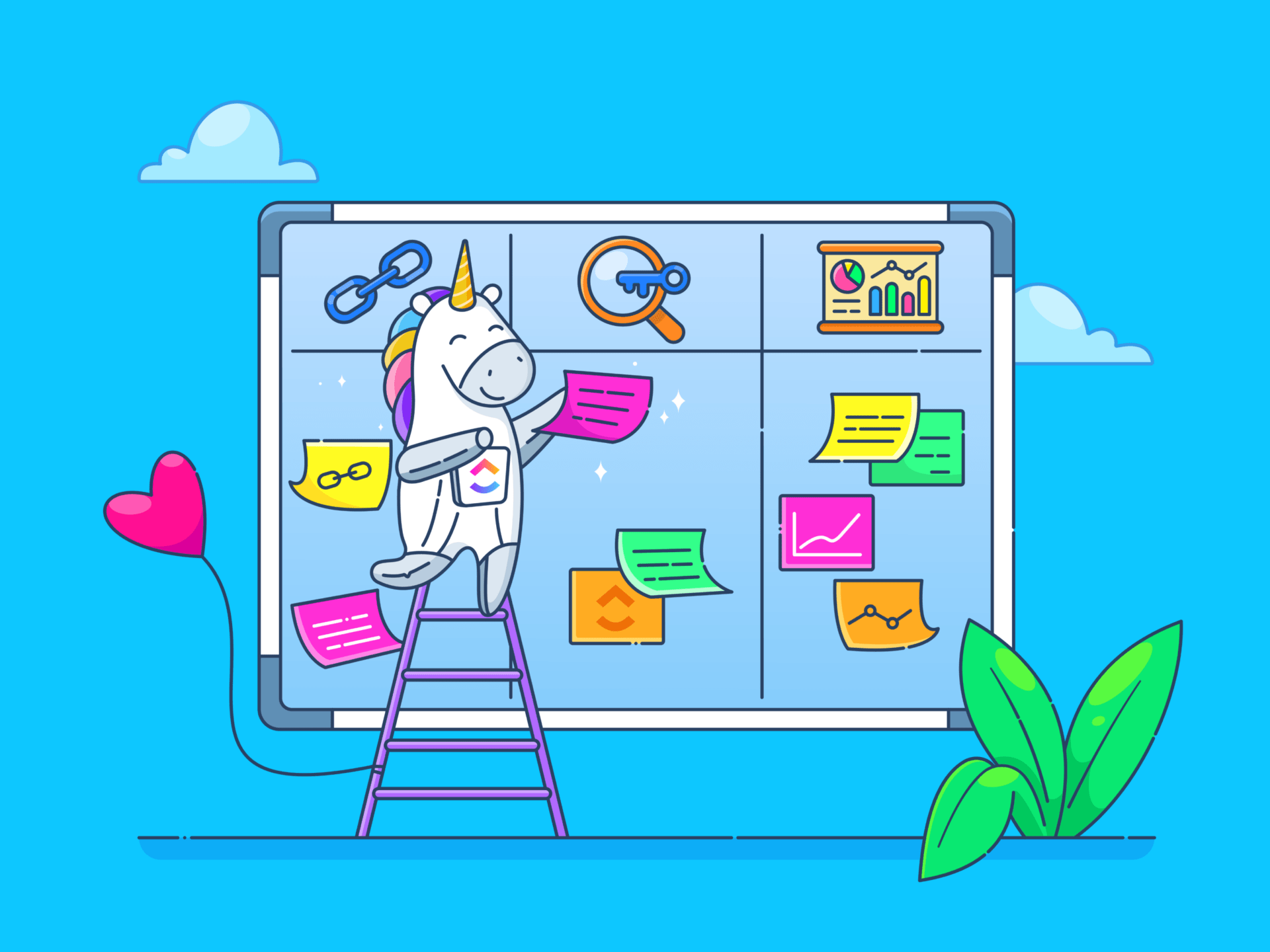Vous avez déjà eu l'impression que vos données Asana étaient enfermées dans une boîte magnifique mais légèrement rigide ?
Bien sûr, Asana est formidable pour la gestion de projets. Mais parfois, vous avez besoin d'exporter des données pour creuser, analyser ou créer des rapports personnalisés qui vont au-delà de ce que propose la plateforme. Ou peut-être avez-vous besoin d'une sauvegarde des données en cas d'urgence.
Vous souhaitez peut-être comparer les échéanciers de plusieurs projets ou suivre de plus près l'affectation des ressources. Avec Excel, vous pouvez couper, découper et visualiser vos données exactement comme vous le souhaitez - sans limites, sans mise en forme rigide.
Dans cet article, vous apprendrez à exporter vos données Asana vers Excel pour effectuer de telles analyses. Plongeons dans l'aventure !
Quand exporter Asana vers Excel
Jetons un coup d'œil à quelques exemples marquants de cas où l'exportation vers Excel prend tout son sens.
1. Rapports détaillés et analyse des données
Àvezvous besoin de créer des rapports personnalisés qui vont au-delà des graphiques de base ? L'exportation de vos données Asana vers Excel vous permet d'examiner les nombres en profondeur.
Les gestionnaires de projet trouvent souvent qu'Excel leur donne beaucoup plus de liberté pour élaborer des rapports adaptés aux besoins des parties prenantes. Excel peut faire la plupart des choses, qu'il s'agisse d'un tableau croisé dynamique sophistiqué, d'un diagramme à code couleur ou d'une ventilation détaillée de la progression du projet.
Vous pouvez appliquer des filtres, élaborer des formules complexes et générer des indicateurs de performance en quelques clics. Asana vous donne peut-être un aperçu, mais Excel vous permet d'entrer dans le vif du sujet et d'extraire des informations de haut niveau.
📖 À lire aussi: 11 modèles gratuits de gestion des tâches sous ClickUp & Excel
2. Comparaisons de données entre projets
Asana est parfait pour le suivi d'un projet à la fois, mais la comparaison des données entre plusieurs projets ? Pas vraiment.
Les équipes marketing et les gestionnaires de projet exportent souvent les tâches, les échéanciers des projets, les durées des tâches et les taux d'achèvement dans Excel pour tout voir côte à côte. Avec Excel, vous pouvez présenter vos données, comparer les performances des différentes campagnes et voir comment se présentent vos projets.
3. Suivi financier et des ressources
Excel est une bouée de sauvetage pour les équipes financières. Le suivi budgétaire et l'allocation des ressources dans Asana peuvent être limités, mais l'exportation des données vers Excel ouvre un monde de possibilités.
Par exemple, si vous avez besoin de calculer les écarts entre les dépenses prévues et réelles ou de suivre les heures de l'équipe dans une répartition détaillée, Excel vous permet d'effectuer ces calculs et de visualiser les informations de manière très claire.
4. Suivi du temps et hiérarchisation des tâches
Si votre équipe suit le temps dans Asana, l'exportation de ces données vers Excel peut vous aider à obtenir une image plus claire de la destination des efforts de chacun. En présentant les tâches et le temps passé dans Excel, vous pouvez rapidement repérer les goulets d'étranglement et redéfinir les priorités si nécessaire.
Peut-être votre équipe consacre-t-elle trop de temps à des tâches de faible priorité - Excel vous aide à le constater.
Que vous recherchiez des informations granulaires ou que vous créiez des rapports visuels éblouissants, l'exportation des données Asana vers Excel permet de débloquer tout le potentiel de vos données.
📖 À lire aussi: Comment utiliser Excel pour la gestion de projet ?
Comment exporter des tâches Asana vers Excel
Voici deux façons d'exporter vos données Asana vers Excel :
1. Exporter des projets Asana vers Excel sous la forme d'un fichier CSV
Asana peut exporter vos données de projet sous forme de fichiers CSV, que vous pouvez ouvrir dans Excel. Ce processus d'exportation est l'un des plus faciles et fonctionne très bien pour les exportations ponctuelles ou les rapports manuels réguliers.
Etape 1 : ouvrez votre projet dans Asana
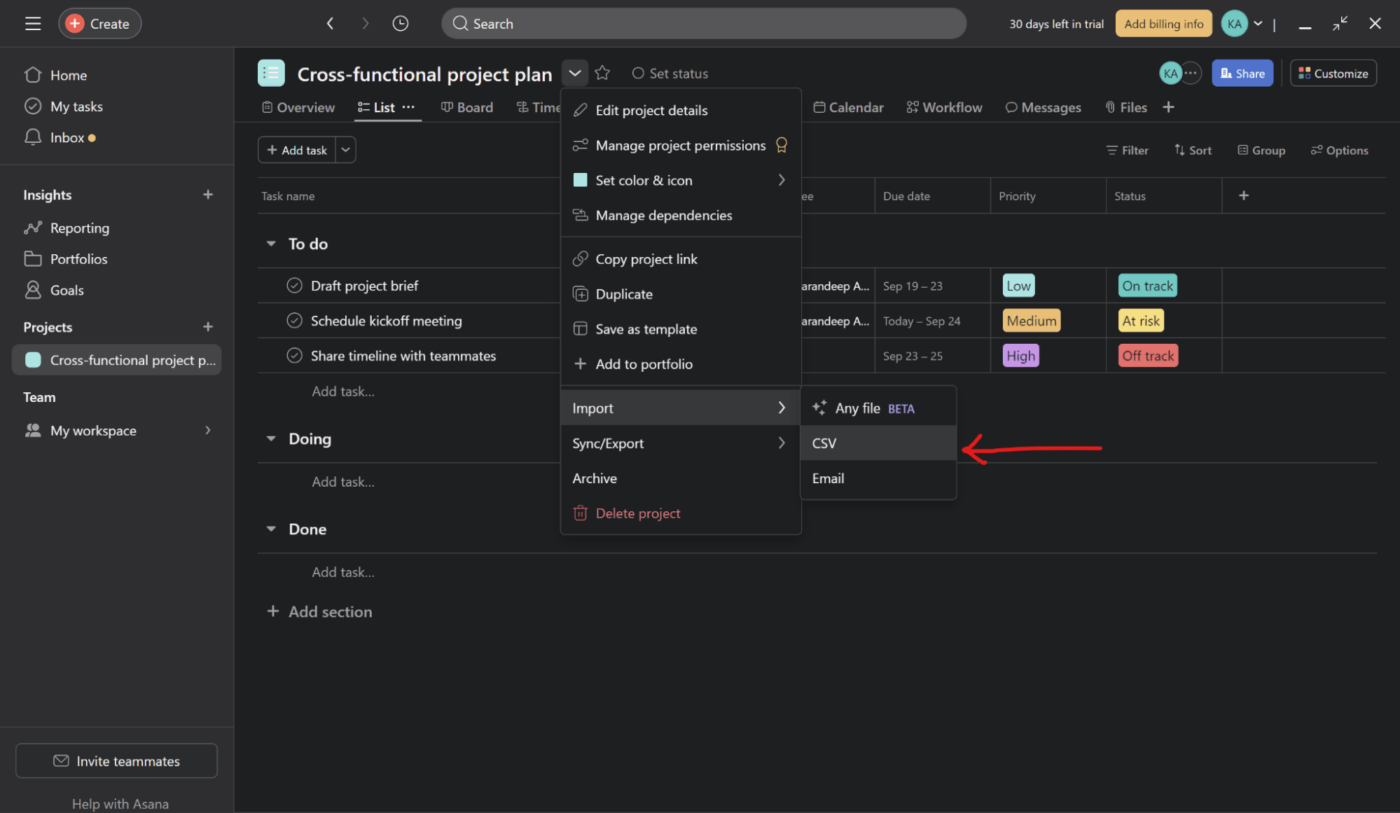
Cette étape télécharge votre fichier CSV depuis Asana
Dirigez-vous vers l'icône déroulante de votre projet sélectionné. Ensuite, faites défiler vers le bas et cliquez sur " CSV " sous l'option " Sync/Export ".
Maintenant que vous avez téléchargé votre fichier au format CSV, vous pouvez affichez votre Base de données Excel qui comprend les noms des tâches, les assignés, les dates d'échéance, les statuts, etc.
Etape 2 : Ouvrir le fichier CSV dans Excel
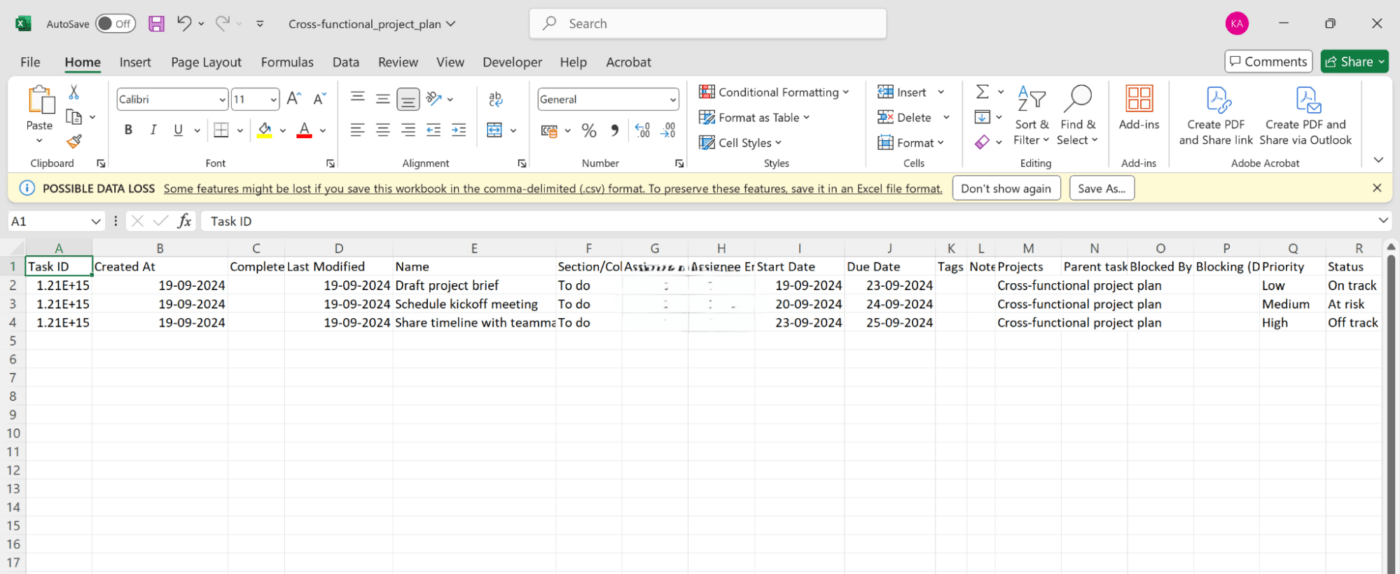
Voici à quoi devraient ressembler vos données exportées vers Excel
Voici à quoi ressemblera votre fichier Excel. Toutes les données sont présentées en lignes et en colonnes, prêtes pour l'analyse, le filtrage ou les rapports.
2. Connexion d'Excel et d'Asana avec Zapier
Vous pouvez utiliser les étapes suivantes pour connecter Zapier à Excel et Asana :
Etape 1 : S'inscrire à Zapier
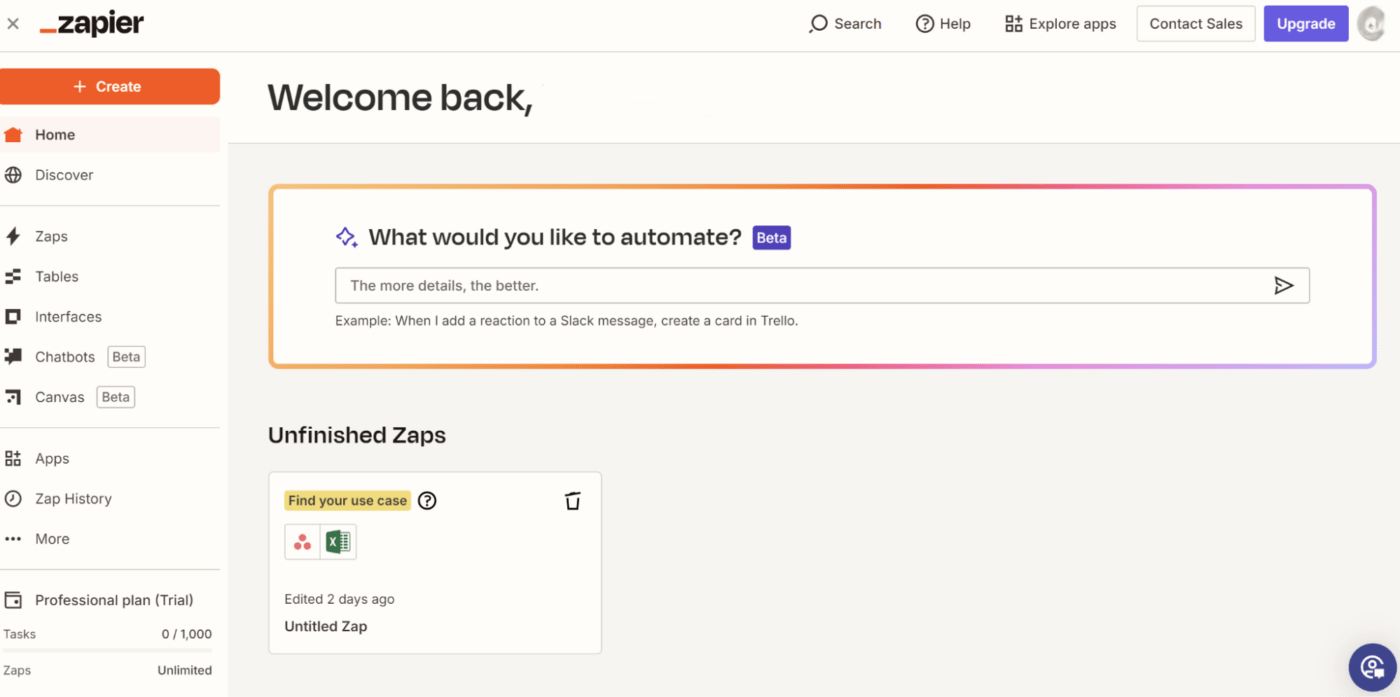
Voici à quoi votre tableau de bord Zapier devrait ressembler sur le bureau : comment exporter asana vers excel /%img/
Rendez-vous sur Zapier et inscrivez-vous si vous n'avez pas encore de compte. Après vous être connecté, vous accéderez au tableau de bord de Zapier.
Étape 2 : connecter Asana à Zapier
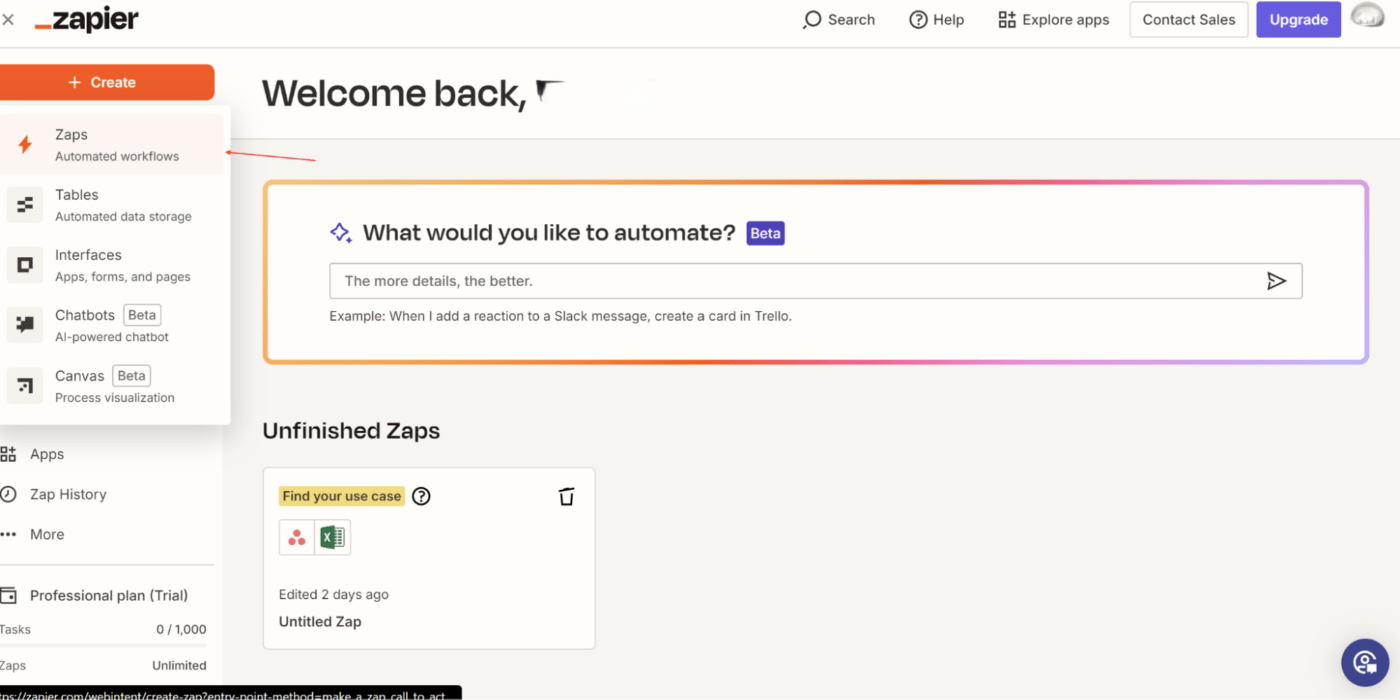
Cela vous amène à l'interface où vous pouvez commencer à clubbing Excel et Asana dans votre flux de travail
Cliquez sur "Créer" dans le coin supérieur droit et choisissez '_Zaps'_ comme indiqué ci-dessus.
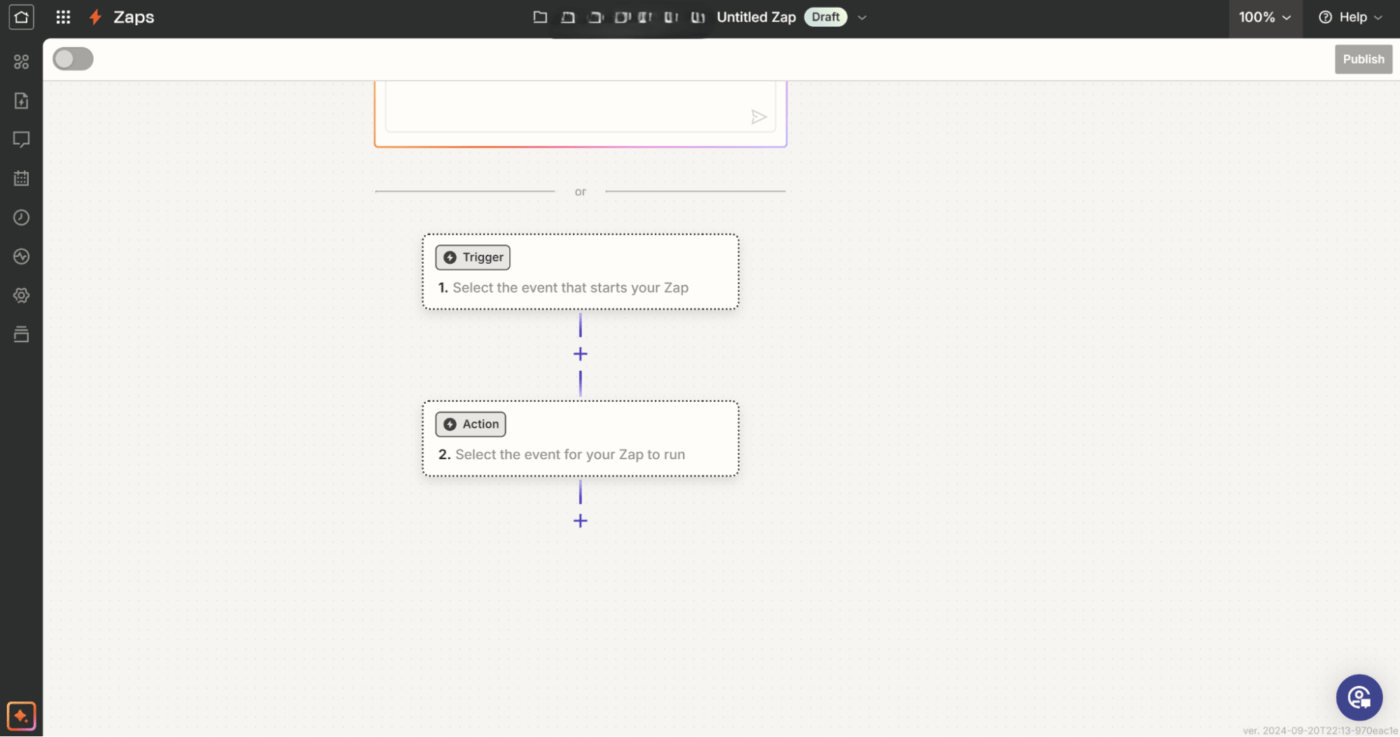
Paramétrez votre déclencheur sur Asana
Dans la barre de recherche '_Déclencheur', tapez 'Asana'_ et sélectionnez-le.
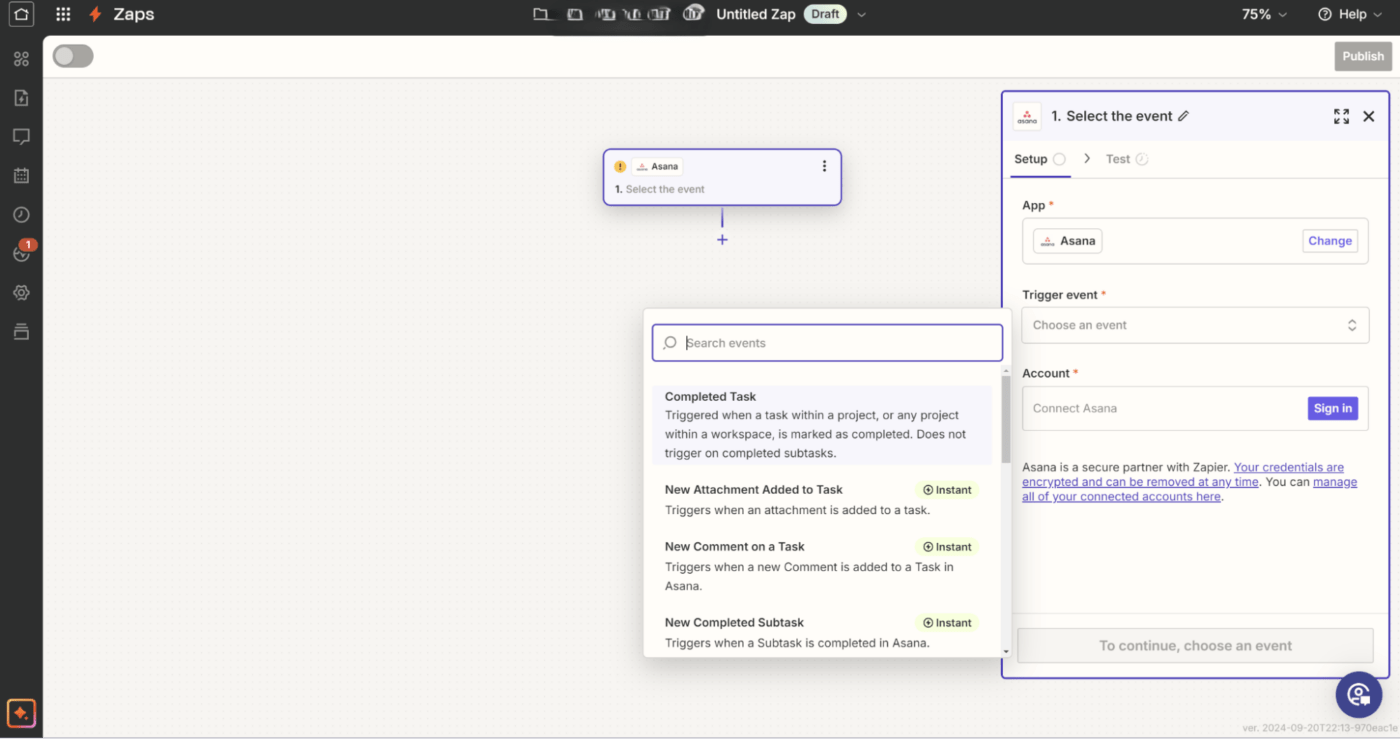
Sélectionner les évènements déclencheurs qui invitent à ce flux de travail
Choisissez un évènement déclencheur comme " Tâche achevée " ou " Nouveau commentaire sur la tâche, " en fonction des données que vous souhaitez exporter vers Excel. Cliquez sur Continuer et connectez votre compte Asana en vous connectant lorsque vous y êtes invité, instructions.
Étape 3 : Sélectionner les filtres de projet et de tâche
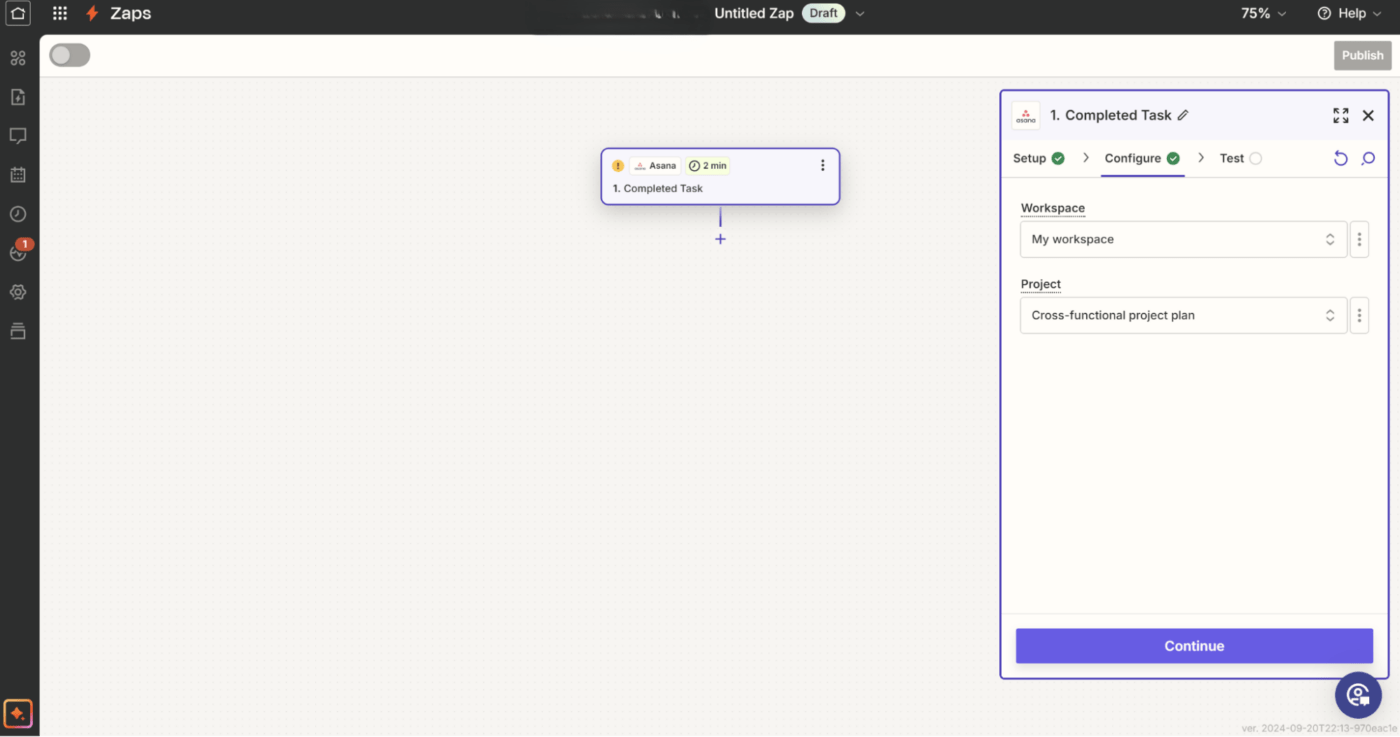
Utilisez la Box de droite pour décrire la destination de vos données Asana : comment exporter Asana vers Excel /%img/
Une fois votre compte Asana connecté, sélectionnez l'environnement de travail et le projet spécifiques que vous souhaitez exporter vers Excel. Cliquez ensuite sur Continuer.
Etape 4 : Tester le déclencheur Asana
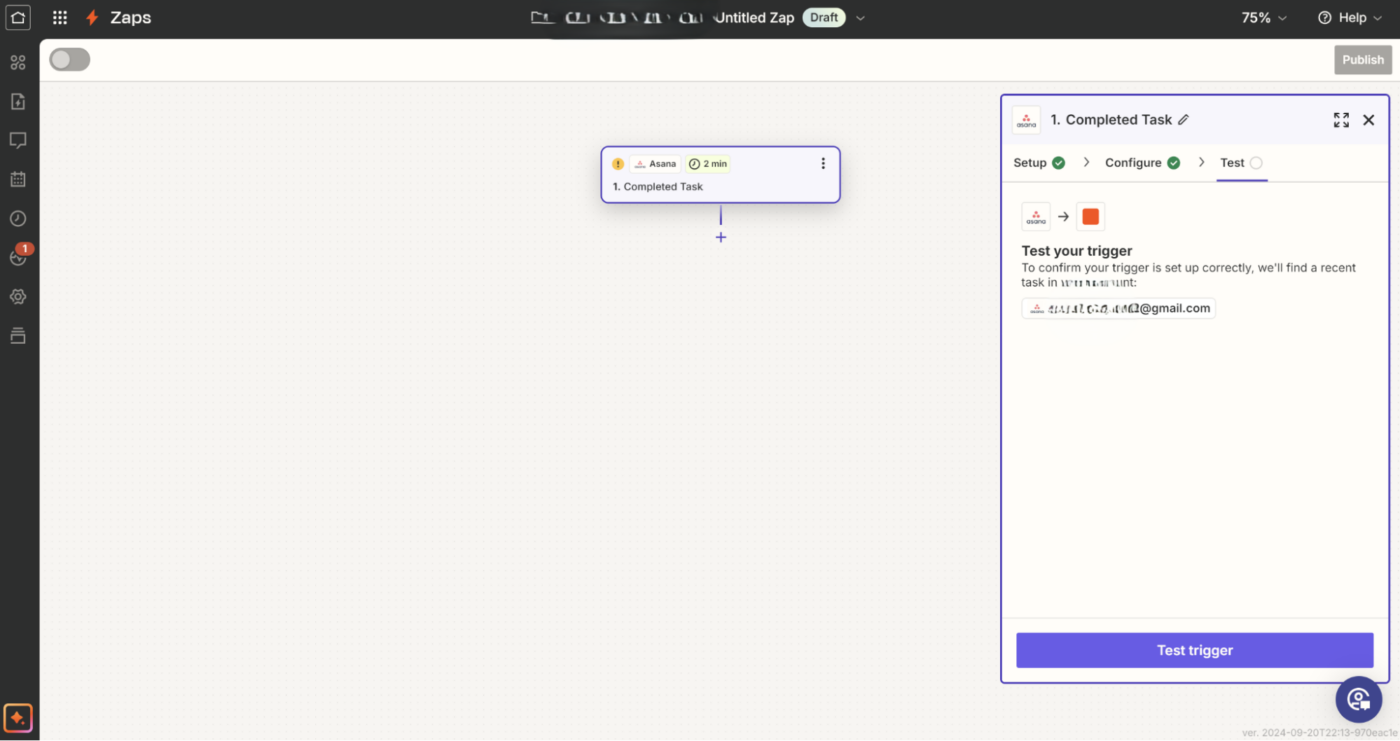
Suivez cette étape pour vérifier si votre déclencheur fonctionne comme prévu
Zapier va tirer une tâche récente de votre projet Asana pour tester la connexion. Cliquez sur " Tester le déclencheur " pour vous assurer que les données provenant d'Asana arrivent correctement.
Etape 5 : Planifier les champs Asana en colonnes Excel
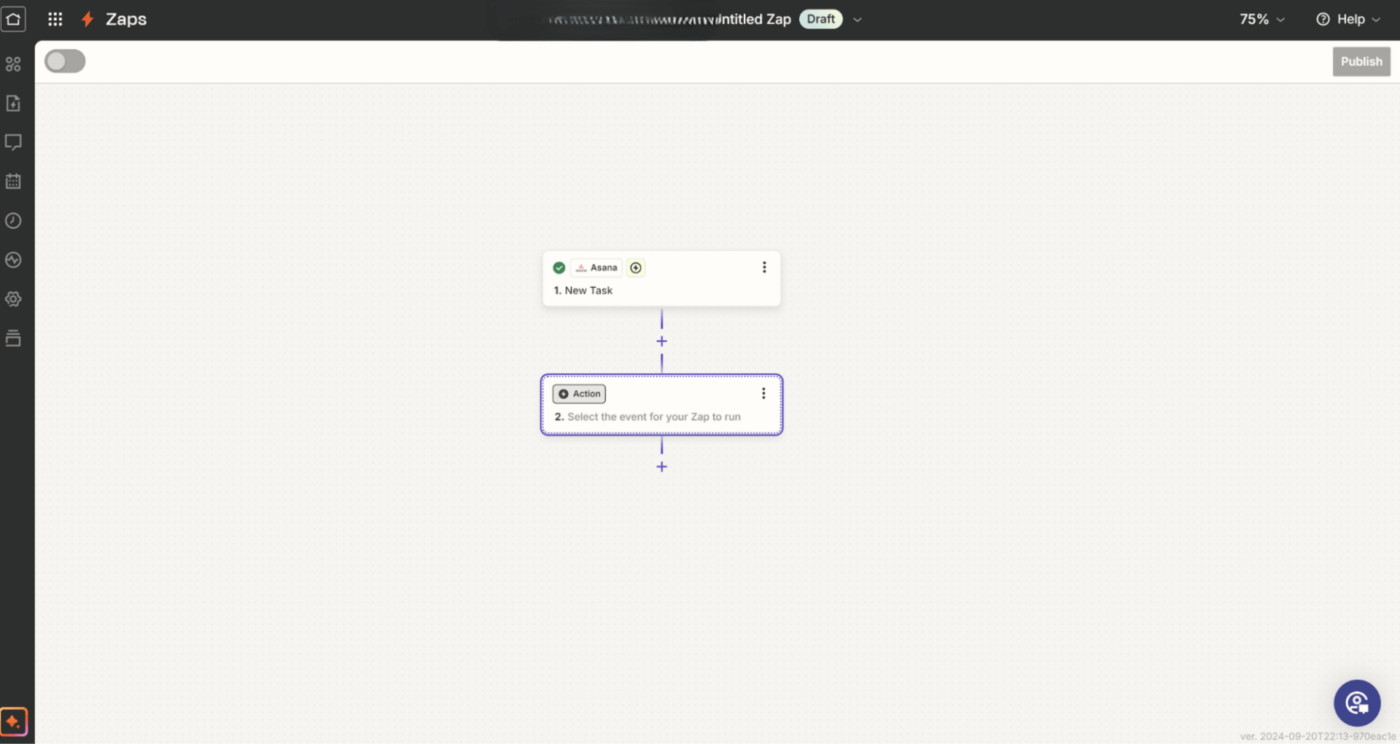
Maintenant, utilisez la barre d'action pour choisir Excel
Dans la section '_Action', recherchez 'Excel'_ et sélectionnez-le. Choisissez l'évènement de l'action, par exemple "Ajouter une ligne" comme vous le voyez ci-dessus. Cela ajoutera une nouvelle ligne Excel pour chaque tâche dans Asana.
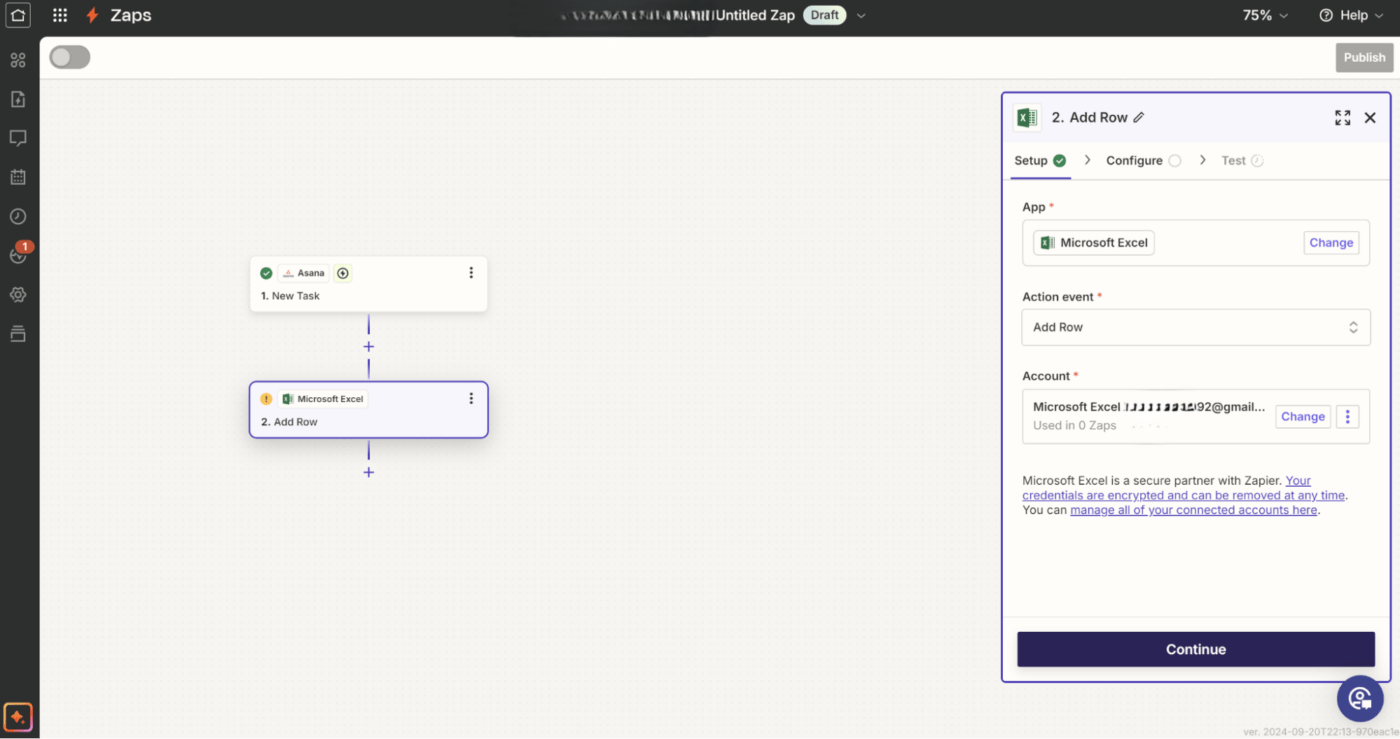
Remplir les champs un par un dans la boîte de droite
Zapier vous invite maintenant à vous connecter à votre compte Microsoft Excel. Une fois connecté, choisissez la feuille de calcul et la feuille de calcul dans Excel où vous souhaitez que les données Asana soient exportées.
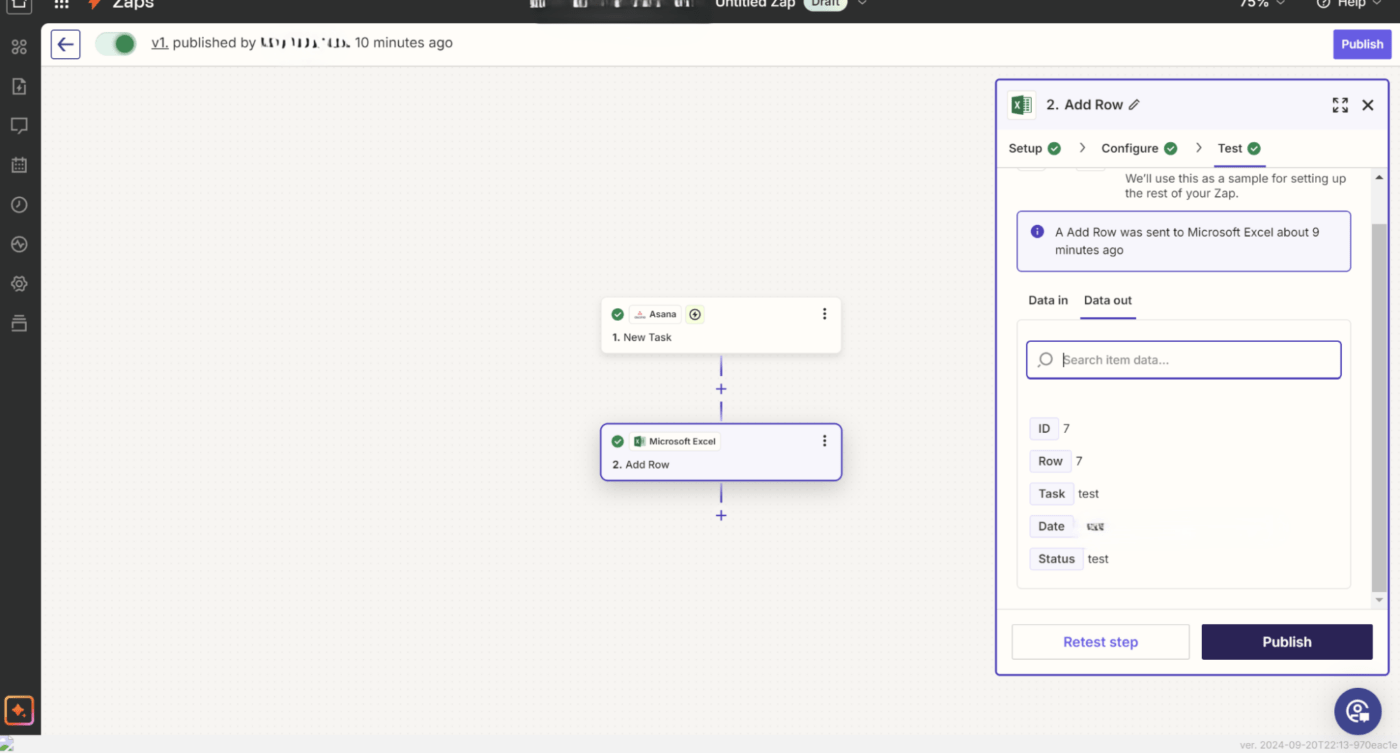
Choisissez les champs Excel que vous souhaitez remplir
Ensuite, faites correspondre vos champs Asana à vos colonnes Excel en remplissant les champs pertinents correspondant à votre fichier Excel, si nécessaire. Cliquez sur continuer.
Etape 6 : Testez le Zap
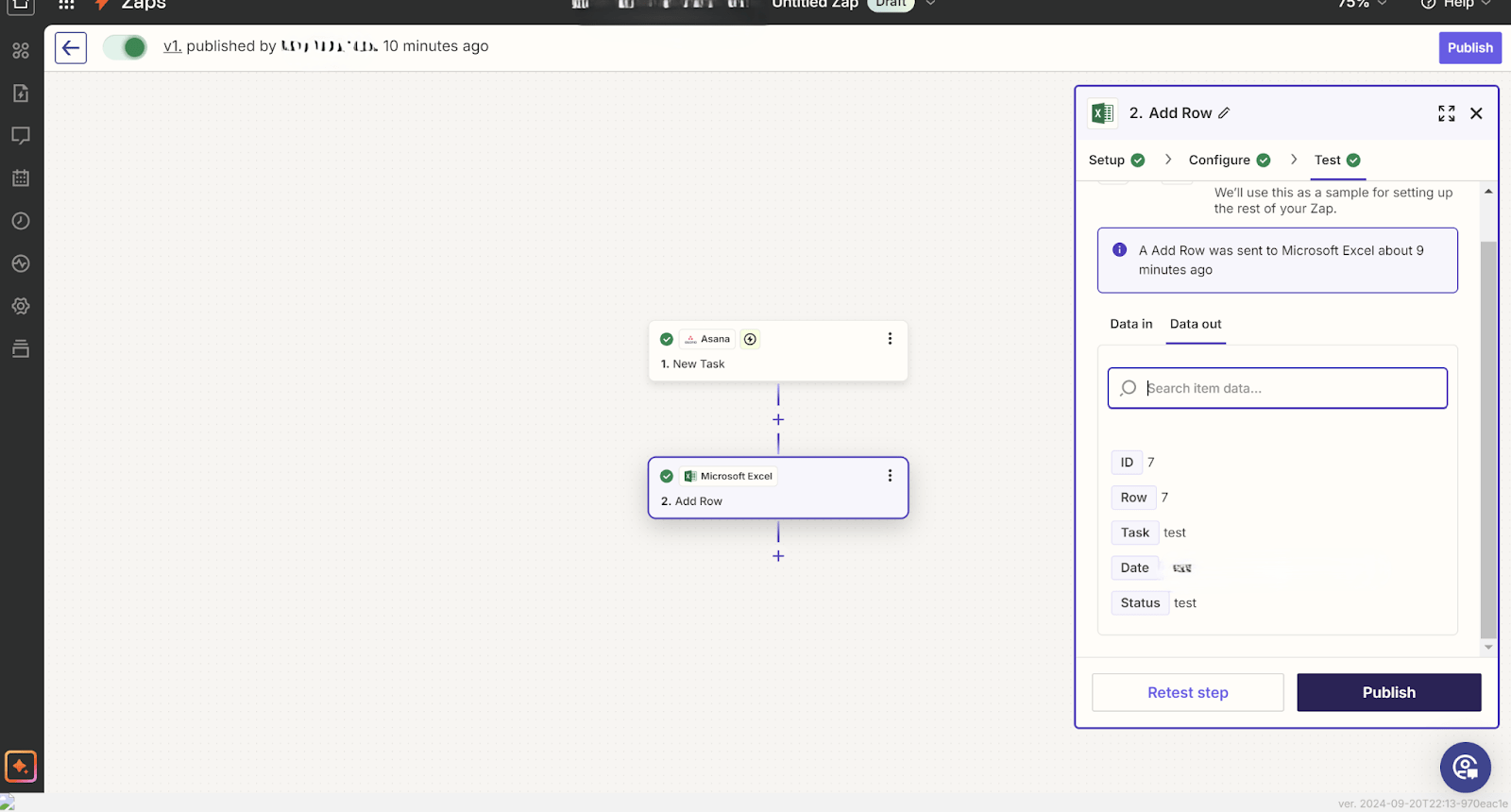
Saisissez les données nécessaires dans les champs correspondants et cliquez sur Publier pour tester le flux de travail
Avant d'activer le Zap, testez-le en cliquant sur "Publier". Cela enverra un échantillon de tâche depuis Asana vers votre feuille de calcul Excel. Ouvrez la feuille Excel et confirmez que les données ont été correctement transférées.
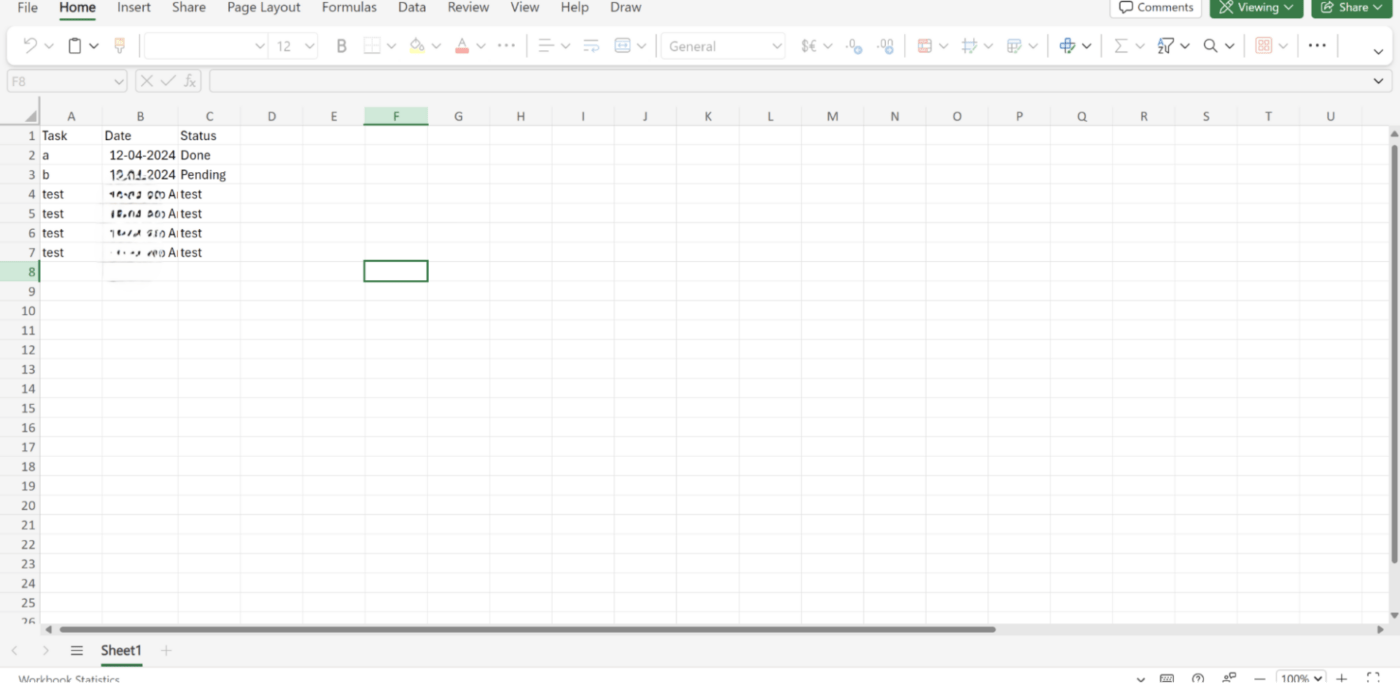
Voici comment votre Excel doit être mis à jour avec chaque déclencheur d'Asana
Votre flux de travail d'exportation automatisé est maintenant activé. Chaque fois que le déclencheur que vous avez défini se produit (comme la création d'une nouvelle tâche dans Asana), la tâche apparaît automatiquement dans votre feuille Excel.
Points douloureux communs d'Asana
Bien qu'Asana soit un outil de gestion de projet populaire, il n'est pas exempt de difficultés, en particulier lorsqu'il s'agit d'exporter des données vers Excel ou de gérer des flux de travail plus complexes.
Cela signifie que vous devez test populaire Alternatives à Asana à l'échelle de votre projet.
Voici quelques points douloureux que vous pouvez souvent rencontrer avec Asana :
1. Capacités d'exportation limitées
Bien que vous puissiez effectuer une exportation CSV, le processus est manuel et manque d'options de personnalisation.
Si vous avez besoin de champs personnalisés, de rapports personnalisés ou d'exportations récurrentes, vous devrez souvent reformater manuellement vos données dans Excel. Ce manque d'automatisation est source de perte de temps et de frustration, en particulier lorsque vous gérez des projets de grande envergure ou que vous fournissez des mises à jour régulières aux parties prenantes.
2. Difficulté à gérer des données complexes
L'interface d'Asana est simple et intuitive pour la gestion des tâches, mais elle peine à gérer des données plus complexes. Lorsque vous exportez des données vers Excel, vous risquez de constater que les données manquent de profondeur et de structure, ce qui les rend difficiles à analyser sans mise en forme supplémentaire.
Par exemple, les dépendances ou sous-tâches complexes peuvent ne pas être représentées dans le fichier CSV. Vous devez alors passer plus de temps à organiser les données manuellement dans Excel avant de pouvoir faire une analyse significative.
3. Absence de rapports avancés et de personnalisation
Bien qu'Asana fournisse des fonctionnalités de rapports de base, vous risquez de les trouver limitées si vous êtes à la recherche d'aperçus avancés et de rapports personnalisables.
Dans Excel, vous pouvez élaborer des rapports complexes et personnalisés, mais les fonctionnalités d'exportation d'Asana ne vous donnent pas la possibilité de choisir les champs ou les points de données à exporter. L'absence de rapports personnalisés intégrés dans Asana vous oblige souvent à recourir à des outils tiers ou à des processus manuels chronophages pour obtenir les rapports dont vous avez besoin.
📖 À lire aussi: 25 Hacks et astuces Excel pour booster votre productivité
4. Pas de synchronisation native avec Excel
Asana ne dispose pas d'une synchronisation bidirectionnelle native avec Excel, ce qui signifie que toute mise à jour effectuée dans Excel ne sera pas automatiquement répercutée dans Asana. Cela peut entraîner des divergences entre les plateformes, où les équipes gèrent des données dans les deux outils, mais doivent mettre à jour manuellement l'un ou l'autre pour rester alignées.
Ce manque d'intégration des données ajoute des efforts complémentaires pour les gestionnaires de projet qui s'appuient sur Excel pour l'analyse et Asana pour l'exécution.
5. Solutions de contournement manuelles pour l'automatisation
Bien qu'Asana offre des fonctionnalités d'automatisation, lorsqu'il s'agit d'exporter des données ou de les tenir à jour en temps réel, vous devez vous contenter de solutions de contournement manuelles ou vous pouvez vous appuyer sur des outils tiers comme Zapier.
Bien que les outils d'automatisation puissent aider à combler l'écart, ils introduisent de la complexité, surtout si vous souhaitez un flux de travail plus rationalisé et plus simple.
Rencontre avec ClickUp : La meilleure alternative à Asana et Excel
Jongler entre Asana et Excel peut être un véritable casse-tête. Vous gérez des tâches dans un outil, exportez des données dans un autre, puis mettez en forme et analysez manuellement les informations. Ce va-et-vient crée des inefficacités, prend du temps et augmente le risque que des erreurs se glissent dans votre flux de travail.
Et si vous pouviez regrouper tous vos besoins en matière de gestion de projet et de rapports en un seul endroit ? C'est là qu'intervient le ClickUp est disponible.
_Nous utilisons un seul outil pour le suivi du travail maintenant. Nous n'utilisons plus qu'un seul outil pour le suivi du travail. Plus besoin de jongler avec deux ou trois outils et feuilles Excel
Leon Prather, responsable des opérations de produits numériques, AVIXA
Cet environnement de travail tout-en-un vous aide à rationaliser les processus qui nécessitent généralement plusieurs outils. Au lieu d'exporter d'Asana vers Excel, ClickUp vous permet de tout consolider dans une seule plateforme, éliminant ainsi les transferts de données inutiles.
De plus, l'interface flexible de ClickUp vous permet de gérer des projets complexes, de collaborer avec des équipes et de gérer des données dans un seul espace intuitif, sans passer constamment d'un outil à l'autre.
Mettons un jusqu'à la fin de la Asana vs. ClickUp débat !
Utiliser ClickUp pour la gestion de projet
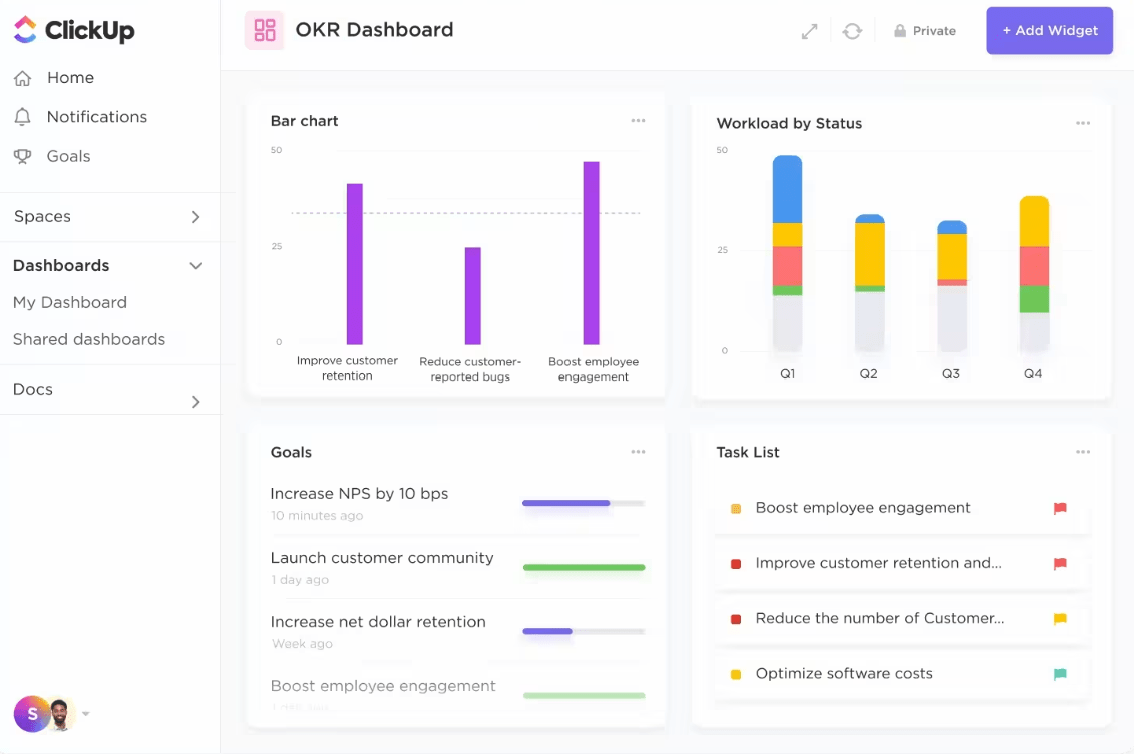
Utilisez la gestion ClickUp de projet pour accéder à toutes les tâches, sous-tâches et autres données de projet en un seul endroit
Renforcez les capacités d'automatisation et de rapports de votre équipe avec.. Gestion de projet ClickUp pour les Teams.
Grâce à une interface facile à naviguer, vous pouvez normaliser et échelonner les flux de travail de la gestion de projet, visualiser la progression à l'aide de plusieurs diagrammes à barres et hiérarchiser les tâches. Cette fonctionnalité vous permet également de suivre la progression des projets au sein des différents services et dans des délais personnalisés.
Gérez tout dans une seule plateforme unifiée, depuis l'attribution des tâches et les échéanciers jusqu'aux rapports avancés pour les équipes internes ou les parties prenantes.
📖 A lire aussi: Top 11 Excel Alternatives & Concurrents
Appliquer les modèles ClickUp
Essayez le modèle de gestion de projet ClickUp pour assembler, disséquer et analyser les informations relatives au projet
Le Modèle de gestion de projet ClickUp affiche différentes vues pour suivre la progression des projets et des tâches. Qu'il s'agisse de tableaux contenant de nombreux types de données ou de graphiques à barres classant les points de données dans les phases de création, de conceptualisation et d'exécution, ce modèle vous permet d'accéder aux informations relatives à votre projet et de les modifier en quelques secondes.
Vous pouvez ainsi savoir quelles tâches sont assignées à quelles équipes et ajuster la charge de travail en conséquence pour les phases d'audit et de révision. En outre, ce modèle vous permet de partager des aperçus de projets accessibles à l'ensemble de l'équipe et des feuilles de route en temps réel.
Vous pouvez également :
- Créer une section de ressources pour tous les documents de référence pertinents du projet
- Partager des formulaires et des évaluations internes pour recueillir des données sur les opinions des employés
- Utiliser des tableaux de progression pour disséquer l'évolution de votre projet afin d'obtenir de meilleures informations
- Tester les diagrammes de Gantt pour mieux comprendre les tâches qui se chevauchent et allouer les ressources en conséquence
📖 Lire aussi: 20 modèles gratuits de gestion de projet
Importer Asana directement dans ClickUp
Qu'est-ce qui est le plus intéressant ? Vous n'avez pas besoin de partir de zéro. Les projets Asana peuvent être facilement importés dans ClickUp ce qui vous évite d'avoir à modifier l'ensemble de votre flux de travail.
ClickUp offre une suite d'outils intégrés pour gérer tous les aspects de vos projets, des échéanciers à l'allocation des ressources, le tout en un seul endroit. Cela signifie que vous n'aurez pas besoin d'exporter des données dans des outils externes comme Excel pour vos tâches d'analyse et de rapports.
Consolider les coûts
En plus de rationaliser votre flux de travail, ClickUp peut également simplifier considérablement vos dépenses logicielles. Au lieu de payer pour Asana et Excel (ou tout autre outil supplémentaire), vous pouvez tout gérer, des listes de tâches et des échéances aux rapports de projet avancés, dans une plateforme unique et abordable.
Ce coup de massue vous permet d'économiser de l'argent et de réduire la nécessité de souscrire à plusieurs abonnements. De plus, vous bénéficiez de fonctions avancées qui couvrent vos besoins complexes en matière de gestion de projet.
ClickUp vs. le combo Asana & Excel : Rationalisez vos projets dans un seul et même outil
Avec ses fonctionnalités de gestion de projet intégrées, ses capacités d'automatisation et la possibilité d'importer directement vos données Asana, ClickUp élimine le besoin d'outils redondants et vous donne plus de contrôle sur vos projets.
Il s'agit d'une plateforme efficace et complète qui améliore la productivité et supprime les incertitudes liées à la gestion de vos projets. Que vous travailliez sur des campagnes à grande échelle ou sur des tâches d'équipe quotidiennes, ClickUp a le pouvoir de simplifier vos processus et de faire avancer vos projets en douceur. Inscrivez-vous gratuitement à ClickUp dès aujourd'hui .