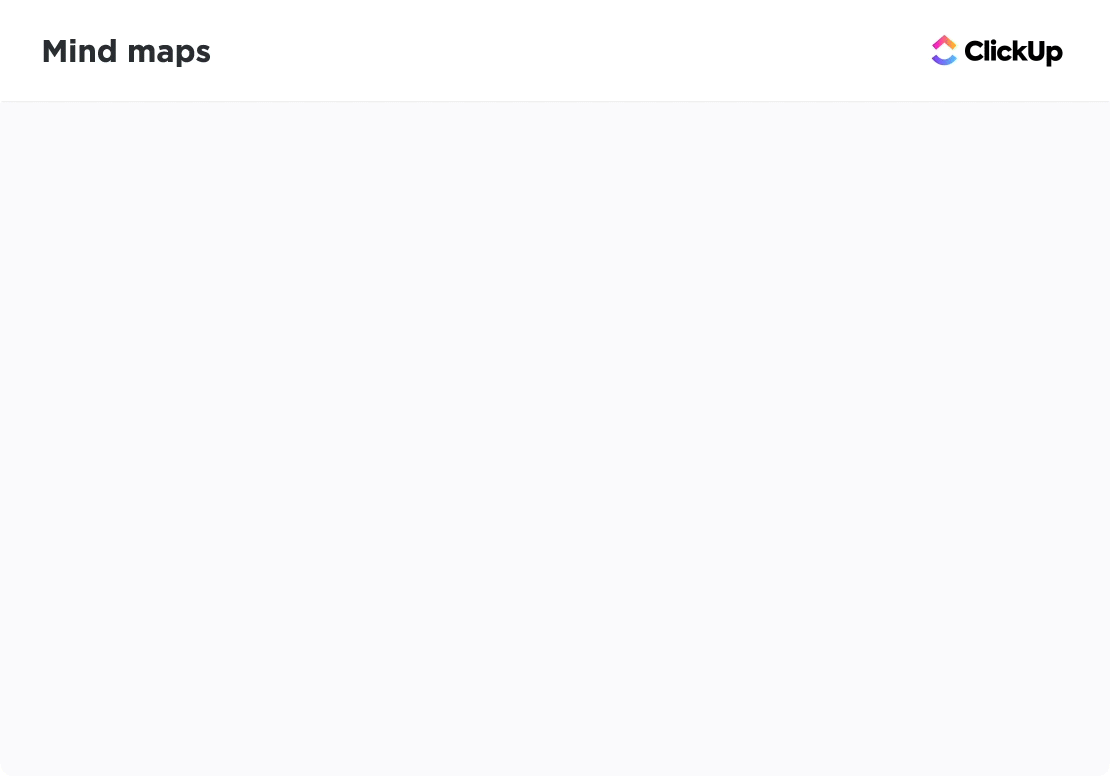À l'occasion d'un projet complexe comportant d'innombrables tâches et obstacles potentiels, comment faire pour s'assurer d'avoir forfaité chaque étape et couvert toutes les éventualités ? Les organigrammes, avec leur représentation visuelle des processus, sont votre solution.
Ces diagrammes, avec leurs symboles standardisés, transforment des concepts abstraits en processus tangibles et compréhensibles.
À l'instar des plans, les organigrammes fournissent une feuille de route claire pour des processus spécifiques, voire pour l'ensemble du cycle de vie d'un projet. Ils aident les équipes de projet à visualiser l'enchaînement des étapes, à identifier les risques potentiels et à optimiser et automatiser les flux de travail .
Ils utilisent diverses formes d'organigramme, chacune représentant une étape spécifique d'un processus. Que vous soyez propriétaire d'une entreprise, chef de projet ou que vous cherchiez simplement à mieux planifier et communiquer vos processus, il peut être utile d'explorer les symboles des organigrammes et leur signification. Commençons par là.
Formes fréquemment utilisées dans les organigrammes
Voici quelques-uns des symboles et formes de base des organigrammes :
| Forme | Nom | Description | **Symbole de l'organigramme |
|---|---|---|---|
| Ovale/Terminal | Représente le début ou la fin d'un organigramme ; souvent libellé "Début" ou "Fin" | ||
| ▭ | Rectangle/Processus | Indique une tâche ou une action spécifique au sein du processus | |
| ⬦ | Diamant/Décision | Représente un point de décision, généralement avec des options oui/non | |
| Parallelogramme/Entrée/Sortie | Indique les données qui entrent ou sortent du système | ||
| Flèche / Ligne de flux | Indique le sens du flux entre les symboles |
Ces formes constituent le formulaire de base de la plupart des organigrammes et permettent de créer une représentation claire et logique des processus.
21 Symboles d'organigramme et leur signification
La compréhension des symboles des organigrammes de processus est essentielle pour une communication efficace dans les domaines suivants le mappage des processus . Vous trouverez ci-dessous une liste complète des symboles courants des organigrammes, leur signification et la manière de les utiliser.
1. Ovale (symbole du terminal)
Libellez toujours clairement ce symbole d'organigramme comme "Début" ou "Fin" pour définir les limites de l'ensemble du processus, afin que les observateurs puissent facilement identifier le début et la fin du flux de travail.

2. Rectangle (symbole de processus)
Ce symbole de processus décrit des tâches, des actions ou des opérations spécifiques au sein du processus, en fournissant des libellés détaillés qui clarifient ce qui se passe à chaque étape. C'est le symbole le plus couramment utilisé et il forme le noyau de la plupart des organigrammes.

3. Diamant (symbole de décision)
Ajoutez ce symbole lorsqu'une question est posée, conduisant à différents résultats pour indiquer un point de décision dans le processus. Des branches doivent émerger du diamant en fonction des résultats possibles (par exemple, Oui/Non ou Vrai/Faux). Chaque branche doit être libellée de manière effacée afin de guider le flux de la prise de décision.

4. Parallélogramme (symbole d'entrée/sortie)
Utilisez ce symbole pour illustrer les points où les données sont saisies ou les résultats produits. Il est essentiel pour visualiser le flux de données dans les processus impliquant une interaction avec l'utilisateur ou une sortie du système.

5. Flèche (ligne de flux)
Considérez-les comme les lignes de vie de votre organigramme, guidant l'observateur tout au long du processus. Elles connectent les symboles et indiquent la direction. Veillez à ce qu'elles soient placées clairement et évitez de croiser les lignes pour préserver la clarté.

6. Symbole du document
Utilisez ce symbole pour illustrer l'endroit où les documents sont créés, examinés ou utilisés dans le processus, ce qui permet de suivre le flux des documents papier ou numériques.
/$$$img/ https://clickup.com/blog/wp-content/uploads/2024/09/Document-symbol-.png Symbole de document /$$$img/
7. Symbole de la base de données
Planifiez les processus qui impliquent la recherche ou le stockage de données à l'aide de ce symbole qui permet d'identifier l'endroit où les données sont stockées et consultées.

8. Symbole de saisie manuelle
Utilisez ce symbole pour mettre en évidence les interactions de l'utilisateur nécessitant la saisie de données, qui peuvent être cruciales pour comprendre les dépendances du processus à l'égard des actions manuelles.

9. Symbole de préparation
Utilisez ce symbole pour illustrer les actions préparatoires qui ouvrent la voie aux étapes suivantes, en veillant à ce que les conditions préalables soient clairement identifiées.
/$$$img/ https://clickup.com/blog/wp-content/uploads/2024/09/image-479.png Symbole de préparation /$$$img/
10. Symbole de retard
Ce symbole indique les périodes d'attente et les retards dans le processus. Il permet d'identifier les zones potentielles où du temps est perdu et où des améliorations peuvent être apportées. Ajoutez également un libellé précisant la durée.
/$$$img/ https://clickup.com/blog/wp-content/uploads/2024/09/Delay-symbol-.png Symbole de retard /$$$img/
11. Symbole du connecteur
Ajoutez ce symbole pour relier différentes parties de l'organigramme qui seraient autrement difficiles à suivre, en particulier dans les diagrammes de grande taille ou complexes.

12. Symbole de connecteur hors page
Assurez la continuité dans les organigrammes à plusieurs pages en utilisant ce symbole pour connecter de manière transparente les processus d'une page à l'autre, en maintenant un flux logique.
/$$$img/ https://clickup.com/blog/wp-content/uploads/2024/09/image-481.png Symbole de connexion hors page /$$$img/
13. Symbole de fusion
Ce symbole permet de converger plusieurs chemins parallèles en un seul, simplifier les flux de travail complexes et en clarifiant la manière dont les différentes branches sont réconciliées.
/$$$img/ https://clickup.com/blog/wp-content/uploads/2024/09/Merge-symbol-.png Symbole à fusionner /$$$img/
14. Symbole de données stockées
Indique l'endroit où les données sont stockées de manière persistante (souvent dans une base de données ou sur un autre support de stockage), en mettant en évidence les points de conservation des données dans le processus. Ce symbole diffère de celui du stockage interne, principalement utilisé dans les organigrammes de conception de logiciels.
/$$$img/ https://clickup.com/blog/wp-content/uploads/2024/09/Stored-data-symbol-.png Symbole de données stockées /$$$img/
/$$$img/ https://clickup.com/blog/wp-content/uploads/2024/09/image-482.png Le symbole du stockage interne /$$$img/
15. Symbole d'affichage
Utilisez ce symbole pour indiquer où les sorties sont visualisées, par exemple sur un écran ou un moniteur, ce qui est important pour les processus impliquant une interaction de l'utilisateur avec les données affichées.

16. Symbole d'appel
Fournit des informations, des commentaires ou des explications supplémentaires concernant une étape ou une décision particulière dans un organigramme et clarifie les étapes ou les décisions complexes. Ce symbole aide à offrir des détails supplémentaires qui peuvent ne pas s'intégrer parfaitement dans les symboles principaux.
/$$$img/ https://clickup.com/blog/wp-content/uploads/2024/09/Callout-symbol-.png Symbole d'appel /$$$img/
17. Symbole de jonction de sommation
Ce symbole permet d'illustrer les points du processus où plusieurs entrées sont combinées. Il permet de visualiser clairement les opérations de cumul.
/$$$img/ https://clickup.com/blog/wp-content/uploads/2024/09/Summing-junction-symbol.png Symbole de jonction de sommation /$$$img/
18. Symbole de processus prédéfini
Utilisez les symboles de processus prédéfinis pour référencer les processus détaillés dans d'autres organigrammes ou sections, ce qui permet de rationaliser les diagrammes complexes en évitant la redondance.
/$$$img/ https://clickup.com/blog/wp-content/uploads/2024/09/image-483.png Symbole de processus prédéfini /$$$img/
19. Symbole de documents multiples
Ce symbole permet d'illustrer les scénarios dans lesquels plusieurs documents sont générés ou référencés, facilitant ainsi la compréhension des flux de travail à forte intensité documentaire
/$$$img/ https://clickup.com/blog/wp-content/uploads/2024/09/image-484.png Symbole de documents multiples /$$$img/
20. Symbole d'opération manuelle
Utilisez ce symbole pour désigner les tâches manuelles au sein du processus, ce qui est crucial pour comprendre où l'intervention humaine est nécessaire.
/$$$img/ https://clickup.com/blog/wp-content/uploads/2024/09/image-485.png Symbole d'opération manuelle /$$$img/
21. Ou symbole
Utilisez ce symbole pour indiquer les points du processus où plusieurs résultats sont possibles, ce qui permet d'illustrer des scénarios de prise de décision complexes.
/$$$img/ https://clickup.com/blog/wp-content/uploads/2024/09/image-486.png Ou symbole /$$$img/
Ces symboles sont essentiels pour créer des organigrammes clairs et efficaces. Lorsque vous les utilisez, veillez à ce que chaque symbole soit libellé de manière appropriée afin d'en améliorer la compréhension.
Conseils pour l'utilisation des symboles d'organigramme
Utilisez ces conseils pour créer votre organigramme :
- Consistance: Utilisez des symboles normalisés pour maintenir la clarté et éviter la confusion
- Restez simple: Évitez de surcharger l'organigramme avec trop de symboles. S'en tenir à l'essentiel pour plus de clarté
- Flux logique: Disposez les symboles de manière logique, généralement de haut en bas ou de gauche à droite, afin de guider l'observateur tout au long du processus
- **Utiliser un code couleur : différencier les types d'actions ou de décisions à l'aide de couleurs, afin d'améliorer la lisibilité
Création d'un organigramme à l'aide de ces symboles
Pour créer un organigramme, décrivez clairement les étapes avant de choisir les symboles appropriés. Sélectionnez ensuite les symboles représentant chaque étape en fonction de leur signification. L'étape suivante consiste à connecter les symboles à l'aide de flèches pour montrer le flux du processus.
Voici un exemple simple pour la préparation d'une tasse de café:
- Démarrer (Terminal)
- Faire bouillir de l'eau (Processus)
- Ajouter le marc de café (Processus)
- Verser l'eau chaude (Processus)
- Remuer (Processus)
- Ajouter du lait (si désiré) (Décision)
- Oui : Ajouter le lait (Processus)
- Non : Continuer
- Servir (Processus)
- Fin (terminal)

Faire du café : Organigramme créé dans ClickUp Tableaux blancs
N'oubliez pas d'utiliser des libellés clairs et concis à l'intérieur des symboles pour décrire les étapes. Veillez à ce que les flux soient cohérents et faciles à suivre, et utilisez des couleurs ou des styles de lignes différents pour différencier les types de flux.
Les outils de collaboration et de gestion de projet tels que ClickUp peut vous aider à créer des organigrammes rapidement et efficacement. Cartes mentales ClickUp peut simplifier et accélérer la création de vos organigrammes. Cet outil polyvalent est également utile pour le brainstorming et l'organisation visuelle des idées.

Décomposez les idées et établissez des connexions entre les tâches à l'aide des cartes mentales ClickUp
Voici comment vous pouvez utiliser les cartes mentales pour esquisser la structure initiale de votre organigramme :
Étape 1 : Créer un nouvel affichage de carte mentale
- Connectez-vous à votre compte ClickUp
- Cliquez sur le bouton + Afficher et sélectionnez la carte mentale
/$$$imgg/ https://clickup.com/blog/wp-content/uploads/2024/09/image-488.png Option cartes mentales dans ClickUp /$$$img/
Sélection de l'option cartes mentales dans ClickUp
- Cliquez sur 'Blank' pour créer une nouvelle carte mentale

Créer une carte mentale vierge dans ClickUp Mind Maps
Étape 2 : Ajouter des nœuds pour chaque étape
- Le nœud central est la racine de votre organigramme. Nommez ce nœud
- Cliquez sur l'icône + pour ajouter des nœuds enfants représentant chaque étape ou décision de votre processus

Ajouter des notes aux enfants dans les cartes mentales ClickUp
- Nommez chaque nœud avec l'étape ou la décision correspondante
Étape 3 : Relier les nœuds par des lignes
- Cliquez sur l'icône située sous les nœuds enfants pour créer des nœuds frères
/$$$imgg/ https://clickup.com/blog/wp-content/uploads/2024/09/image-491.png Nœuds dans les cartes mentales ClickUp /$$$img/
Créer des nœuds frères dans les cartes mentales ClickUp
- Cliquez sur une ligne et faites-la glisser pour la connecter à un autre nœud. Cela vous permet de reconnecter les étapes

Connexion des différentes étapes dans les cartes mentales ClickUp
Étape 4 : Personnalisation
- Cliquez sur les lignes pour accéder à l'option de couleur et sélectionnez une couleur dans le menu déroulant

Donnez de la couleur à votre carte mentale dans ClickUp
Étape 5 : Partager et collaborer
- Partagez la vue de la carte mentale avec les membres de l'équipe pour une meilleure visibilité et un meilleur retour d'information
- Attribuez des tâches à des personnes pour chaque étape du processus
La vue carte mentale s'intègre parfaitement aux autres fonctionnalités de ClickUp telles que les tâches, les statuts et les commentaires pour une gestion des processus de bout en bout.
**A lire également les 10 meilleurs logiciels de cartes mentales en 2024 Vous pouvez également utiliser Tableaux blancs ClickUp pour créer un organigramme. Il s'agit d'une toile vierge sur laquelle vous pouvez créer des organigrammes détaillés . Les tableaux blancs offrent un intervalle d'outils permettant de dessiner des formes, de connecter des lignes et d'ajouter du texte.

Ouvrir un nouveau tableau blanc dans ClickUp Tableaux blancs
Étape 2 : Partir de zéro
- Lorsque le tableau blanc s'ouvre, vous pouvez cliquer sur Démarrer à partir de zéro pour obtenir une toile vierge ou sélectionner différents modèles si vous préférez

Sélectionnez un modèle ou créez un tableau blanc dans ClickUp
- Utilisez la barre d'outils pour sélectionner des formes (comme des rectangles ou des cercles) afin de représenter les différentes étapes de votre processus. Cliquez et faites glisser pour les placer sur le canevas
- Cliquez sur chaque forme pour ajouter un texte décrivant l'étape dans votre organigramme

Libellé de chaque forme dans les Tableaux blancs ClickUp
Étape 3 : Connexion des formes
- Utilisez l'outil connecteur pour tracer des lignes entre les formes. Vous pouvez ajuster le type de connecteur (droit, coudé, etc.) pour améliorer la clarté

Connectez les formes pour créer votre organigramme dans ClickUp
- Déplacez les formes si nécessaire pour que l'organigramme soit facile à suivre.
- Redimensionnez les formes pour qu'elles s'adaptent au texte de manière appropriée
- Ajoutez des bordures et des couleurs de remplissage pour personnaliser votre organigramme

Personnalisez votre organigramme dans ClickUp Tableau blanc
Étape 4 : Convertir les idées en tâches
- Si vous souhaitez transformer une partie de votre organigramme en tâches exploitables, cliquez sur la forme et sélectionnez l'option Créer une tâche pour la convertir en tâche
- Invitez les membres de l'équipe à afficher ou à modifier le tableau blanc pour une contribution collaborative
En suivant ces étapes, vous pouvez créer efficacement un organigramme simple dans ClickUp Tableau blanc, ce qui facilitera les tâches suivantes visualiser vos projets et gérer vos processus.
ClickUp propose également des modèles personnalisables pour planifier et créer facilement des organigrammes.
Utilisez des symboles prédéfinis pour créer des organigrammes détaillés avec le modèle de diagramme de flux de données ClickUp
Modèle de diagramme de flux de données de ClickUp simplifie le diagramme de flux de données de la création de diagrammes de flux de données qui sont des outils essentiels pour visualiser la façon dont les données se déplacent dans un système. Le modèle fournit une structure claire et préconstruite qui permet aux utilisateurs de visualiser les processus de données, le stockage des données et le flux de données entre les différentes entités d'un système.
Cette structure est hautement personnalisable, ce qui vous permet de l'adapter aux besoins spécifiques de votre projet.
Conseils rapides :
- Faites glisser et déposez différents éléments, tels que des processus, des magasins de données et des flux de données, sur votre diagramme. Cela simplifie le processus de création d'organigrammes, même si vous n'avez pas une grande expérience de la création de diagrammes
- Utilisez les commentaires, les annotations et les mises à jour pour collaborer avec les équipes en temps réel. Ils peuvent être directement ajoutés à vos diagrammes, facilitant ainsi une meilleure communication et une prise de décision plus rapide
- Gardez une trace des différentes versions de vos diagrammes. Ceci est particulièrement utile lorsque vous travaillez sur des projets complexes qui nécessitent un développement itératif et des mises à jour constantes
Une autre option est le Modèle d'organigramme du processus ClickUp . Il simplifie la création d'organigrammes en offrant un outil visuel et personnalisable pour documenter et gérer vos processus.
Créez une représentation graphique simple de tous les processus de vos activités en utilisant le modèle de diagramme de flux de ClickUp
Ce modèle modèle d'organigramme vous aide à concevoir des diagrammes, à suivre la progression et à collaborer avec les membres de l'équipe. Les fonctionnalités clés comprennent des statuts, des champs et des affichages personnalisés, vous permettant de créer une représentation structurée de votre flux de travail.
Il est particulièrement utile pour normaliser les processus, ce qui facilite leur suivi, leur dépannage et leur optimisation.
Conseils rapides :
- Adaptez les champs tels que le statut de la tâche, la priorité et l'assigné pour répondre aux besoins de votre flux de travail
- **Passez d'une vue Tableau à une autre (Liste, Tableau, Gantt) pour afficher votre processus sous différentes perspectives
- Utilisez les commentaires et les mentions pour impliquer les membres de l'équipe directement dans l'organigramme
Also Read: 10 modèles de plans de processus pour ClickUp, Excel et Word 2024
Simplifier les flux de travail complexes avec des organigrammes
Les organigrammes sont un outil puissant pour la visualisation et la gestion des processus, aidant à.. simplifier les flux de travail complexes et améliorer la compréhension. En utilisant des symboles normalisés et en suivant les bonnes pratiques, vous pouvez créer des organigrammes clairs et efficaces qui améliorent la communication et la résolution des problèmes.
Les fonctionnalités de ClickUp vous aident à créer et à gérer efficacement des organigrammes. Que vous planifiez un processus simple ou un système complexe, ces outils peuvent rationaliser votre flux de travail et améliorer vos efforts de gestion de projet. Essayez ClickUp aujourd'hui.