La création de formulaires à remplir dans Google Docs peut simplifier la collecte de données et permettre aux personnes interrogées de soumettre facilement des informations en ligne.
Qu'il s'agisse de recueillir des commentaires, de mener des sondages ou d'organiser des inscriptions à des évènements, un formulaire à remplir bien conçu rationalise le processus et vous permet d'obtenir les informations dont vous avez besoin.
Google Docs est une alternative simple et gratuite aux outils populaires tels que Microsoft Word ou les éditeurs PDF pour la conception d'un formulaire à remplir. Même si ces options offrent plus de fonctionnalités, Google Docs est facile à utiliser et fonctionne bien avec d'autres outils Google.
Dans ce guide, nous allons vous présenter les étapes de création d'un formulaire à remplir dans Google Docs. Nous partagerons également un outil supplémentaire pour améliorer la conception et la création de formulaires.
Comment créer un formulaire à remplir dans Google Docs
Les formulaires à remplir créés dans Google Docs sont parfaits pour les formulaires PDF de type "vanille". Vous pouvez en créer un à partir de zéro, le convertir à partir d'un PDF ou dans une forme PDF, ou utiliser un module complémentaire. De nombreux utilisateurs trouvent qu'il est plus facile à utiliser que Google Forms pour créer un sondage ou un quiz.
La création d'un nouveau formulaire remplissable dans Google Docs est simple. Elle comporte quatre étapes simples.
Étape 1 : Ouvrir un nouveau Google Docs
La première étape de la création d'un formulaire à remplir consiste à ouvrir un nouveau Google Doc. Si vous êtes déjà familiarisé avec le processus, vous pouvez vous rendre dans un document Google existant.
Pour ceux qui ne sont pas familiers avec le processus, voici ce que vous devez faire :
- Visitez doc.google.com. Lors de votre première visite, la galerie de modèles s'ouvrira
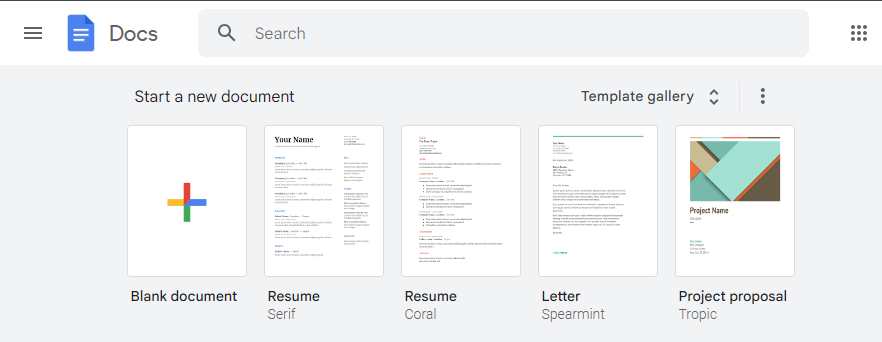
via Google Docs
- Sélectionnez 'Blank' pour ouvrir un 'Document sans titre' vide
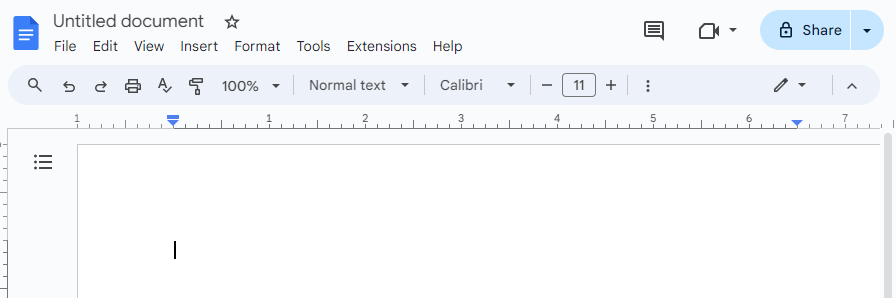
via Google Docs
- Modifiez le "Document sans titre " et ajoutez un titre qui explique pourquoi vous l'avez créé. Cliquez à l'intérieur du document vierge pour ajouter un titre et une description d'introduction afin que toute personne qui le consulte puisse avoir une idée du contenu
Étape 2 : Ajouter des tableaux au Google Docs
L'étape suivante consiste à ajouter des tableaux à votre document. Les tableaux sont polyvalents et permettent de diviser tout en sections nettes. Pour ajouter un tableau :
- Aller à l'onglet "Insertion " dans la barre d'outils de Google Docs et surfer sur "Tableur
- Sélectionnez le nombre de lignes et de colonnes dont vous avez besoin
Cela permettra d'insérer automatiquement un tableau dans votre document.
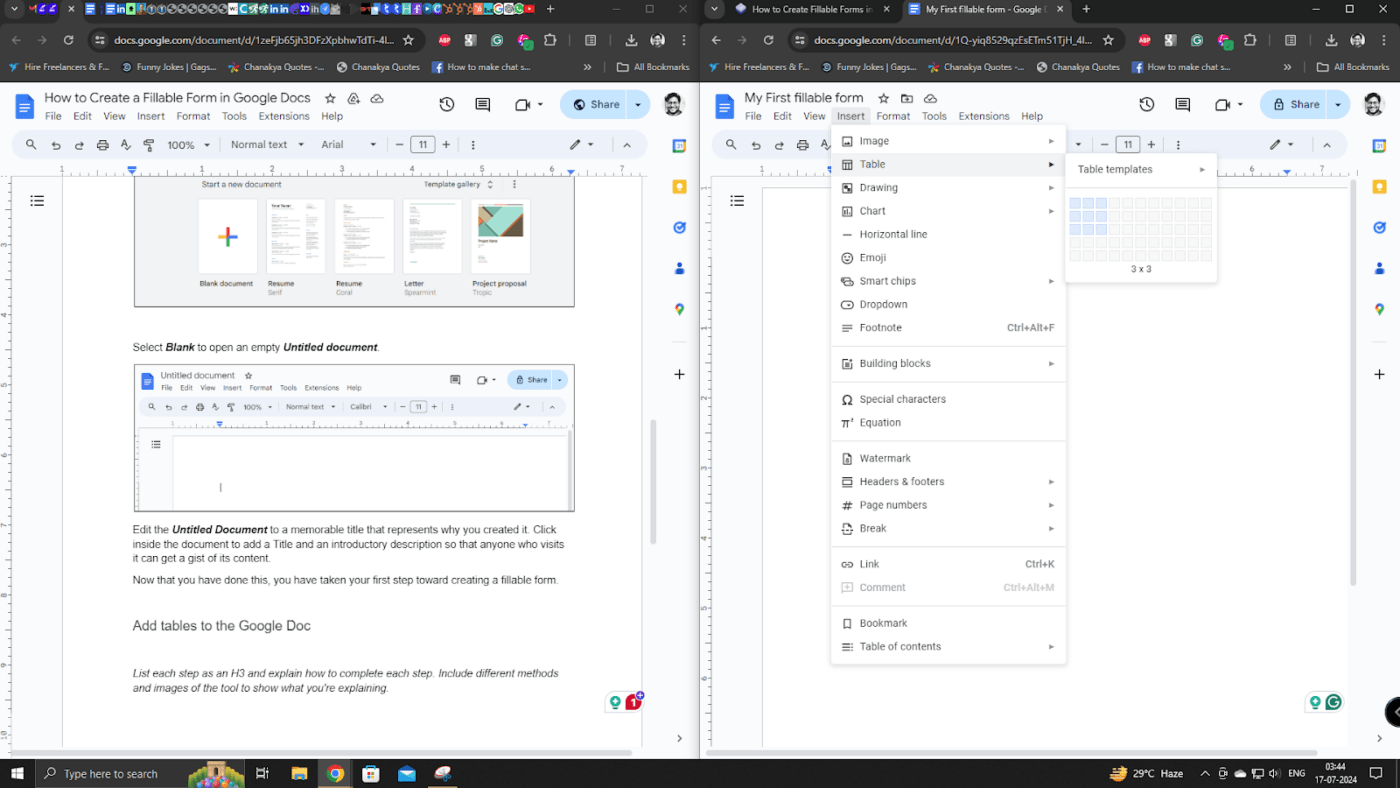
via Google Docs La série de champs de texte permet de saisir des informations telles que le prénom, le nom de famille, l'adresse e-mail, etc. Un champ de texte unique permet de saisir des paragraphes d'information importants, tels que des descriptions détaillées.
💡 Pro Tip: Diviser le formulaire à remplir en sections de taille réduite et avoir un petit tableau pour chaque section.
Étape 3 : Modifier le tableau pour créer un formulaire à remplir
- Sélectionnez 'Format' dans la barre d'outils de Google Doc, puis survolez 'Tableur'
- Sélectionnez 'Table Properties' au bas de la liste déroulante pour ouvrir un ensemble exhaustif de paramètres permettant de personnaliser votre tableau. Vous pouvez personnaliser l'arrière-plan des cellules, la couleur, l'épaisseur des bordures des cellules et du tableau, etc
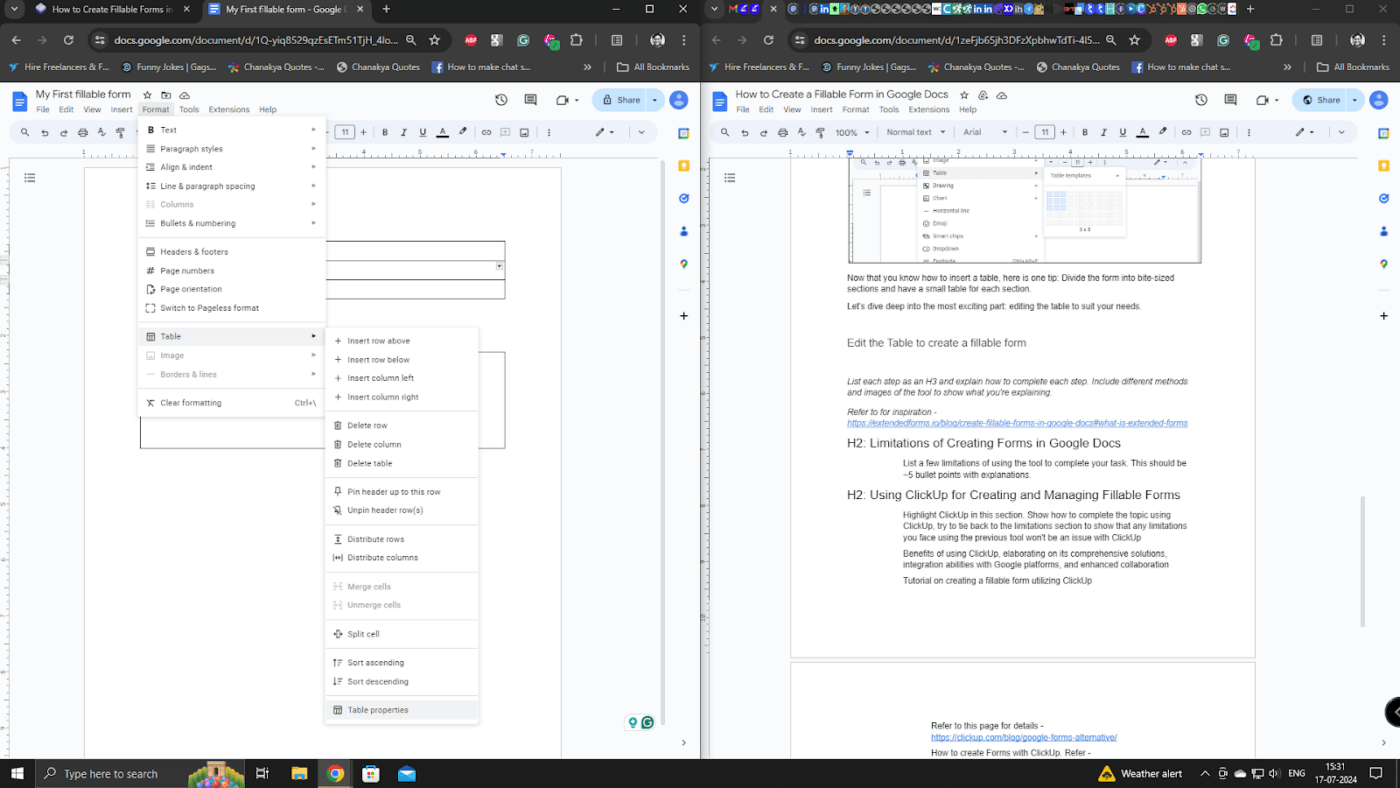
via Google Docs Vous y trouverez les "Propriétés du tableau" que vous pouvez modifier pour créer un beau formulaire à remplir.
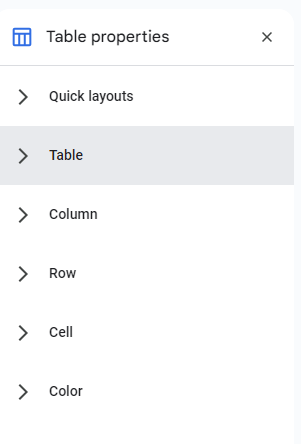
via Google Docs Vous pouvez également personnaliser les propriétés d'un tableau afin d'adapter à votre style le formulaire et les PDF remplissables dans Google Docs.
Comprenons maintenant comment ajouter des checklists et des menus déroulants.
Étape 4 : Ajouter des checklists et des menus déroulants au formulaire
Les enquêteurs utilisent des checklists pour aider les destinataires d'un formulaire à sélectionner plusieurs options. Supposons que vous une recherche sur les utilisateurs pour une marque de café. Vous voulez que vos destinataires choisissent leurs marques de café préférées, vous pouvez donc ajouter Starbucks, Folgers, Lavazza, etc.
Cliquez sur le bouton "checklist" comme indiqué dans l'image ci-dessous. Sélectionnez-le pour créer l'ensemble des paramètres que vous souhaitez pour vos questions.
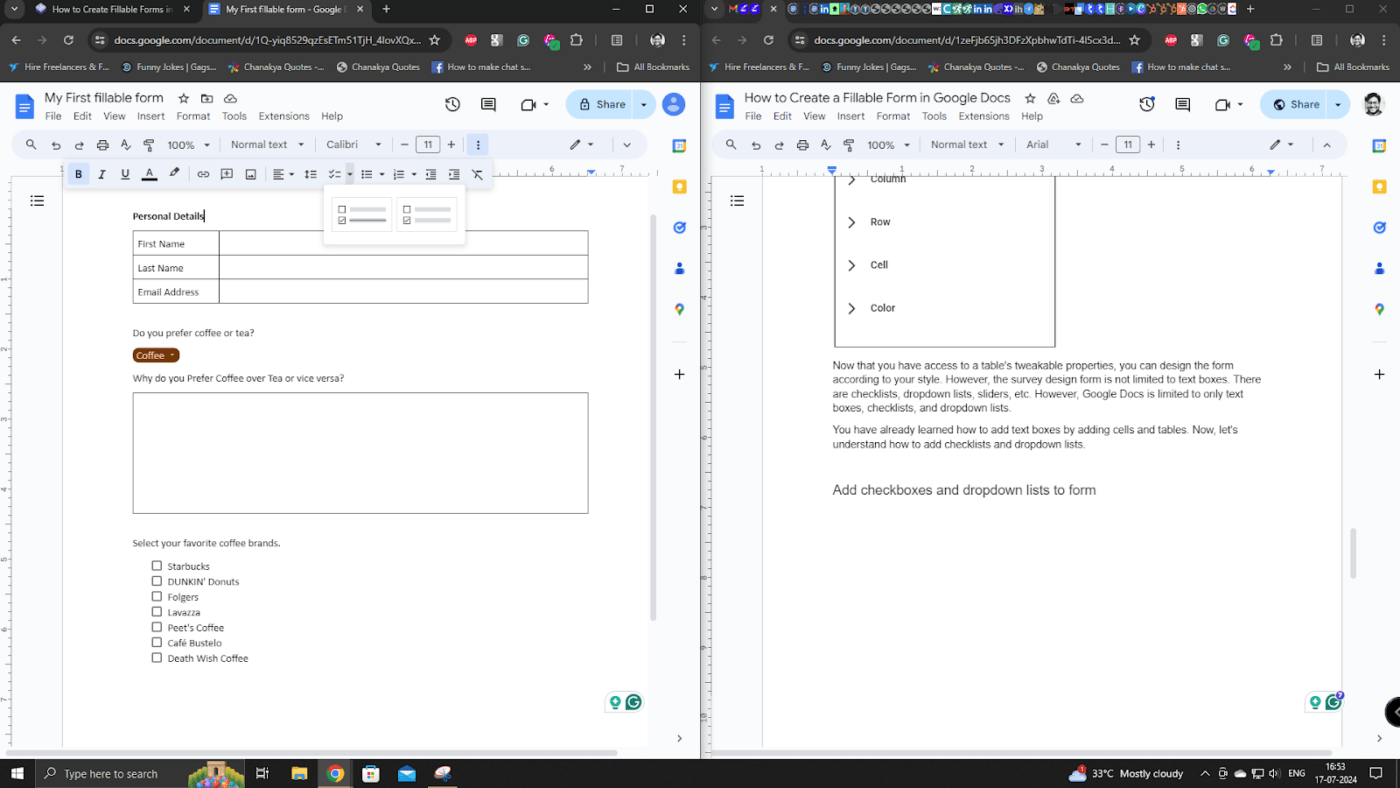
via Google Docs La liste déroulante est tout le contraire d'une checklist. Elle permet aux utilisateurs de sélectionner une seule option parmi plusieurs choix. Cela fonctionne mieux avec des questions dichotomiques comme Oui/Non, Café/Thé, etc.
Voici comment vous pouvez le faire pour votre formulaire à remplir :
- Sélectionnez 'Insérer' puis déroulez pour ouvrir 'Document Dropdown' contenant des modèles de liste déroulante préexistants
- Sélectionnez 'Nouvelle liste déroulante' pour ouvrir 'Options de menu déroulant' et créer une nouvelle liste
Vous pouvez créer un nouveau modèle, ajouter des options, l'enregistrer dans la liste des modèles et l'insérer dans le document.
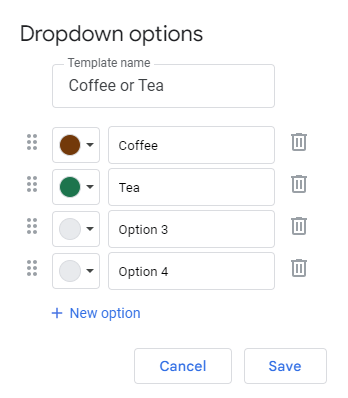
via Google Docs
- Sélectionnez le chemin d'accès à votre fichier PDF
- Cliquez sur "Ouvrir" pour télécharger le PDF
- Une fois le téléchargement achevé, sélectionnez-le pour ouvrir le PDF

via Google Docs
- Sélectionnez ensuite l'option "Ouvrir avec Google Docs" en haut de la fenêtre pour ouvrir le PDF dans un format modifiable
- Ensuite, suivez les étapes mentionnées plus haut pour créer un formulaire à remplir à l'aide d'un tableau afin de transformer le PDF en un formulaire à remplir prêt pour le sondage
A lire aussi: Comment créer un formulaire remplissable dans Microsoft Word (avec modèles)
Limites de la création de formulaires dans Google Docs
La création de formulaires à remplir pour les sondages avec Google Docs peut s'avérer délicate. Voici cinq raisons pour lesquelles le formulaire standard de Google n'est pas adapté à certaines utilisations :
Options de conception de sondage limitées
Google Docs ne dispose pas des fonctionnalités avancées de conception de sondages que l'on trouve dans les outils spécialisés.
D'autres plateformes proposent des modèles, des thèmes et des options de marque personnalisables qui peuvent donner à vos sondages un aspect professionnel et soigné, une fonctionnalité que la mise en forme de base de Google Docs limite
Imaginons que vous souhaitiez créer un sondage pour le secteur de la vente au détail qui respecte toutes vos directives en matière d'image de marque. Le sondage doit avoir vos couleurs et le logo de votre entreprise. Le sondage doit également utiliser des éléments en filigrane représentant le secteur de la vente au détail afin de le rendre plus compréhensible. Avec les formulaires Google, c'est impossible.
En utilisant des outils d'enquête propriétaires, vous pouvez sélectionner sans effort un thème, choisir les couleurs de votre marque et télécharger votre logo pour obtenir l'aspect et la convivialité souhaités pour le sondage.
Types de questions limités
Contrairement à Google Docs, qui ne permet que de simples questions à choix multiples et de saisie de texte, les outils de sondage spécialisés tels que SurveyMonkey, Typeform et ClickUp offrent un large intervalle de types de questions, telles que des échelles d'évaluation, des questions matricielles et la logique conditionnelle .
Supposons que vous souhaitiez réaliser un sondage auprès de vos employés pour savoir s'ils possèdent des animaux de compagnie et si vous devriez leur proposer des services de garde d'animaux. La création d'une étude complexe avec une logique conditionnelle sur Google Docs peut s'avérer difficile.
Cependant, avec des outils de sondage spécialisés comme ClickUp, ce processus est simple et intuitif, ce qui vous permet de créer facilement des sondages sur mesure pour différents besoins de recherche.
A lire aussi: 10 Outils logiciels de sondage des employés pour les équipes RH en 2024
Le manque d'outils analytiques ne parvient pas à fournir des informations plus approfondies
Google Docs n'offre pas d'outils analytiques pour les réponses aux sondages, tels que des tableaux et des diagrammes récapitulatifs. Vous devez analyser manuellement les données collectées séparément. Par la suite, vous pouvez copier l'analyse dans Google Docs pour présenter les conclusions.
À la différence d'autres outils, Google Docs ne fait pas non plus de visualisation des données en temps réel, de tableaux croisés, d'analyse des sentiments et de rapports personnalisés. Ces fonctionnalités sont essentielles pour obtenir des informations plus approfondies et prendre des décisions basées sur les données.
Par exemple, imaginez que vous ayez sondé 100 personnes sur leur choix de boisson et la raison de leur choix. Si vous le faites sur Google Docs, vous devez faire 100 copies du sondage, valider et copier les données vers un système de traitement des données comme Excel ou Google Sheets, et les analyser manuellement.
En revanche, dans des outils propriétaires comme ClickUp, les données sont transférées de manière transparente dans un tableau et analysées automatiquement en fonction du type de question. L'analyse des données peut ensuite être présentée en temps réel aux parties prenantes, ce qui vous permet de prendre des décisions fondées sur les données.
Des fonctionnalités de collaboration limitées
Les fonctions de collaboration de Google Docs pour les sondages sont essentiellement centrées sur les documents et ne disposent pas de fonctionnalités de collaboration robustes spécifiques à la création et à l'analyse des sondages
D'autres outils offrent des fonctionnalités telles que la collaboration d'équipe en temps réel, des permissions basées sur les rôles, des fils de commentaires sur les réponses individuelles et des tableaux de bord d'équipe, améliorant ainsi le travail d'équipe et l'efficacité des projets de sondage.
Supposons que vous réalisiez un sondage auprès des utilisateurs d'un nouveau modèle de machine à laver. Plusieurs équipes souhaitent obtenir des réponses à leurs questions spécifiques. L'équipe produit aura besoin d'informations sur la fonction du lave-linge et l'équipe commerciale aura besoin d'informations sur l'expérience de vente globale et la tarification. Et vous ne pouvez pas travailler sur une section après l'autre. Chaque équipe doit y travailler simultanément sans interférer avec les autres sections du sondage. C'est là que la création de formulaires sur Google Docs échoue.
Capacités d'intégration limitées
Contrairement à Google Docs, dont les capacités d'intégration sont limitées, les outils d'enquête spécialisés s'intègrent parfaitement à diverses plateformes telles que les systèmes CRM, les outils d'e-mail marketing et les logiciels d'analyse. Cette intégration transparente améliore l'automatisation, la synchronisation des données et l'efficacité globale du flux de travail, ce qui vous rend plus productif et plus efficace.
Par exemple, vous pourriez vouloir faire un sondage sur l'expérience des clients qui vous sont fidèles depuis plus d'un an et dont le chiffre d'affaires annuel est supérieur à 100 000 $$a. Si vous avez accès à un système de gestion de la relation client, vous pouvez accéder à ces informations. Une fois que vous avez créé vos formulaires à remplir sur votre outil de sondage, vous pouvez appeler les données du CRM et les envoyer aux clients d'un simple clic.
Utilisation de ClickUp pour la création et la gestion de formulaires à remplir
Comme nous l'avons vu précédemment, la création de formulaires à remplir dans Google Docs présente plusieurs limites. ClickUp un outil de gestion de projet tout-en-un, est l'outil de gestion de projet le plus utilisé au monde la meilleure alternative à Google Formulaires sur le marché.
ClickUp est l'application par excellence pour tout ce qui concerne le travail. Elle donne la priorité à la gestion de projets, permet une collaboration étroite et offre des fonctionnalités de contrôle d'accès pour la création de formulaires à remplir et la gestion des champs de formulaires. L'affichage du formulaire de ClickUp, riche en fonctionnalités, pour la création de sondages, le différencie des autres outils de sondage aux paramètres limités
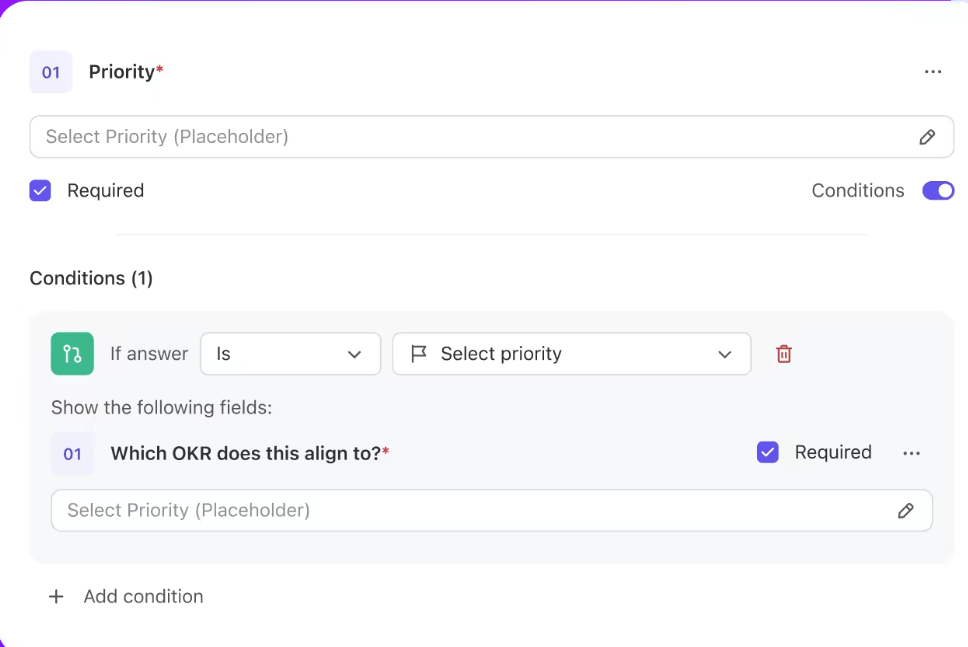
Simplifiez vos processus d'admission avec la logique conditionnelle en utilisant ClickUp Forms Constructeur de formulaires ClickUp **Il peut également afficher les données sur un graphique, contrairement à Google Docs, où vous devez transférer tous les détails saisis dans le document à remplir ou les formulaires dans une feuille de calcul avant de les visualiser dans un graphique ou un diagramme.
Voici quelques fonctionnalités exceptionnelles de ClickUp Forms :
- Créer des formulaires à l'aide d'un éditeur intuitif par glisser-déposer, rendant le processus rapide et précis
- Incorporez les formulaires ClickUp directement dans votre page d'atterrissage pour augmenter le nombre d'entrées
- Appliquez différents thèmes et images d'avatars à vos formulaires pour mettre en valeur la personnalité de votre marque
- Utilisez la logique conditionnelle pour créer des formulaires dynamiques adaptés à différents cas d'utilisation, ce qui vous permet, ainsi qu'aux répondants, de gagner du temps
- Vous pouvez utiliser la logique conditionnelle pour créer des formulaires dynamiques adaptés à différents cas d'utilisation, ce qui vous permet, ainsi qu'aux personnes interrogées, de gagner du temps
- Assignez instantanément les entrées de formulaire aux membres de l'équipe, pour un suivi et une gestion des tâches rapides
En savoir plus sur ClickUp, c'est explorer ses fonctionnalités en détail et apprendre à créer des formulaires à remplir dans ClickUp Formulaires.
A lire aussi: Guide de l'éducateur pour les formulaires ClickUp
Fonctionnalités de ClickUp Form Builder
Voici quelques-unes des fonctionnalités utilisées quotidiennement par les utilisateurs de ClickUp :
L'affichage intuitif des formulaires de ClickUp
Vous pouvez créer des formulaires d'aspect professionnel, soignés et remplissables pour collecter toutes les informations dont vous avez besoin pour le sondage. Vous pouvez également assigner des tâches pour prendre des mesures proactives une fois le formulaire achevé.
La logique conditionnelle permet de construire des formulaires intelligents afin d'assister différents modèles pour autant de cas d'utilisation que nécessaire.
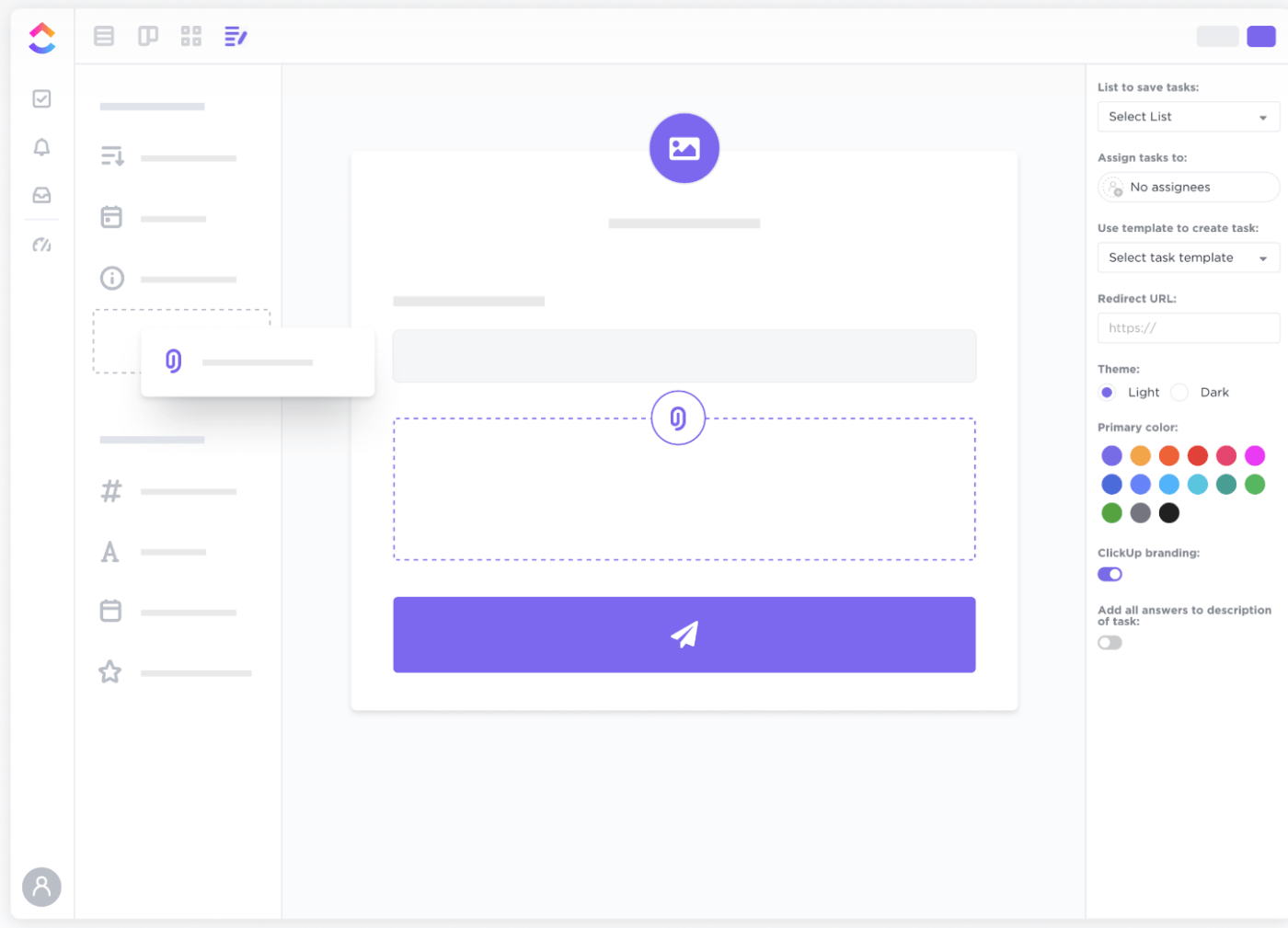
Avec ClickUp, vous pouvez gérer toutes vos activités de formulaire dans votre outil de gestion de projet favori (au lieu de devoir utiliser une application séparée)
Voici une liste des choses que vous pouvez faire dans la vue formulaire :
- Assigner une personne de l'équipe pour aider à chaque envoi
- **Envoyer des messages personnalisés à tous ceux qui achèvent l'envoi
- Ajouter un logo personnalisé en haut du formulaire à remplir
- Attribuez des thèmes pour correspondre à votre marque
- Colorez les boutons pour attirer l'attention
Large intervalle de champs personnalisés Champs personnalisés ClickUp ajoutent de la variété et aident à créer des réponses correctes aux questions du sondage. Voici les champs personnalisés les plus utilisés :
- Téléphone
- Site web
- Emplacement
- Menu déroulant
- Texte
- Texte long
- Date
- Évaluation
Ces champs permettent de capturer le bon type de réponse et facilitent la réponse des personnes interrogées.
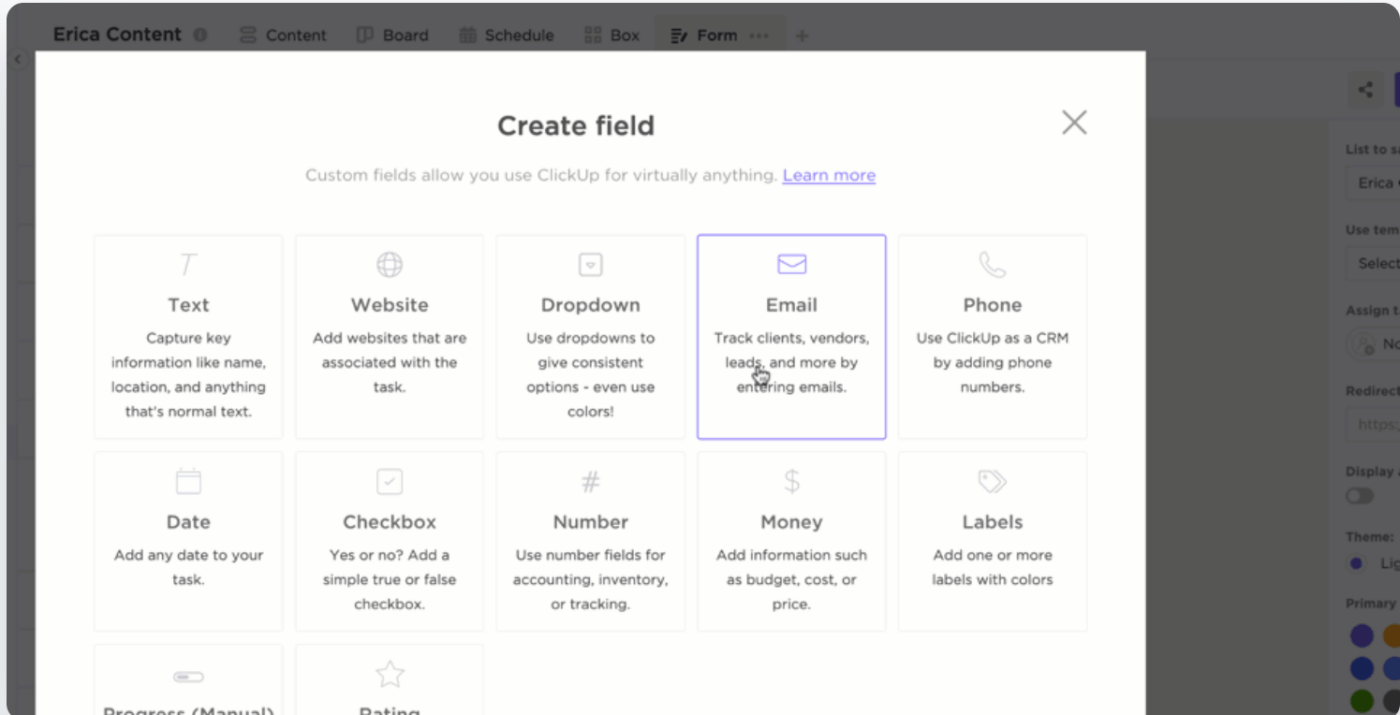
Analysez et catégorisez vos données d'admission avec ClickUp Forms
Vous pouvez masquer des champs spécifiques comme les noms et les adresses e-mail. Par exemple, si vous collectez des données de les commentaires des clients vous n'êtes pas tenu d'indiquer le nom et l'adresse e-mail du client, que vous pouvez pré-remplir dans le sondage et garder cachés.
Lire aussi: La puissance des formulaires ClickUp : Mon travail pour les équipes de développement de logiciels
Créer et assigner des tâches pour une meilleure collaboration
ClickUp peut créer automatiquement des tâches pour d'autres utilisateurs au fur et à mesure qu'il reçoit des réponses. Vous pouvez assigner ces tâches à une personne ou à plusieurs assignés à la fois ou à d'autres utilisateurs d'un groupe spécifique. Vous pouvez filtrer et trier vos tâches par assigné dans les vues Liste, Tableau et Calendrier.
Les descriptions des tâches peuvent également inclure les informations du formulaire afin que vous puissiez retrouver rapidement les tâches et travailler sur des demandes similaires.
Le courrier électronique n'existe plus, les formulaires ClickUp sont là!
Victoria Berryman, responsable des opérations marketing, Seequent
Des modèles de tâches pour tout
Passer son temps à faire des tâches répétitives n'est jamais idéal. ClickUp vous permet de créer des modèles pour tout ce que vous devez utiliser de manière répétée.
Par exemple, l'obtention d'un retour d'information de la part des clients est une tâche répétitive. C'est pourquoi.., Modèle de formulaire de retour d'information de ClickUp vous permet de le personnaliser et de l'utiliser à plusieurs reprises.
/$$$cta/ https://clickup.com/blog/wp-content/uploads/2024/08/image-392.png Vous pouvez créer votre propre modèle ou en personnaliser un à partir de la bibliothèque de modèles avec le modèle de formulaire de retour d'information de ClickUp https://app.clickup.com/signup?template=t-222239474&department=engineering-product Télécharger ce modèle /$$cta/
Voici ce que les modèles de tâches peuvent faire pour vous :
- Suivre les commentaires des clients avec les statuts personnalisés de ClickUp tels que "Achevé" et "À faire"
- Utiliser sept champs personnalisés
- Fournisseur de services, Date d'achat, Niveau du client, Évaluation globale, Suggestions d'amélioration - pour capturer des informations sur les clientsun retour d'information détaillé attributs
- Pour une organisation facile, accédez aux données via six vues personnalisées
- Vue de la liste des recommandations globales, Vue de la liste de départ, Vue du tableau des commentaires, Vue du tableau de l'évaluation du fournisseur, Vue du tableau des recommandations globales et Vue du tableau des commentaires
- Améliorez la gestion du retour d'information grâce à des fonctionnalités telles que le suivi du temps, les étiquettes et les avertissements de dépendance
Partager partout
Vous pouvez partager les formulaires que vous avez créés en cliquant sur l'icône de copie. Ensuite, copiez le lien dans le bloc-notes et partagez-le sur les médias sociaux, la messagerie personnelle et tout autre endroit auquel vous pouvez penser.
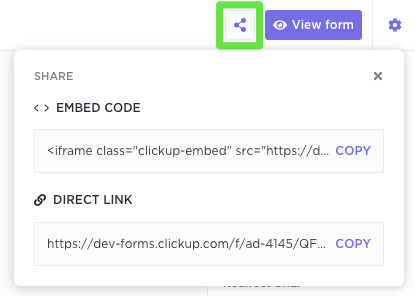
ClickUp vous permet de copier le code d'intégration du formulaire et de l'intégrer à vos pages web ou à vos e-mails
Comment créer des formulaires à remplir avec ClickUp
En quatre paramètres seulement, vous pouvez mettre en place vos formulaire de retour d'information , un sondage sur l'expérience, ou question de découverte voici comment procéder :
- Étape 1: Ouvrez l'Espace, le Dossier ou la Liste dans lequel vous souhaitez créer votre formulaire
- Étape 2: Cliquez sur le bouton + dans la barre supérieure pour ajouter une nouvelle vue, puis choisissez Formulaire
- Étape 3: Saisissez un nom et une description pour votre formulaire dans les champs correspondants
- Étape 4: Faites glisser n'importe quel champ de formulaire depuis le panneau de gauche pour l'ajouter à votre formulaire
A voir aussi: Tutoriel d'affichage du formulaire ClickUp Vous êtes maintenant prêt à collecter des données pour votre sondage. Partagez le formulaire avec votre public en partageant le lien direct ou en l'intégrant à la page de destination par le biais du code.
Tableaux de bord ClickUp intelligents pour analyser les données Tableau de bord ClickUp est une autre fonctionnalité super intuitive et facile à paramétrer.
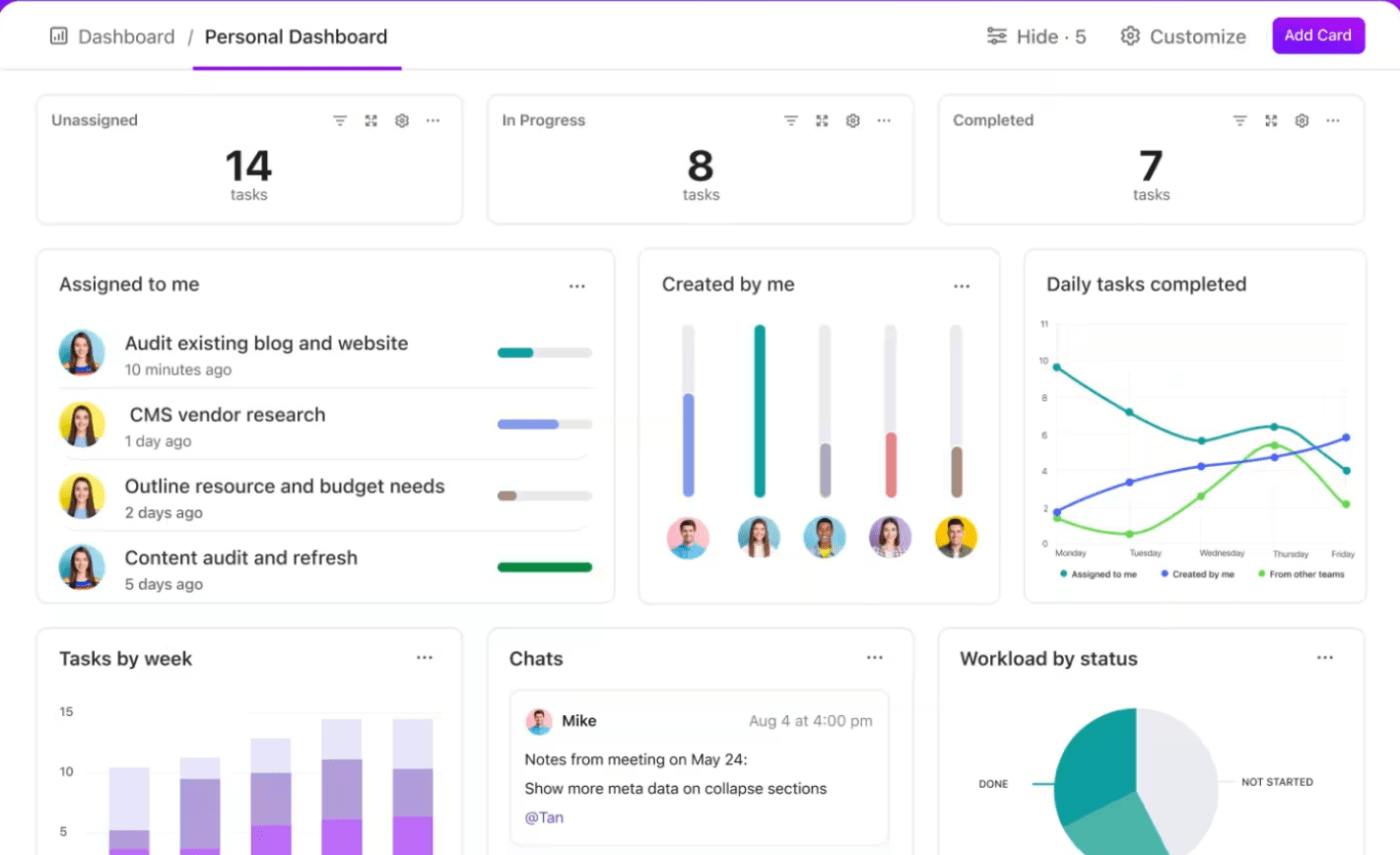
Si l'espace contenant le formulaire de sondage fait partie du tableau de bord, ClickUp analysera automatiquement les données et les présentera sous forme de diagrammes et de graphiques
En outre, vous pouvez créer votre tableau de bord à partir de zéro ou en choisir un parmi les modèles de tableau de bord ClickUp.
- Ajoutez l'espace contenant le sondage comme source de données.
- Sélectionnez 'Ajouter une carte' pour présenter les données de la tâche dans le diagramme statistique de votre choix.
- Ajoutez autant de cartes que vous le souhaitez, puis téléchargez le tableau de bord au format PDF, qui fera office de rapport de sondage.
Versatile ClickUp Docs powered by IA
Tout au long de ce voyage, nous avons appris à créer des formulaires, à les partager et à analyser les résultats du sondage grâce à l'arsenal de ClickUp.
Avant de rédiger un sondage d'entreprise, il y a aussi une étape d'idéation. Dans cette étape, plusieurs équipes se réunissent pour décider des hypothèses du sondage et des questions pertinentes. C'est là que ClickUp Docs peut s'avérer très utile. ClickUp Documents est un outil incroyable qui vous permet, en tant qu'expert en recherche, de créer, partager et stocker des documents relatifs à l'entreprise ou au projet avec votre équipe interne ou virtuelle
Vous pouvez collaborer avec d'autres personnes pour apporter des modifications en temps réel aux documents, mentionner des personnes à l'aide de commentaires, déléguer des éléments d'action et transformer le texte en tâches gérables pour suivre les idées. Partagez le document en toute sécurité avec votre équipe tout en gardant le travail organisé.

ClickUp Brain en action sur la création d'un plan marketing
Avec l'intégration du tout puissant assistant IA ClickUp Brain , les équipes peuvent élaborer des projets significatifs questionnaires de sondage **Il s'agit en quelque sorte d'un assistant personnel formé pour créer un texte basé sur une invite, une instruction spécifique de l'entreprise.
A lire aussi: 10 logiciels d'automatisation des formulaires pour accélérer l'analyse et la collecte des données
Créez des formulaires intuitifs et personnalisables avec ClickUp
À Google Forms, qui offre des fonctions de base, il manque de fonctionnalités avancées de conception de sondages, propose des types de questions limités et ne fait pas appel à des outils d'analyse intégrés. En outre, il dispose de fonctionnalités de collaboration basiques et de capacités d'intégration restreintes par rapport aux outils de sondage spécialisés.
Pourquoi se contenter de moins quand vous pouvez utiliser ClickUp ?
Il s'agit d'une solution complète pour la création et la gestion de formulaires. Ses créateur de formulaires vous permet de glisser-déposer des éléments sans effort, de personnaliser les formulaires en fonction de votre marque et de les partager avec votre équipe.
Alors, qu'attendez-vous ? S'inscrire à ClickUp dès aujourd'hui et transformez vos formulaires !

