Documentos de Google es una de las herramientas más populares a nivel mundial. Esto no es sorprendente, teniendo en cuenta que la plataforma ofrece una interfaz limpia, una sólida gestión de documentos y funciones avanzadas suficientes sin complicar las cosas.
¿Sabes qué más está de moda? Los PDF, pero pueden ser una pesadilla de edición.
Ahí es donde Documentos de Google da un paso al frente como una herramienta muy fácil que puede utilizar para copiar, pegar y editar texto. Pero, ¿cómo puede convertir su PDF a Documentos de Google?
Aquí tienes una guía rápida y sencilla sobre cómo convertir un PDF a Documentos de Google sin perder el formato.
⏰ Resumen de 60 segundos
¿Necesitas un resumen rápido? Aquí tienes todo lo que necesitas saber sobre la conversión y gestión de archivos PDF en Documentos de Google:
- Documentos de Google se utiliza ampliamente y ofrece una interfaz familiar y fácil de usar
- La conversión de archivos PDF a Documentos de Google permite a los usuarios editar, colaborar y compartir archivos fácilmente, eliminando la necesidad de costosos editores de PDF
- Los métodos de conversión incluyen Google Drive para PDF básicos y herramientas de terceros como CloudConvert para conservar el formato. Sube tu archivo PDF a Google Drive, haga clic con el botón derecho, seleccione Abrir con > Documentos de Google y comience a editar. Convierta archivos PDF a formato Word o Documentos de Google conservando tablas, imágenes y formatos complejos. Utilice el conversor de PDF a Word de Adobe para mantener el estilo original antes de cargarlo en Documentos de Google. Convierta archivos PDF a formatos compatibles con Documentos de Google con una sencilla interfaz de arrastrar y soltar
- Cargue su archivo PDF en Google Drive, haga clic con el botón derecho, seleccione Abrir con > Documentos de Google y comience la edición
- Convierta archivos PDF a formato Word o Documentos de Google conservando tablas, imágenes y formatos complejos
- Utilice el conversor de PDF a Word de Adobe para mantener el estilo original antes de cargarlo en Documentos de Google
- Convierta archivos PDF a formatos compatibles con Documentos de Google con una sencilla interfaz de arrastrar y soltar
- La edición de archivos PDF en Documentos de Google es posible, pero los elementos de formato complejos como tablas, imágenes y listas con viñetas pueden no transferirse siempre perfectamente
- ClickUp ofrece una mejor alternativa para la gestión de documentos, integrando la automatización de tareas, herramientas de colaboración y una organización perfecta para PDF y Documentos de Google
- Cargue su archivo PDF en Google Drive, haga clic con el botón derecho, seleccione Abrir con > Documentos de Google y comience la edición
- Convierta archivos PDF a formato Word o Documentos de Google conservando tablas, imágenes y formatos complejos
- Utilice el conversor de PDF a Word de Adobe para mantener el estilo original antes de cargarlo en Documentos de Google
- Convierta archivos PDF a formatos compatibles con Documentos de Google con una sencilla interfaz de arrastrar y soltar
¿Por qué convertir archivos PDF a Documentos de Google?
Me gusta mucho esta herramienta porque permite la colaboración entre los miembros del equipo... Es realmente productiva y nos ahorra mucho tiempo. Puedo editar el documento compartido al mismo tiempo que mis colegas. Herramienta superfácil para compartir y trabajar simultáneamente en proyectos.
Me gusta mucho esta herramienta porque permite la colaboración entre los miembros del equipo... Es realmente productiva y nos ahorra mucho tiempo. Puedo editar el documento compartido al mismo tiempo que mis colegas. Herramienta muy fácil para compartir y trabajar simultáneamente en proyectos.
Es una cita directa de un usuario real de Documentos de Google en G2, porque a veces la mejor manera de demostrar algo es dejar que los usuarios hablen. Y, sinceramente, esto resume por qué los usuarios de Google Workspace siguen volviendo.
Por lo tanto, cuando conviertes un PDF al formato de Documentos de Google, esto es lo que desbloqueas:
- Corregir errores, editar texto y rellenar formularios sin necesidad de software adicional
- Trabaja en el mismo documento con tus compañeros de equipo en tiempo real, ya estén en la habitación de al lado o en otra zona horaria
- Comparta un archivo de Documentos de Google con un simple enlace, permitiendo a otros la vista, comentario o edición
- Reduzca el tiempo dedicado a la entrada manual de datos con la conversión instantánea de texto
- Ahórrese el coste de las herramientas de conversión de PDF de pago: Documentos de Google se encarga gratis, gratuito/a
💡 Consejo profesional: ¿Busca una forma de dejar de perseguir archivos dispersos e interminables hilos de correo electrónico? El software de gestión del conocimiento ayuda a capturar, organizar y compartir información sin esfuerzo.
Métodos para convertir archivos PDF a Documentos de Google
Hay más de una forma de convertir un PDF a Documentos de Google, dependiendo de lo que necesites. Tanto si se trata de un simple archivo PDF basado en texto, como de un documento escaneado o de uno repleto de formatos complejos, estos son los mejores métodos para terminar el trabajo.
1. Uso de Google Drive
Si ya utiliza el entorno de trabajo de Google, esta es la forma más fácil de convertir archivos PDF sin necesidad de descargar software adicional.
- Ir a drive.google.com
- Haz clic en Nuevo > Cargar archivo y, a continuación, selecciona tu archivo PDF (o simplemente arrástralo y suéltalo en Google Drive)
- Haz clic con el botón derecho en el archivo cargado
- Selección de Abrir con > Documentos de Google
¡Eso es todo! Su documento PDF ahora es un documento de Google editable.
Para guardar los cambios, haga clic en Archivo > Descargar > Documento PDF y obtendrá un nuevo PDF con las ediciones.
✍🏻 Nota: Aunque Documentos de Google funciona muy bien con texto básico, el formato puede ser impredecible. Los títulos y párrafos suelen transferirse bien, pero las tablas, imágenes y viñetas pueden no tener el mismo aspecto pulido que en el archivo PDF original.
2. Uso de herramientas de terceros
Si su documento PDF contiene muchas imágenes, tablas o diseños complejos, Documentos de Google puede tener dificultades para mantener su formato original. Ahí es donde pueden ayudar herramientas de terceros como CloudConvert, Adobe Acrobat y Smallpdf.
- Utilice un conversor de PDF a Word como CloudConvert o Adobe Acrobat Online
- Haga clic en convertir para convertir su archivo PDF en un documento de Word
- Cargar el archivo de Word convertido en Google Drive
- Haga doble clic para abrir Documentos de Google, que convertirá automáticamente las páginas del PDF
Este método garantiza que las imágenes, tablas y formatos especiales permanezcan intactos. Algunas herramientas incluso le permiten convertir por lotes archivos PDF para un procesamiento más rápido.
💡 Consejo profesional: Gestionar documentos PDF puede resultar abrumador, sobre todo cuando se buscan detalles específicos en archivos extensos. En lugar de desplazarse sin parar, aprender a realizar una búsqueda en PDF de forma eficaz ahorra tiempo.
3. Convertir archivos PDF escaneados
Si su archivo PDF es un documento escaneado (es decir, una imagen en lugar de texto seleccionable), Documentos de Google por sí solo no será suficiente. Necesitará el reconocimiento óptico de caracteres (OCR) para extraer el texto.
- Cargar el archivo PDF escaneado en Google Drive
- Haz clic con el botón derecho y selecciona Abrir con > Documentos de Google
- Google intentará extraer el texto, pero es posible que el formato no sea perfecto
Utiliza herramientas como el OCR de Adobe Acrobat, Smallpdf o CloudConvert antes de subir el archivo a Documentos de Google para obtener mejores resultados. Estas herramientas reconocen el texto de las páginas escaneadas y mantienen el formato original en la medida de lo posible.
Lea también: Cómo realizar un seguimiento de los cambios en Documentos de Google para una colaboración fluida en equipo
Edición de archivos PDF en Documentos de Google
Así que has convertido correctamente un PDF a Documentos de Google, ¡genial! Pero ahora viene el verdadero reto: la edición sin estropear el formato original.
✅ Las buenas noticias
Documentos de Google le permite editar o anotar su documento PDF como cualquier otro archivo. Con las herramientas integradas, puede corregir errores tipográficos, añadir nuevo contenido y dar formato al texto. Incluso aplica estilos como título, subtítulo y títulos automáticamente.
🚩 Las malas noticias
El formato de Documentos de Google no es perfecto. Si tu archivo PDF tiene elementos complejos como tablas, casillas de selección o iconos, las cosas pueden quedar... un poco desordenadas. Por ejemplo:
- Las listas con viñetas pueden tener espacios extraños
- Las Tablas podrían perder su estructura
- Las imágenes pueden aparecer en una resolución inferior
💡 Consejo profesional: Estos son trucos de Documentos de Google para simplificar las cosas: si su documento depende en gran medida del formato, considere la posibilidad de utilizar un editor de PDF antes de subirlo a Documentos de Google.
📮ClickUp Insight: Los equipos de bajo rendimiento son 4 veces más propensos a hacer malabares con más de 15 herramientas, mientras que los equipos de alto rendimiento mantienen la eficiencia limitando su conjunto de herramientas a 9 plataformas o menos. Pero, ¿qué tal si usamos una sola plataforma? Como la aplicación Todo para el trabajo, ClickUp reúne tus tareas, proyectos, documentos, wikis, chat y llamadas en una sola plataforma, con flujos de trabajo impulsados por IA. ¿Listo para trabajar de forma más inteligente? ClickUp funciona para todos los equipos, da visibilidad al trabajo y le permite centrarse en lo que importa mientras la IA se encarga del resto.
Problemas y límites comunes en el uso de Documentos de Google
Una vez más, escuchemos a los usuarios reales de Documentos de Google para comprender los desafíos que impone la plataforma:
🗣️ «Cuando he utilizado entornos de trabajo y he abierto documentos, Excel, Gmail, mensajería instantánea y navegado por otros sitios, he experimentado una reducción significativa en la velocidad de procesamiento», dijo este usuario de G2.
🗣️ Otro usuario de Reddit notó: «Perfecto hasta que se alcanza un cierto número de palabras, entonces es posible que desees dividirlo en varios documentos o utilizar otro software».
💡 Consejo profesional: La documentación puede llevar mucho tiempo y ser tediosa, pero una vez que aprendas a utilizar la IA para la documentación, podrás automatizar las tareas repetitivas, organizar la información de forma eficiente y disponer de tiempo para trabajos más importantes.
Está claro que Documentos de Google no es perfecto. Estos son cinco retos que podrían causarle problemas al utilizarlo para la edición de documentos PDF y otras tareas:
- Problemas de rendimiento: Si tienes demasiadas pestañas abiertas, es probable que Documentos de Google se ralentice, especialmente con archivos PDF grandes o documentos largos
- Problemas de formato: Al convertir un PDF a Documentos de Google, a menudo se estropean las tablas, las imágenes y las fuentes, lo que requiere correcciones manuales
- Acceso sin conexión limitado: Sin el modo sin conexión de Google Workspace, la edición de documentos sin conexión a Internet puede ser complicada
- Problemas de escalabilidad: Los documentos de más de 200 000 palabras o más de 200 páginas pueden tener errores, retrasos y ser difíciles de gestionar.
- Desequilibrio de colaboración: Los comentarios y debates en los archivos de Documentos de Google pueden resultar abrumadores, especialmente cuando varios miembros del equipo editan a la vez
💡 Consejo profesional: Los sistemas operativos obsoletos y los formatos de archivo no compatibles ralentizan la colaboración, pero el software de uso compartido de archivos simplifica el acceso a los documentos y elimina los intercambios de correo electrónico que consumen mucho tiempo.
Uso de ClickUp para la gestión de documentos
Incluso si está manejando varios archivos PDF y Documentos de Google, se merece un espacio organizado donde todo se mantenga ordenado y su flujo de trabajo siga siendo fluido.
ClickUp, la app, aplicación, todo para el trabajo, combina el flujo de trabajo de gestión de documentos, el seguimiento de tareas y la automatización impulsada por IA en una plataforma centralizada creada para la colaboración.
La jerarquía de ClickUp le permite estructurar documentos, tareas y proyectos de una manera que realmente tenga sentido. En lugar de buscar en múltiples plataformas, puede:
- Cree, almacene y edite documentos directamente en ClickUp, manteniendo todo enlazado a sus proyectos
- Cargue archivos PDF y Documentos de Google en carpetas, proyectos o tareas específicas para acceder fácilmente a ellos
- Organice los documentos en categorías como «Contratos», «Materiales de marketing» o «Propuestas a clientes» para mantener un flujo de trabajo estructurado
- Sincronizar con Google Drive, Dropbox y OneDrive para un acceso perfecto a archivos PDF externos y archivos compartidos de Documentos de Google
🍪 Bonus: Con ClickUp Integrations, puede conectar más de 1000 apps, aplicaciones, incluyendo Dropbox, Slack y Google Drive. Esto significa que los archivos permanecen sincronizados en todas las plataformas, lo que garantiza que su equipo pueda acceder, editar y compartir documentos sin esfuerzo.
Con ClickUp Docs, la colaboración se convierte en algo más que el uso compartido de archivos. Por ejemplo, los miembros del equipo pueden editar archivos de Documentos de Google en tiempo real sin salir de la plataforma, etiquetar a sus colegas directamente en ClickUp Docs y dejar comentarios en documentos PDF sin el habitual ir y venir por correo electrónico.
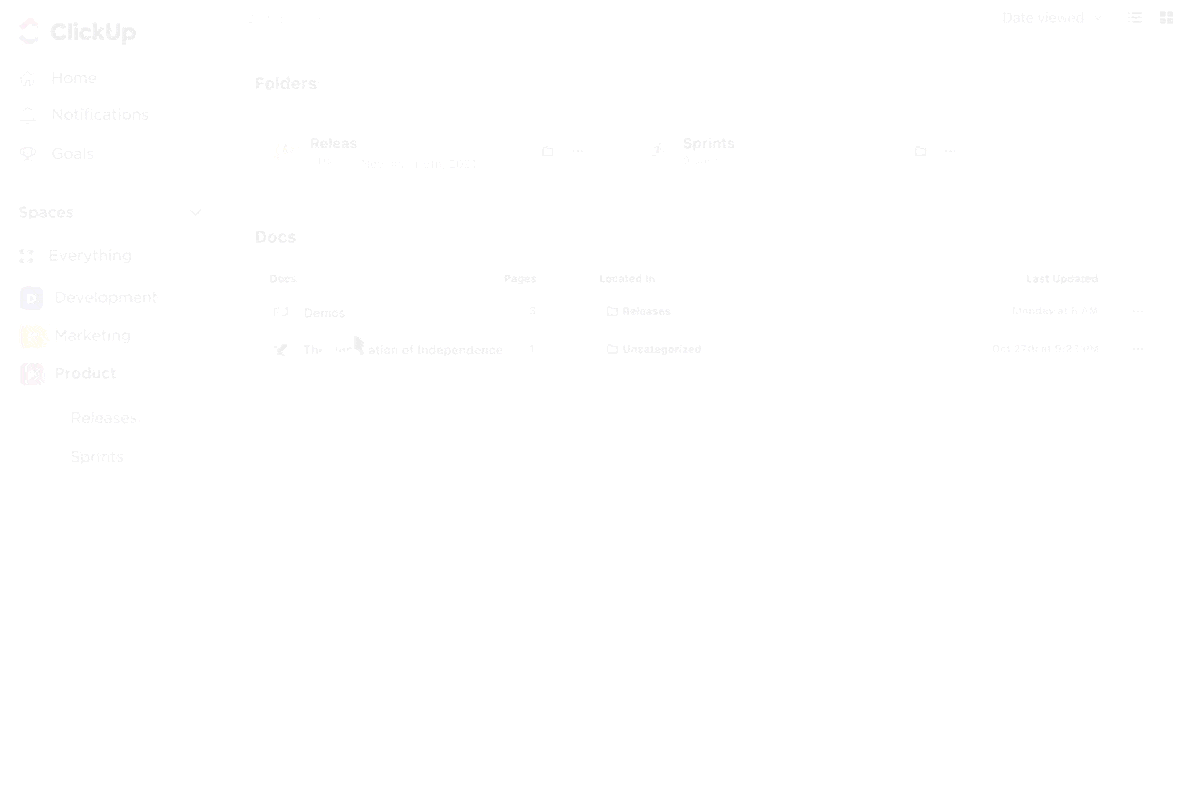
Cada actualización, revisión o aprobación de documentos está enlazada a una tarea, por lo que no hay dudas sobre quién es responsable de qué.
A ClickUp le encanta facilitarle las cosas al máximo. Por eso, las Automatizaciones de ClickUp le quitan de encima el trabajo repetitivo. Así es como pueden beneficiarse los usuarios de PDF a Documentos de Google:
- Asignar tareas automáticamente cuando se carga un documento para su revisión
- Notificar a los miembros adecuados del equipo cuando un PDF se haya convertido y esté listo para su edición
- Cambiar el estado de la tarea automáticamente una vez que se apruebe un documento
- Acciones desencadenantes de seguimiento (como etiquetar, reasignar o ajustar fechas límite) cuando se actualiza un archivo
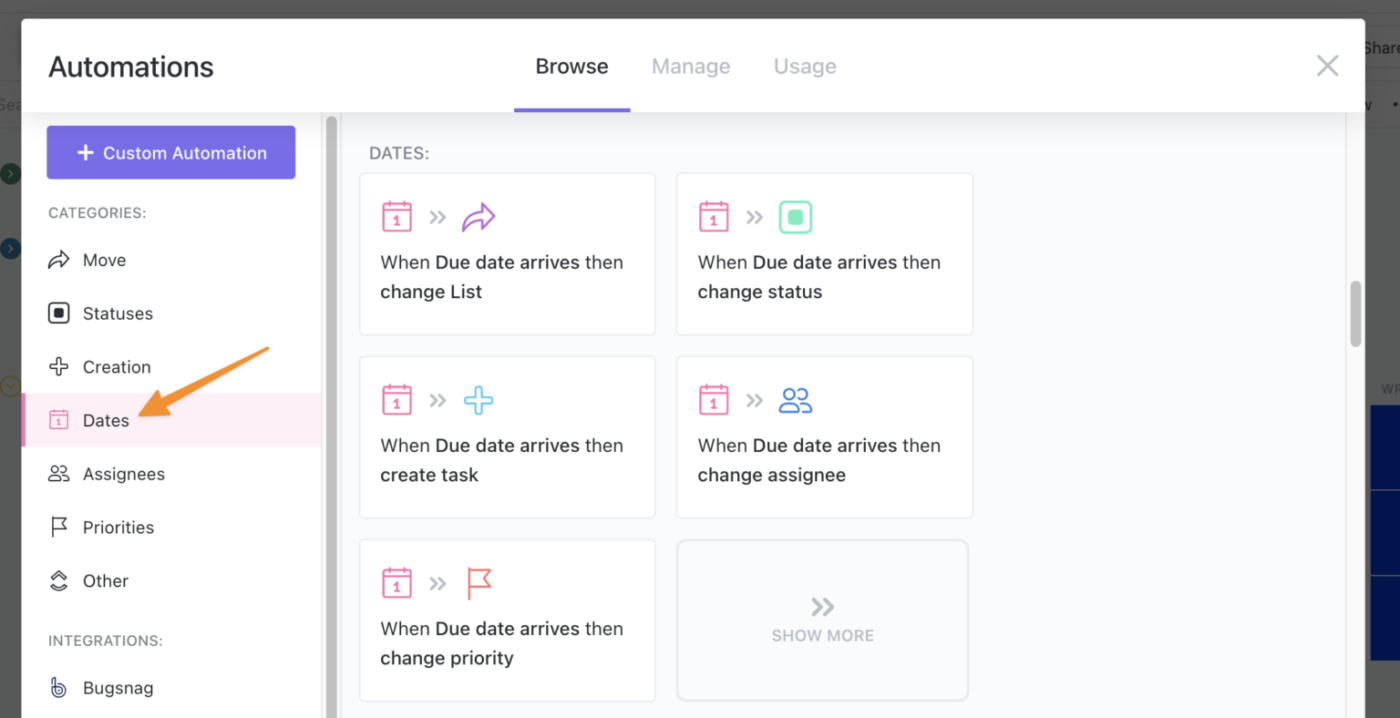
📌 Ejemplo: Digamos que convierte un PDF al formato de Documentos de Google y lo sube a ClickUp. Puede configurar una automatización que notifique inmediatamente a su editor, le asigne la revisión y actualice el estado de la tarea, todo ello sin necesidad de intervención manual.
Actualice documentos y archivos PDF con ClickUp
Hemos escuchado a los usuarios de Documentos de Google. Ahora es el momento de ver de qué hablan los usuarios de ClickUp (Resulta que están en algo grande)
Por ejemplo, Mitch Stephens, PMP, director de programas técnicos de Shipt, dijo lo siguiente:
Desde que adoptamos ClickUp, nuestros equipos han ido dejando de usar Documentos de Google para la documentación y, de hecho, la documentación ha mejorado significativamente.
Desde que adoptamos ClickUp, nuestros equipos han ido dejando de utilizar Documentos de Google para la documentación y, de hecho, la documentación ha mejorado significativamente.
Esto se debe a que ClickUp no es solo una herramienta de gestión de documentos, sino una potente herramienta de flujo de trabajo en toda regla. Con funciones como la colaboración en tiempo real, la automatización de tareas y la perfecta integración con Google Drive y Dropbox, mantiene organizados en un solo lugar los archivos PDF, los documentos de Google y los documentos de proyectos.
Regístrese en ClickUp gratis y vea cómo su productividad se dispara literalmente.

