Desde logotipos hasta tiras, el diseño creativo de texto puede causar una impresión duradera.
Entre las muchas herramientas de diseño, Canva es una herramienta de referencia para muchos. Por muy potente que sea Canva, descubrir cómo curvar texto en Canva puede dejarte perdido en un laberinto de diseño.
Esta guía te enseñará a curvar texto en Canva con facilidad. Además, te presentaremos ClickUp, la app, aplicación, Todo para el trabajo, para que los flujos de trabajo de diseño visual sean más fluidos e inteligentes.
⏰ Resumen de 60 segundos
Aquí tienes una guía detallada paso a paso sobre cómo curvar texto en Canva:
- Paso 1: Inicia sesión, haz clic en «Crear un diseño» y elige el tamaño de tu lienzo
- Paso 2: Añade un cuadro de texto y escribe el contenido que deseas curvar
- Paso 3: Selecciona el texto, ve a "Efectos" en el panel superior blanco y desplázate hacia abajo para hacer clic en "Curvar"
- Paso 4: Ajusta la intensidad de la curva con el control deslizante que se encuentra debajo de la función de curva
- Paso 5: Cambia el tamaño y la posición del texto curvo según tus necesidades de diseño
- Paso 6: Haga clic en «Compartir» y descargue el diseño para utilizarlo más adelante
Canva te ayuda a crear contenido rápido y atractivo, pero no mejora tu flujo de trabajo. Elegir una alternativa como ClickUp es una respuesta corta y sencilla para mejorar la gestión del diseño y la eficiencia general.
¿Por qué curvar el texto en tus diseños?
El diseño, especialmente en el texto, es un proceso altamente creativo. Un pequeño ajuste creativo podría dar lugar a una explosión visual. Teniendo esto en cuenta, repasemos qué hace el texto curvo y por qué lo necesita.
- Mejora el atractivo visual: Añade un efecto dinámico y llamativo. Esto también ayuda a romper con los diseños rígidos y hace que tu diseño destaque
- Guía la mirada del espectador: El texto curvo dirige la atención a los elementos clave a través de una orientación circular o arqueada. Establece una jerarquía visual para una mejor legibilidad y orienta la forma en que los usuarios consumen el contenido
- Se adapta a diseños no lineales: Se adapta a muchos formatos y diseños que necesitan algo más que líneas rectas. Esto es perfecto para espacios como insignias, logotipos y composiciones artísticas
- Mejora el reconocimiento de la marca: Curvar el texto le da a su logotipo o eslogan una identidad única a través de su figura de flujo libre. Este toque sutil refuerza el recuerdo y la memorabilidad de la marca
- Añade emoción y tonalidad: El texto resulta divertido, fluido o sofisticado. El texto curvo también añade flexibilidad creativa para la marca y el marketing a través de un ajuste personalizado
🧠 Trivia: En 2012, la marca de moda de lujo Saint Laurent cambió a la fuente Neue Helvetica para una nueva imagen de marca. Pendiente, abrazaron las tendencias de diseño de una nueva era y reflejaron la estética minimalista y rockera de su director creativo.
Cómo curvar textos en Canva: tutorial paso a paso
El texto curvo encaja en las imágenes de marca y en el contenido creativo con bastante facilidad. Veamos cómo sacarle partido cuando estés en la plataforma Canva.
💡 Consejo profesional: Antes de empezar, anote lo que necesita de su contenido visual. ¿Quiere formular ondas, añadir texto circular o incluso añadir efectos a cada letra? Una meta clara ayuda a adaptar el texto curvo (y todos los elementos de diseño, para el caso) de manera más efectiva.
Paso 1: Crear una nueva página de diseño
Empiece por ajustar el espacio en el que está diseñando. Abra su navegador y siga estos pasos:
- Vaya a la página web de Canva y regístrese (o inicie sesión) en su cuenta
- Navegue hasta la esquina superior izquierda y haga clic en Crear un diseño
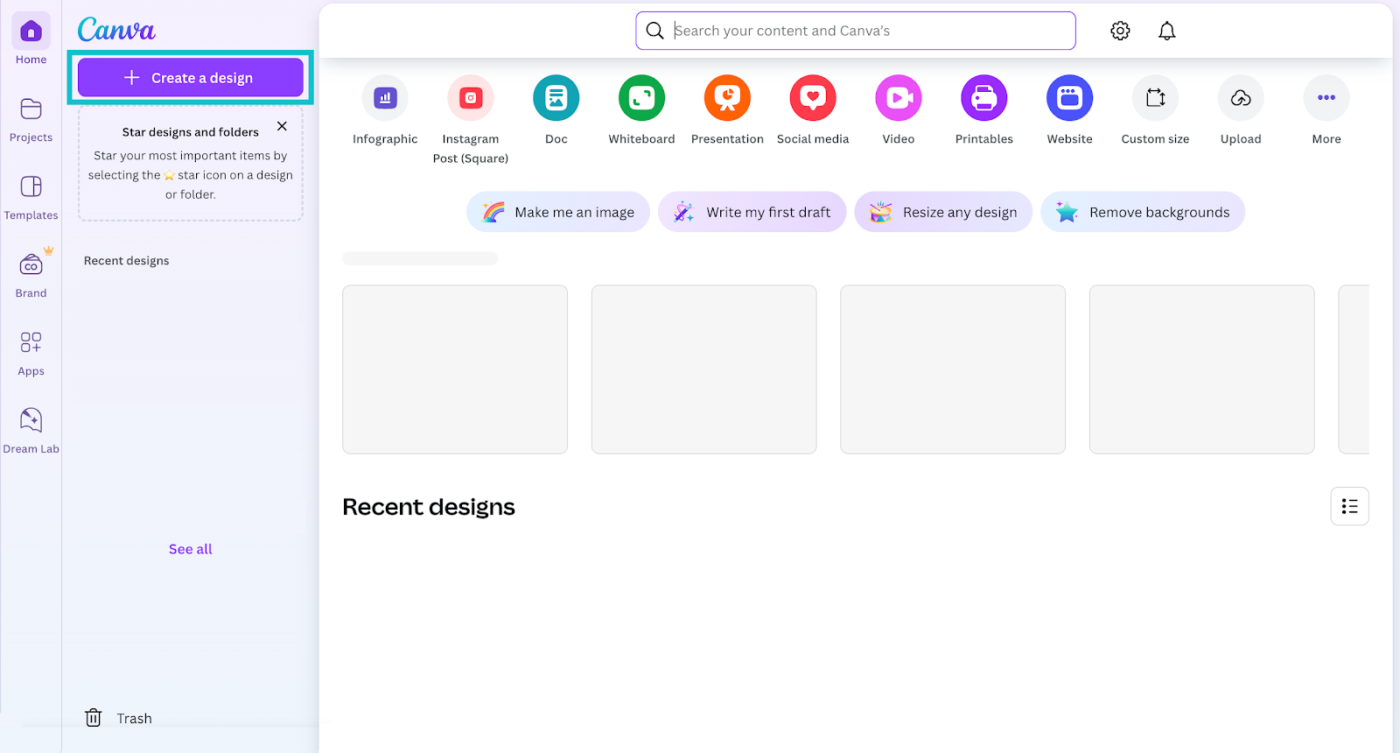
- Elige el tamaño de lienzo que prefieras
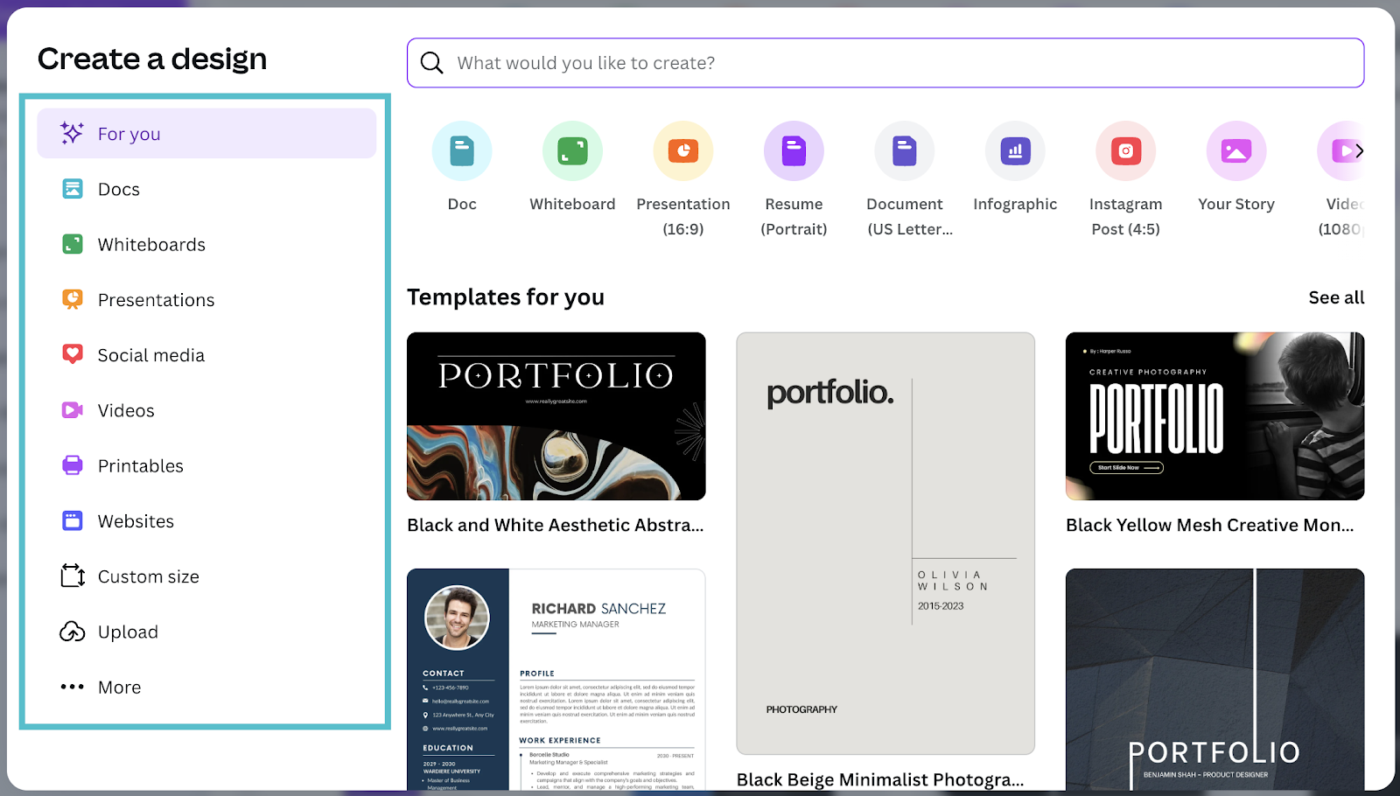
Paso 2: Añade el texto a tu diseño
Usar la función de texto curvo no suele ser la primera prioridad del equipo de diseño.
Supongamos que los colores de fondo, el espacio entre letras y el diseño están ajustados para este caso. Ahora, añade el texto necesario:
- Vaya al panel de la barra lateral y haga clic en Texto
- Elija el tipo o formato que necesite. Este espacio incluye todo, desde varios títulos hasta un simple cuadro de texto
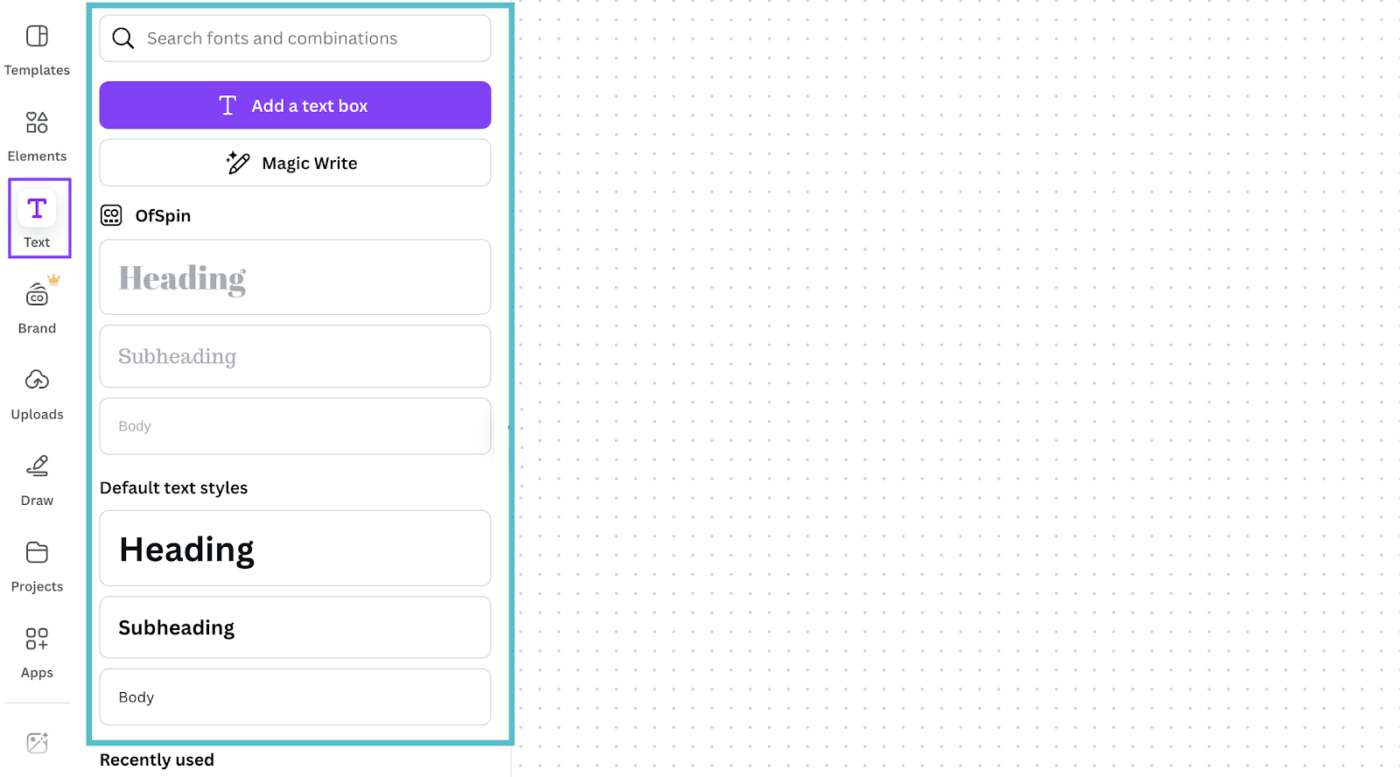
- Escriba el contenido en el cuadro y ajuste la fuente, el estilo del texto, el tamaño y el color
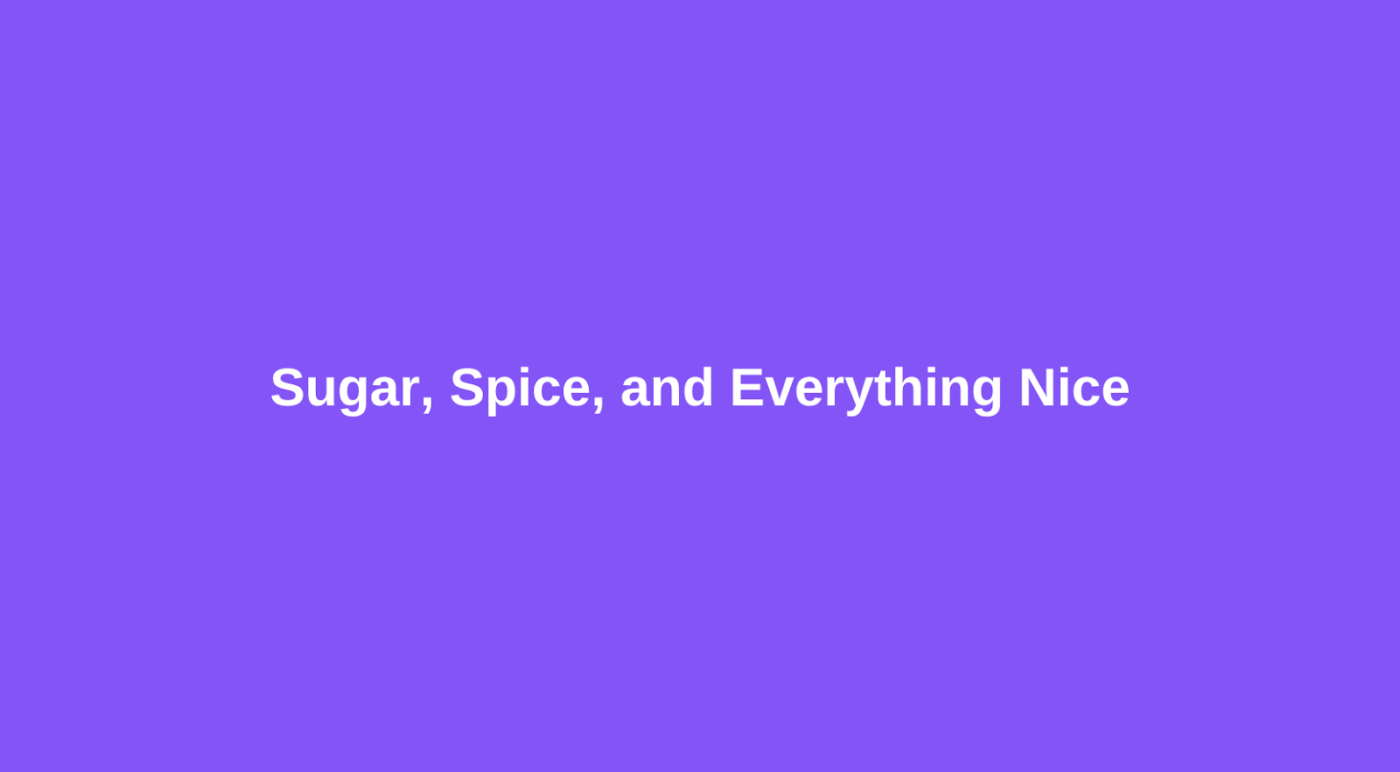
Paso 3: Aplicar el efecto de curva
Ahora es el momento de crear texto curvo. Así es como se añade el efecto:
- Selecciona el cuadro de texto que deseas curvar
- Haz clic en Efectos en el panel superior blanco. Esto abrirá algunos efectos en la barra lateral
- Desplázate hacia abajo y haz clic en «Curvar» en la sección «Figura»
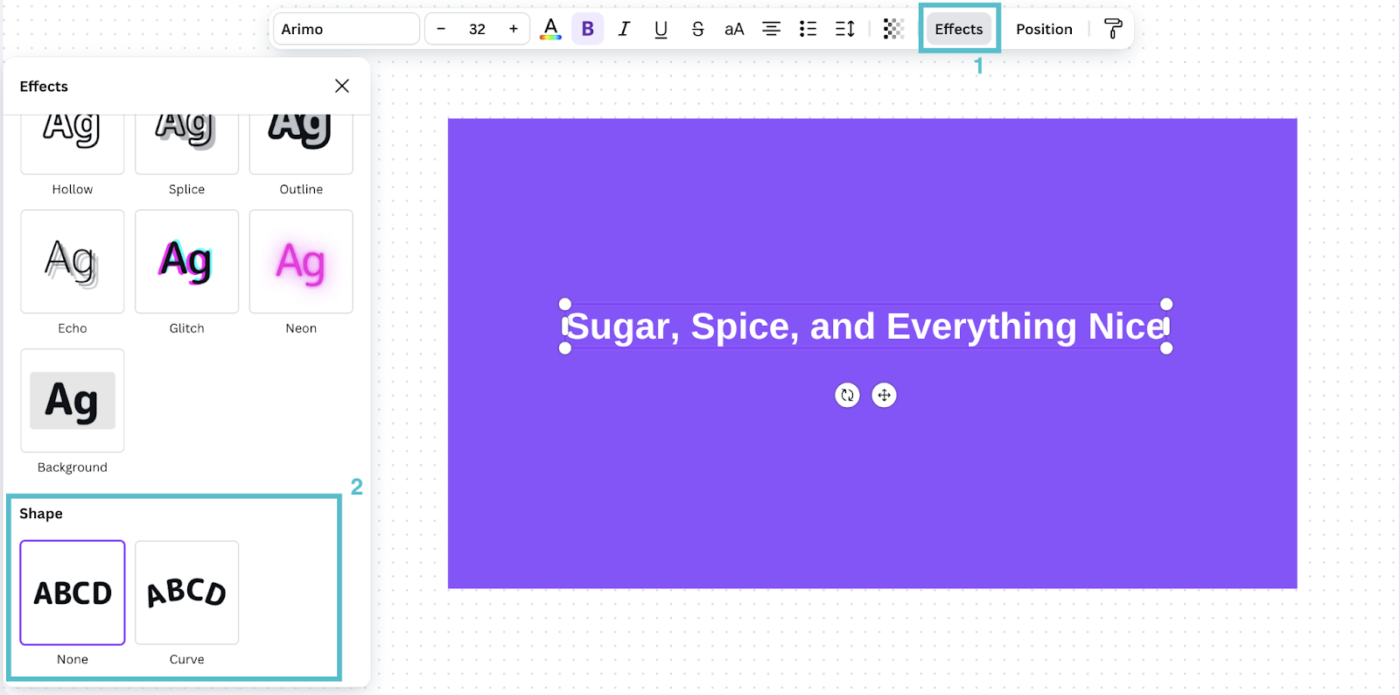
Paso 4: Ajusta la intensidad de la curva
Una vez que hayas seleccionado la función, el texto se curvará al instante. Si el efecto predeterminado no funciona bien, también es posible ajustar el grado:
- Vaya al control deslizante debajo de la opción de efecto Curva
- Arrastra el control deslizante hacia la izquierda para curvar el texto hacia arriba o hacia la derecha para curvarlo hacia abajo
Mientras realizas los ajustes, aparecerá una figura circular a lo largo del texto curvo para ayudar a alinearlo con los elementos cercanos.
Paso 5: Actualizar la posición del texto
Después de curvar el texto, añade algunos toques finales. Esto podría consistir en cambiar su posición o tamaño:
- Mueve el texto arrastrándolo y soltándolo rápidamente
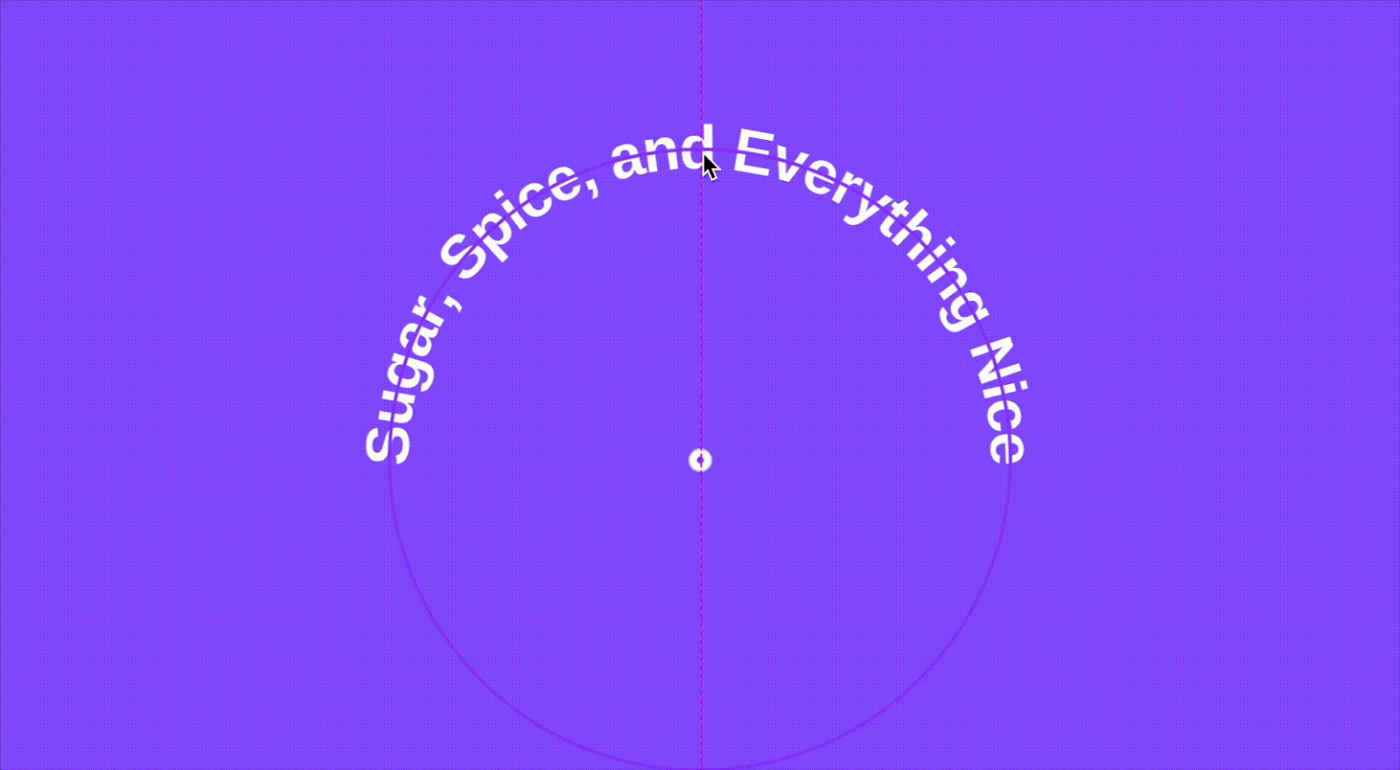
- Tire de las esquinas del cuadro de texto y cambie su tamaño
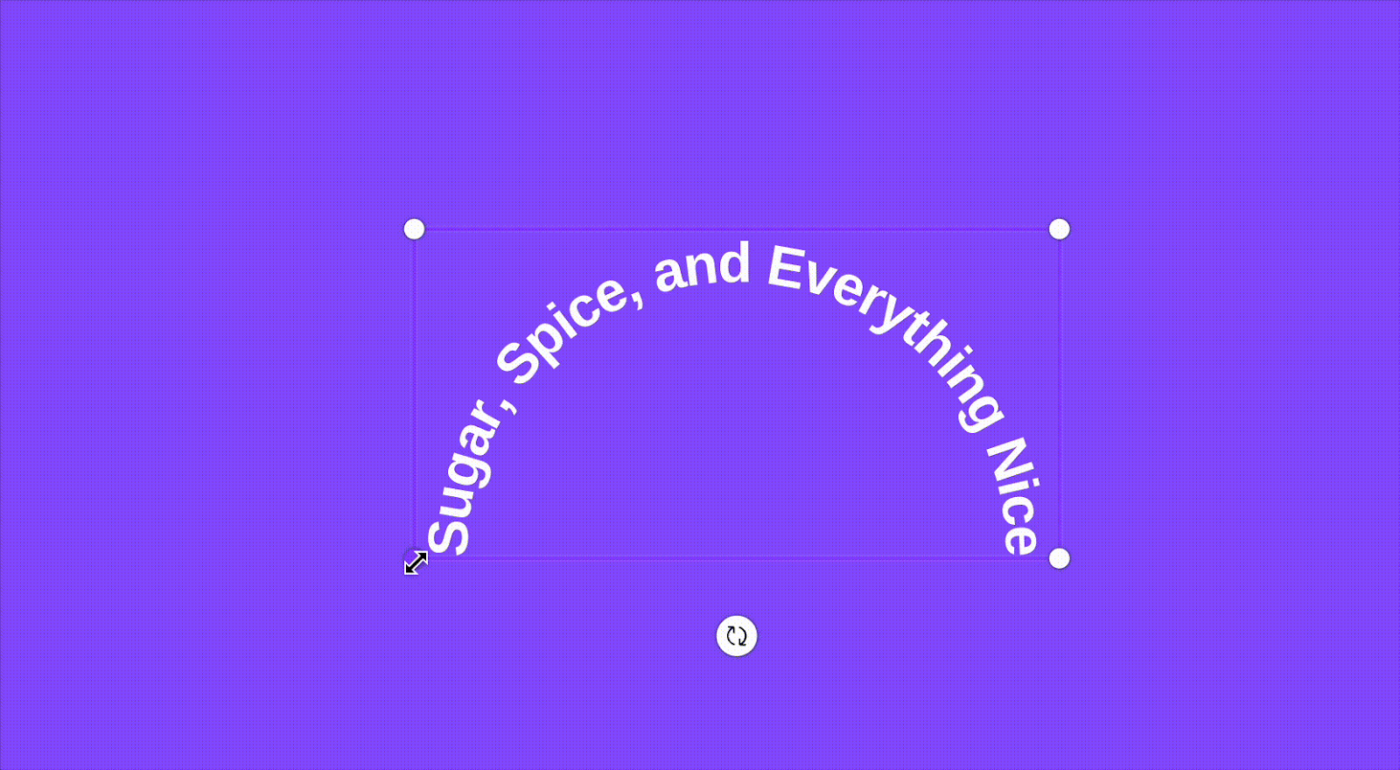
Paso 6: Revisar y descargar
Por fin, tu diseño está listo. El último paso es revisar, descargar y usar compartido:
- Vuelve a comprobar tu diseño y haz clic en Compartir en la esquina superior derecha
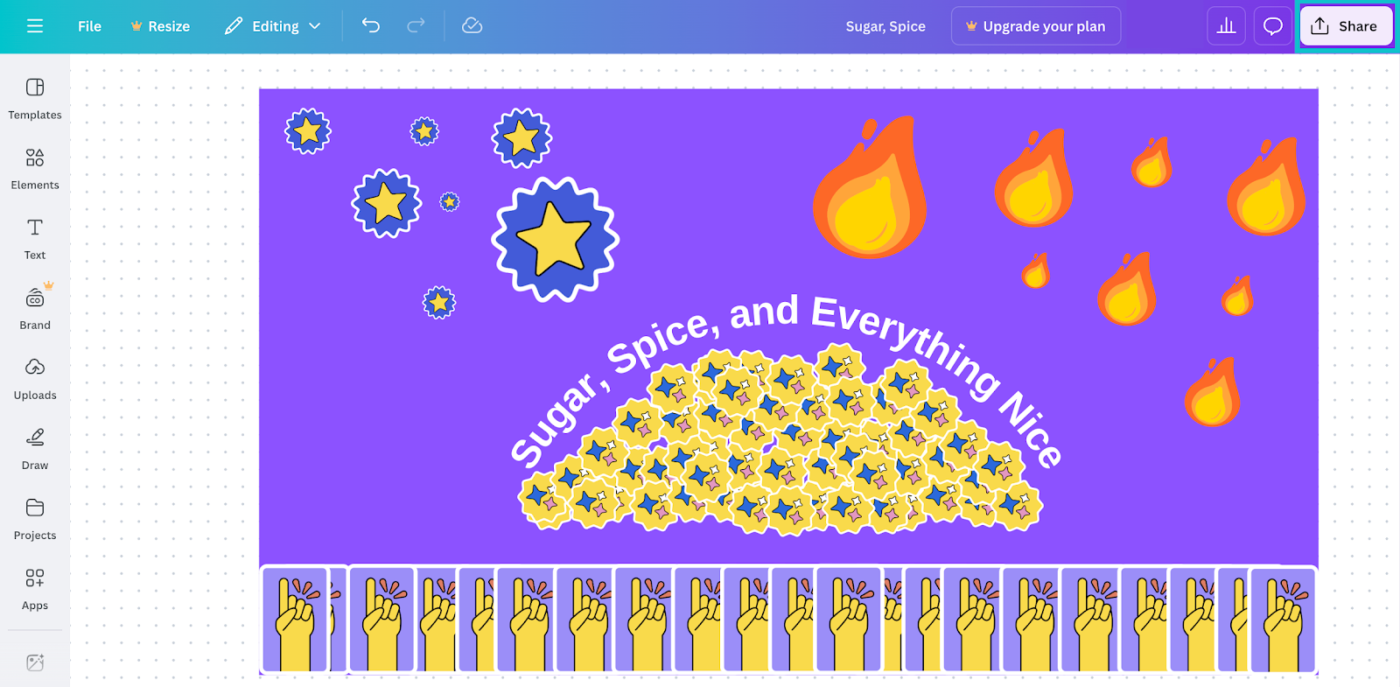
- Seleccionar Descargar desde la primera ventana emergente
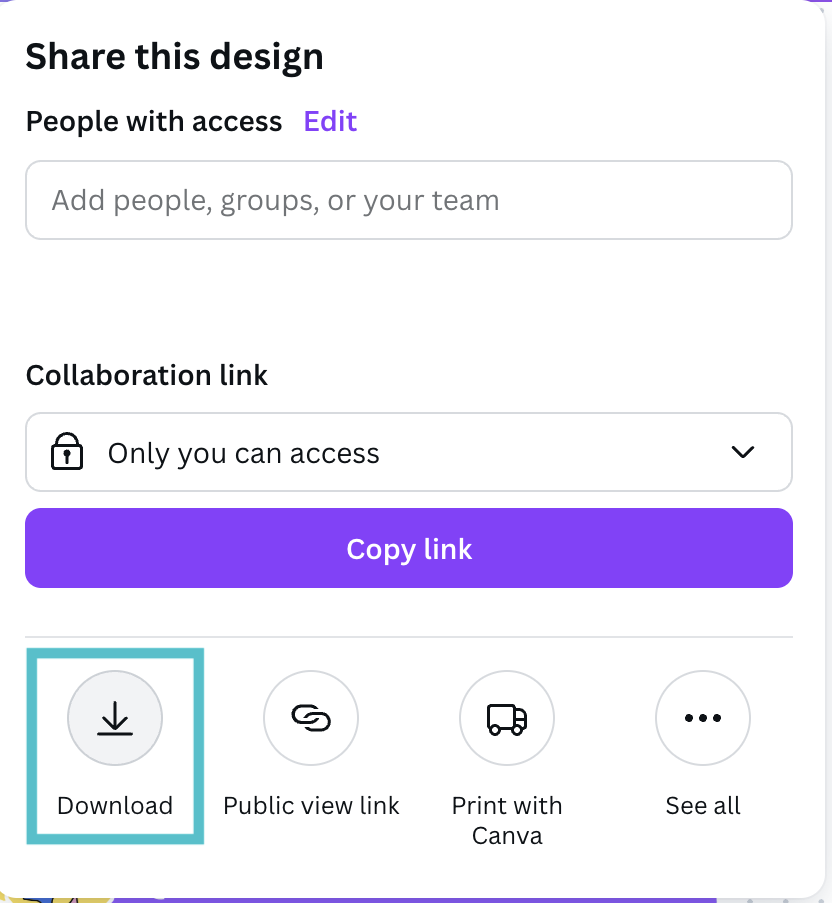
- Selecciona un formato de archivo (PNG, JPG o PDF) y haz clic en «Descargar»
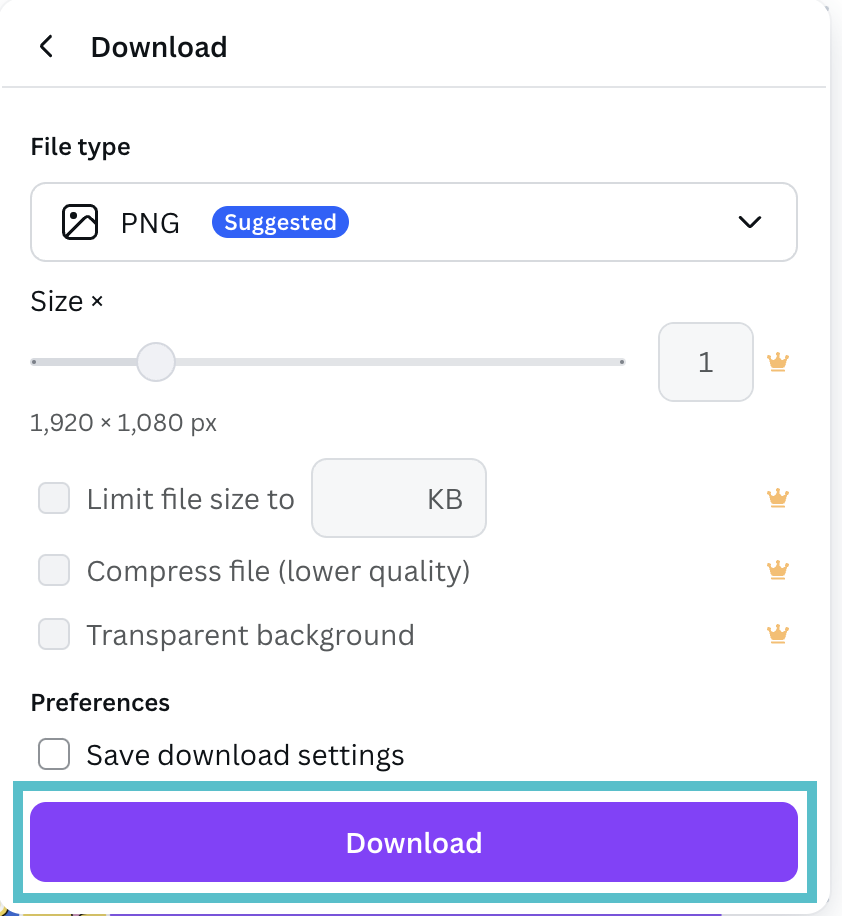
➡️ Leer más: Las mejores herramientas de IA para diseñadores
Límites del uso de Canva para proyectos de diseño
Canva es una herramienta imprescindible para el diseño gráfico y de contenidos, pero como todas las cosas buenas, tiene algunos límites.
Antes de pulsar el botón «Crear» para tu proyecto de empresa, equipo o personal, esto es lo que quizá quieras saber sobre sus límites:
- Restringe la personalización avanzada: Canva carece de edición vectorial en profundidad y de controles de diseño precisos. Por lo tanto, puede que no sea adecuado para priorizar una marca compleja sobre gráficos básicos de redes sociales
- Límites de flexibilidad de exportación: No es compatible con la exportación en formatos como EPS o CMYK de alta calidad para impresión. Esto supone un reto para los profesionales que manejan proyectos de impresión que requieren una precisión de color exacta
- Propiedad de activos complejos: Canva tiene restricciones de licencia basadas en elementos integrados. Esto puede dar lugar a problemas legales o de marca si los activos no son de su plena propiedad, incluso si tiene una cuenta Canva Pro
- Escalabilidad reducida: La plataforma tiene problemas con diseños complejos, de varias páginas o de gran formato. Esto la convierte en una opción menos fiable si necesita escalabilidad en presentaciones detalladas o materiales impresos
- Sin acceso sin conexión: Canva requiere una conexión a Internet para funcionar. Esto puede resultar restrictivo para los equipos y profesionales remotos si entran en zonas con mala cobertura
🔍 ¿Sabías que...? La tipografía Dove, una de las fuentes más prestigiosas de la historia, encontró su tumba acuática en el río Támesis. Su creador, decidido a mantenerla fuera del alcance de su socio, la arrojó al río en 1917. ¡Menuda elección de diseño!
ClickUp como alternativa para flujos de trabajo de diseño avanzados
Para que su empresa tenga éxito, no basta con perfeccionar su propia fuente y el diseño del texto.
Claro, Canva ayuda con contenido rápido y atractivo, pero no facilita los flujos de trabajo avanzados.
Para los equipos que trabajan con flujos de trabajo de diseño avanzados, ClickUp es una alternativa a Canva muy superior y con muchas funciones. Cada una de sus más de 30 herramientas ofrece elementos creativos potenciados e incluso personalizaciones basadas en IA.
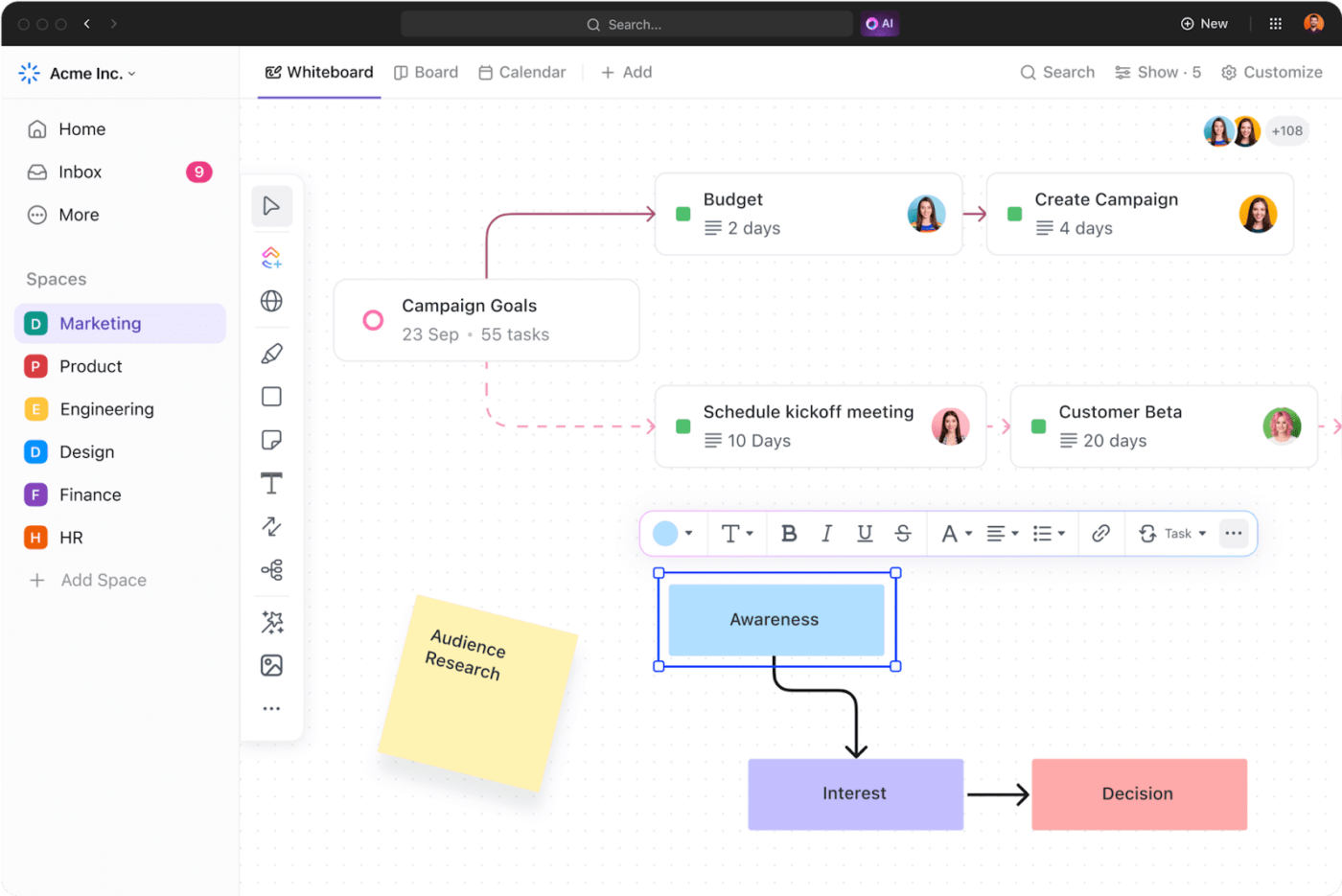
Un gran espacio colaborativo para la creatividad marca la diferencia cuando se trata de un diseño eficaz. ClickUp Pizarras proporciona este lienzo abierto y potencia lo que tu equipo tiene pendiente.
Por ejemplo, las Pizarras de ClickUp permiten a los usuarios convertir cualquier cosa (incluso imágenes) en tareas con personas asignadas y plazos claros. Si necesitas la opinión de alguien sobre un proyecto, la herramienta te permite etiquetarlo y usar comentarios constructivos sin perder el ritmo.
¿La función estrella? Un generador de imágenes con IA que puede ayudarte a convertir ideas en bruto en imágenes. ClickUp Brain, el asistente de IA integrado de ClickUp, puede ayudarte a convertir simples indicaciones en maquetas de diseño detalladas para una experiencia de colaboración perfecta
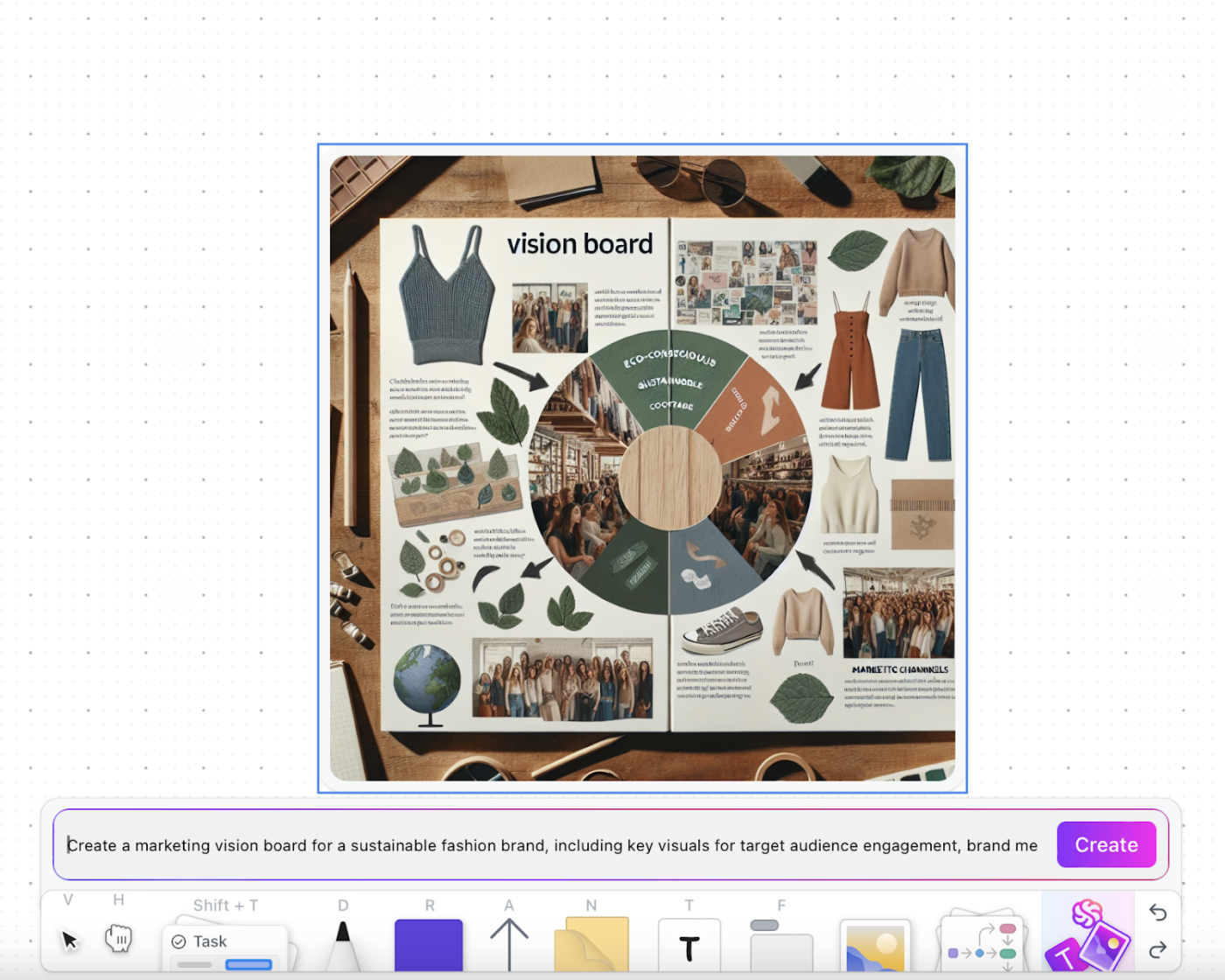
Y sí, varios departamentos pueden editar contenido fácilmente a través de Pizarras ClickUp y en tiempo real. Además, su robusto control de acceso garantiza la colaboración segura en el mismo espacio. ¿Quieres mejorar la forma en que manejas los proyectos de diseño? La IA de ClickUp también puede ayudarte en eso.
ClickUp Brain se basa en agilizar y potenciar los flujos de trabajo de diseño. Utilícelo para acelerar procesos como:
✅ Ideación e investigación: genera al instante resúmenes creativos, perfiles de usuarios y recorridos de proyectos para establecer una base sólida para tu diseño
✅ Automatización y planificación de tareas: configura automáticamente tareas, plazos y dependencias, lo que garantiza un flujo de trabajo estructurado
✅ Desarrollo de contenido y estrategia: Cree esquemas de presentación, estrategias de campañas de marketing y eslóganes para alinearse con las metas del proyecto
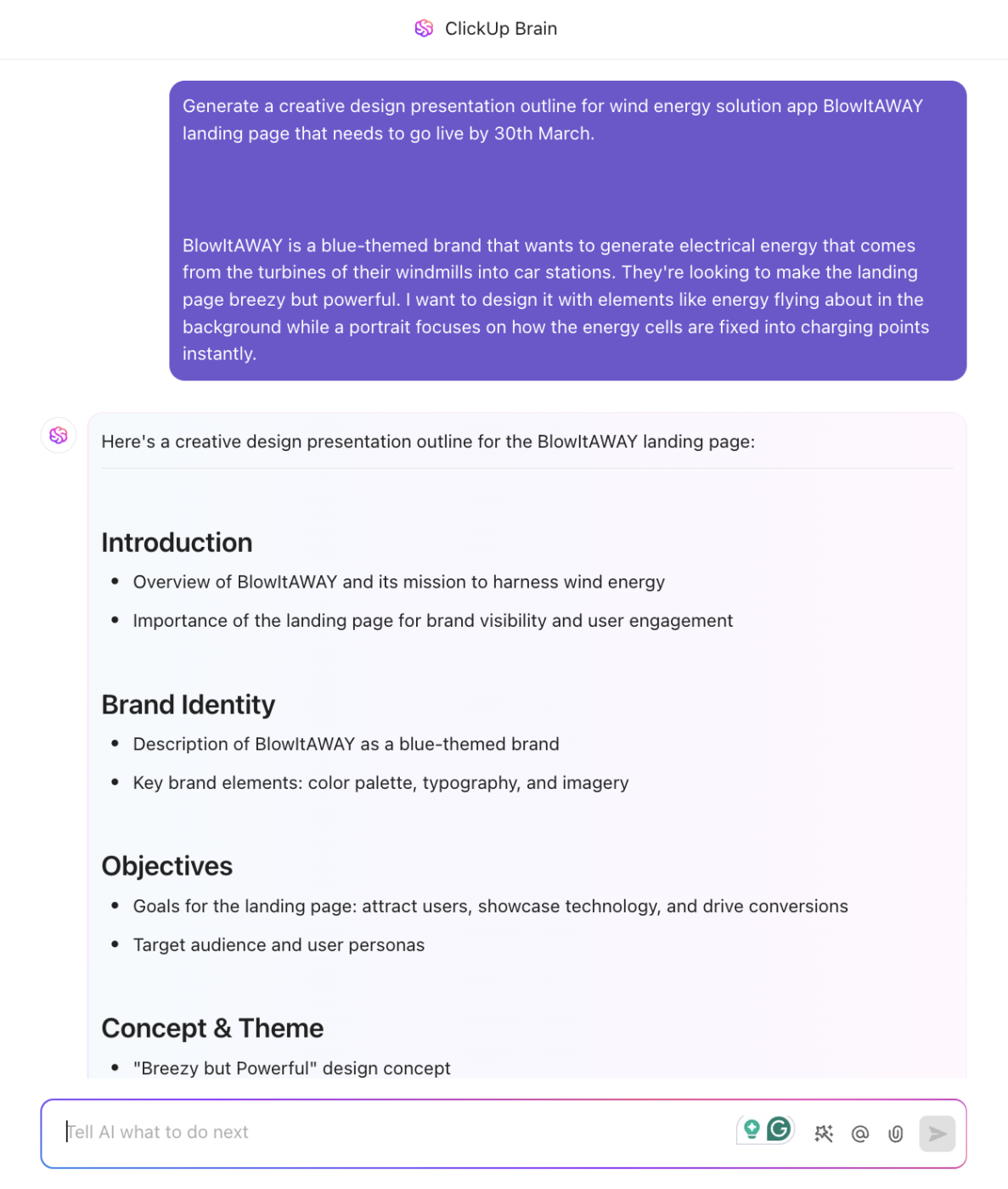
ClickUp también tiene algo para los equipos que deseen una solución más integral.
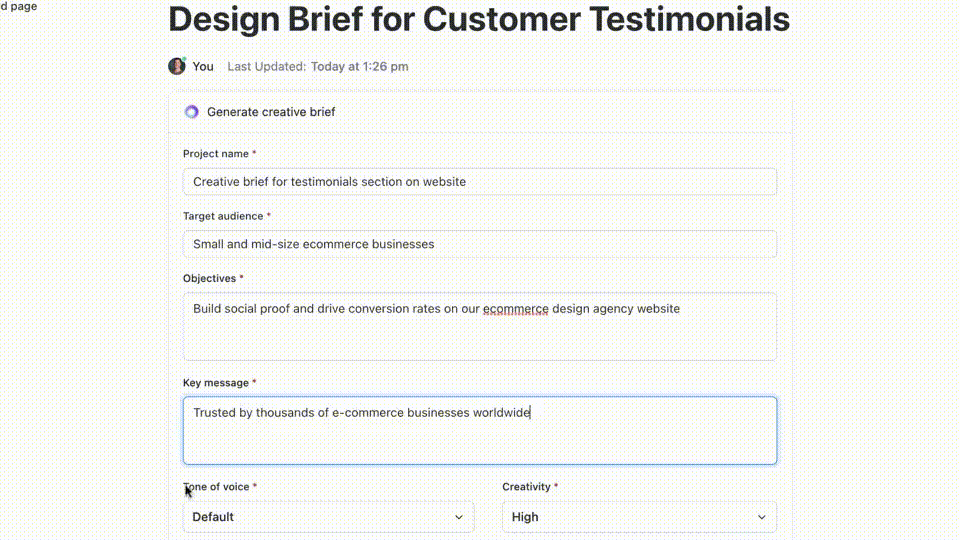
El software de gestión de proyectos de diseño ClickUp es lo que las empresas necesitan para acelerar su creación a través de la productividad y la eficiencia. Ofrece potentes herramientas de formularios y gestión de proyectos en tiempo real para organizar las solicitudes de diseño y las prioridades en un solo lugar, incluyendo:
- Centralizar la gestión de proyectos: Organizar las solicitudes de diseño, las prioridades y el progreso en un solo lugar para asegurarse de que nada se escape
- Planifica y realiza un seguimiento de los sprints de diseño: Utiliza la vista Carga de trabajo y la elaboración de informes de sprints para equilibrar las cargas de trabajo, realizar un seguimiento de la eficiencia y mantener los proyectos dentro del plazo previsto
- Mejora la colaboración creativa: Uso compartido de maquetas, inspiración y comentarios en tiempo real mediante Pizarras, Documentos y ClickUp para chatear y trabajar en equipo sin problemas
- Simplifique las revisiones y aprobaciones: Acelere los ciclos de retroalimentación con la revisión de imágenes, anotaciones y archivos Figma o InVision incrustados para aprobaciones rápidas
- Gestione las tareas sin esfuerzo: Divida los proyectos de diseño complejos con fechas de inicio/límite, dependencias y prioridades para que todo el mundo siga el proceso
- Optimizar los flujos de trabajo: Cree flujos de trabajo personalizados para realizar un seguimiento de los ciclos de vida de los diseños, el seguimiento de los pedidos y las aprobaciones, eliminando el trabajo manual
- Mantenga organizados los recursos de diseño: Almacene y realice un seguimiento de los archivos de proyectos, presupuestos y detalles de los clientes con Campos personalizados para facilitar el acceso
- Seguimiento y consecución de metas creativas: Establezca hitos para los proyectos y supervise el progreso con un seguimiento de las metas vinculado a la finalización de tareas, presupuestos o KPI
- Documentar y almacenar el conocimiento del equipo: Mantener la investigación, las directrices de diseño y los POE en ClickUp Docs para garantizar la coherencia y la alineación
- Uso compartido de grabaciones de pantalla para comentarios: Proporcione información rápida sobre prototipos, interacciones con productos o informes de errores con herramientas integradas de grabación de pantalla
¿Lo mejor? Todo esto se gestiona fácilmente desde una sola plataforma en lugar de con docenas de herramientas diferentes. ClickUp ofrece más de 1000 integraciones, incluidas herramientas de desarrollo, integraciones de correo electrónico y sistemas de diseño.
Esto es lo que Nancy Hamlet, propietaria de Kokua Creative Space, tiene que decir sobre ClickUp:
ClickUp es perfecto para cualquier agencia que busque gestionar proyectos con varios miembros del equipo. Lo utilizamos para gestionar proyectos de diseño creativo, contenido, redes sociales, proyectos de sitios web y un sinfín de proyectos más. Cada cliente tiene su propio tablero y podemos ver los proyectos por cliente o por corporación.
ClickUp es perfecto para cualquier agencia que busque gestionar proyectos con varios miembros del equipo. Lo utilizamos para gestionar proyectos de diseño creativo, contenido, redes sociales, proyectos de sitios web y una gran cantidad de otros proyectos. Cada cliente tiene su propio tablero y podemos ver los proyectos por cliente o en toda la corporación.
➡️ Leer más: Las mejores alternativas y competidores de Canva
Combina la magia visual y la productividad con ClickUp
Curvar el texto es una herramienta muy útil. Hace que tu contenido sea más accesible y divertido al añadir un atractivo divertido y atractivo. Aunque depende de los equipos creativos utilizarlo, nuestros seis pasos te ayudarán a hacerlo fácilmente en Canva.
Pero, ¿es Canva la única solución de diseño que necesitas? No es la opción ideal si necesitas algo creativo que también mejore la productividad. Ahí es donde ClickUp es una gran alternativa.
Su visualización, gestión de tareas, análisis e IA lo hacen igualmente creativo sin perder el enfoque en tener el trabajo terminado.
¿Listo para combinar magia visual y productividad en tu entorno de trabajo? ¡Regístrate hoy mismo en ClickUp!

