Si alguna vez has tenido un proyecto con múltiples plazos, sabrás que contar con una ayuda visual para comprender cómo encajarán todas las tareas tiene un valor incalculable.
Una herramienta de gestión de proyectos para demostrarlo es el diagrama de Gantt. En este artículo, le mostraremos cómo crear un diagrama de Gantt en PowerPoint, señalando al mismo tiempo que PowerPoint puede no ser la mejor herramienta para este propósito- otras plataformas de (diagrama de) Gantt lo hacen mucho mejor.
Independientemente de su herramienta, los (diagramas de) Gantt son un excelente método para representar visualmente el estado de su proyecto Descargar plantilla de (diagrama de) Gantt de ClickUp
¿Qué es un (diagrama de) Gantt?
Un (diagrama de) Gantt es un gráfico de gráfico de barras muestra el progreso de un proyecto a lo largo del tiempo. Pueden utilizarse en proyectos de cualquier tamaño y alcance, desde pequeñas tareas hasta proyectos a gran escala. Los gestores de proyectos utilizan gráficos de Gantt para ayudarles planificar y seguir sus proyectos más eficazmente. También pueden ayudar a comunicarse con otras personas implicadas en el proyecto, como miembros del equipo y clientes.

Actualice fácilmente los proyectos con una simple acción de arrastrar y soltar en ClickUp
Algunos gestores de proyectos-gantt-para-proyectos//) hacer gráficos de Gantt en PowerPoint. Si se lo está planteando, siga leyendo para saber cómo hacerlo
Cómo hacer un (diagrama de) Gantt en PowerPoint en 6 pasos
En primer lugar, tendrá que tener sus datos rellenados en Excel. Una vez que tengas tus datos de Excel, impórtalos a PowerPoint. Haz clic en la pestaña Insertar y elige "Gráfico" en el menú desplegable. A continuación verás las opciones para gráficos.
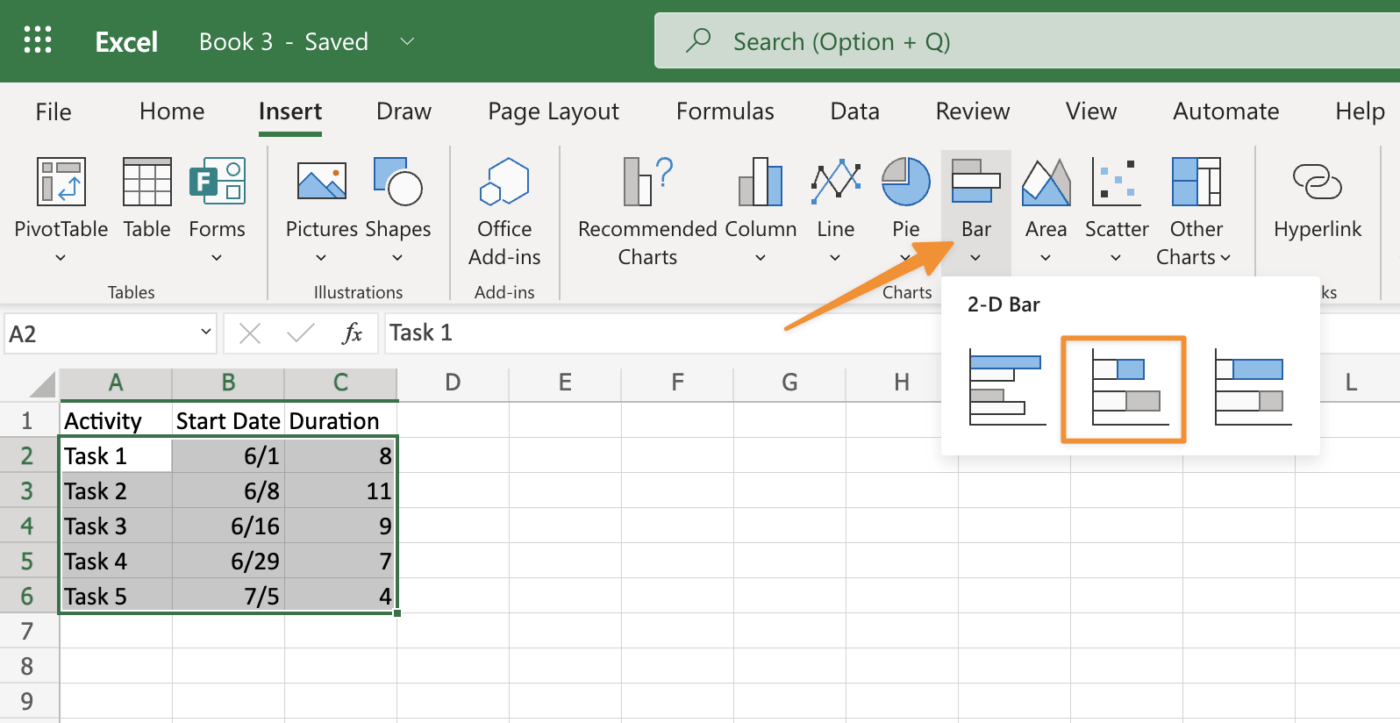
Creado en Microsoft Excel
Seleccione el gráfico de barras apiladas como tipo de gráfico deseado y haga clic en Aceptar para confirmar.
A continuación, haga clic en Color de borde en la esquina inferior izquierda de la misma ventana en la que acaba de editar los colores utilizados en los bordes alrededor de cada figura rectangular creada anteriormente; resalte la opción de color de borde con el cursor (se volverá azul una vez resaltada) y, a continuación, haga clic en el botón "Más opciones" situado junto al cuadro de lista desplegable "Estilo de borde" que contiene cuatro tipos diferentes: Línea discontinua (por defecto), Línea de puntos (por defecto), Doble borde (sin efecto)y Ninguno (sin borde).
Para cambiar el grosor de las líneas entre celdas individuales dentro de áreas más grandes como columnas o filas con muchas cajas pequeñas colocadas dentro de líneas que se cruzan formando un patrón de cuadrícula general, asegúrese de que no hay líneas que se crucen entre sí seleccionadas antes de elegir otro estilo de línea como el estilo discontinuo para que las líneas no se superpongan al intentar cambiar su nivel de grosor a través de las opciones de la barra de propiedades.
Ahora que ha creado su gráfico, estos son los pasos que debe seguir para completarlo.
Paso 1: Elija su plantilla de (diagrama de) Gantt
Debe decidir qué plantilla de (diagrama de) Gantt desea utilizar. Existen numerosas plantillas de (diagrama de) Gantt: puede elegir una que haya sido diseñada específicamente para una aplicación de gestión de proyectos o crear la suya propia desde cero. Sea cual sea la opción que elija, la plantilla debe tener la cantidad adecuada de detalles e información en cada barra para que todos los que vean el gráfico entiendan lo que está ocurriendo.
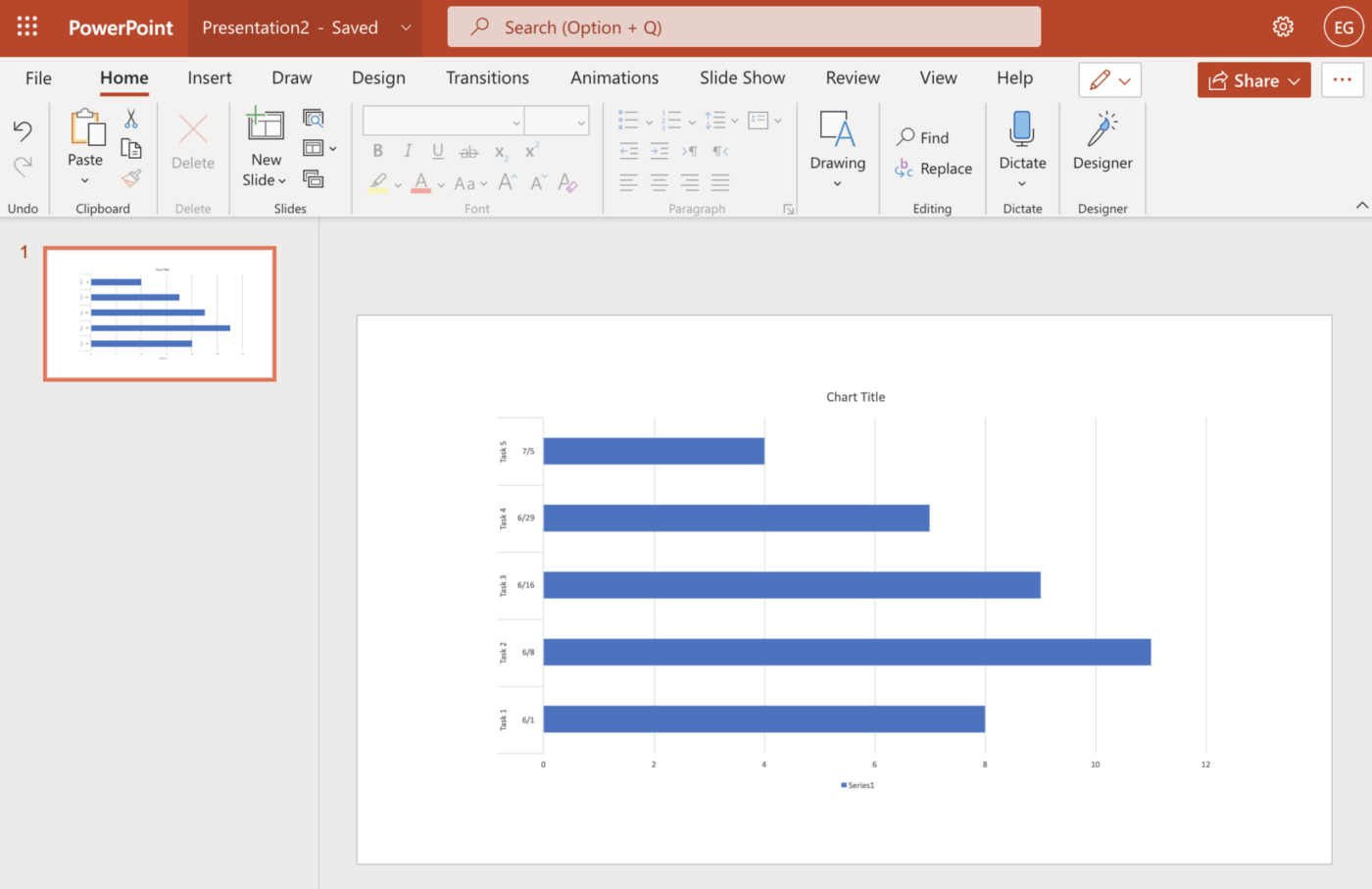
Creado en Microsoft Powerpoint
Una vez que haya elegido su plantilla de (diagrama de) Gantt, personalícela si es necesario. Por ejemplo, si faltan tareas o hitos en el plan de su proyecto, añádalos en las celdas vacías utilizando las herramientas de dibujo de PowerPoint. También puede cambiar el color de la fuente de algunos elementos para facilitar la visualización de la presentación en distintas pantallas.
Paso 2: Personalice su plantilla de (diagrama de) Gantt
La plantilla del (diagrama de) Gantt le permite acceder a muchas opciones de formato, incluidas fuentes y colores. También puede utilizar la función Guía inteligente para alinear rápidamente los elementos de su (diagrama de) Gantt. Además, hay muchas herramientas para personalizar su plantilla.
La pestaña Formato le permite cambiar los estilos de fuente, los colores, la alineación y los bordes de los cuadros de texto o los rellenos/contornos de las figuras. La pestaña Insertar contiene una amplia galería de elementos que pueden utilizarse en su proyecto, incluidas imágenes y figuras como flechas y calendarios.
Por último, hay una herramienta de cuadro de texto integrada por si desea añadir texto sin utilizar las fuentes predeterminadas/a de PowerPoint.
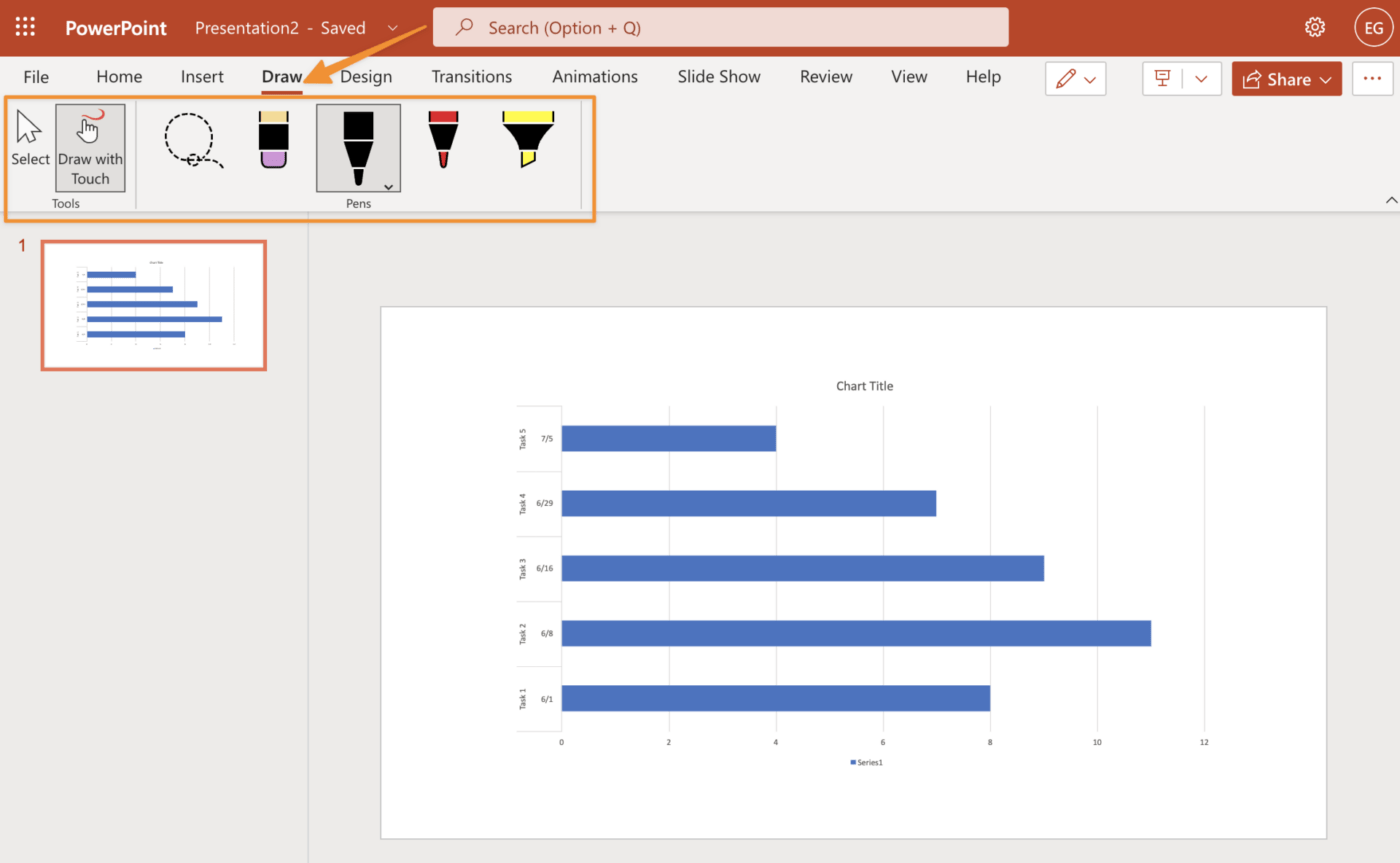
Creado en Microsoft Powerpoint
Paso 3: Añadir hitos a su (diagrama de) Gantt Hitos son un componente fundamental de su gráfico de Gantt, ya que le permiten controlar su progreso. Puede añadir hitos de dos maneras:
- Haciendo clic con el botón derecho del ratón en la barra o en la barra de tareas, seleccionando Insertar tarea y, a continuación, "Hito" Esto creará una nueva tarea con un nombre predeterminado/a como "Hito de la tarea 2" o "Hito del proyecto", dependiendo de cómo quiera que se denomine. Si desea algo diferente, cámbielo en Proyecto > Ajustes > pestaña General y haga clic en Aceptar
- Para añadir información adicional sobre la barra de hitos, por ejemplo, elementos como cuándo, dónde y por qué se está trabajando, haga clic en ella (se resaltará), escriba sobre cualquier texto existente y haga clic fuera una vez terminada la edición-PowerPoint guarda automáticamente, así que no se preocupe por perder nada
Paso 4: Añadir barras a su (diagrama de) Gantt
Para añadir barras a su (diagrama de) Gantt, haga clic en la pestaña Barras de la cinta de opciones. Verá dos tipos de barras: Tarea (o Inicio) y Duración (o Fin). Haga clic en una de estas opciones y verá una lista desplegable con todos los estilos de barra disponibles para este tipo de barra.
Esta lista incluye estilos predefinidos y otros personalizados que puede crear utilizando las herramientas artísticas de PowerPoint. Si desea cambiar el color, grosor o estilo de una barra existente, haga clic dentro de su figura y seleccione Formatear forma en el menú contextual.
Allí podrá realizar los cambios en el cuadro de diálogo Formato de figura que aparece en la pantalla.
Paso 5: Añadir rótulos a su diagrama de) Gantt
Los rótulos de su diagrama de Gantt deben ser cortos y descriptivos. También deben tener la misma fuente que el texto, el mismo color y el mismo tamaño. Esto ayudará a garantizar que la información sea fácil de leer y comprender de un vistazo.
Paso 6: Completa tu diagrama de Gantt con gráficos
Es hora de completar su (diagrama de) Gantt con algunos gráficos. Prueba a utilizar imágenes de personas para representar las tareas, equipos para los recursos, suministros para los hitos y animales para las tareas retrasadas.
Esto lo hace más atractivo visualmente y te ayuda a transmitir mejor el proyecto. Recuerde que, por encima de todo, el diagrama de Gantt es una herramienta de comunicación. Querrás que comunique aspectos integrales de tu proyecto de una manera que sea fácil de entender.
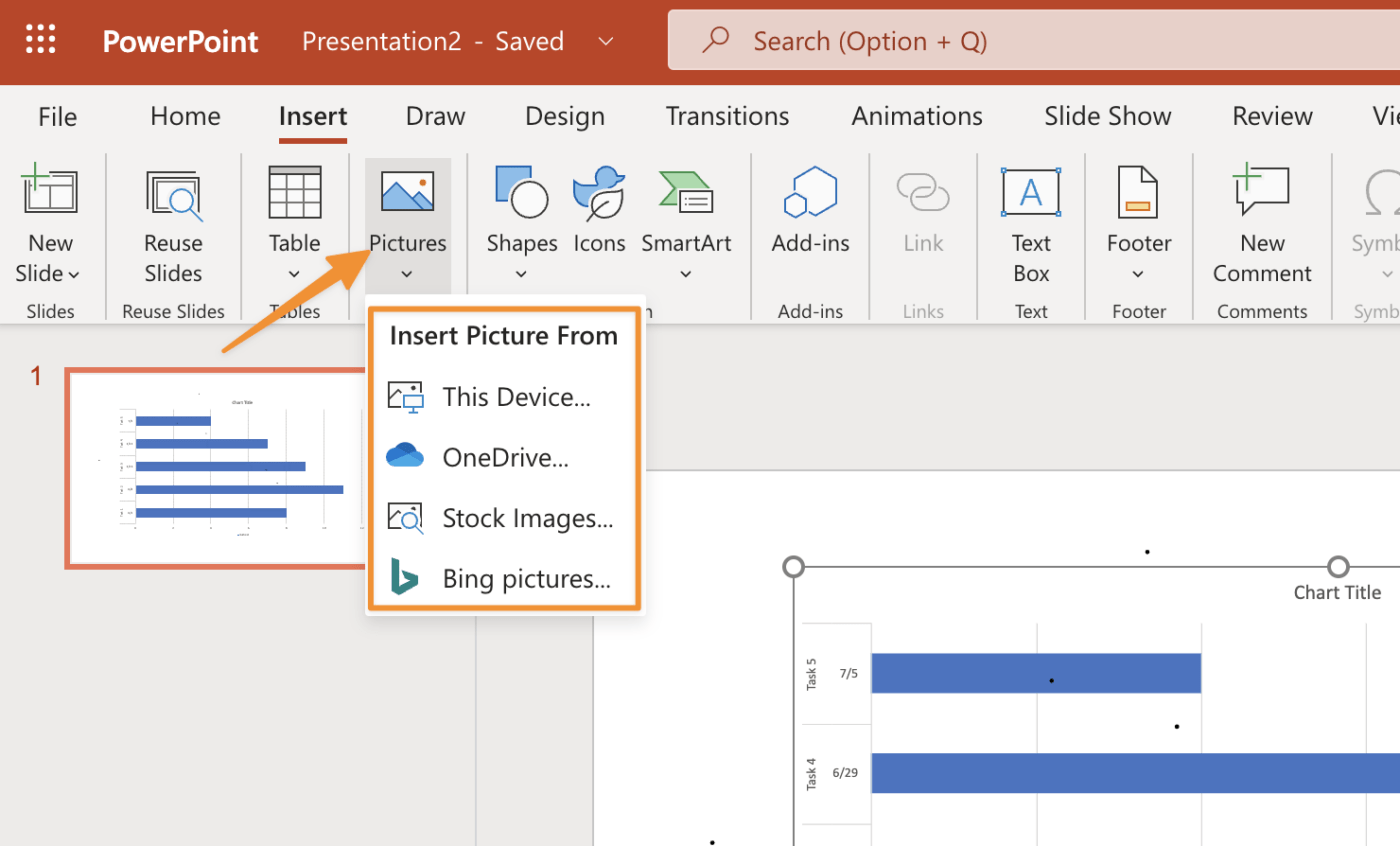
Creado en Microsoft Powerpoint
Recursos relacionados:
- /ref/ https://clickup.com/es-ES/blog/14386/diagrama-de-gantt-google-sheets/ (EN INGLÉS) Cómo hacer un gráfico de Gantt en Hojas de cálculo de Google /%href/
- Cómo hacer un diagrama de) Gantt en Word-gantt/)
- Cómo hacer un diagrama de) Gantt en Excel
Cómo editar su (diagrama de) Gantt en PowerPoint
Para editar su (diagrama de) Gantt en PowerPoint, siga estos pasos:
- Haga clic en la pestaña "Formato" y elija "Herramientas de gráficos"
- Seleccione la flecha desplegable junto a "Diseños de gráficos" y, a continuación, haga clic en " Insertar gráfico en blanco"
- Haz clic en el botón "Formato de eje" (el que tiene una línea horizontal) y elige un tipo de eje en el menú que aparece (por ejemplo, lineal o logarítmico). A continuación, haga clic en cada una de sus tareas para cambiar sus colores de modo que coincidan con los de otras hojas de trabajo o presentaciones (por ejemplo, haga esto si tiene varias versiones del mismo proyecto)
Ahora que ya conoces los pasos para construir un (diagrama de) Gantt utilizando PowerPoint, aquí tienes algunos consejos que puedes utilizar para fortalecer tu gráfico.
Consejo 1: Utilice la pestaña Formato con frecuencia
Para cambiar la fuente, tamaño, color y estilo de línea de su texto:
- Vaya a la pestaña Inicio
- Seleccione la opción Formato en el grupo Diseño, a la derecha de la pantalla
- Selecciona una fuente de la lista de opciones que aparece en pantalla
- Elija qué hacer con su texto seleccionando cualquiera de estas opciones: Estilo de fuente, Tamaño de fuente, Color de fuente y Efectos de texto (por ejemplo, Negrita)
- Haga clic en Aceptar cuando haya terminado
Aunque estos consejos te ayudarán con el uso básico, Powerpoint sigue teniendo algunos límites en comparación con otras herramientas. Si necesita un gráfico de Gantt más potente, pruebe ClickUp.
Consejo 2: Use Guías Inteligentes para una edición más rápida
Las Guías inteligentes están disponibles en la pestaña Vista y se pueden activar o desactivar. Son muy útiles para alinear rótulos con tareas y barras. Mantener organizado su (diagrama de) Gantt ayuda a su audiencia a entenderlo mejor, que es donde ayudan las Guías Inteligentes.
Las Guías Inteligentes son útiles porque tan pronto como empieces a arrastrar esa tarea con el cursor del ratón, se ajustará en su lugar justo donde pertenece según sea necesario hasta que las cambies manualmente.
Consejo 3: Utiliza una imagen para tu barra de tareas (opcional)
Puede añadir una imagen a la barra de tareas que proporcione un contexto visual adicional a su gráfico de Gantt. La imagen debe ser relevante para el proyecto y utilizar un color que contraste con el fondo para que siempre sea fácil de ver.
Ahora que hemos cubierto cómo construir un diagrama de Gantt, así como consejos para mejorarlo, vamos a abordar uno de los componentes más críticos de la construcción de un diagrama de Gantt en PowerPoint: la importación de datos.
Cómo importar datos a plantillas de diagramas de Gantt en PowerPoint
Una vez que haya creado su diagrama de) Gantt en PowerPoint, necesitará importar datos en él. Para ello, puede utilizar la opción Pegar. Esto le permitirá pegar los datos en las celdas de su diagrama de Gantt. También puede copiar datos de otra fuente directamente en su gráfico Gantt o utilizar una función de Importación si no dispone de otra opción.
Por último, si ninguno de estos métodos funciona para lo que está intentando hacer con su gráfico Gantt, pruebe a utilizar en su lugar una función Importar como.
Opción 1: Utilizar el conector de Microsoft Excel para PowerPoint
Si desea extraer datos en PowerPoint, puede hacerlo de dos maneras: utilice el conector de Excel para PowerPoint, un complemento gratuito/a para PowerPoint, o exporte datos desde Project e impórtelos en PowerPoint. El conector de Excel facilita la extracción de datos porque le permite conectarse directamente con Excel, sin tener que exportar primero desde Project.
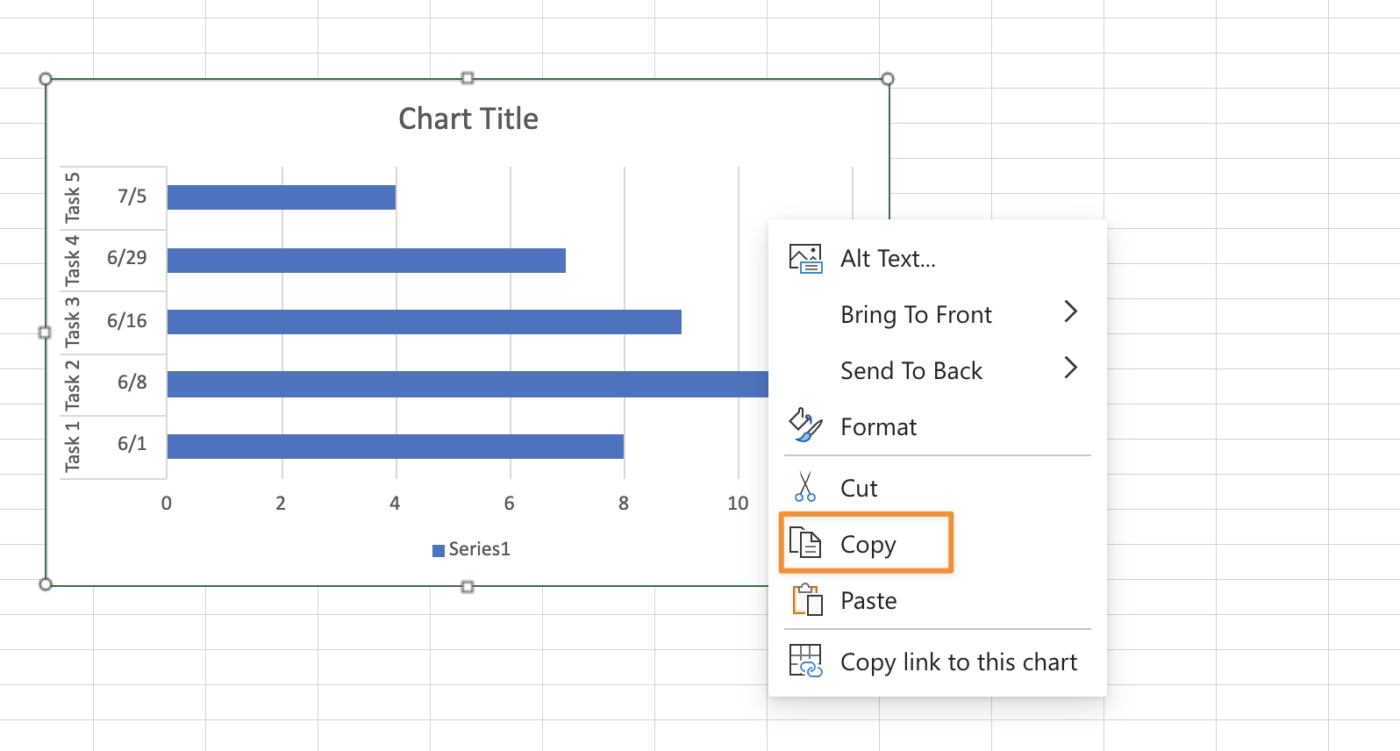
Creado en Microsoft Excel
Opción 2: Copiar y pegar un (diagrama de) Gantt
La primera opción consiste en copiar y pegar una fila o columna cada vez. Esto puede terminarse seleccionando las filas, columnas o ambas y seleccionando Copiar en la pestaña Inicio de la cinta de opciones. A continuación, seleccione su presentación y péguela en la pestaña Inicio de la cinta de opciones. Ahora tendrá un conjunto duplicado de datos en su archivo de PowerPoint.
Si necesita hacer esto para varias filas o columnas, puede ser más fácil utilizar Excel o Palabra-gantt/) (o incluso Hojas de cálculo de Google de Documentos de Google ) como paso intermedio. En primer lugar, selecciona todas las filas o columnas deseadas en Excel y, a continuación, selecciona Archivo > Guardar como... Introduce un nombre para el nuevo archivo (puedes conservar .xlsx) y haz clic en Guardar.
Opción 3: Extraiga columnas de su hoja de cálculo y péguelas de una en una
Una vez que tengas todos los datos en una hoja de cálculo, puedes utilizar la herramienta "Seleccionar datos" para seleccionar una sola columna. A continuación, puede copiar esta columna en PowerPoint.
Tendrás que repetir este proceso para cada fila de tu archivo, de una en una.
Opción 4: Convertir una hoja Excel en imágenes e insertarlas en una presentación de PowerPoint
Si su gráfico de Gantt ya está creado en Excel, puede utilizar los siguientes pasos para convertirlo en imágenes individuales e insertarlas en PowerPoint.
- Guarde la hoja de Excel como un archivo de imagen (Microsoft Office > Guardar como > Examinar)
- Seleccione la pestaña Insertar > Opción Imagen de la barra de la cinta de opciones situada en la parte superior de la ventana > Desde el botón Archivo > Busque el primer archivo de imagen que desee insertar en su presentación de PowerPoint. Abra PowerPoint, cree una presentación en blanco y añada una diapositiva
Personalice su (diagrama de) Gantt en ClickUp gratis, gratuito/a
Si todo esto le parece complicado, está en lo cierto. Aunque entienda cómo hacer un (diagrama de) Gantt en PowerPoint, no es un software intuitivo para gestionar las necesidades continuas de un proyecto. Si quieres algo más potente y flexible, una alternativa mejor es ClickUp.
El sitio ClickUp Plantilla simple de (diagrama de) Gantt hace que sea fácil reunir todas las tareas, plazos y detalles del proyecto en un solo lugar, sin necesidad de configuraciones avanzadas ni personalizaciones.
Echa un vistazo al vídeo a continuación para ver lo que es un (diagrama de) Gantt en ClickUp ¡en acción! Crear una cuenta Free
