¿Alguna vez te has topado con un artículo interesante o un análisis detallado que quieres compartir después con tu equipo? Necesitas la página entera, pero hacer varias capturas de pantalla parece una pesadilla.
Tenemos buenas noticias Olvídate del esfuerzo y cambia a las capturas de pantalla con desplazamiento, ahorrando tiempo y esfuerzo al capturar todo de una sola vez.
Este artículo te mostrará cómo hacer una captura de pantalla de página completa en un abrir y cerrar de ojos. Empecemos.
🧠 Dato curioso: El primera 'captura de pantalla' de la historia fue capturada en 1959 con una cámara Polaroid. No se trataba de una página web, sino de un dibujo en una pantalla militar de rayos catódicos valorada en ¡213 millones de euros!
⏰60-Segundo Resumen
- Nota: no hay ningún botón para hacer una captura de pantalla de una página web en Chrome
- Sigue esto instrucciones paso a paso
para activar las capturas de pantalla a página completa en el navegador:
- Abre las Herramientas para desarrolladores en Chrome con Ctrl + Mayús + I en Windows o Cmd + Mayús + I en Mac
- Accede a las indicaciones de Ejecutar con Ctrl + Mayús + P o Cmd + Mayús + P en Mac
- Busque y haga clic en Capturar pantalla a tamaño completo
- Ten en cuenta que las limitaciones de la captura de pantalla con desplazamiento en Chrome incluyen la incapacidad de grabar contenido dinámico, lidiar con diseños complejos y tener acceso a opciones de edición limitadas
- Considera la posibilidad de cambiar a ClickUp Clips, una herramienta para capturar grabaciones de pantalla gratuitas sin marcas de agua mejorada con transcripciones automáticas de IA y gestión centralizada de clips de vídeo
- Supera los límites de Chrome con ClickUp, permite la colaboración y aumenta la productividad
Por qué son populares las capturas de pantalla
Las capturas de pantalla son algo más que una herramienta para compartir memes contextualmente o guardar contenido inspirador. Pueden compartir comentarios detallados o documentar información vital en ajustes profesionales o educativos.
El mercado de software avanzado de captura de pantalla se está expandiendo rápidamente, proyectando un 9.3% CAGR de 2024 a 2031. Esto se debe en parte al auge del trabajo a teletrabajo y de la colaboración digital en tiempo real globalmente. La capacidad de capturar páginas web o interfaces enteras es fundamental para la comunicación, el mantenimiento de registros y el análisis.
Cómo hacer una captura de pantalla en Chrome
Lamentablemente, Google Chrome no dispone de un botón para realizar capturas de pantalla de páginas completas rápidamente. Pero no te preocupes Hay una forma fácil de hacer capturas de pantalla con desplazamiento en unos pocos pasos.
👀 Sabías que: Google Chrome se lanzó en 2008, pero inicialmente carecía de una herramienta de captura de pantalla. En 2013, Chrome introdujo DevTools, y en 2017 (Chrome 59), los usuarios podían hacer una captura de pantalla de página completa directamente desde él.
Aquí hay una guía para usar las herramientas de desarrollador integradas de Chrome para hacer el trabajo terminado:
Paso 1: Abrir las Herramientas para desarrolladores de Chrome
En primer lugar, abre la página web que deseas capturar en Chrome. Pulsa Ctrl + Mayús + I (o Comando + Mayús + I en Mac) para abrir la interfaz de las Herramientas de desarrollo.
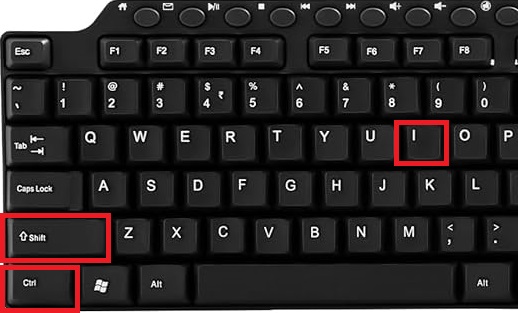
a través de
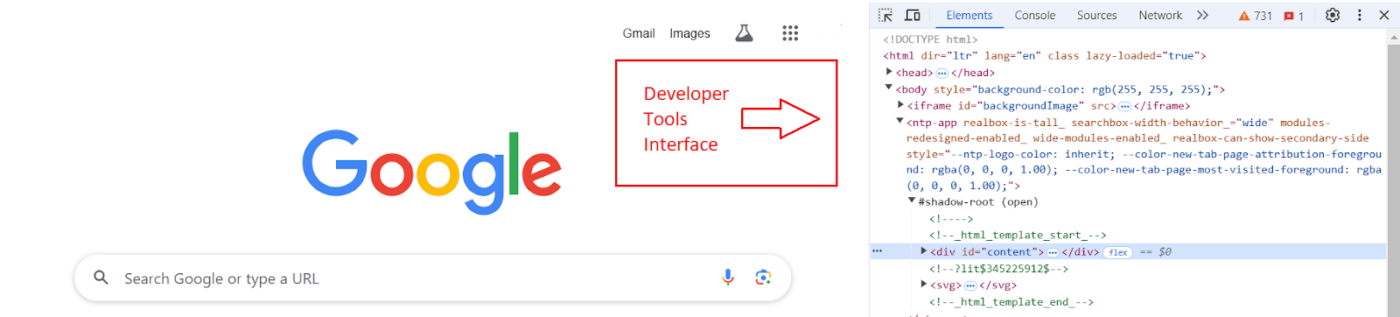
a través de
💡Consejo profesional: En algunos sitios web, como ChatGPT, es posible que al pulsar Ctrl + Mayús + I no se abran las Herramientas de desarrollo. En estos casos, haz clic con el botón derecho del ratón en cualquier espacio de la página web y selecciona Inspeccionar para abrir la interfaz de las Herramientas de desarrollo.
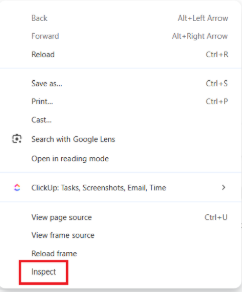
Paso 2: Acceder a la indicación Ejecutar
Con las Herramientas de desarrollo abiertas, pulsa Ctrl + Mayús + P (o Cmd + Mayús + P en Mac) para abrir el menú de comandos. En este menú, verás una indicación donde puedes buscar el comando de captura de pantalla.
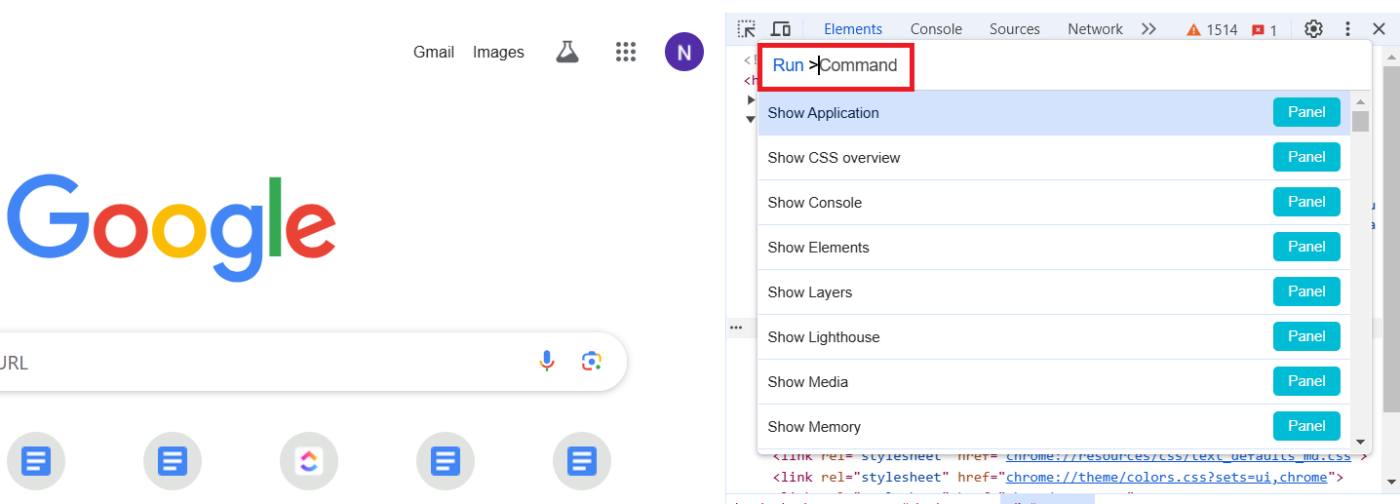
Paso 3: Buscar el comando 'Captura de pantalla
Abra el menú de comandos y escriba "captura de pantalla" en la indicación Ejecutar para filtrar los comandos disponibles. Seleccione la opción Capturar pantalla a tamaño completo de la lista y, a continuación, haga clic en el botón Capturar pantalla para capturar toda la página web.
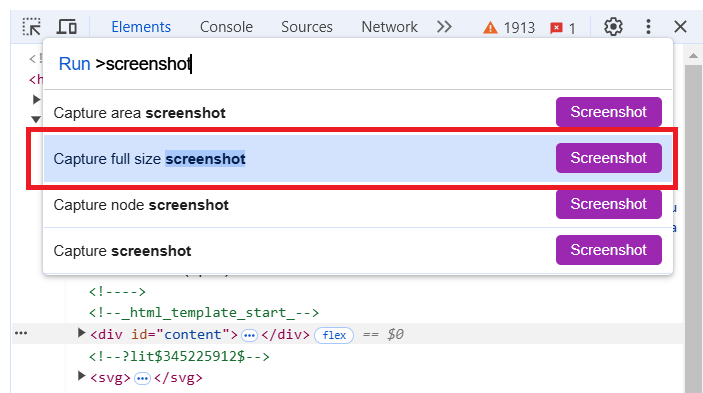
Paso 4: Esperar a la captura
Chrome se desplazará automáticamente por la página web y la capturará a tamaño completo. Espera unos instantes a que la imagen se procese y se guarde.
Paso 5: Localiza tu captura de pantalla
Una vez completada la captura de pantalla, ésta se descargará automáticamente en su carpeta de descargas predeterminada/a. Allí la encontrarás como archivo PNG.
Limitaciones de la captura de pantalla con desplazamiento en Chrome
Aunque realizar capturas de pantalla con desplazamiento en Chrome es una función muy útil, tiene algunos límites. Aquí hay algunas a tener en cuenta.
- Restricción de altura máxima: Chrome limita el desplazamiento de capturas de pantalla a 16.384 píxeles. Las páginas muy largas pueden requerir múltiples capturas de pantalla y cosido manual
- Problemas de contenido dinámico: Los sitios web con desplazamiento infinito o carga asíncrona pueden impedir la captura completa, ya que el contenido se carga mientras se desplaza
- Problemas de rendimiento en páginas grandes: Las páginas largas o con muchas imágenes y vídeos pueden ralentizar Chrome o provocar fallos, especialmente en los dispositivos menos potentes
- Dependencia de las actualizaciones del navegador: Las actualizaciones pueden cambiar o romper la función de captura de pantalla, lo que requiere soluciones alternativas
- Restricciones de seguridad: Algunos sitios web bloquean las capturas de pantalla, impidiendo la captura de información esencial para el análisis o la documentación
No son límites triviales cuando se trata de capturar información esencial y urgente. Elegir una opción como ClickUp puede ayudarte a realizar capturas de pantalla más informativas y a hacer más cosas con ellas.
**Lea también ¿Cómo grabarte en vídeo presentando un PowerPoint?
Crear grabaciones de pantalla con ClickUp
¿Qué es ClickUp, te preguntarás? Todo es una app para el trabajo que combina la gestión de proyectos, la gestión de conocimientos y el chat, todo ello con tecnología de IA que te ayuda a trabajar de forma más rápida e inteligente.
Su herramienta de grabación de pantalla, Clips de ClickUp es perfecto para capturar la actividad de tu pantalla y mejorarla con voces en off y anotaciones.
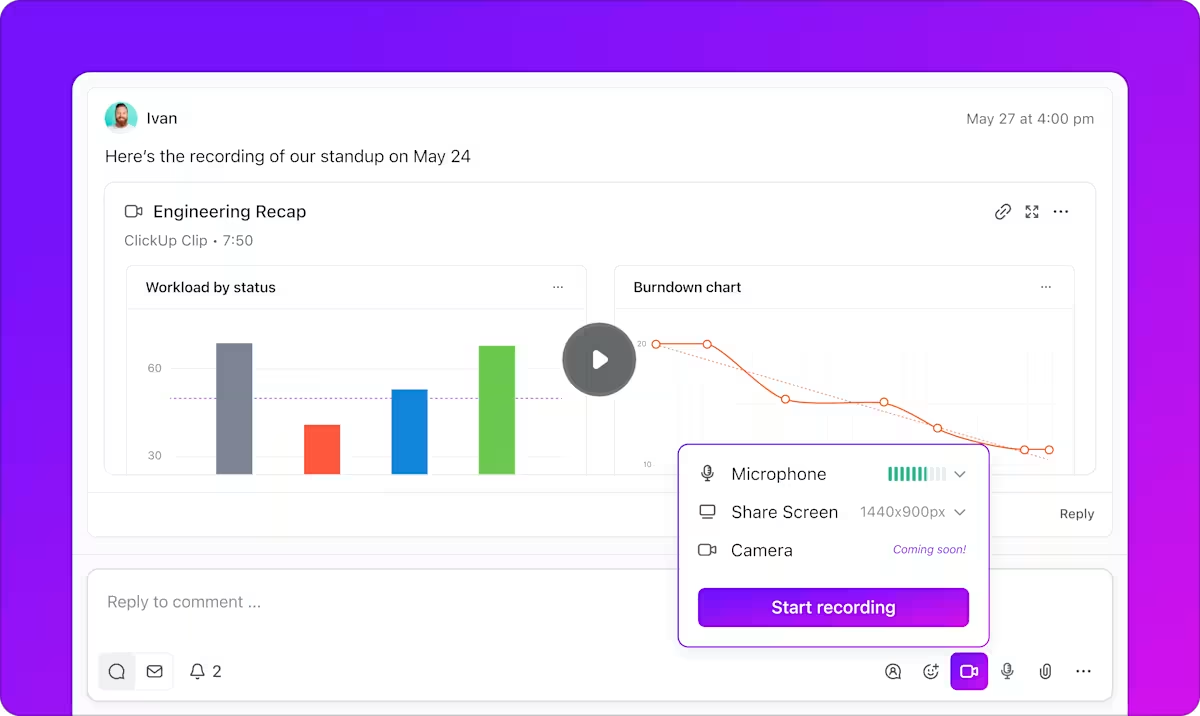
Grabe su pantalla, anote las grabaciones y mejórelas con locuciones utilizando ClickUp Clips
Clips también funciona con capturas de páginas web, lo que supone una mejora muy necesaria con respecto a las herramientas tradicionales de captura de pantalla.
A diferencia de los métodos basados en navegadores, que tienen limitaciones -como restricciones de altura, problemas con el contenido dinámico o bloqueos de seguridad-, Clips te permite capturar todo lo que necesites, incluso páginas largas y con desplazamiento, sin complicaciones. ¿Cómo? Por supuesto, mediante exhaustivas grabaciones de vídeo.
He aquí lo que lo diferencia y todo lo que puede hacer con su contenido una vez capturado:
1. Capture contenidos dinámicos con facilidad
A diferencia de las capturas de pantalla estáticas, ClickUp Clips graba su pantalla como un vídeo. La herramienta captura elementos dinámicos como efectos hover y contenido cargado en JavaScript sin problemas. Lo que ves es lo que obtienes.
Imagine grabar un vídeo explicativo para su sitio web o producto. Las capturas de pantalla estáticas de su página larga en una app, aplicación de terceros no tendrán el mismo efecto. En cambio, un Clip puede ayudarte a explicar incluso las funciones y procesos más intrincados.
¿El resultado? Podrás compartir contenidos web extensos sin problemas (¡ni fallos!).
**Lea también las 10 mejores herramientas de recorte para grabaciones de vídeo
2. Libérese de las restricciones del navegador
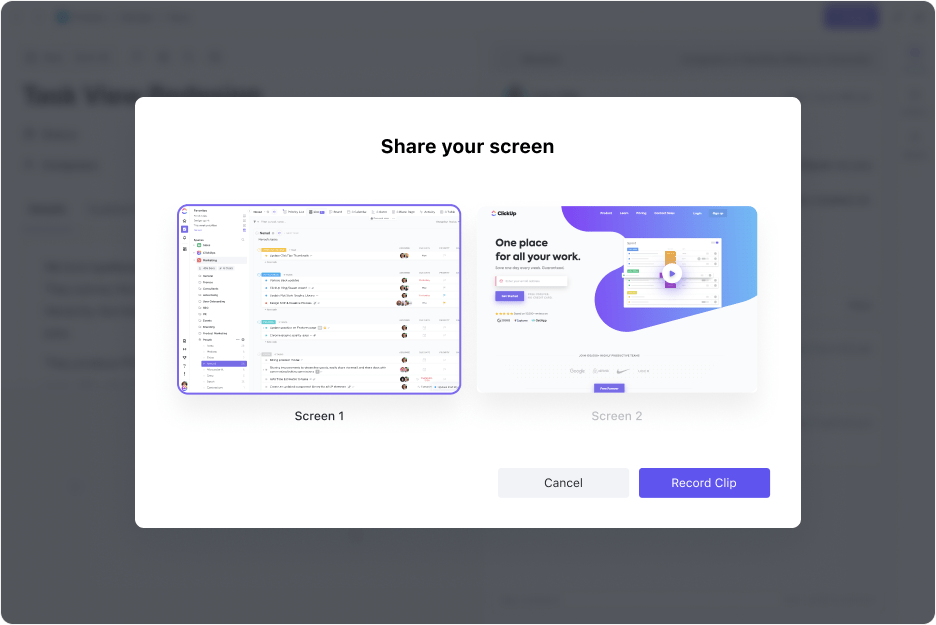
Comparte toda tu pantalla o sólo una pestaña en ClickUp Clips
Muchos Extensiones de Chrome para la grabación de pantalla tienen problemas con diseños de página complejos o se encuentran con límites debidos a las restricciones del navegador. Los Clips de ClickUp funcionan de forma independiente, capturando todo lo que hay en tu pantalla independientemente de la complejidad de la página web.
Al ofrecer una completa herramienta de documentación visual, ClickUp permite a los equipos superar problemas comunes como la carga asíncrona. En última instancia, esto fomenta una comunicación más transparente y mejora los resultados de los proyectos.
3. Anote y explique conceptos directamente en su grabación
Los Clips de ClickUp le permiten añadir voces en off y anotaciones directamente a su grabación mientras la captura, lo que elimina la necesidad de utilizar herramientas de edición de vídeo independientes.
Después de completar una grabación, también puedes añadirle comentarios y ajustar el contexto para los espectadores.
4. Accede a transcripciones con IA
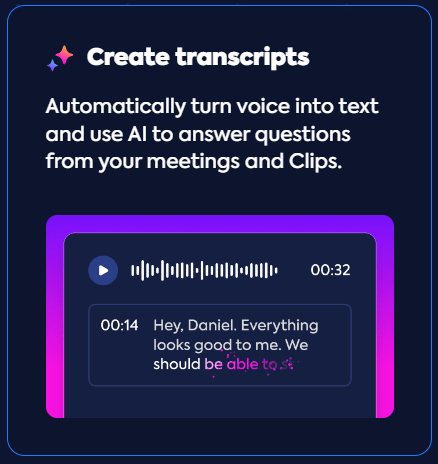
Transcribe y resume tus grabaciones con ClickUp Brain
¿Por qué no hacer más con sus grabaciones? Con Cerebro ClickUp puedes transcribir grabaciones de forma automática y rápida. Esto resulta especialmente útil para obtener una idea general de los mensajes clave de grabaciones más largas o para los miembros del equipo que prefieren el contenido escrito.
Brain también puede resumir estas transcripciones para ahorrar tiempo.
Las funciones de IA de ClickUp están diseñadas para identificar y automatizar varios procesos de forma eficaz. Así, convertir el contenido escrito en tareas procesables y automatización de las mismas o el seguimiento de los cambios de estado se convierte en algo superfácil.
Lea también: Guía de Automatizaciones con ClickUp
5. Colaboración mejorada
Comparte Clips directamente dentro de Tareas de ClickUp documentos y chatear. Esto facilita una mejor comunicación, reduce los malentendidos y mejora la colaboración en los proyectos entre los miembros del equipo.
La gestión centralizada de Clips de ClickUp en el hub de clips facilita a los equipos la organización y el acceso a sus grabaciones, ayudando a agilizar los flujos de trabajo y a aumentar la productividad.
La posibilidad de acceder a los Clips y grabarlos en distintos navegadores, dispositivos y sistemas operativos garantiza que nunca tendrás problemas para encontrar el vídeo adecuado
💡Consejo profesional: ¿Quieres extraer información de las transcripciones de tus Clips? Simplemente pídele a ClickUp Brain que la capture por ti, utilizando indicaciones en lenguaje natural. De este modo, tu equipo podrá acceder al instante a todos tus conocimientos sobre vídeo.
Ahora que ya sabe por qué ClickUp es la mejor opción para capturar sus grabaciones de pantalla, ¡vamos a mostrarle cómo se termina!
Cómo grabar la pantalla con ClickUp Clips
Antes de guiarle paso a paso por el proceso, eche un vistazo a esta guía rápida en vídeo para configurar ClickUp Clips más rápidamente.
- Acceda a su cuenta de ClickUp. O regístrese si aún no tiene una
- Localiza el icono de vídeo o el botón de grabación en la esquina superior derecha de tu pantalla
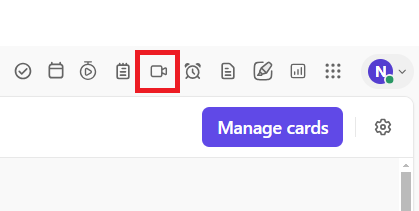
Capture más que simples capturas de pantalla de páginas web estáticas con ClickUp
- Navegue por las opciones disponibles en la ventana emergente. Aquí puede cambiar las opciones del micrófono y elegir la pantalla que desea grabar
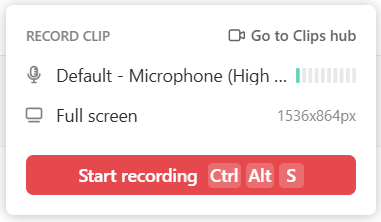
- Seleccione su micrófono si desea añadir narración, o elija Sin micrófono si prefiere no hacerlo
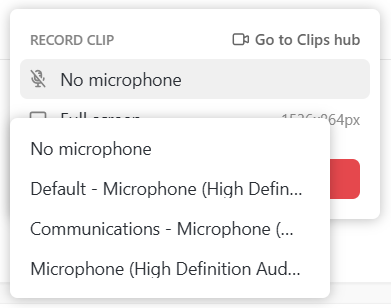
Graba comentarios de audio para mejorar tus ClickUp Clips
- Haga clic en Iniciar grabación
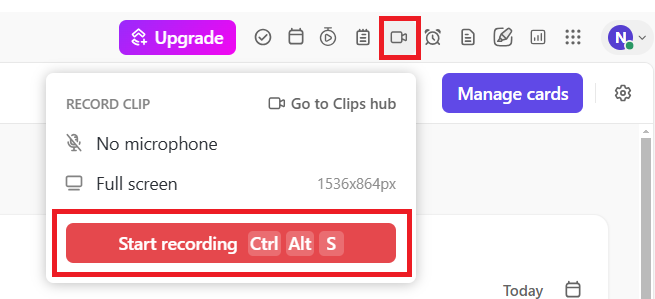
- Elige entre grabar tu pestaña actual de Chrome, una ventana o toda la pantalla desde la ventana emergente
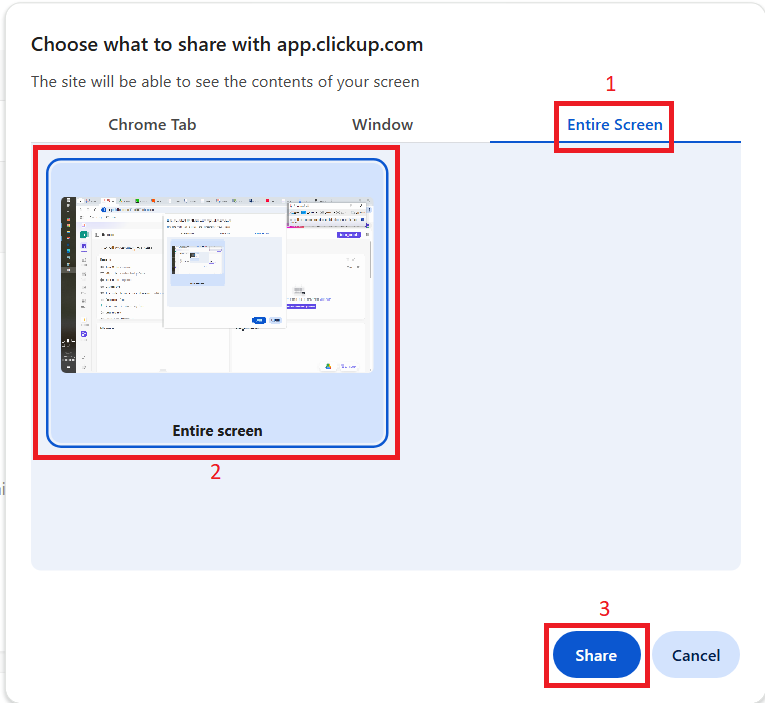
Obtener grabaciones a pantalla completa en ClickUp sin tener que saltar a Herramientas de desarrollo
- Desplázate por la página web que deseas capturar tras una cuenta atrás de tres segundos. Si ha seleccionado un micrófono, puede narrar su comentario mientras se desplaza
- Pausa o detén la grabación en cualquier momento desde las opciones de la parte superior derecha de la pantalla
- Haz clic en Detener uso compartido después de desplazarte por la página

- Abra su Clip para compartirlo o adjuntarlo a una pestaña
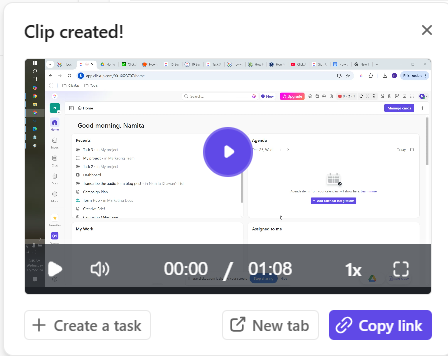
Actualiza tus capturas de pantalla a ClickUp Clips
Todos tus Clips grabados se almacenan en tu hub de clips, para que puedas acceder a ellos fácilmente y gestionarlos mejor colaboración en tiempo real .
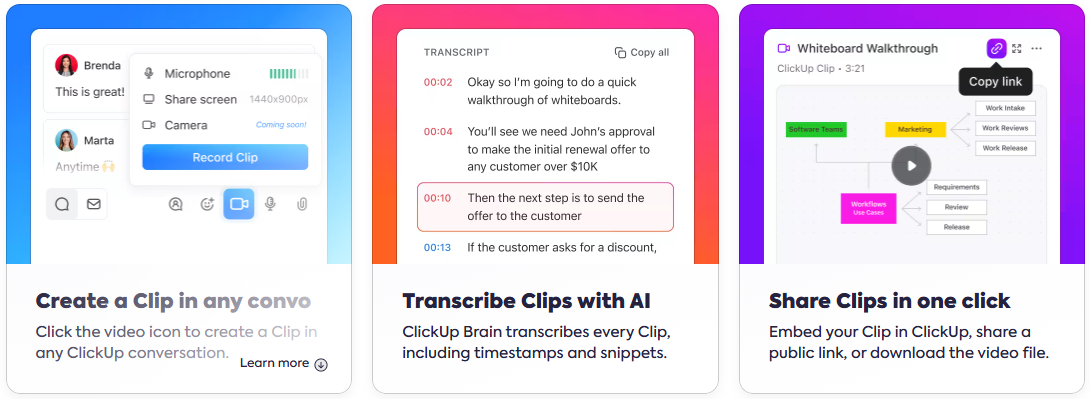
Comunícate más rápido con ClickUp Clips, integrado donde ya trabajas
💡Consejo profesional: Durante las pruebas con usuarios, utilice los Clips de ClickUp para grabar su pantalla cuando se encuentre con un error, explicando el problema a medida que se produce. A continuación, puede asignar el vídeo a su desarrollador como una tarea de ClickUp, lo que facilita la entrega de comentarios claros y procesables.
Aunque las herramientas y extensiones integradas de Chrome ofrecen un punto de partida para realizar capturas de pantalla estáticas, no pueden igualar lo que hace una grabadora de pantalla como ClickUp Clips: ofrecer un enfoque más colaborativo para capturar contenido en movimiento.
**Lea también los 10 mejores grabadores de pantalla de IA en 2024
ClickUp: No sólo capturas de pantalla, capturar todo para el trabajo en un solo lugar
Mientras que Chrome permite realizar capturas de pantalla con desplazamiento mediante una extensión o laboriosas soluciones, ClickUp ofrece un enfoque más eficaz e integrado.
Con ClickUp, puede realizar capturas de pantalla de desplazamiento de página completa y anotarlas. Añádele el poder de la IA para ayudarte a automatizar tareas y gestionar proyectos y visuales simultáneamente.
Además, puede colaborar con su equipo en tareas enlazadas a estas grabaciones sin necesidad de herramientas adicionales.
¿Convencido ya?
Contrate hoy mismo una cuenta ClickUp
para redescubrir la comodidad.
