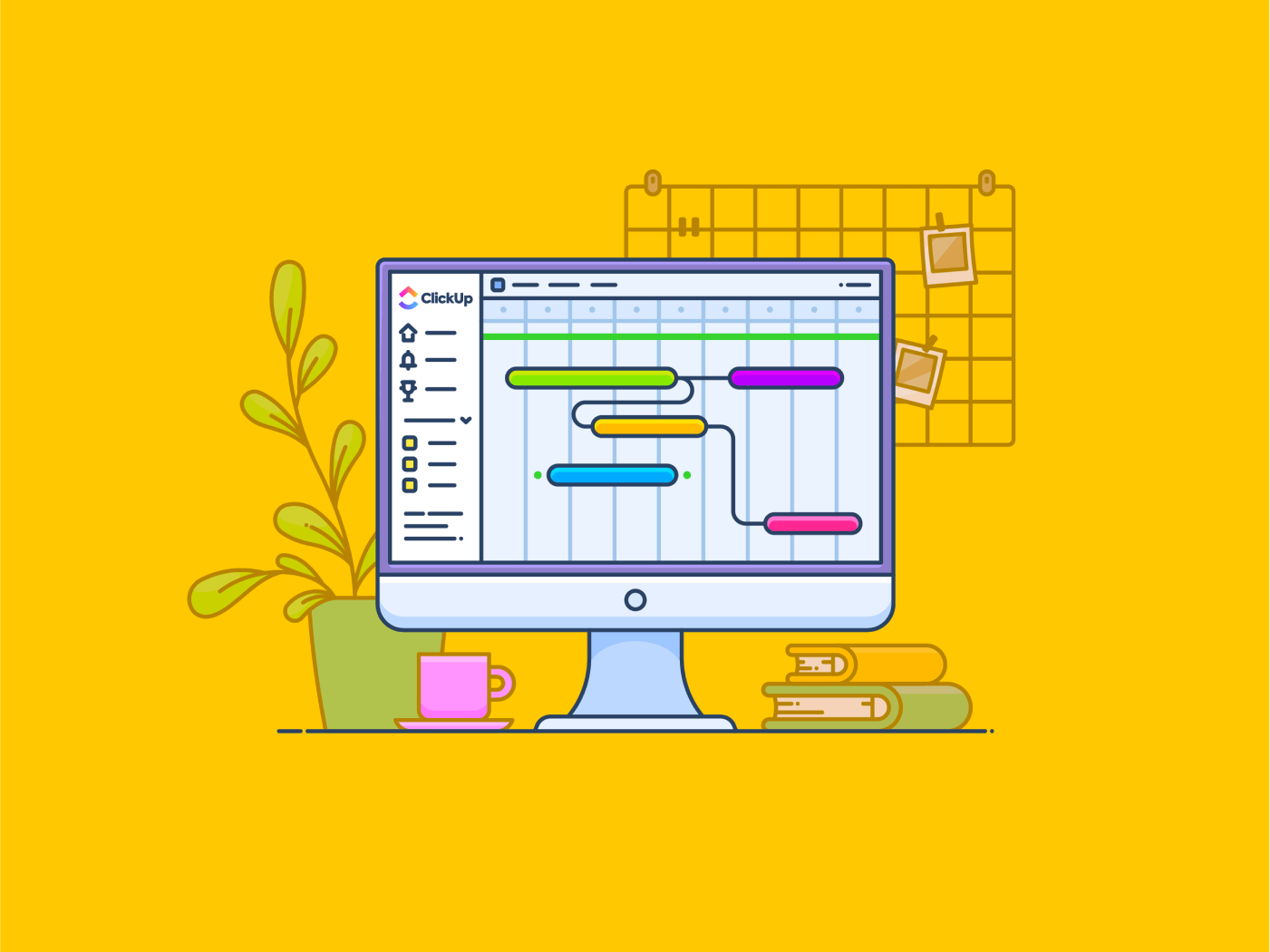Los (diagramas de) Gantt son herramientas visuales sencillas pero potentes que ayudan a mantener el seguimiento de los proyectos.
Hoy en día, los gráficos de Gantt son la herramienta a la que se recurre para 85% de los gestores de proyectos que gestionan varios proyectos simultáneamente.
Le ayudan a hacer un seguimiento de las dependencias de las tareas, supervisar el progreso del proyecto y mantener todos los plazos bajo control.
Las herramientas de gestión de proyectos más conocidas, como Jira, permiten integrar fácilmente diagramas de Gantt en los procesos.
Tanto si necesita supervisar las dependencias de las tareas como visualizar los cronogramas de los proyectos a escala diaria, semanal o mensual, su gráfico de) Gantt de Jira tiene todo lo que necesita.
En este artículo, aprenderemos a crear un (diagrama de) Gantt para la gestión de proyectos en Jira (¡y una alternativa genial!).
Cómo crear un (diagrama de) Gantt en Jira
Antes de empezar, debes saber que Jira no viene con gráficos de Gantt integrados.
La buena noticia es que usted todavía puede mejorar las capacidades de Jira mediante la adición de plugins para crear y utilizar los gráficos de Gantt con eficacia. Es un paso extra, ¡pero termina el trabajo!
Paso 1: Crear un (diagrama de) Gantt

vía Jira El primer paso aquí es elegir un complemento apropiado. Para ello, puede utilizar el complemento del diagrama de (WBS) Gantt o un complemento similar. Una vez terminado esto, diríjase al menú de aplicaciones de nivel superior. Le aparecerán dos opciones:
- Pestaña Proyecto: Abre tu proyecto actual en la vista de (diagrama de) Gantt, sin complicaciones, sin configuraciones adicionales, ¡sólo el progreso instantáneo del proyecto de un vistazo!
- Pestaña (diagrama de) Gantt: Utilice esta opción para crear un nuevo (diagrama de) Gantt a partir de varios proyectos y guardar los filtros

vía Jira Cuando cree un nuevo (diagrama de) Gantt, se le pedirá que introduzca problemas de proyectos de Jira o filtros que ya haya configurado. Puedes crear una hoja de ruta completa del proyecto o centrarte en tareas específicas utilizando filtros.

vía Jira ¡Enhorabuena! Acaba de crear un nuevo (diagrama de) Gantt en Jira.
A la izquierda, verás la estructura de desglose del trabajo (EDT), y a la derecha, verás el cronograma, una vista general de tus tareas, sus duraciones y dependencias.
➡️ También puedes leer: Cómo crear un cronograma de proyecto en Excel (¡con plantillas!)
Paso 2: Ajuste su diagrama de) Gantt
Ahora que ha creado su (diagrama de) Gantt en Jira, es el momento de configurarlo.
Puede adaptarlo a las necesidades de programación de su proyecto editando el calendario de trabajo o alineando el cronograma con su año fiscal.

vía Jira Para mejorar la visualización del proyecto, puede personalizar las barras de progreso y los indicadores de prioridad con diferentes colores.
Si tu proyecto tiene varios archivos, ¡la función de filtro rápido viene al rescate! Al igual que los de tu Tablero Jira, puedes buscar y filtrar problemas específicos utilizando JQL para simplificar la programación de tu proyecto.

vía Jira
Paso 3: Planifique las tareas en su (diagrama de) Gantt
¿Alguna vez has sentido que tu proyecto se convertía en una espiral de caos? La intuitiva interfaz de arrastrar y soltar de Jira para la planificación puede ser justo lo que necesitas.
¿Necesitas añadir dependencias? Simplemente tome el inicio o el final de una barra de tareas y suéltela en la tarea correspondiente. Es muy fácil.

vía Jira Una vez que hayas ajustado la fecha de inicio y la duración de una tarea, la aplicación calculará automáticamente la fecha de finalización de acuerdo con tu calendario laboral.
Por supuesto, si quieres ajustar las fechas manualmente, puedes arrastrar, estirar o encoger fácilmente esas barras de tareas.
¿La guinda del pastel? Si ajusta el calendario de una tarea, todas las dependencias de la tarea siguen su ejemplo, manteniendo su proyecto sincronizado como un reloj.
➡️ También puede leer: 5 pasos para una gestión eficaz del tiempo dedicado a los proyectos
Paso 4: Asignar recursos y flujo de trabajo
Ahora que tu proyecto va tomando figura, es hora de gestionar la carga de trabajo de tu equipo.
El trabajo en curso (WIP) en Jira es útil para medir cuánto trabajo maneja cada persona, calculado en "unidades" Esta función limita la cantidad máxima de trabajo que puede existir en cada estado de un flujo de trabajo.

vía Jira Incluso le ayuda a ajustar la carga de trabajo de cada persona directamente en el gráfico de Gantt.
Y aquí es donde se pone interesante: si alguien ha sido cargado con demasiado trabajo (llamémoslo el escenario "Bob tiene demasiadas tareas"), su barra de tareas se vuelve roja. Es el momento de intervenir y redistribuir las tareas antes de que se agote.
Esto es gestión de recursos bien terminada, amigos
Para gestionar eficazmente la carga de trabajo del equipo dentro de su (diagrama de) Gantt en Jira, siga estos pasos:
Paso 1: Abrir los ajustes de Jira para Campos personalizados
- Vaya a Ajustes de Jira y seleccione Problemas
- Haga clic en la pestaña Campos personalizados, a continuación, seleccione Crear nuevo campo personalizado
- Seleccione Campos Avanzados, luego seleccione Selector Multiusuario para permitir múltiples personas asignadas (si es necesario para fines de seguimiento)
Paso 2: Crear unidades personalizadas para la Gestión de Carga de trabajo
- Al configurar su campo personalizado, defínalo como una unidad de medida para la carga de trabajo (por ejemplo, "horas por tarea" o "unidades por día") para ayudar a realizar un seguimiento de la cantidad de trabajo que cada miembro del equipo está manejando
Paso 3: Asignación automática de problemas
- Utilice el campo Persona asignada con la opción Automático. Esto asignará tareas a la persona asignada por defecto para un componente o proyecto, agilizando el proceso de asignación de nuevos problemas
Paso 4: Cambiar las personas asignadas a las tareas utilizando la paleta de comandos
- Pulse el atajo de teclado de la paleta de comandos y escriba "Asignar problema"
- Busque al miembro del equipo deseado, seleccione su nombre y pulse Intro para asignarle el problema
Paso 5: Ajustar la Carga de trabajo en el diagrama de) Gantt
- En el gráfico de Gantt, puede realizar un seguimiento visual de la carga de trabajo a través de las barras de tareas. Si la carga de trabajo de un miembro del equipo supera un umbral establecido (por ejemplo, más de 8 horas al día), su barra de tareas se volverá roja, lo que indica que es posible que deba redistribuir las tareas
➡️ También puede leer: Cómo hacer un (diagrama de) Gantt en Hojas de cálculo de Google (con plantillas)
Paso 5: Supervisa y realiza el seguimiento de tu proyecto
La gestión de proyectos no termina con el plan. La verdadera acción comienza con el seguimiento del progreso.
Así podrá comparar fácilmente su progreso con el plan original. El seguimiento de la línea de base, con barras de color gris claro debajo de cada tarea, le ofrece una vista clara de si va por delante o por detrás de lo previsto.
Acuérdate de vigilar la ruta crítica. Se trata de las tareas decisivas; si no se cumplen los plazos, puede descarrilar todo el cronograma del proyecto.
consejo profesional: Guarda el gráfico de Gantt como referencia.
Limitaciones de la creación de un gráfico de Gantt en Jira
Aunque Jira es sin duda popular entre los gestores de proyectos para la gestión de tareas, la plataforma tiene algunos límites a la hora de crear gráficos de Gantt.
- No hay un (diagrama de) Gantt integrado: El límite más obvio es que Jira no incorpora la función de (diagrama de) Gantt. A diferencia de otras herramientas de gestión de proyectos, necesitarás instalar plugins para simular un (diagrama de) Gantt, lo que significa pasos adicionales y costes potenciales
- Visualización de proyectos limitada: Aunque Jira destaca en la gestión de tareas, se queda corto a la hora de ofrecer una vista de pájaro de todo el proyecto. Sin un gráfico de Gantt integrado, visualizar los plazos, las dependencias de las tareas y los hitos de forma clara y exhaustiva es mucho más complicado
- Complejidad con la asignación de recursos: Jira tampoco brilla en el departamento de gestión de recursos. Aunque proporciona algunos informes sobre la carga de trabajo, sólo muestra datos de miembros individuales del equipo a la vez. Esto hace que sea complicado evaluar la capacidad de todo el equipo, especialmente cuando se gestionan varios proyectos ágiles
- Programación manual de tareas: Aunque el plugin de Jira para los diagramas de Gantt permite gestionar las tareas arrastrando y soltando, la automatización de las dependencias y la programación puede resultar engorrosa. El ajuste de una tarea no siempre actualiza el resto sin problemas
- Funciones de (de) informes limitadas: Los Tableros ágiles de Jira, aunque son excelentes para los equipos ágiles, no ofrecen funciones sólidas de elaboración de informes, especialmente para los usuarios del (diagrama de) Gantt. Por ejemplo, no hay una forma sencilla de realizar un seguimiento de las rutas críticas o resumir la carga de trabajo total de todo el equipo en un solo lugar.
➡️ También puedes leer: 15 mejores alternativas y competidores de Jira para equipos ágiles
Crear diagramas de) Gantt con ClickUp
¿Y si pudiera utilizar una herramienta de gestión de proyectos con una función nativa de (diagrama de) Gantt integrada? ClickUp combina gráficos Gantt nativos con funciones de automatización y elaboración de informes integradas, sin necesidad de plugins adicionales.✨
⚡️ ¿Sabía usted? Empresas como QubicaAMF informaron de un ahorro de tiempo del 40% en la creación de informes y gráficos y un **mejora del 80% en la organización de proyectos después de cambiar a ClickUp. 📈
Vista Gantt de ClickUp para chatear
ofrece potentes funciones de arrastrar y soltar para simplificar los flujos de trabajo, gestionar las dependencias de las tareas y supervisar el progreso de los proyectos en tiempo real.
A diferencia de Jira, donde se necesitan plugins, ClickUp tiene estas funciones integradas, ahorrándole tiempo y dinero.
de cómo Jacob, un gestor de proyectos que trabaja en un sprint, utiliza los gráficos de Gantt de ClickUp para mejorar su gestión de proyectos.
Paso 1: esbozar el proyecto
Jacob empieza por definir el alcance de su proyecto en ClickUp. Para evitar confusiones posteriores, utiliza Metas de ClickUp para establecer metas cuantificables, estructurar tareas más pequeñas dentro de cada objetivo global, y crear un plan de objetivos realista
para seguir el progreso de su proyecto.

establezca metas claras y objetivos cuantificables para sus proyectos mediante las Metas de ClickUp
Con ClickUp, puede organizar estas metas en carpetas, asegurándose de que las distintas iniciativas y tareas relacionadas estén bien organizadas.

simplifique la documentación en equipo con ClickUp Docs_
Paso 2: Lista de todas las tareas
A continuación, Jacob anota todas las tareas que debe completar. En lugar de preocuparse por el orden, se centra en dividir las tareas grandes en trozos manejables.
La vista Lista de ClickUp ayuda a Jacob a organizar todas sus tareas de forma ordenada, listas para el gráfico de Gantt. Incluso crea subtareas para asegurarse de que todo sigue su curso.

comience a planificar su proyecto en ClickUp describiendo todas las tareas y actividades necesarias
Paso 3: Proporcione los detalles de la tarea
Jacob utiliza Campos personalizados de ClickUp para asignar tareas, ajustar fechas límite y priorizar el trabajo. Le encanta lo fácil que es arrastrar y soltar columnas para organizar sus tareas y mantener al equipo al día.

Utilice los Campos personalizados de ClickUp para añadir detalles e información específica a cada tarea
Paso 4: Cree su diagrama de) Gantt
Ha llegado el momento del evento principal. Jacob hace clic en la vista de (diagrama de) Gantt en su espacio de proyecto y, como por arte de magia, ClickUp visualiza sus tareas en un cronograma.
Sin necesidad de plugins adicionales ni configuraciones manuales, ClickUp genera el gráfico de Gantt al instante.

Cree una representación visual de sus tareas añadiendo la vista del diagrama de Gantt
#
Paso 5: Personalice su (diagrama de) Gantt
Jacob personaliza su gráfico de Gantt ocultando los fines de semana (Jacob es un buen gestor que cree en el equilibrio entre trabajo y vida privada) y activando la función Reprogramar dependencias, de modo que cuando una tarea se mueve, todas las tareas conectadas se ajustan automáticamente.
Incluso puede cambiar entre diferentes marcos temporales, como las vistas de día, semana o mes.

Personalice la vista de (diagrama de) Gantt en ClickUp para adaptarla a las necesidades específicas de su proyecto
➡️ También puede leer: 15 Mejores Free Gantt Chart Plantillas en Excel y ClickUp-gantt-para-proyectos//)
Paso 6: Crear dependencias
ClickUp facilita enormemente la creación de dependencias entre tareas. Jacob simplemente arrastra una línea de una tarea a la siguiente, visualizando cómo una tarea depende de otra.
Se acabaron las pesadillas de programación manual Esto le permite estar al tanto de las tareas críticas que podrían afectar a todo el proyecto.

enlaza tareas en tu diagrama de ClickUp Gantt para visualizar dependencias_
Paso 7: Crear hitos
Los hitos son fundamentales para el seguimiento del progreso del proyecto, y Jacob los utiliza para marcar los logros clave de su sprint. Hitos en ClickUp se representan con diamantes amarillos brillantes, lo que facilita la visualización de los momentos importantes en el cronograma del proyecto.

Cree hitos en su gráfico de ClickUp Gantt cambiando el tipo de tarea
Paso 8: Supervise y actualice su (diagrama de) Gantt
Jacob arrastra las tareas a medida que el proyecto progresa, acorta los plazos y amplía los cronogramas con unos pocos clics.
Le encanta cómo ClickUp reprograma automáticamente las tareas conectadas cuando es necesario. Y gracias a las actualizaciones en tiempo real, Jacob y su equipo están al tanto de todos los cambios.
➡️ También puede leer:
10 Best Free Gantt Chart Software: Guía del gestor de proyectos
Consulte
Guía de ClickUp para la vista Gantt
para explorar la facilidad con la que puede gestionar tareas y dependencias desde la perspectiva de la metodología de gestión de proyectos en cascada.
Plantilla simple de (diagrama de) Gantt de ClickUp
Para que su experiencia con los diagramas de Gantt sea lo más sencilla posible, ClickUp le ofrece una solución para principiantes: la plantilla
Plantilla de (diagrama de) Gantt simple de ClickUp
.
Plantilla (diagrama de) Gantt simple de ClickUp
Esta plantilla proporciona una forma rápida y sencilla de utilizar los gráficos de Gantt, incluso si no conoce la plataforma.
Esto es lo que la hace impresionante.
La plantilla de (diagrama de) Gantt simple es completamente personalizable, por lo que puede ajustarla a las necesidades de su proyecto. Usted puede ajustar todo, desde los estados de las tareas a los campos personalizados para que coincida con su flujo de trabajo.
Con esta plantilla, también tienes acceso a tres vistas diferentes:
- Vista Gantt para visualizar cronogramas y dependencias
- Vista Lista para una visión sencilla de las tareas
- Vista Documento para mantener toda la documentación del proyecto organizada en un solo lugar
No Se Puede Hacer Gantt Sin ClickUp
Mientras que otros herramientas de gestión de proyectos (como Jira 👀) ofrecen algunas funciones estupendas, pero ninguna lo hace todo como ClickUp.
Con ClickUp, no sólo obtendrá un gráfico de Gantt, sino todo un conjunto de herramientas para planificar, realizar el seguimiento y colaborar con su equipo en tiempo real.
Desde metas y documentos hasta paneles y vistas personalizadas, ClickUp tiene todo lo que necesita para mantener sus proyectos organizados y dentro de los plazos.
Además, no tiene que empezar desde cero ClickUp ofrece plantillas de (diagrama de) Gantt listas para usar para todos los sectores, lo que le facilitará mucho la vida. Regístrese para obtener una cuenta gratuita en ClickUp hoy mismo y disfrute de las ventajas de la gestión de proyectos centralizada sin complicaciones.