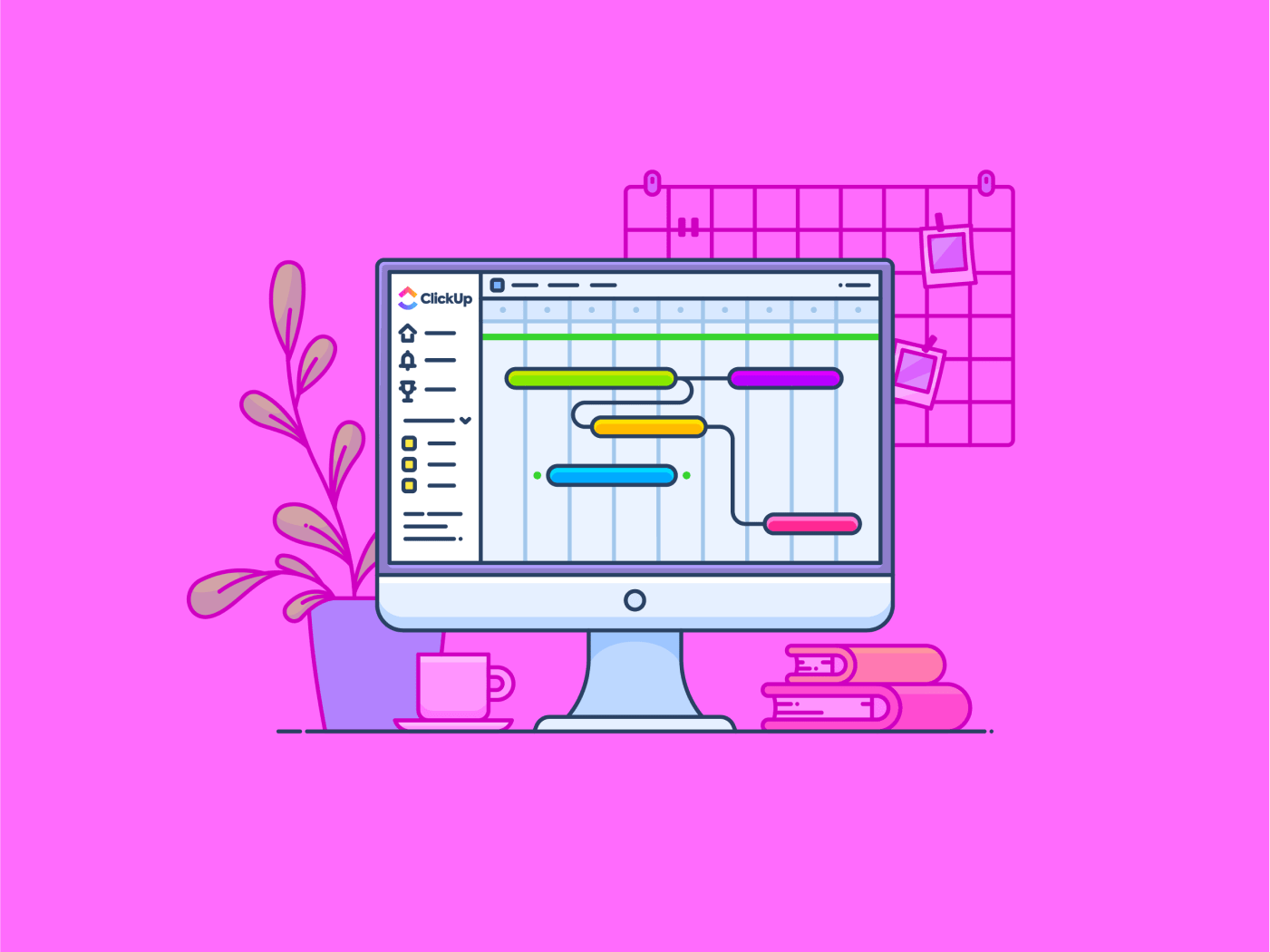Crear un gráfico de Gantt en Microsoft Project puede resultar un poco abrumador al principio.
Puede que ya lo hayas intentado, que hayas seleccionado varias opciones y que aún no sepas por dónde empezar.
O tal vez haya intentado utilizar otras herramientas como Excel o Hojas de cálculo de Google para crear gráficos de Gantt -sólo para darse cuenta de lo lentos y complicados que pueden llegar a ser.
La buena noticia es que, con un poco de orientación, puedes crear gráficos de Gantt profesionales y detallados en Microsoft Projects, incluso para tus proyectos más complejos.
Recorramos juntos los pasos y simplifiquemos el proceso para que puedas ponerte manos a la obra en un abrir y cerrar de ojos.
Cómo hacer un (diagrama de) Gantt en Microsoft Project
Siga estos pasos para crear un (diagrama de) Gantt en MS Project:
Paso 1: Iniciar un nuevo proyecto

vía tutorialspoint Abra Microsoft Project y seleccione "Proyecto en blanco" en la pestaña "Nuevo". Puede empezar con un proyecto en blanco o elegir entre los disponibles gratuitamente Plantillas de (diagrama de) Gantt-gantt-para-proyectos//) en función de la naturaleza de su proyecto.
Paso 2: Introduzca la información de su proyecto

a través de tutorialspoint Una vez que haya creado un nuevo proyecto, comience por introducir los detalles clave del proyecto. En la cinta de la parte superior, haga clic en "Proyecto", luego en "Grupo de propiedades" y seleccione "Información del proyecto" Rellene la 'Fecha de inicio' y, si es necesario, puede establecer otras restricciones del proyecto.
Paso 3: Añada tareas a su proyecto

vía tutorialspoint Para construir un (diagrama de) Gantt, tendrá que añadir tareas que representen diferentes actividades o hitos de su proyecto. Puede añadir tareas manualmente escribiéndolas en la columna "Nombre de la tarea" de la vista del (diagrama de) Gantt.
Por ejemplo, al gestionar un proyecto de rediseño de un sitio web, las tareas pueden incluir la "Fase de diseño", la "Fase de desarrollo", la "Creación de contenidos" y las "Pruebas"
Paso 4: Ajuste de la duración de las tareas

vía tutorialspoint A continuación, especifique la duración de cada tarea. En la columna "Duración" situada junto a cada tarea, introduzca el número de días (o semanas) que durará cada tarea. Si tiene una actividad que debe terminarse en medio día, puede escribir '0.5d.'
Recuerde que la duración de su tarea excluye fines de semana o festivos, a menos que ajuste específicamente el calendario laboral.
Paso 5: Crear dependencias de tareas

vía tutorialspoint La mayoría de los proyectos tienen tareas que dependen de completar otras primero. En Microsoft Project, puede ajustar las dependencias para mostrar qué tareas deben realizarse antes de que otras puedan comenzar.
Para ello, haga clic en la columna Predecesores de cada tarea y seleccione qué tareas deben completarse antes de que pueda comenzar la tarea seleccionada. Por ejemplo, "Desarrollo" sólo puede comenzar una vez completada la "Fase de diseño".
Para ello, haga clic en la pestaña "Tarea", luego en "Grupo de planificación" y seleccione "Enlazar las tareas seleccionadas"
Paso 6: Personalizar la vista del (diagrama de) Gantt

vía MPUG De forma predeterminada/a, Microsoft Project mostrará sus tareas en un gráfico de Gantt. Sin embargo, puede personalizar la vista para que se ajuste mejor a su proyecto. Haga clic con el botón derecho en el diagrama de) Gantt y elija las opciones para:
- Cambiar los colores de las barras
- Añadir símbolos de hitos
- Mostrar los nombres de las tareas directamente en el gráfico para facilitar la consulta
También puede hacer Zoom para ver vistas más detalladas del cronograma de su proyecto.
Paso 7: Guarde y comparta su (diagrama de) Gantt

vía Gestión de proyectos.com Una vez que el gráfico de Gantt esté listo, no olvides guardar tu trabajo. Puede compartir su gráfico de Gantt con su equipo exportándolo como PDF, imprimiéndolo o colaborando directamente en Microsoft Project si utiliza Microsoft Project Online o herramientas integradas como Microsoft Teams.
**Lea también 20 ejemplos de (diagrama de) Gantt para la gestión de proyectos
Limitaciones de la creación de un gráfico de Gantt en Microsoft Project
Aunque Microsoft Project es una gran herramienta, no está exenta de desafíos. Es posible que experimente algunos límites cuando lo utilice para crear gráficos de Gantt como:
- Complejidad: Microsoft Project tiene una curva de aprendizaje pronunciada, especialmente para los principiantes. La interfaz puede parecer abrumadora con demasiadas funciones y opciones, por lo que es difícil saber por dónde empezar
- Alto coste: Microsoft Project es una herramienta premium con un alto coste, especialmente para equipos pequeños o autónomos que pueden no necesitar todas las funciones avanzadas
- Colaboración limitada: Aunque Microsoft Project es potente para uso individual, la colaboración con equipos puede ser limitada. Los miembros del equipo necesitan sus propias licencias, que pueden aumentar
- Falta de personalización para proyectos más sencillos: Para proyectos sencillos o más pequeños, las funciones de Microsoft Project pueden parecer excesivas. Es difícil crear un "rápido" gráfico de Gantt sin navegar a través de capas de ajustes
- Integración limitada en la nube: Aunque hay versiones en línea, algunos encuentran que las funciones en la nube de Microsoft Project son deficientes en comparación con las herramientas modernas nativas de la nube, que ofrecen colaboración en tiempo real y ajustes flexibles de la ruta crítica
Crear diagramas de) Gantt con ClickUp
Aunque Microsoft Projects es una herramienta popular para visualizar una lista de tareas de un proyecto, tiene varios límites. Para una herramienta de gestión de proyectos que se puede utilizar para crear atractivos gráficos de Gantt, es necesario buscar mejores alternativas a MS Project . ClickUp es una plataforma de gestión de proyectos todo en uno que ofrece un enfoque más intuitivo y colaborativo de la visualización de datos y es ideal para empresas de cualquier tamaño. ClickUp vista diagrama de Gantt es increíblemente fácil de ajustar y está totalmente integrada en las funciones de colaboración de la plataforma.

Facilite los flujos de trabajo con las potentes funciones de arrastrar y soltar de los diagramas de Gantt de ClickUp
En su entorno de trabajo de ClickUp, encontrará el gráfico de Gantt como una de las vistas de proyecto. Para añadir un (diagrama de) Gantt, haga clic en '+Vista' en la barra de herramientas de la parte superior de la pantalla. A continuación, haga clic en 'Gantt' y seleccione 'Añadir Gantt'

Añadir vista Gantt en su entorno de trabajo de ClickUp
Verá algo parecido a esto una vez que haya añadido la vista Gantt:

Cree un (diagrama de) Gantt para visualizar sus tareas
Ahora, haga clic en la flecha pequeña situada a la izquierda de "Lista" ClickUp generará automáticamente una representación visual del cronograma de su proyecto.

Obtenga un cronograma visual de sus tareas mediante la vista de (diagrama de) Gantt de ClickUp
Ahora puede personalizar su (diagrama de) Gantt. Simplemente haga clic en "Personalizar" en la parte superior derecha de la pantalla. Este es su centro de control para el diagrama de Gantt. Personaliza su nombre, ajustes y opciones de uso compartido para adaptarlo a las necesidades de tu proyecto.

Personalice su (diagrama de) Gantt
💡Consejos rápidos
- Codifique sus tareas por colores en función de su estado (por ejemplo, pendiente, en curso o completada) para realizar un seguimiento del progreso de un vistazo
- Cree fácilmente dependencias arrastrando una barra de tareas a otra. No es necesario introducir manualmente los números de las tareas como en Microsoft Project
- Ajuste el nivel de Zoom para ver todo el proyecto o profundizar en los detalles diarios
- Utilice filtros para centrarse en tareas específicas, ya sea por persona asignada, fecha límite o prioridad
- Aproveche la automatización para actualizar automáticamente las tareas dependientes cuando se completa o se retrasa una tarea predecesora
⭐ No se lo pierda: Vea el Tutorial de vista diagrama de Gantt de ClickUp para conocer en profundidad cómo aprovechar la potencia de los gráficos de (diagrama de) Gantt de ClickUp para la gestión de proyectos.
Usar plantillas ClickUp
La forma más sencilla de empezar a crear su primer diagrama de Gantt es utilizar una plantilla de diagrama de Gantt. Muchas herramientas ofrecen plantillas que pueden utilizarse para crear gráficos de Gantt en un santiamén.
ClickUp, por ejemplo, proporciona la plantilla Plantilla (diagrama de) Gantt simple de ClickUp para ajustar y gestionar rápidamente sus cronogramas de proyectos . Esta plantilla incluye secciones preconstruidas para tareas, dependencias y hitos para que pueda empezar a trabajar en su proyecto inmediatamente.
Obtenga una visión panorámica de un proyecto y visualice las dependencias con la plantilla ClickUp Simple Gantt
Esta plantilla puede ahorrar tiempo y eliminar la necesidad de ajustes constantes, a diferencia de la configuración más complicada que requiere Microsoft Project.
Está diseñada para simplificar y automatizar gran parte del proceso de creación de un (diagrama de) Gantt, proporcionando un marco ya preparado para la creación de un gráfico de Gantt. No tiene que construirlo todo desde cero, ¡lo cual es una gran noticia!
A continuación le explicamos cómo utilizar esta plantilla:
- Rápidamente poblar la plantilla con los nombres de sus tareas específicas,cronogramas del proyectoy entregables. Sólo tiene que modificar las tareas de los marcadores de posición para que se ajusten a las metas de su proyecto, reduciendo el tiempo de configuración
- Ajuste fácilmente el calendario arrastrando las barras de tareas en el gráfico. Esta función permite mantener el cronograma del proyecto flexible y actualizado
- Asigne diferentes colores a las tareas en función de la prioridad, el miembro del equipo o la fase del proyecto (por ejemplo, Planificación, Desarrollo, Pruebas). Esto le dará a usted y a su equipo una visión rápida y visual del progreso del proyecto y de dónde debe centrarse la atención
- Defina los principales hitos de su proyecto, como la finalización de las fases de diseño, pruebas o lanzamiento, y márquelos en el gráfico de Gantt
- AprovechePrioridades de ClickUp para garantizar que las tareas más importantes se completen primero
- Habilitar notificaciones para cuando las tareas se actualicen o completen. Esta función es muy útil para mantener a todo el mundo informado y evitar retrasos innecesarios debidos a la falta de comunicación
¿Qué hace que el gráfico de ClickUp Gantt sea mejor?
Esto es lo que hace que los gráficos de Gantt de ClickUp sean una gran alternativa:
- Facilidad de uso: Configurar un (diagrama de) Gantt en ClickUp es tan sencillo como arrastrar y soltar tareas. No hay necesidad de navegar por múltiples capas de ajustes
- Colaboración: Los gráficos de Gantt de ClickUp están basados en la nube, lo que significa que su equipo puede verlos, actualizarlos y colaborar en tiempo real desde cualquier lugar. No hay necesidad de múltiples licencias o herramientas externas para trabajar juntos
- Personalización: Tanto si trabaja en un proyecto grande con muchas dependencias como en uno más pequeño con pocas tareas, los gráficos de Gantt de ClickUp son totalmente personalizables para adaptarse a las necesidades de su proyecto
- Automatización: Con ClickUp, puede automatizar tareas periódicas, ahorrando tiempo y asegurándose de que su (diagrama de) Gantt se mantiene actualizado automáticamente
**Lea también 5 pasos para una gestión eficaz del tiempo dedicado a los proyectos
Crear Gráficos de Gantt Visualmente Atractivos con ClickUp
Crear un (diagrama de) Gantt es una de las formas más eficaces de gestionar y visualizar el cronograma de su proyecto. Aunque Microsoft Project ofrece una solución completa, tiene límites, especialmente en cuanto a complejidad, coste y colaboración.
Si busca una herramienta más colaborativa, ClickUp es una excelente alternativa. Su facilidad de uso (diagrama de) Gantt La vista y las plantillas personalizables facilitan su uso.
En última instancia, la herramienta adecuada depende de las necesidades de su proyecto, pero tanto si es un gestor de proyectos experimentado como si acaba de empezar, ClickUp le ofrece una forma eficaz de organizarse y mantener el rumbo de sus proyectos. Pruebe ClickUp ¡hoy mismo!