El ingente volumen de notas, tareas e ideas que se arremolinan en torno a un proyecto puede abrumar incluso al gestor de proyectos más experimentado. En este caso, OneNote es una buena herramienta para el trabajo.
La app, cuaderno digital de Microsoft, OneNote, ha ido ganando popularidad como herramienta para tomar notas y gestionar proyectos. Su versatilidad permite a los usuarios capturar ideas, organizar eficazmente su información y colaborar con sus colegas.
Sin embargo, su gran cantidad de funciones y opciones de personalización pueden complicar la navegación.
En este artículo, exploraremos trucos y consejos prácticos sobre cómo organizar OneNote para el trabajo como un profesional y convertirlo en un potente herramienta de gestión de proyectos o añadir información redundante.
Gestión eficaz de notas
Los cuadernos organizados de OneNote facilitan el seguimiento de revisiones, actualizaciones y tareas completadas. Al agrupar las notas relacionadas, resulta más fácil archivar las notas antiguas y centrarse en las prioridades actuales sin sobrecarga de información.
Mejor integración con las herramientas
Organizar OneNote mejora su integración con otras herramientas de Microsoft. Cuando los blocs de notas se categorizan sistemáticamente, sincronizar tareas con Outlook, incrustar hojas de Excel o acceder a conversaciones enlazadas de Teams resulta más intuitivo.
Conveniente sincronización entre dispositivos
Un cuaderno organizado facilita el proceso de sincronización entre dispositivos, ya que todas las secciones y páginas están perfectamente clasificadas. Esto ahorra tiempo al cambiar entre dispositivos y garantiza que puedas continuar donde lo dejaste sin problemas.
Cómo organizar OneNote para la gestión de proyectos
Para utilizar plenamente OneNote para la gestión de proyectos, debe configurarlo para que sus proyectos y tareas sean fáciles de gestionar.
A continuación se ofrecen diez consejos sobre cómo organizar el contenido en OneNote para una mejor gestión de proyectos:
1. Cree una libreta dedicada para cada proyecto
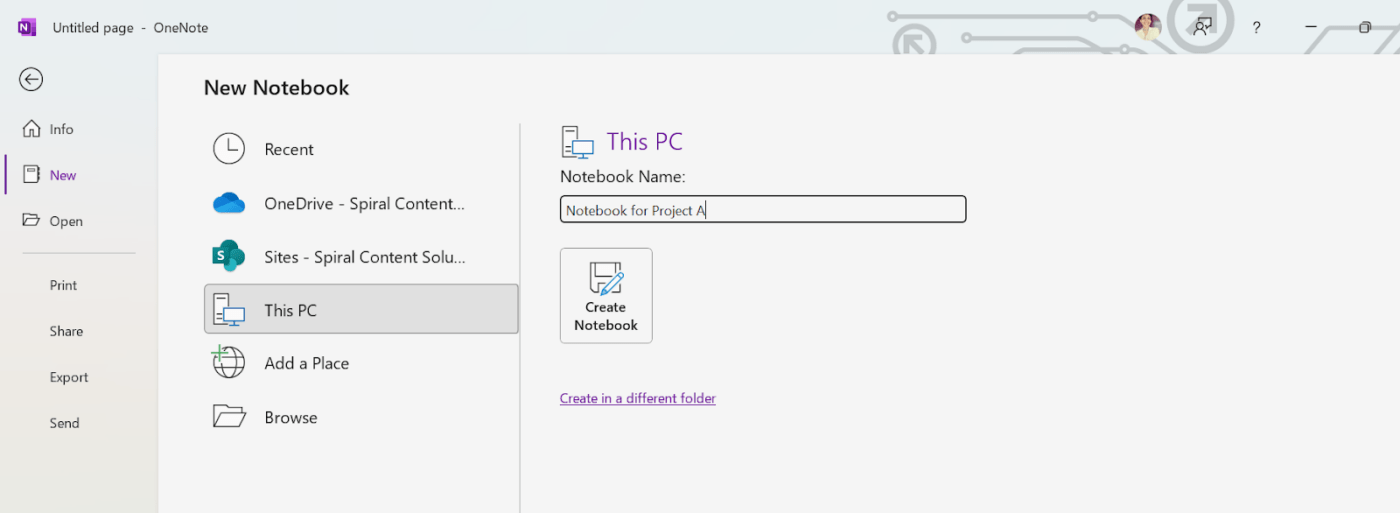
vía Microsoft OneNote El primer paso para organizar OneNote para la gestión de proyectos consiste en crear una libreta independiente para cada proyecto. Esto mantiene todo el contenido relevante de la libreta dentro de un espacio digital, facilitando la búsqueda de información cuando sea necesario.
2. Utiliza secciones para las fases del proyecto o áreas clave
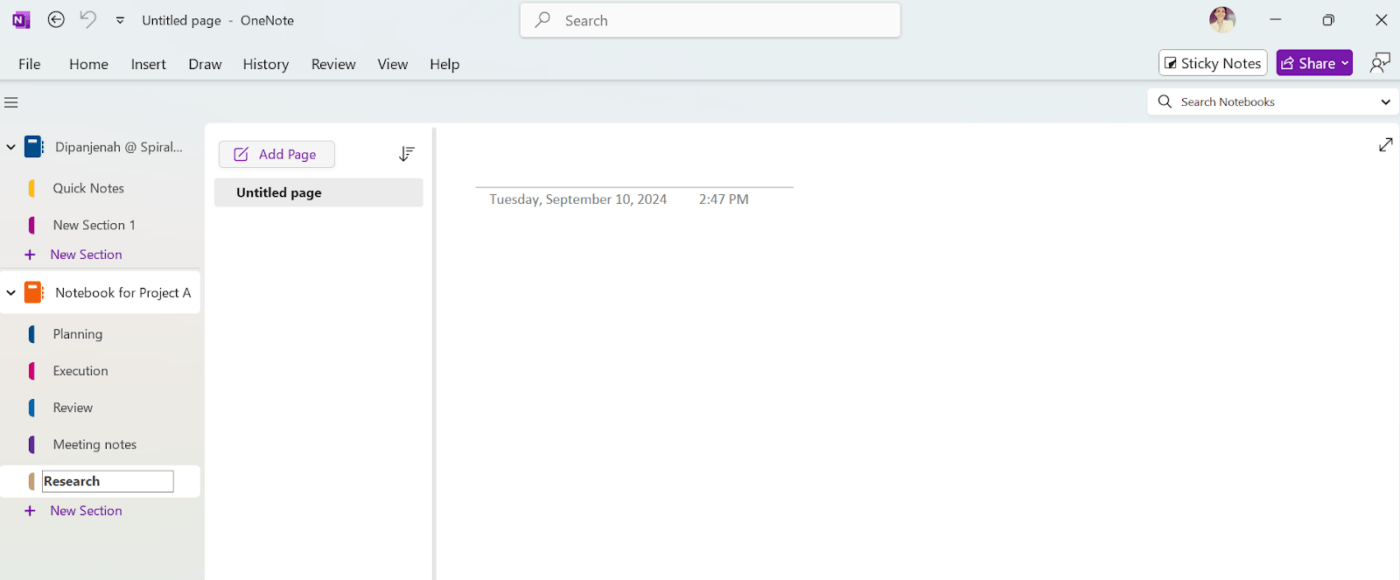
Dentro de cada cuaderno de proyecto, divida su contenido utilizando secciones. Por ejemplo, puedes crear secciones para las distintas fases del proyecto, como "Planificación", "Ejecución" y "Revisión" También puedes utilizar secciones que representen áreas clave, como "Notas de reunión", "Investigación" o "Gestión de tareas"
3. Añada páginas para tareas o reuniones específicas
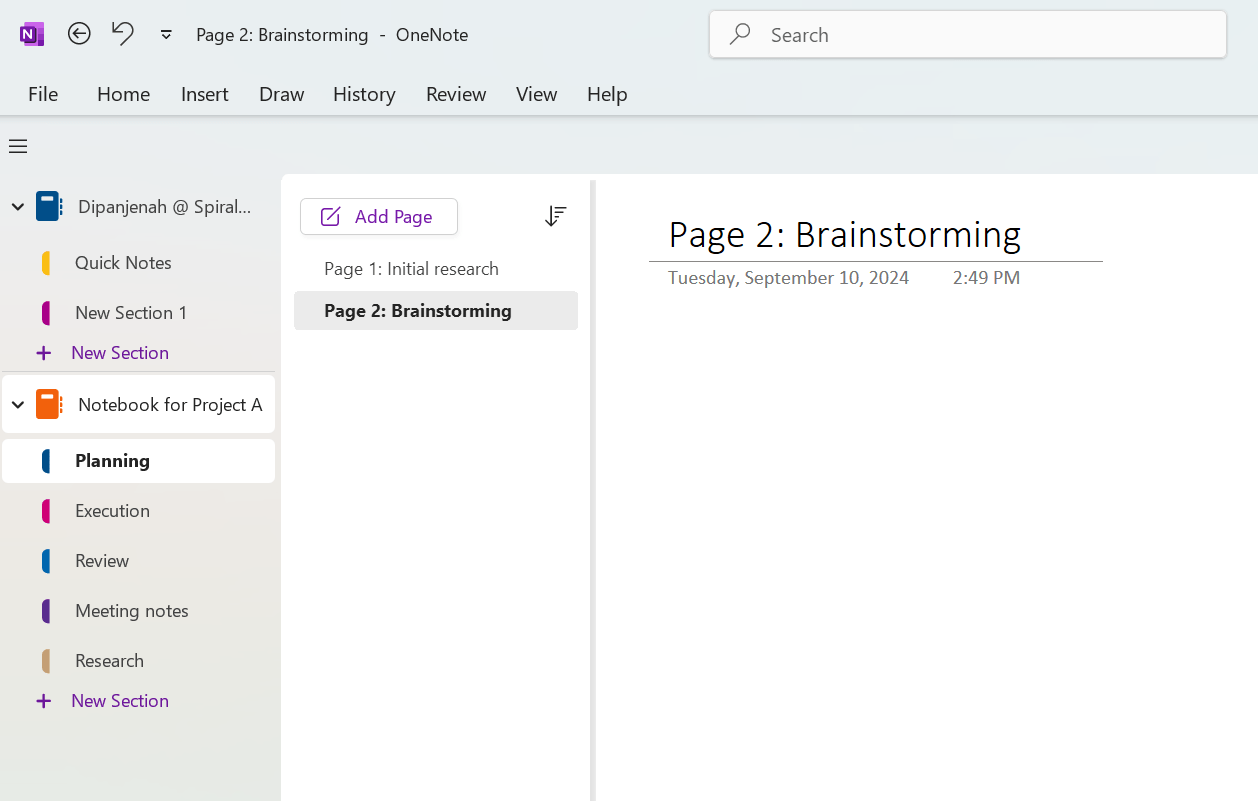
Crea páginas individuales para tareas, reuniones o hitos específicos dentro de cada sección. Por ejemplo, en la sección "Planificación", podrías tener varias páginas como "Investigación inicial" o "Lluvia de ideas" Esta estructura facilita el seguimiento de información específica y su posterior consulta.
4. Usa etiquetas para priorizar
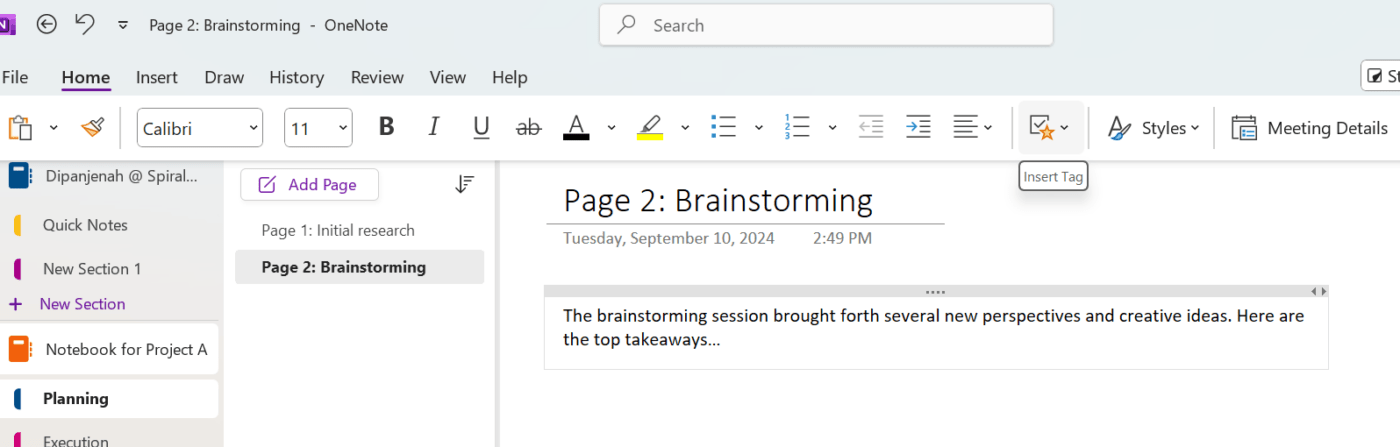
La función de etiquetas de OneNote puede ser beneficiosa a la hora de aprender cómo organizar OneNote para la gestión de proyectos. Puedes utilizar etiquetas para priorizar tareas, marcar tareas pendientes o resaltar información importante.
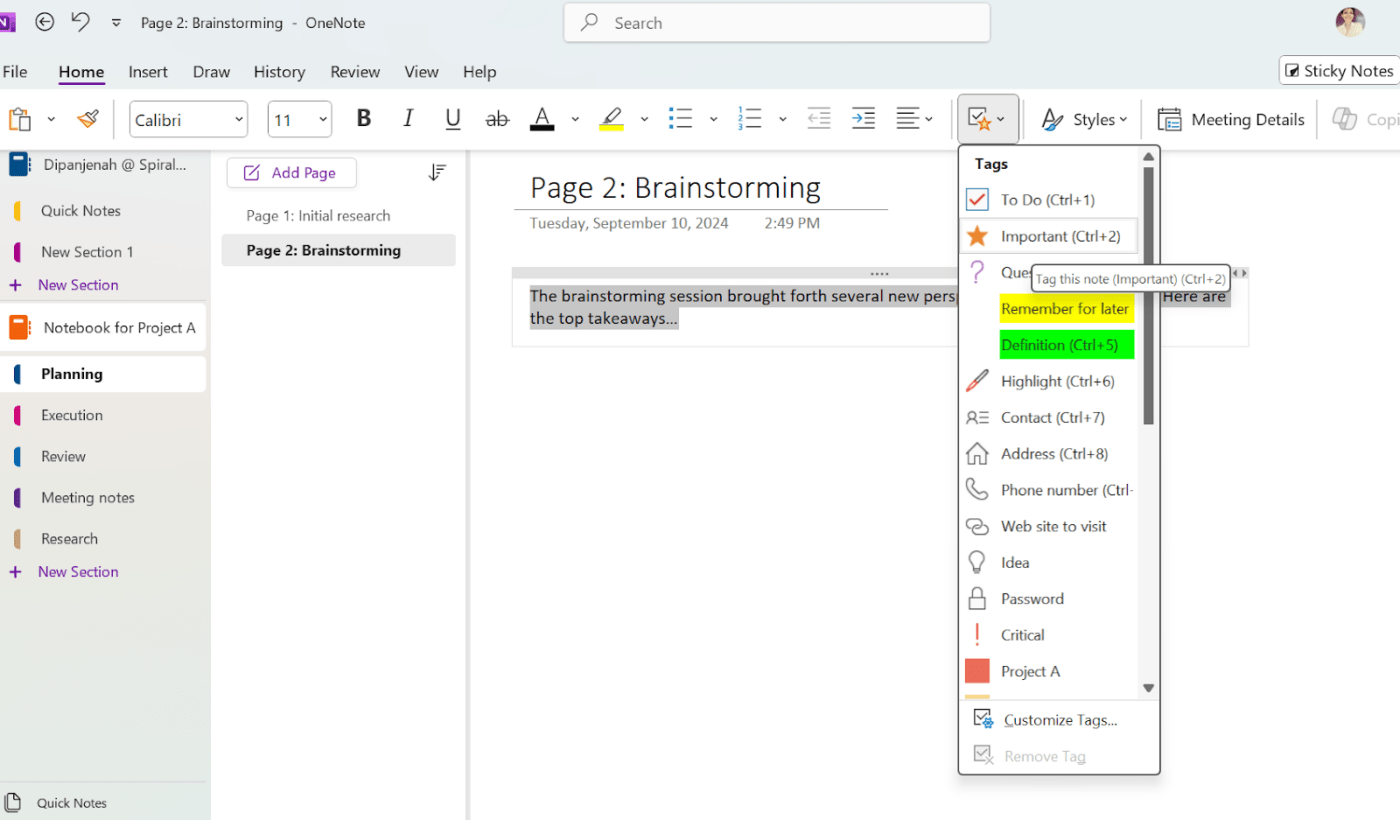
Por ejemplo, marque las tareas de alta prioridad con una etiqueta "Pendiente" o utilice la etiqueta "Importante" para los plazos cruciales. Además, la etiqueta Pendiente es una forma rápida de crear listas de tareas con casillas de selección.
💡 Pro Tip: Crea una sección dedicada a la "Gestión de tareas" en cada cuaderno de proyecto, donde puedas esbozar las tareas que necesitas completar y marcarlas sobre la marcha.
5. Páginas enlazadas para facilitar la navegación
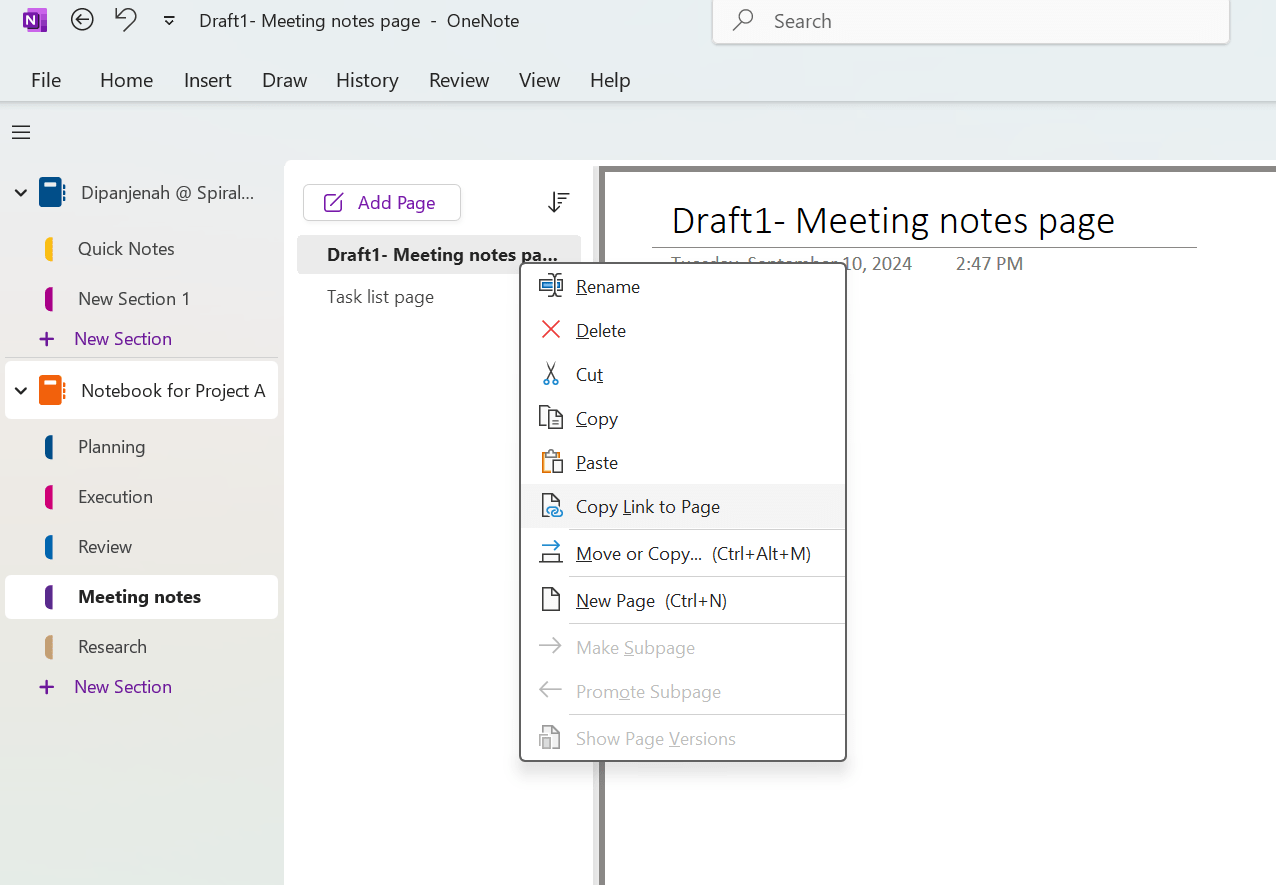
Enlazar páginas dentro de OneNote puede mejorar la navegación y la eficiencia, un aspecto crítico de cómo organizar OneNote para proyectos complejos. Mediante la creación de hipervínculos a otras páginas, puede saltar rápidamente entre el contenido relevante.
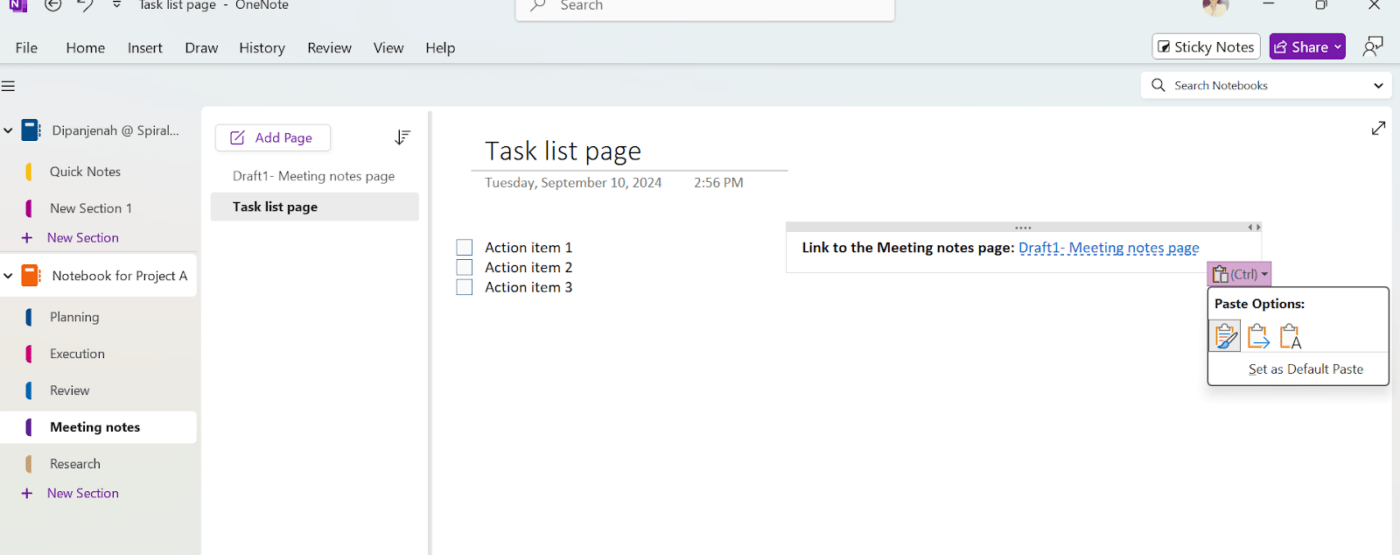
Por ejemplo, enlaza la página de notas de tu reunión con la página de la lista de tareas para hacer un seguimiento de los elementos de acción más fácilmente. Un simple 'Copiar enlace a página' y 'Pegar' funciona.
6. Utiliza las funciones de dibujo para visualizar ideas y conceptos
Aprovecha las herramientas de dibujo de OneNote para crear diagramas, organigramas y mapas mentales que representen visualmente toda la información de tu proyecto.
Aquí te explicamos cómo:
Paso 1: Utiliza la pestaña "Dibujar" para acceder a varias herramientas de dibujo, como bolígrafos, lápices y figuras.
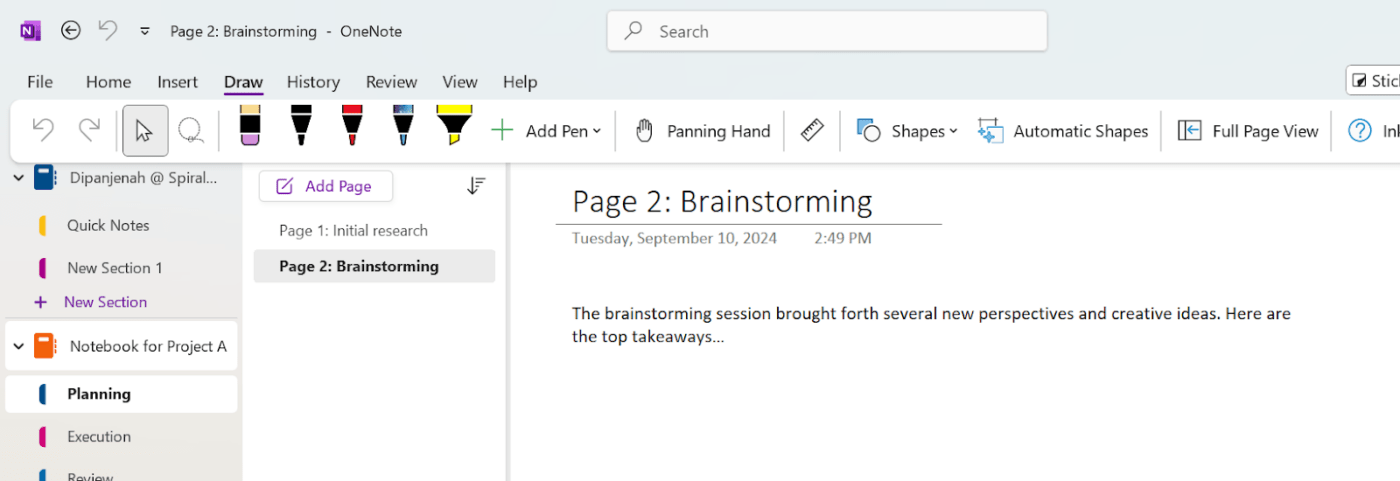
Paso 2: Dibuja tu diagrama o diagrama de flujo a mano alzada o utiliza las figuras para crear elementos más estructurados.
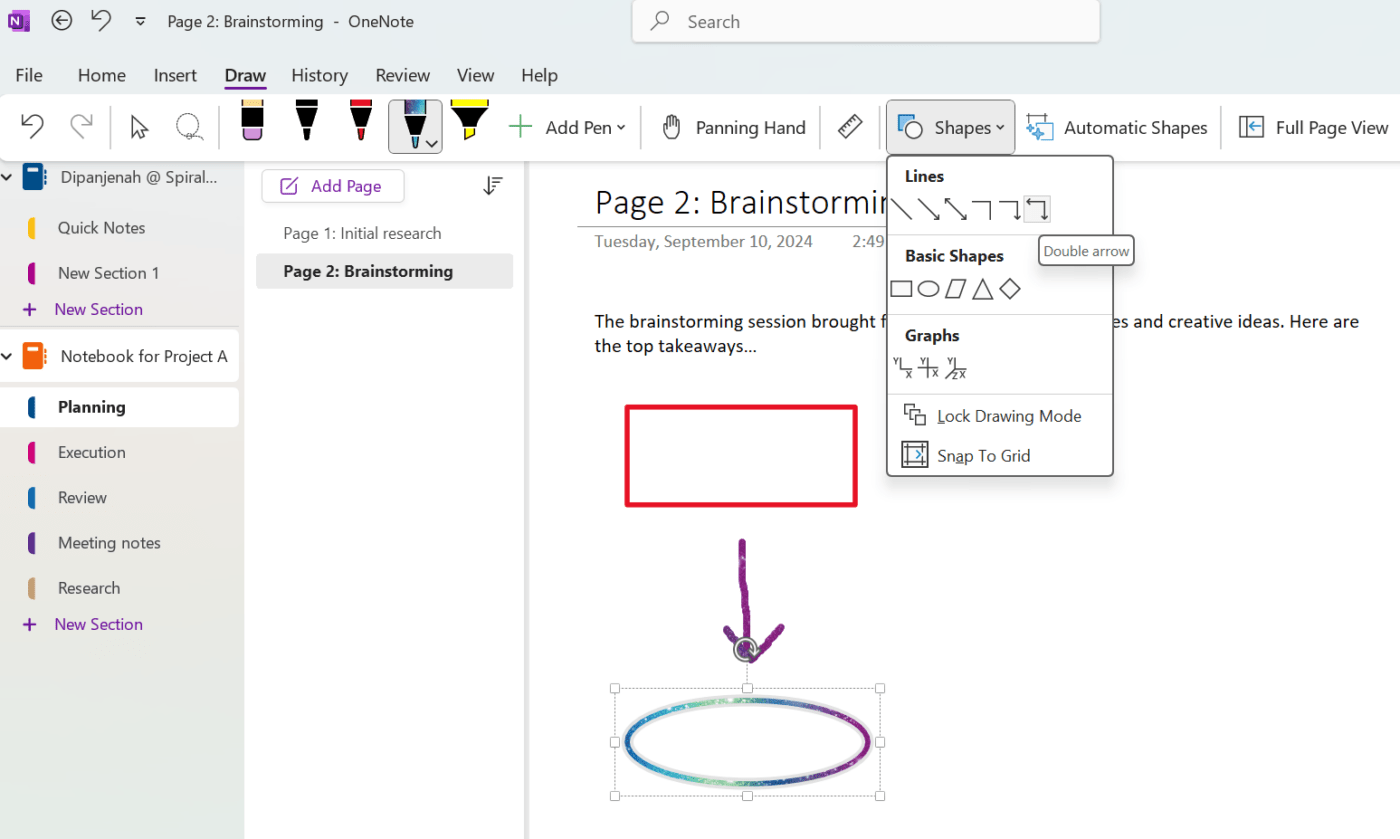
Paso 3: Haga clic con el botón derecho del ratón en los diferentes elementos para personalizar su diagrama ajustando el tamaño, el color y el contorno de las figuras.

7. Incrustar archivos para facilitar el acceso
OneNote te permite incrustar archivos directamente en tus notas de OneNote. Si estás trabajando en un proyecto que implica varios documentos, como resúmenes de proyectos, contratos o archivos de diseño, puedes incrustarlos directamente en tu bloc de notas para facilitar el acceso.
A continuación te explicamos cómo hacerlo:
Paso 1: Abre OneNote y navega hasta la página en la que deseas insertar el archivo.
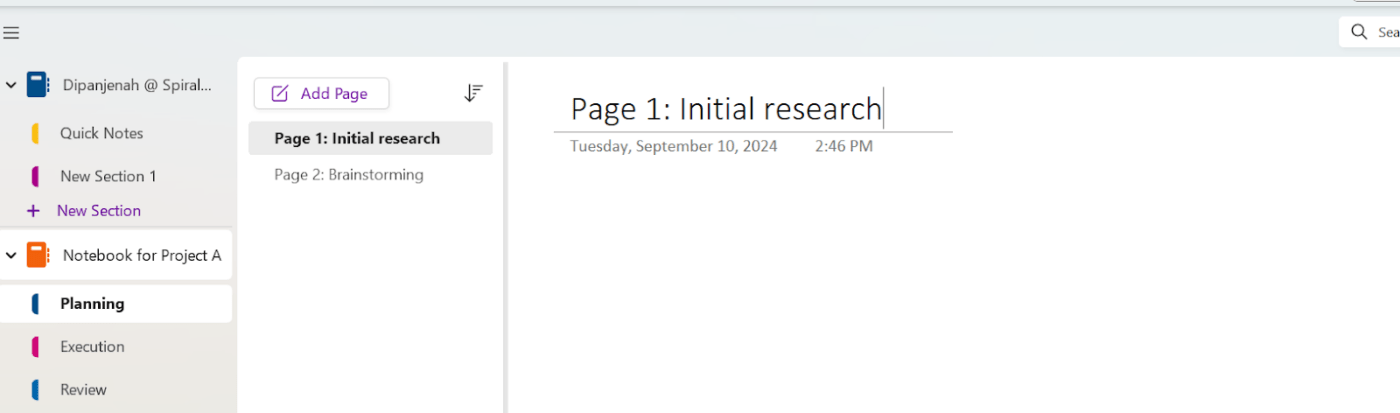
Paso 2: Haz clic en la pestaña 'Insertar'.
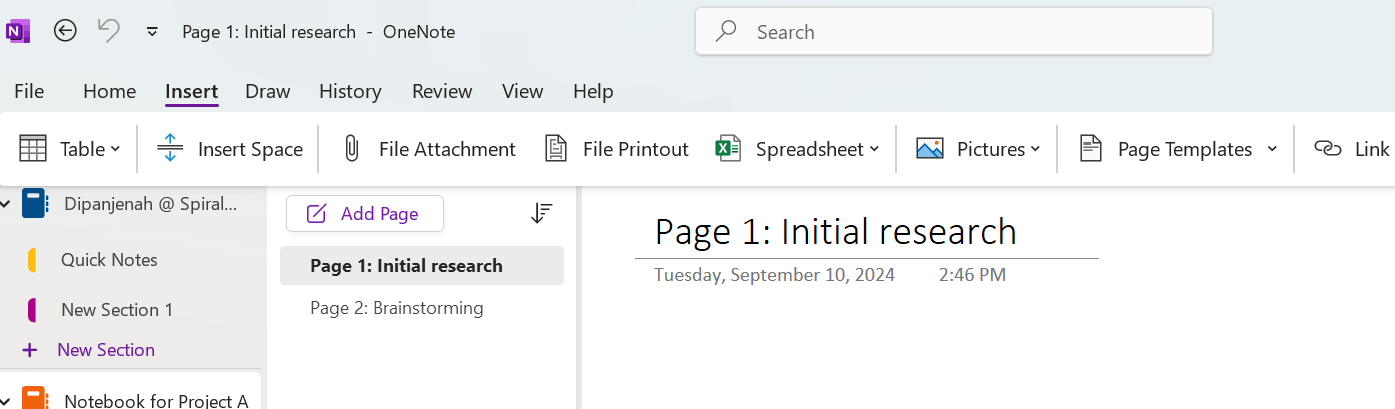
Paso 3: Seleccione "Archivo adjunto" para iniciar la ventana emergente "Elegir un archivo".
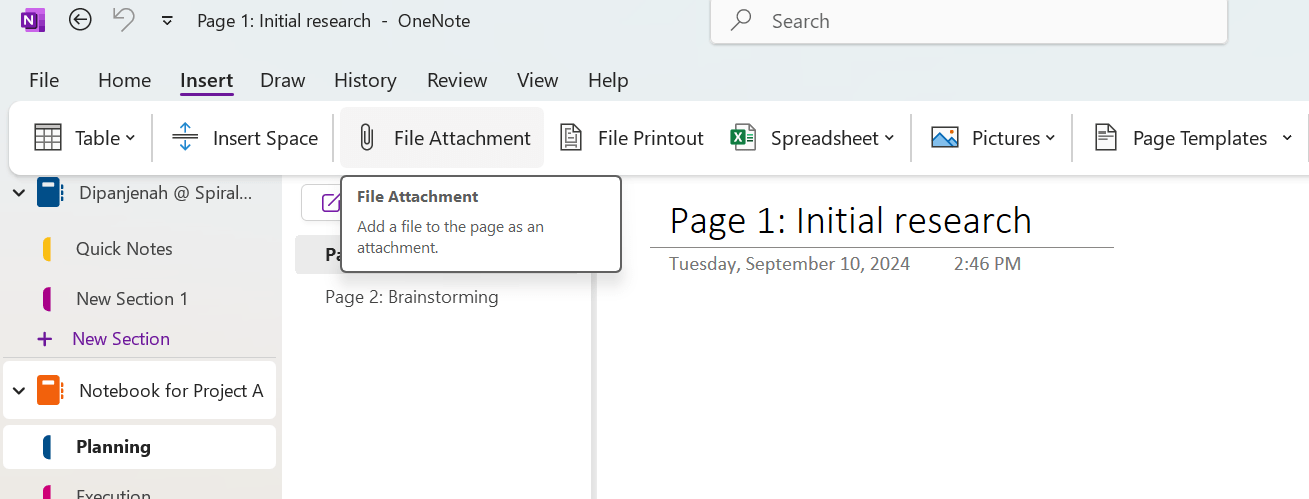
Paso 4: Vaya a la ubicación del archivo que desea adjuntar y selecciónelo.
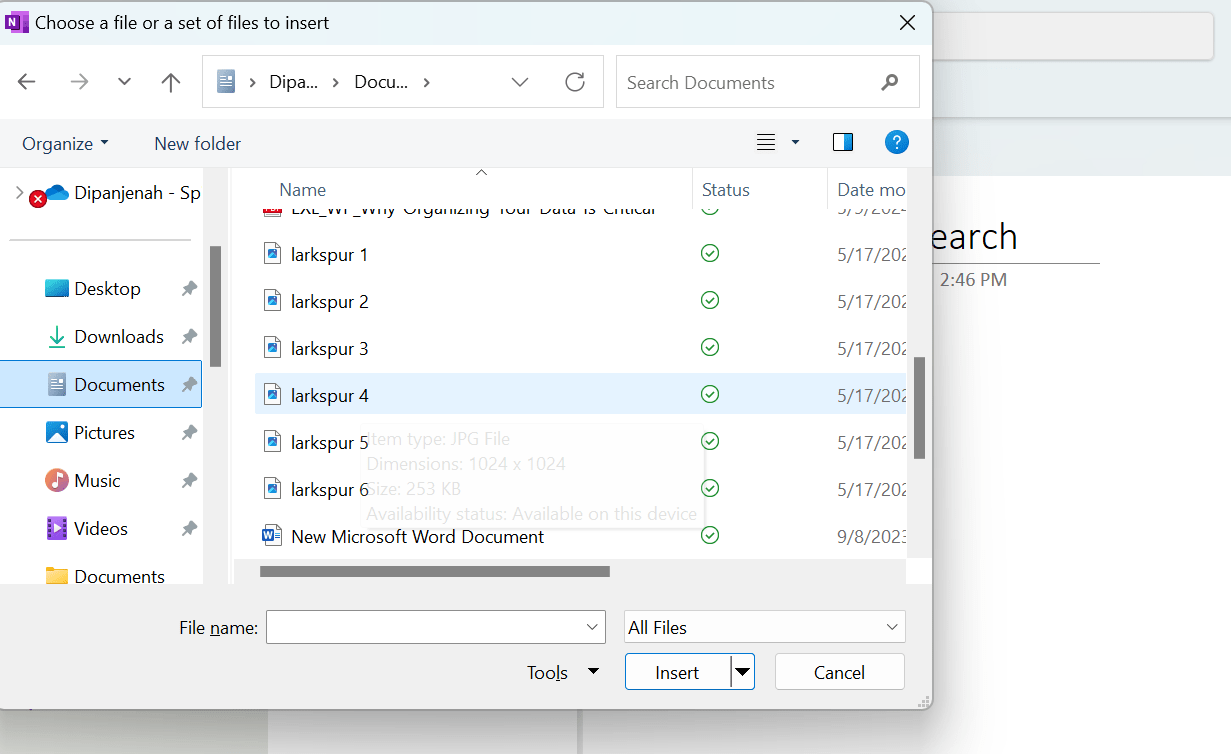
Paso 5: Haga clic en 'Insertar'.
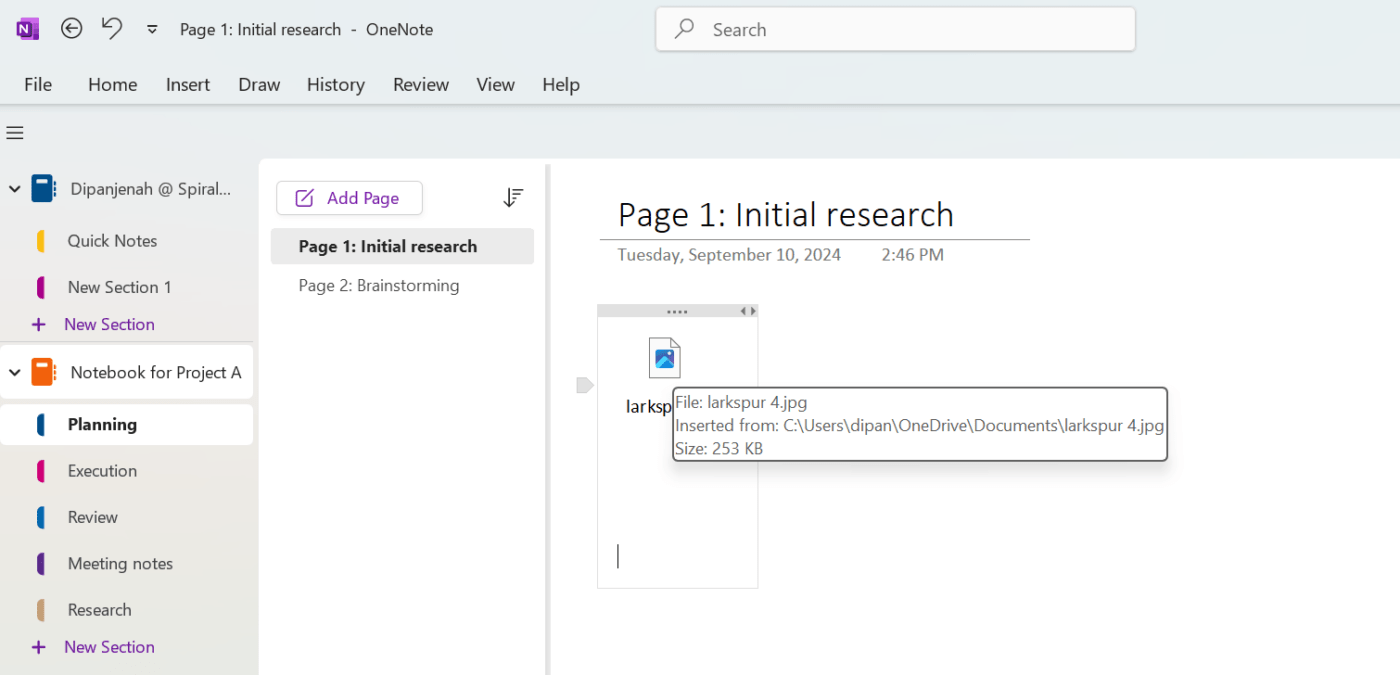
8. Utiliza cuadernos para revisiones semanales o mensuales
Además de las libretas específicas de cada proyecto, crea una libreta de "Revisión semanal" para resumir el progreso del proyecto. En general, estas plantillas simplifican la toma de notas, haciéndola más divertida y versátil.
9. Plantillas para ahorrar tiempo Plantillas de OneNote son estructuras de notas prediseñadas que pueden ahorrarte tiempo y esfuerzo. Proporcionan un formato coherente para tus notas, garantizando que estén organizadas y sean fáciles de encontrar.
Aquí tienes una guía paso a paso sobre cómo utilizarlas:
Paso 1: Navega hasta la página en la que deseas insertar una plantilla.
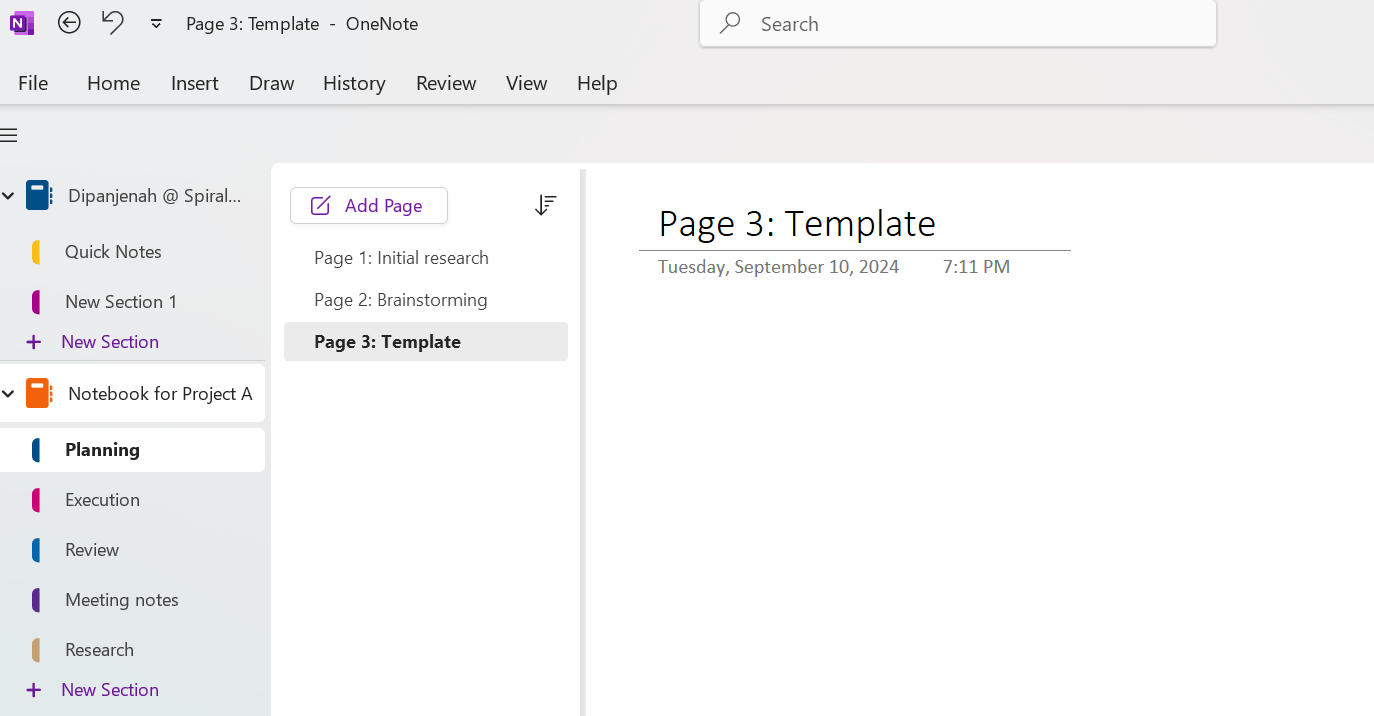
Paso 2: Haz clic en la pestaña "Insertar" de la parte superior y luego en el botón "Plantillas de página". Esto abrirá el panel Plantillas a la derecha.
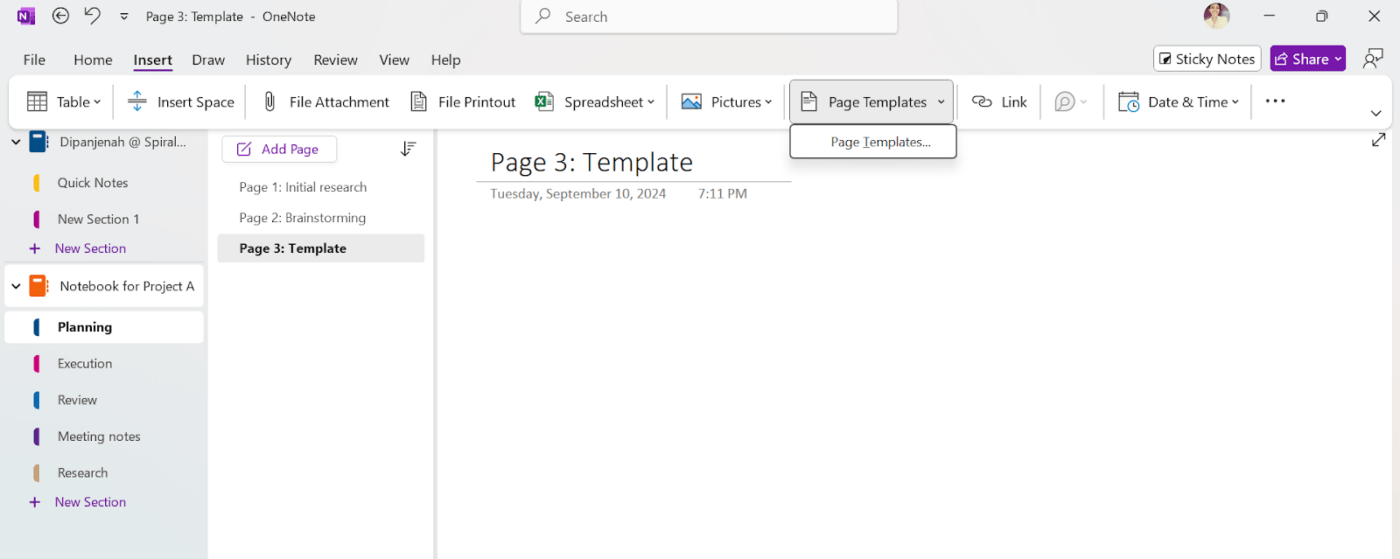
Paso 3: En el panel lateral, elija una plantilla que se ajuste a sus requisitos, como 'Académica', 'Business', 'Decorativa', etc. Al hacer clic en cada categoría, aparecerán opciones de plantillas más específicas. Al hacer clic en cualquier opción, la plantilla se aplica automáticamente a una nueva página.
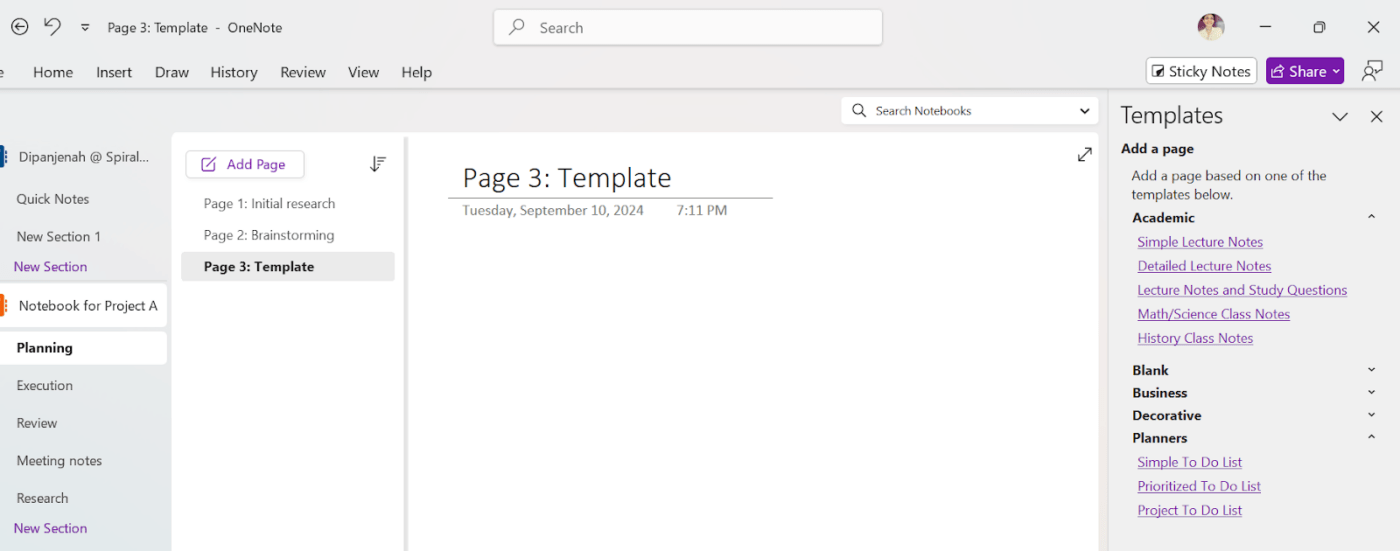
Paso 4: Editar/utilizar la plantilla.
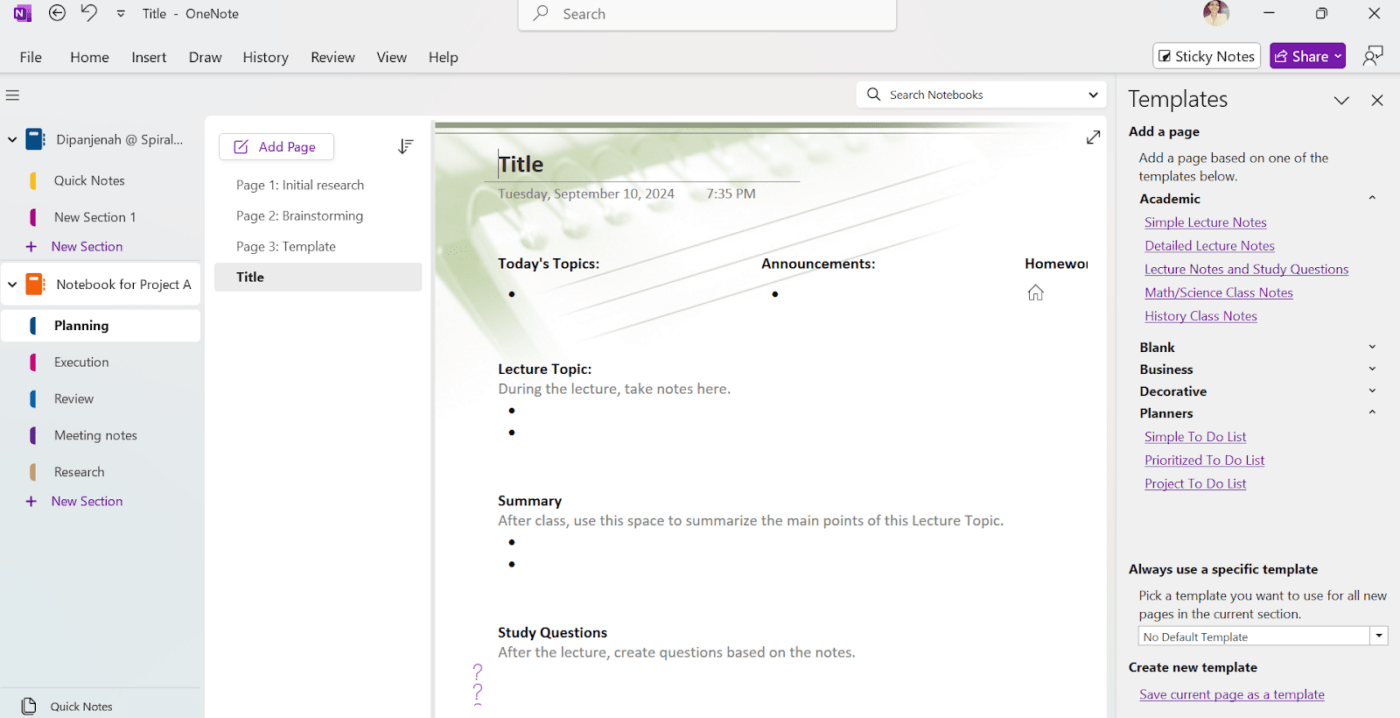
OneNote ofrece varias plantillas, como notas de reuniones, diarios de viaje y planes de proyectos. Estas plantillas simplifican la toma de notas, haciéndola más divertida y versátil.
10. Experimenta con diferentes estructuras organizativas
Además de los cuadernos, páginas y secciones, existen otras formas de organizar tus notas en la app. Veamos algunos ejemplos:
Subpáginas: Puedes crear subpáginas dentro de una página para organizar mejor tus notas. Esto es especialmente útil para hacer esquemas o estructuras jerárquicas.
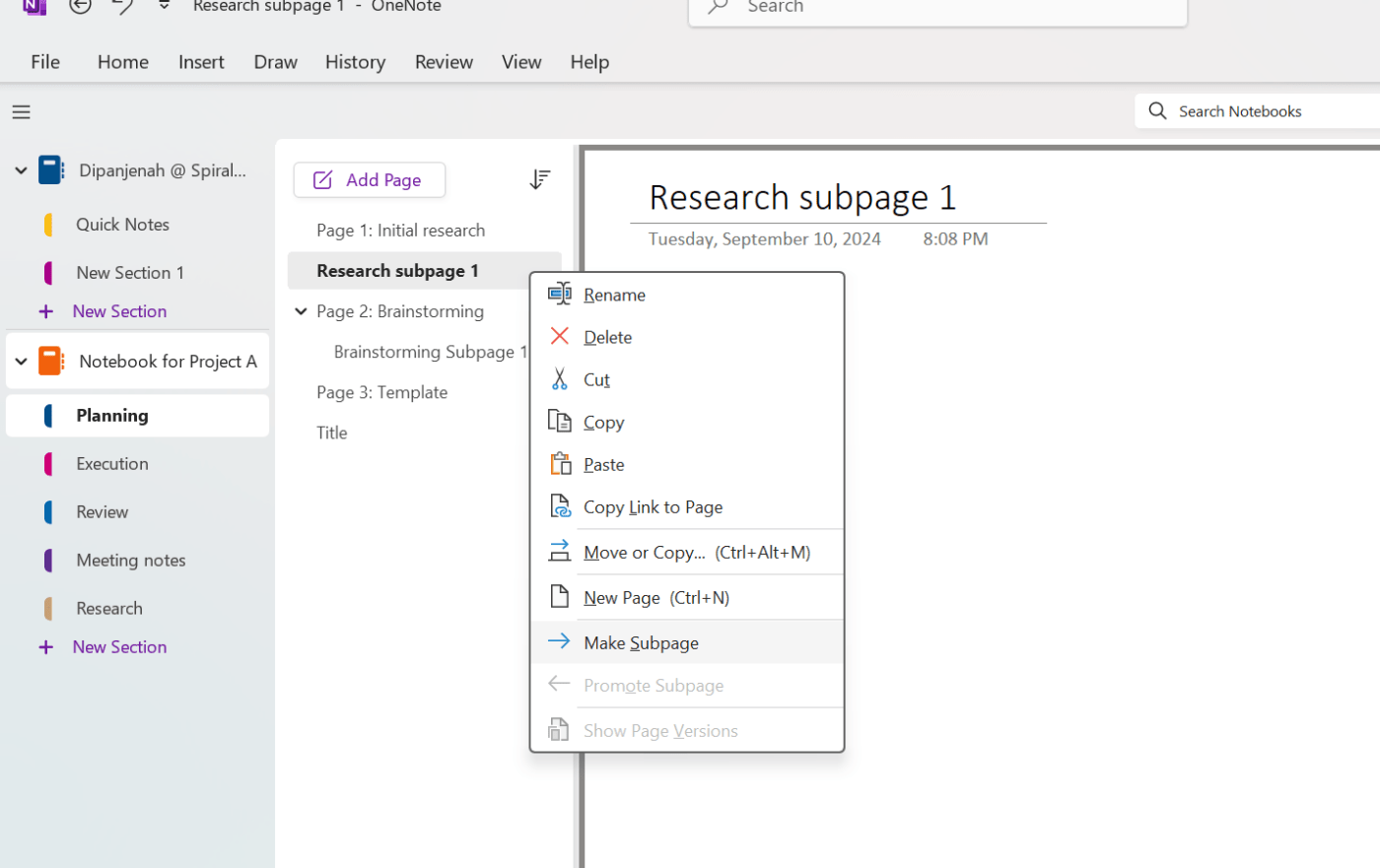
Para crear una subpágina, arrastra y suelta una nueva página debajo de tu página principal preferida. A continuación, haz clic con el botón derecho del ratón en esta nueva página y haz clic en "Crear subpágina"
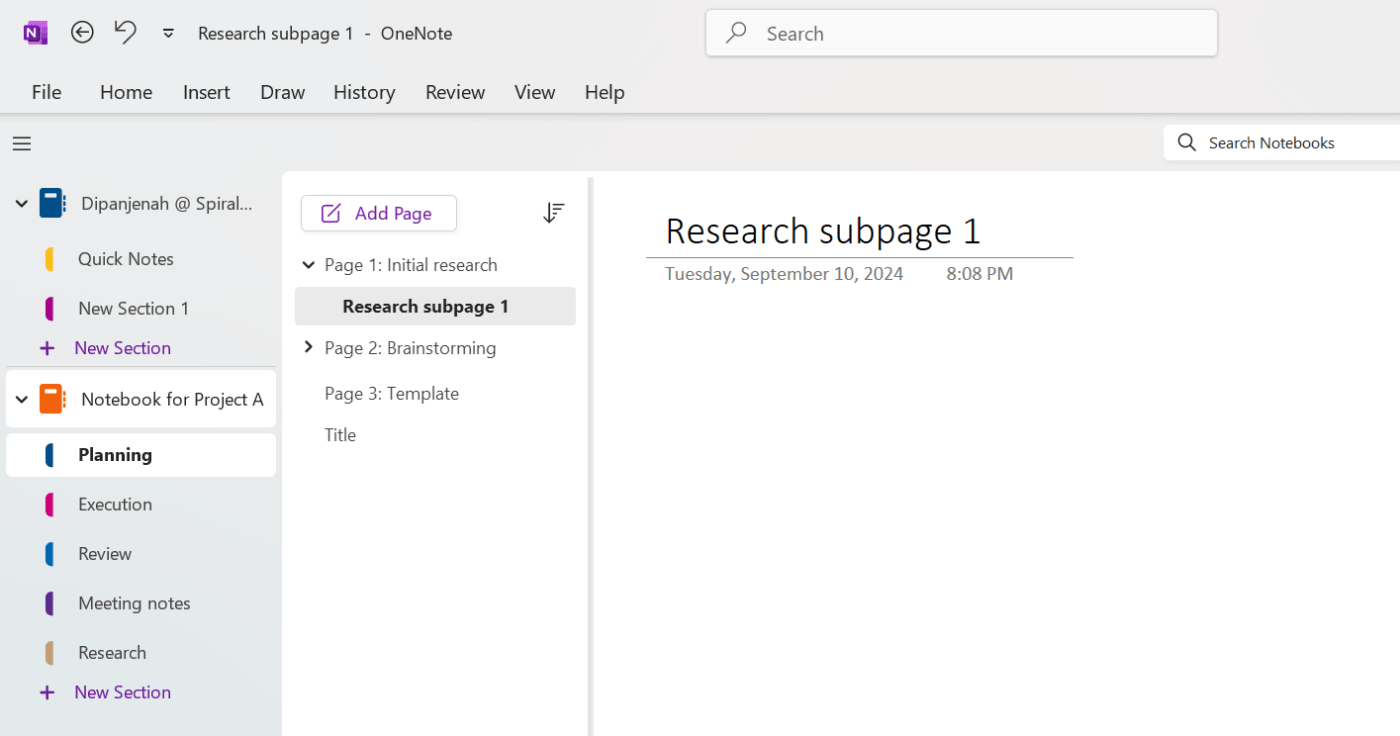
Grupos de secciones: Los grupos de secciones te permiten agrupar múltiples secciones para una mejor organización. Aquí hay algunos escenarios en los que pueden ser particularmente beneficiosos:
- Cuadernos grandes: Si tu página tiene numerosas secciones, la navegación puede resultar difícil. Los grupos de secciones te permiten categorizar secciones relacionadas, facilitando la búsqueda de lo que necesitas
- Apuntes académicos: Si tomas notas para varios cursos o proyectos personales, los grupos de secciones pueden ayudarte a separar las notas por materias o temas
- Colaboración en equipo: Si compartes un cuaderno con otras personas, los grupos de secciones pueden ayudarte a asignar distintas áreas de responsabilidad a los miembros del equipo
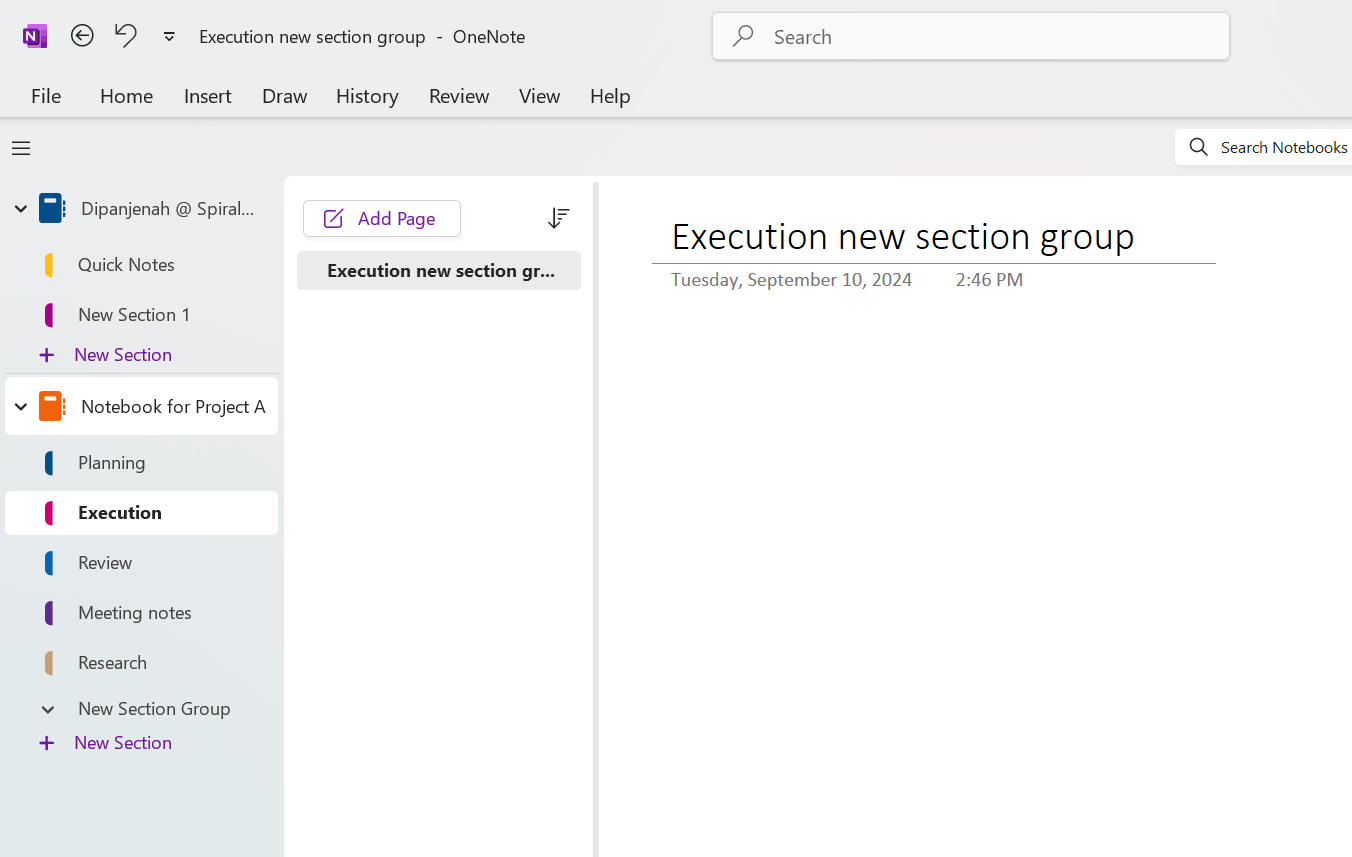
Para crear un grupo de secciones, haga clic con el botón derecho del ratón en una sección existente y seleccione "Nuevo grupo de secciones" Cambie el nombre y edítelo según sus necesidades.
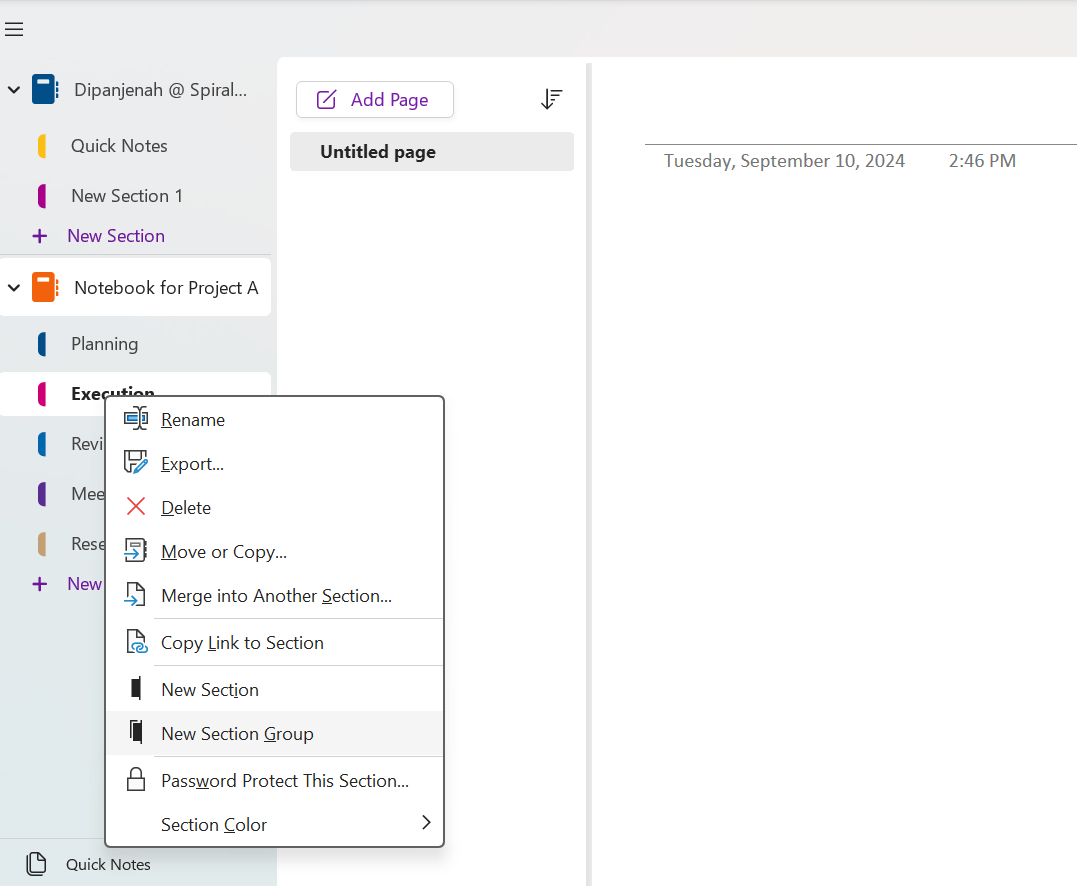
También puede jugar con las etiquetas y otras personalizaciones para simplificar la organización de su cuaderno OneNote.
Además, si incorporas estos consejos sobre cómo organizar OneNote, mejorarás la eficacia y claridad de tu flujo de trabajo de gestión de proyectos. Tanto si gestionas varios proyectos como si colaboras con un equipo, tener un bloc de notas de OneNote organizado te garantiza que siempre estarás al tanto de tus tareas.
Lea también Aprende a eliminar una libreta en OneNote como ClickUp puede ayudarle a superar estos límites.
Veamos cómo.
**Lea también Métodos comunes de toma de notas para diferentes casos de uso
Reúnase con ClickUp: La mejor herramienta todo en uno para tomar notas y gestionar proyectos
ClickUp es una plataforma de gestión de proyectos todo en uno. A diferencia de OneNote, integra la toma de notas avanzada, la gestión de tareas, la colaboración y la automatización del flujo de trabajo en una única y potente herramienta.
ClickUp también permite automatizar tareas periódicas, enviar recordatorios e integrarse con otras herramientas como Slack, Google Drive y Outlook. Estas funciones de automatización ayudan a reducir el trabajo manual y garantizan que todos los miembros del equipo estén en la misma página.
Esto es lo que un usuario tiene que decir acerca de su experiencia de toma de notas en ClickUp:
Puedo introducir rápidamente todas las tareas y proyectos que tengo asignados con sus fechas de inicio, fechas límite y notas. Además, puedo configurar la automatización para que, cada vez que aparezca una fecha de inicio, esa tarea se añada automáticamente a mi lista de proyectos actual Derek Clements le permite tomar notas exhaustivas y vincularlas directamente a tareas y proyectos.
Docs ofrece un intervalo de funciones diseñadas para simplificar la toma de notas, el almacenamiento y el uso compartido:
- Colaboración en tiempo real: ClickUp Docs permite la colaboración en tiempo real, lo que le permite a usted y a su equipo trabajar en documentos de forma simultánea, ver las ediciones y dejar comentarios, asegurándose de que todo el mundo está alineado
- Formato de texto enriquecido: Utilice encabezados, viñetas, códigos de color y mucho más para organizar sus notas con claridad. También puedes incrustar hojas de cálculo, vídeos y enlaces para obtener una documentación completa
- Controles de privacidad y uso compartido: Protege fácilmente tus documentos con ajustes de privacidad y controles de edición. Puedes crear enlaces compartibles y gestionar permisos de acceso para equipos, invitados o público
- Modo de enfoque: Utiliza el modo de enfoque de ClickUp para escribir sin distracciones, concentrándote en una línea, frase o párrafo a la vez, lo que mejora la calidad de tus notas
- Hub de documentos: Mantenga su trabajo organizado con un hub centralizado donde puede buscar, clasificar y filtrar documentos. Esto facilita la búsqueda rápida de la información que necesitas
Asistencia IA con ClickUp Brain
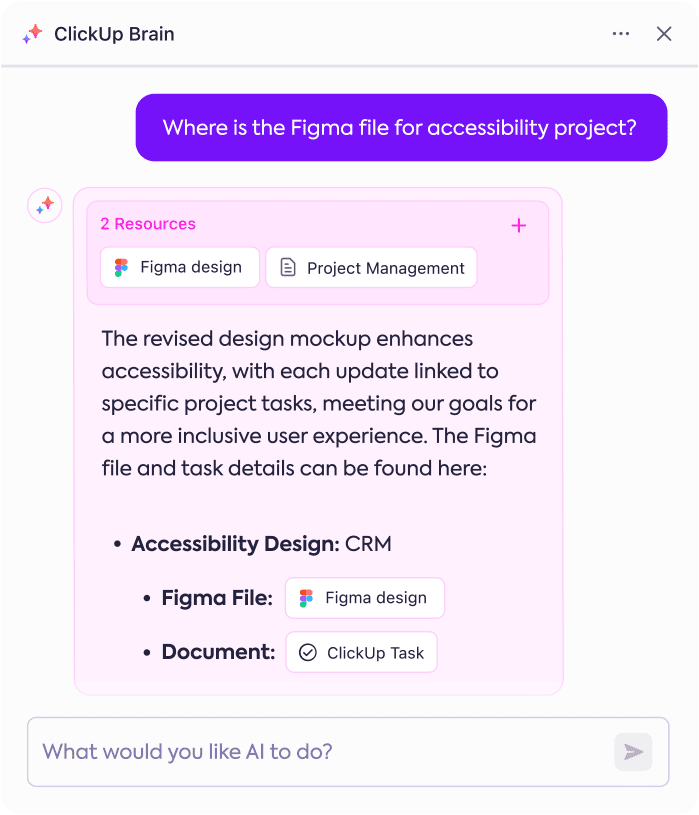
Consigue tu asistente personal de IA para tomar notas con ClickUp Brain
La herramienta de IA de ClickUp, Cerebro ClickUp clickUp Brain, mejora su flujo de trabajo ayudándole a automatizar tareas repetitivas, resumir notas y generar informes.
Por ejemplo, puede utilizarlo para analizar automáticamente notas de reuniones, crear elementos de acción o generar resúmenes de hitos clave del proyecto.
Gestión integral de tareas
A diferencia de OneNote, ClickUp ofrece sólidas funciones de gestión de tareas, tales como Control de tiempo de ClickUp , ClickUp Gráficos de Gantt , dependencias de tareas y gestión de la carga de trabajo. Estas funciones le permiten gestionar no sólo sus notas, sino también proyectos complejos de principio a fin.
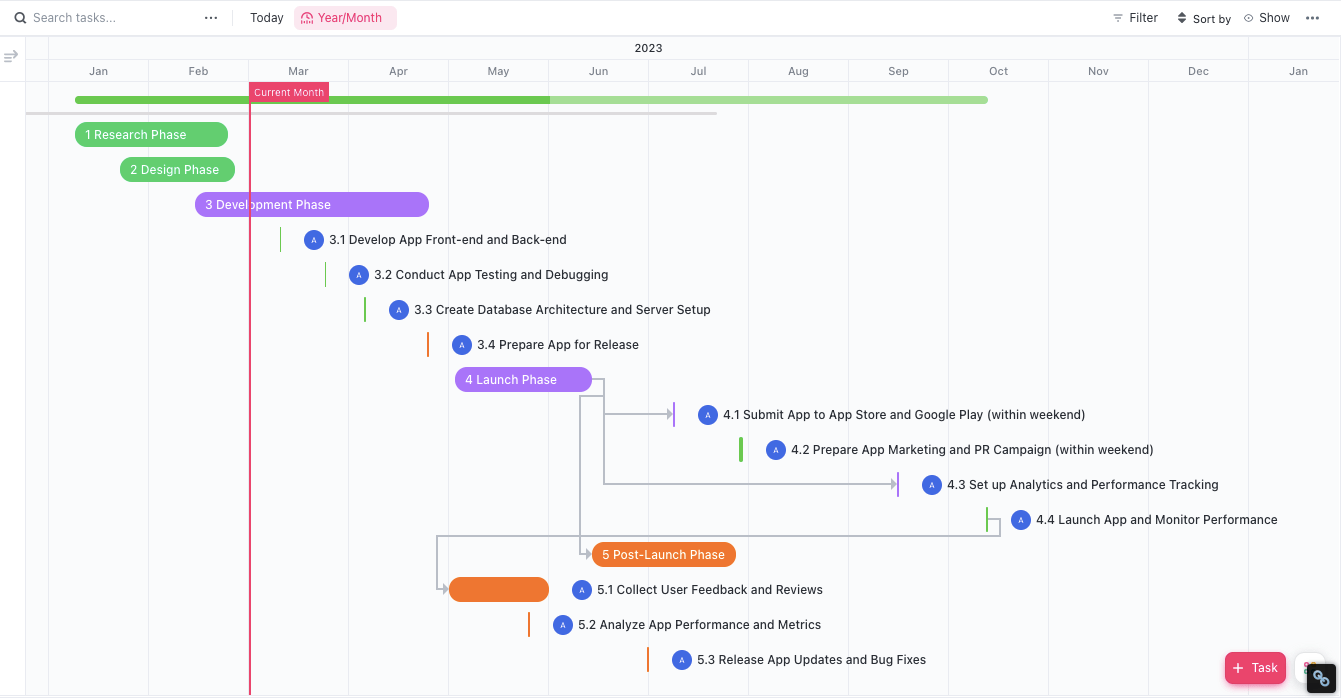
Visualice sus notas en los diagramas de Gantt de ClickUp
También le ofrece la posibilidad de personalizar Paneles de ClickUp donde puede ver todos sus proyectos, tareas y plazos en un solo lugar. Este enfoque visual facilita el seguimiento del progreso y el control de todos los detalles.
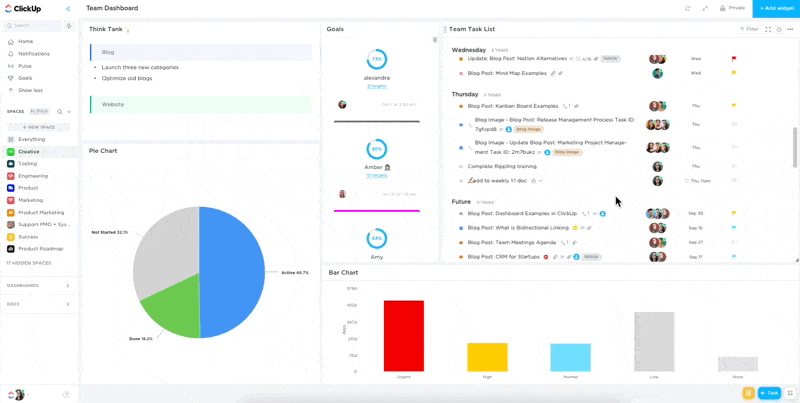
Organice sus notas y documentos de forma eficaz en los paneles de ClickUp
ClickUp también facilita la colaboración en equipo. Puede Asignar tareas a los miembros del equipo, añadir comentarios de seguimiento de la actividad y crear flujos de trabajo personalizados. Las herramientas de comunicación de ClickUp eliminan la necesidad de largos hilos de correo electrónico, haciendo que la gestión de proyectos sea más eficiente.
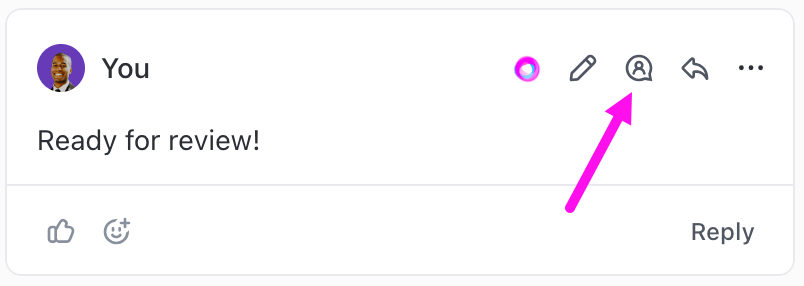
Añada comentarios y etiquete a los miembros de su equipo en sus notas con Asignar tareas
Además, ClickUp se integra con otras aplicaciones de aplicaciones para tomar notas para ofrecer a los usuarios más flexibilidad y opciones con Integraciones de ClickUp . Puede integrarse con apps como Notion, Evernote, Documentos de Google y Equip.
💡 Pro Tip: Tanto si gestionas un proyecto creativo, el lanzamiento de un producto o un sprint de desarrollo de software, utiliza una de las aplicaciones de ClickUp plantillas de gestión de proyectos para empezar.
Organice las notas del proyecto con la versatilidad de ClickUp
Si bien OneNote es una gran herramienta para organizar notas e información de proyectos, está limitada en sus funciones avanzadas gestión de proyectos funciones. Para los profesionales que buscan una solución más completa, ClickUp es la opción ideal.
Con sus funciones integradas toma de notas clickUp le ofrece todo lo que necesita para gestionar sus proyectos de forma eficaz. El cambio a una herramienta potente como ClickUp puede simplificar su flujo de trabajo, mejorar la colaboración en equipo y garantizar que todos los aspectos de su proyecto estén organizados y contabilizados. Pruebe ClickUp ¡hoy mismo!

