Aunque Hojas de cálculo de Google es una excelente herramienta gratuita/a para gestionar datos de trabajo, su verdadero poder reside en sus fórmulas.
Las fórmulas de Google Sheets automatizan los cálculos, mejoran la precisión y, básicamente, sacan el máximo partido a la plataforma. Así que guarda este artículo, ya que hemos elaborado una lista de fórmulas esenciales que te ayudarán a trabajar de forma más rápida y eficaz.
Hojas de cálculo de Google que no son sólo para usuarios avanzados, sino que están al alcance de todo el mundo, independientemente de su nivel de experiencia.
¿Qué es una fórmula de Hojas de cálculo de Google?
Hojas de cálculo de Google es una herramienta de hojas de cálculo basada en la nube con funciones similares a Microsoft Excel u otras herramientas que te permiten crear, editar y compartir tus datos, especialmente información numérica o gráficos.
Las fórmulas de Hojas de cálculo de Google son conjuntos de instrucciones que se utilizan para realizar cálculos, manipular datos o generar resultados específicos basados en los valores de la hoja de cálculo. Incluyen varios elementos, como funciones, referencias de celda, operadores y constantes.
Al introducir una fórmula en una celda, se indica al programa Hojas de cálculo de Google para realizar un cálculo específico y mostrar el resultado en la celda.
Las fórmulas de Hojas de cálculo de Google son similares a las de Microsoft Excel que comienza con un signo igual (=), seguido de un nombre de función y un intervalo de celdas para aplicar la función. Estas fórmulas pueden ser tan sencillas como sumar dos números o tan complejas como realizar análisis estadísticos avanzados.
Beneficios del uso de fórmulas en Hojas de cálculo de Google
Para cálculos matemáticos sencillos, introducir nuevas fórmulas puede resultar excesivo. Pero cuando tienes que analizar todos los valores de un intervalo de celdas o realizar cálculos complejos, el uso de las fórmulas de Hojas de cálculo de Google te ayuda a ahorrar tiempo y a aumentar la productividad.
Ofrece varias ventajas, como:
- Automatización: Las fórmulas automatizan los cálculos y las tareas repetitivas, por lo que no tienes que volver a calcular cada vez que se produce un cambio de valor. Por ejemploejemplo de automatizaciónconsideremos que en lugar de sumar columnas o calcular promedios manualmente, se utilizan las fórmulas SUM() o AVERAGE() para obtener resultados instantáneos y precisos
- Mejora la precisión: Calcular números manualmente siempre puede dar lugar a errores. Sin embargo, las fórmulas de Google Hojas de cálculo de Google garantizan que la respuesta sea precisa, por lo que resultan ideales para la elaboración de informes financieros, análisis estadísticos u otroselaboración de informes complejos
- Obtén información: No todas las fórmulas se centran únicamente en cálculos. Algunas, como VLOOKUP(), INDEX() y MATCH(), le ayudan a analizar grandes conjuntos de datos, comparar información entre diferentes hojas y extraer puntos de datos específicos
- Flexibilidad: Las fórmulas se adaptan fácilmente a los cambios de datos o requisitos. Tanto si necesitas crear modelos financieros complejos como generar informes personalizados o realizar cálculos especializados, es probable que exista una fórmula (o una combinación de fórmulas) que te ayude a alcanzar tus metas
- Trabajo en equipo: Las fórmulas de Google Hojas de cálculo de Google garantizan que tus equipos no introduzcan errores en los cálculos finales sin saberlo. Basta con aplicar una fórmula a una hoja compartida para que los miembros del equipo puedan añadir sus datos y obtener las respuestas requeridas al instante o replicar la misma fórmula en una o varias columnas si es necesario. Esto resulta especialmente útil para los proyectos en curso o los informes que necesitan actualizaciones en tiempo real.
Cómo utilizar las fórmulas de Google Hojas de cálculo
A continuación te mostraremos cómo utilizar las fórmulas de Hojas de cálculo de Google en unos sencillos pasos:
Comienza con un signo igual (=)

Para crear fórmulas en Hojas de cálculo de Google, escribe un signo igual (=) en la celda en la que quieras que aparezca el resultado. Esto indica a Hojas de cálculo de Google que vas a introducir una fórmula.
Introduce el nombre de la función

Después del signo igual, escribe el nombre de la función que quieras utilizar. Hojas de cálculo de Google te ofrecerá sugerencias a medida que escribas, lo que facilitará la búsqueda de la función que necesitas. Por ejemplo, para sumar un intervalo de celdas, utilizarás la función SUMA.
Especifica el intervalo de celdas

A continuación, especifica el intervalo de celdas sobre el que quieres que actúe la fórmula. Escribe manualmente la referencia de celda y el número de columna (por ejemplo, A1:A10), o haz clic y arrastra para seleccionar la dirección de la celda.
Cierra la fórmula

La mayoría de las fórmulas requieren que cierres los paréntesis después de especificar el intervalo de celdas o cualquier argumento adicional. La función de suma completa sería =SUMA(A1:A10), terminando con los paréntesis.
Presione enter
Una vez introducida la fórmula, pulsa Intro, y la fórmula calculará y mostrará el resultado en la celda seleccionada.
Lo mejor de las fórmulas de Hojas de cálculo de Google es que no tienes que utilizar una única fórmula por celda. Puedes combinar varias funciones en una sola fórmula. Por ejemplo, utiliza =SUMA(A1:A10) * PROMEDIO(B1:B10) para multiplicar la suma de un intervalo por la media de otro.
Las 30 mejores fórmulas de Google Hojas de cálculo para diferentes casos de uso
Hojas de cálculo de Google ofrece muchas fórmulas para simplificar tus cálculos matemáticos. Aquí tienes 30 de las fórmulas de Hojas de cálculo de Google más utilizadas:
Cálculos básicos
Estas son las fórmulas matemáticas básicas de Hojas de cálculo de Google que debes conocer:
| Fórmulas de funciones | Qué hacen | Sintaxis | |
|---|---|---|---|
| SUMA() | La función SUMA() te permite sumar un intervalo de números, lo que la hace perfecta para totales rápidos, tanto si estás gestionando un presupuesto como sumando cifras de ventas. | Suma (valor1, valor2, ...valor2) | |
| La función PROMEDIO() calcula la media de un intervalo de números. Esta fórmula es útil para encontrar valores medios en conjuntos de datos, como la nota media de un examen o la media de ventas por semana. | Promedio (valor1, valor2, ...valor2) | ||
| La función COUNT() calcula el número de valores numéricos de un intervalo. Resulta especialmente útil cuando se necesita saber cuántas entradas existen en una lista, como el número de elementos vendidos o el número de veces que aparece un determinado valor. | COUNT(valor1, [valor2, ...}) | ||
| COUNTA() | La función COUNTA() cuenta el número de celdas no vacías de un intervalo, independientemente del tipo de datos. Utilice esta fórmula cuando necesite contar celdas que contengan texto, números o cualquier otro dato. | COUNTA(valor1, valor2, ...valor2) | |
| MAX() | La función MAX devuelve el mayor número o valor máximo de un intervalo dado de valores. | MAX(valor1, [valor2, ...]) | |
| MIN() | La función MIN devuelve el menor número o valor mínimo de un intervalo especificado. | MIN(valor1, [valor2, ...]) |
Funciones lógicas
A continuación vienen las fórmulas lógicas de Hojas de cálculo de Google, como:
| Fórmulas de funciones | Lo que hacen | Sintaxis |
|---|---|---|
| IF() | La función IF() es una fórmula lógica que devuelve un valor si una expresión lógica es verdadera y otro si es falsa. Esta fórmula es increíblemente versátil y se puede utilizar para varias tareas de toma de decisiones en la hoja de cálculo. | IF(prueba_logica, valor_si_es_verdadero, valor_si_es_falso) |
| La función AND evalúa varias condiciones y devuelve TRUE si todas las condiciones son verdaderas; en caso contrario, devuelve FALSE. | AND(lógica1, lógica2, ...lógica2) | |
| OR() | La función OR comprueba múltiples condiciones y devuelve TRUE si al menos una condición es verdadera y devuelve FALSE si todas las condiciones son falsas. | OR(lógica1, lógica2, ...lógica2) |
| NOT() | La función NOT devuelve lo contrario de un valor lógico. Si la entrada es TRUE, devuelve FALSE, y viceversa. Esto es útil cuando se necesita invertir una condición. | NOT(lógico) |
Función o manipulación de texto
Hojas de cálculo de Google no son sólo para los valores numéricos, sino también funciones de texto y manipulaciones de células como:
| Formulas de función | Lo que hacen | Sintaxis | ||
|---|---|---|---|---|
| CONCATENAR() | La función CONCATENAR() une varias cadenas de texto en una sola. Esta fórmula de Google Hojas de cálculo de Google es perfecta para combinar nombres y apellidos, direcciones o cualquier otro dato de texto que deba combinarse en una sola celda. | CONCATENAR(cadena1, cadena2, ...cadena2) | ||
| La función IZQUIERDA() extrae varios caracteres del principio de una cadena de texto. Resulta útil para eliminar una parte del texto, como las primeras letras del código de un producto. | LEFT(texto, número de caracteres) | |||
| RIGHT() | La función RIGHT() es similar a LEFT(), pero extrae caracteres del final de una cadena de texto. Utilice esta fórmula cuando necesite aislar los últimos dígitos de un número o código. | RIGHT(texto, número de caracteres) | ||
| MID() | La función MID() extrae un número específico de caracteres de la mitad de una cadena de texto. Esta fórmula de Google Hojas de cálculo de Google extrae una subcadena de una cadena de texto más larga, como la parte central de un número de ID. | MID(texto, posición_inicial, número_de_caracteres) | ||
| La función TRIM() elimina los espacios sobrantes de una cadena de texto, dejando sólo espacios entre las palabras. Esta fórmula es ideal para limpiar datos de texto con espacios irregulares. | TRIM(texto) | |||
| SPLIT() | La función SPLIT() divide una cadena de texto en partes separadas basándose en un delimitador especificado. Esta fórmula es ideal para dividir datos como direcciones o nombres en distintas columnas. | SPLIT(texto, delimitador, [dividir_por_cada], [eliminar_texto_vacío]) | SPLIT(texto, delimitador, [dividir_por_cada], [eliminar_texto_vacío]) | SPLIT(texto, delimitador, [dividir_por_cada]) |
| REPLACE() | La función REPLACE() sustituye parte de una cadena de texto por otra cadena de texto en función de la posición especificada. Esta fórmula actualiza códigos, nombres o cualquier otro dato en el que sea necesario cambiar una parte del texto. | REEMPLAZAR(texto_antiguo, posición_inicial, número_de_caracteres, texto_nuevo) | ||
| SUBSTITUTE() | Similar a REPLACE(), la función SUBSTITUTE() sustituye todas las instancias de una cadena de texto específica por otra. De este modo se corrigen los errores y se normaliza el texto en grandes conjuntos de datos. | SUBSTITUTE(texto, texto_antiguo, texto_nuevo, [número_de_instancia]) | ||
| UPPER() | La función UPPER() convierte todos los caracteres de una cadena de texto a mayúsculas. Utilice esta fórmula para normalizar el texto a mayúsculas, como en el caso de códigos o identificadores. | UPPER(texto) | ||
| LOWER() | La función LOWER() convierte todos los caracteres de una cadena de texto a minúsculas. Esta fórmula es útil para normalizar texto a minúsculas, como en el caso de direcciones de correo electrónico o nombres de usuario. | LOWER(texto) | ||
| PROPER() | La función PROPER() convierte la primera letra de cada palabra de una cadena de texto a mayúscula, y el resto de letras a minúscula. Esta función es perfecta para dar un formato coherente a nombres, títulos o direcciones. | PROPER(texto) | ||
| ROUND() | La función ROUND() redondea un número a un número determinado de decimales. Esta fórmula es esencial para los cálculos financieros o la precisión de sus datos. | ROUND(número, número de decimales) | ||
| TEXT() | La función TEXT() permite dar formato a números, fechas y horas como texto, aplicando formatos personalizados. Por ejemplo, utilice TEXT() para mostrar fechas en un formato específico o para añadir símbolos de moneda a los números. | TEXT(valor, formato) |
Funciones de manipulación de datos
Algunas fórmulas de Hojas de cálculo de Google también ordenan y filtran una hoja de cálculo, como por ejemplo
| Formulas de función | Qué hacen | Sintaxis | |
|---|---|---|---|
| VLOOKUP() | La función VLOOKUP(), o búsqueda vertical, busca un valor en la primera columna de un intervalo y devuelve un valor en la misma fila de otra columna. Esta fórmula es ideal para buscar información en una tabla o base de datos. | VLOOKUP(clave_busqueda, intervalo, índice, [is_sorted]) | **HLOOKUP() |
| HLOOKUP() | Similar a VLOOKUP(), la función HLOOKUP() o búsqueda horizontal busca un valor en la primera fila y devuelve un valor de una fila especificada dentro de la misma columna. Utilice esta fórmula cuando sus datos estén organizados horizontalmente en lugar de verticalmente. | HLOOKUP(busqueda_clave, intervalo, índice, [is_sorted]) | |
| INDEX() | La función INDEX() devuelve el valor de una celda de un intervalo determinado basándose en los números de fila y columna que especifique. Esta fórmula recupera puntos de datos específicos de un gran conjunto de datos, especialmente en la primera columna. | Índice (referencia, fila, columna) | |
| MATCH() | La función MATCH() busca un elemento especificado en un intervalo y devuelve su posición relativa. Utilizada a menudo con INDEX(), esta fórmula es ideal para encontrar la ubicación de datos específicos dentro de un intervalo. | MATCH(clave_busqueda, intervalo, tipo_busqueda) |
Funciones de fecha y hora
Hojas de cálculo de Google también puede realizar numérica avanzada o responder con la fecha actual y los valores de tiempo, como:
| Formulas de función | Lo que hacen | Sintaxis |
|---|---|---|
| TODAY() | La función TODAY() devuelve la fecha actual (según el ajuste de fecha de tu dispositivo) sin la hora. Se actualiza automáticamente cada día, lo que resulta útil para el seguimiento de plazos o marcas de tiempo. | TODAY() |
| NOW() | La función NOW() devuelve tanto la fecha como la hora actuales. Es útil cuando se necesita registrar la fecha y hora exactas de un evento. | NOW() |
| La función DATE() permite crear una fecha específica introduciendo el año, el mes y el día como argumentos. | FECHA(año, mes, día) |
Limitaciones del uso de fórmulas de Google Hojas de cálculo
Las fórmulas de Hojas de cálculo de Google ahorran tiempo, y existen varias Hojas de cálculo de Google para ayudarte a tener el trabajo terminado. Sin embargo, esta herramienta también tiene varios límites, sobre todo si se compara con herramientas avanzadas de gestión de datos y automatización de proyectos.
Algunas de estas limitaciones son:
- Problemas de rendimiento con grandes conjuntos de datos: Google Hojas de cálculo de Google tiene problemas para manejar grandes conjuntos de datos, especialmente cuando se utilizan fórmulas o funciones complejas como ARRAYFORMULA(), QUERY() o IMPORTRANGE(). A medida que aumenta el número de filas y de fórmulas, es posible que se produzcan retrasos, tiempos de carga lentos o incluso bloqueos
- Problemas de colaboración: Aunque Hojas de cálculo de Google es conocido por sus funciones de colaboración en tiempo real, resulta complicado gestionarlas cuando varios usuarios editan el mismo archivo de Hojas de cálculo de Google. Pueden surgir conflictos si los cambios se realizan simultáneamente, y el seguimiento de estos cambios es difícil
- Complejidad en fórmulas avanzadas para principiantes: Para los usuarios que no están familiarizados con las fórmulas avanzadas, crear y depurar fórmulas complejas de Hojas de cálculo de Google puede resultar desalentador. Los errores en la sintaxis o la lógica de las fórmulas pueden conducir a un análisis incorrecto de los datos y a la toma de decisiones
- **Hojas de cálculo de Google es una aplicación basada en la nube, lo que significa que requiere una conexión (a internet) para funcionar correctamente. Aunque puedes trabajar sin conexión en algunos casos, la función sin conexión es limitada y pueden surgir problemas de sincronización cuando vuelvas a conectarte a Internet
- Falta de visualización avanzada: Hojas de cálculo de Google incluye herramientas básicas de gráficos y diagramas, pero son limitadas para la visualización avanzada de datos. Por ejemplo, para crear paneles interactivos, gráficos sofisticados o visualizaciones de datos complejas, a menudo se necesitan herramientas adicionales como Looker, Power BI o Tableau
Reunión con ClickUp: La mejor alternativa a Google Hojas de cálculo
Hojas de cálculo de Google son sin duda increíble para la gestión y análisis de datos. Sin embargo, Hojas de cálculo de Google tiene límites, especialmente cuando se manejan grandes conjuntos de datos, flujos de trabajo complejos y necesidades avanzadas de automatización.
Aquí es donde ClickUp entra en acción como la mejor alternativa a Google Sheets la alternativa perfecta a Google Hojas de cálculo de Google que ofrece un intervalo de funciones para mejorar la gestión de datos y el seguimiento de proyectos.
Veamos cómo ClickUp ayuda a superar los límites de Hojas de cálculo de Google:
Vista Tabla de ClickUp

convierta fácilmente sus datos a un formato de hoja de cálculo con la vista Tabla de ClickUp Vista Tabla ClickUp es una potente función que le permite organizar y ver sus tareas en un formato estructurado similar al de una hoja de cálculo. Centrado en la facilidad de uso y potentes opciones de formato, aporta excelentes funciones como:
- Interfaz intuitiva sin código: Cree y personalice tablas que se adapten a sus necesidades específicas, facilitando el enlazado de tareas, documentos y dependencias
- Ricas opciones de formato: Formato de celdas, filas y columnas con filtro robusto y opciones de agrupación, por lo que es fácil de adjuntar archivos, añadir enlaces, código de color de sus campos, y más
- Controles de acceso para uso compartido de archivos: Comparta la vista Tabla con cualquiera, ya sean miembros internos de su equipo o personas ajenas a su organización. Con los controles de acceso, gestione las personas y los permisos y cree un enlace público de sólo vista para uso compartido externo, garantizando que los datos de su organización estén siempre protegidos
Lo mejor de ClickUp es la posibilidad de utilizar Customizable ClickUp plantillas de hojas de cálculo para obtener una configuración de hoja de cálculo organizada y fácil de editar con sus datos organizativos.
Automatizaciones de ClickUp
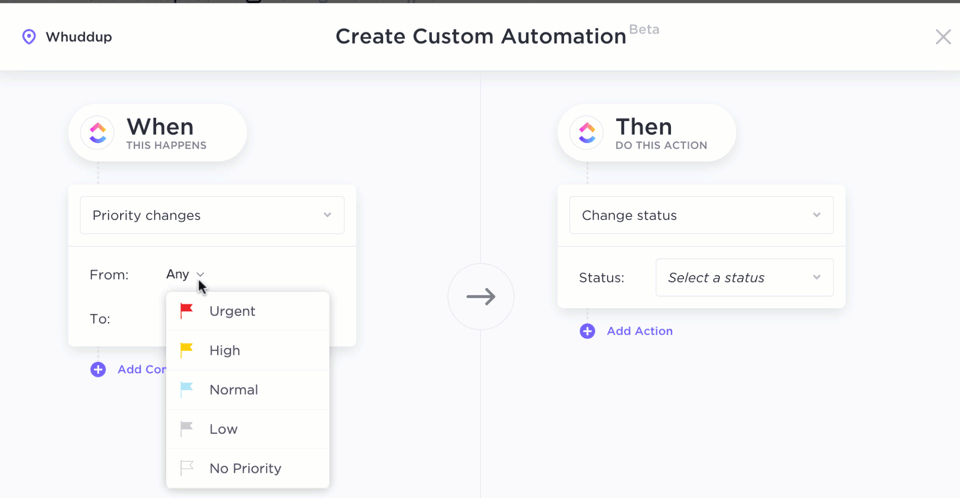
utilice la función de arrastrar y soltar en Automatizaciones de ClickUp para crear reglas lógicas y automatizar flujos de trabajo
Las fórmulas de Hojas de cálculo de Google son excelentes para las organizaciones que trabajan con grandes volúmenes de datos que fluctúan periódicamente. Pero Automatizaciones de ClickUp lo lleva a un nivel superior.
El uso de su lógica avanzada y desencadenante basado en la automatización constructor, usted puede:
- Crear flujos de trabajo avanzados: Construir instantáneamente flujos de trabajo avanzados con más de 100 opciones de automatización pre-construidas, personalizadas para adaptarse a sus necesidades específicas
- Construir automatizaciones con campos de fórmula: UtiliceCampos de fórmula en ClickUp para automatizar flujos de trabajo basados en eventos o condiciones específicas, lo que permite un manejo de datos y una toma de decisiones más sofisticados
- Acceso a funciones avanzadas: Realice diversos cálculos y automatice tareas rutinarias con acceso a más de 70 funciones diferentes en ClickUp. Ya sea que esté calculando costos de proyectos, haciendo seguimiento de horas, o analizando métricas de desempeño, la robusta funcionalidad de ClickUp lo tiene cubierto.
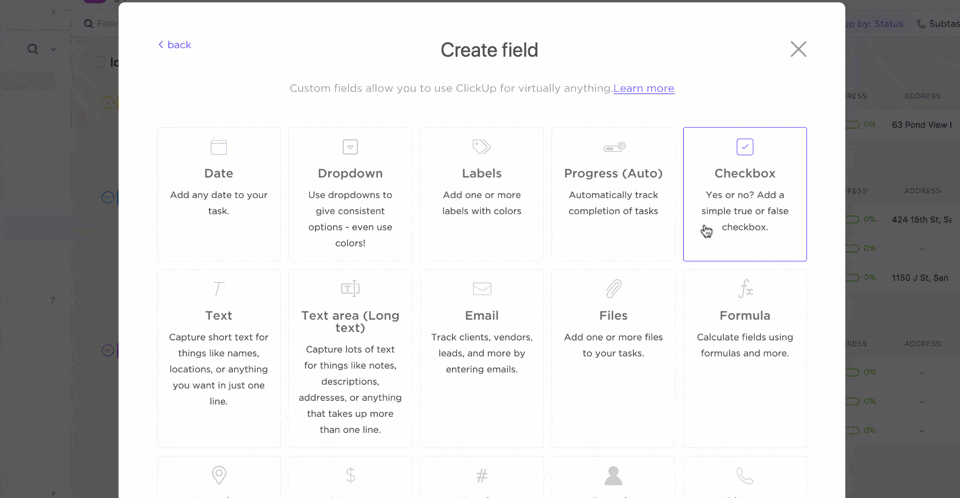
Crear campos y definir acciones específicas utilizando la opción Campos personalizados en la vista Tabla de ClickUp
Para cálculos y marcos más avanzados, Fórmulas avanzadas de ClickUp le permiten clasificar, filtrar y agrupar fórmulas para simplificar flujos de trabajo complejos y automatizar funciones de datos.
Por ejemplo, si desea utilizar fórmulas para calcular cronogramas de proyectos basados en fechas de inicio y vencimiento o crear lógica condicional para desencadenar acciones basadas en porcentajes de finalización de tareas, hágalo en ClickUp mediante:
Configurar desencadenantes de automatización: Determine las condiciones en las que debe evaluarse su fórmula
Creación de un campo de fórmula: Añada un nuevo campo de fórmula en la vista Tabla. Este campo será el contenedor de la fórmula
En nuestro ejemplo, puede desencadenar la automatización de esta manera:
- Calcular fechas límite en función de la prioridad de la tarea: Crear una fórmula que calcule la fecha límite de una tarea en función de su nivel de prioridad
- Asignación automática de tareas en función de criterios: Utilice fórmulas para asignar tareas a miembros específicos del equipo en función de sus habilidades o disponibilidad
Al combinar el poder de la vista Tabla y las Automatizaciones de ClickUp, cree flujos de trabajo altamente personalizados y eficientes que automaticen tareas complejas y proporcionen información valiosa sobre sus datos.
El cerebro de ClickUp Cerebro ClickUp clickUp Brain, el asistente basado en IA, facilita enormemente la creación de flujos de trabajo y la configuración instantánea de automatizaciones en una carpeta, archivo o conjunto de datos. Con la tecnología de IA, obtendrá:
- Recomendaciones inteligentes: Recibe recomendaciones inteligentes para tareas, proyectos y flujos de trabajo basados en los datos y patrones de tu equipo
- Interacciones en lenguaje natural: Comuníquese con el asistente avanzado de IA utilizando el lenguaje cotidiano, simplificando su flujo de trabajo y eliminando la necesidad de complejos comandos o fórmulas, haciendo que las automatizaciones y la gestión de datos sean más intuitivas y cómodas
- Información valiosa sobre los datos: Utilice el poder de la IA para obtener información más profunda sobre sus datos e identificar oportunidades para nuevas automatizaciones basadas en desencadenantes, simplificando todo el proceso de gestión del flujo de trabajo y la toma de decisiones
Por ejemplo, para combinar dos archivos de Hojas de cálculo de Google en una hoja de cálculo, deberás utilizar los complementos QUERY, IMPORTRANGE o Google Sheet.
Con ClickUp, puedes utilizar el constructor de automatización de arrastrar y soltar para combinar datos de varias hojas o archivos de Hojas de cálculo de Google e incluso capturar resúmenes de IA, actualizaciones y mucho más.
Cuando se trata de gestionar sus tareas diarias, colaborar con su equipo y realizar el seguimiento de los cronogramas de los proyectos, ClickUp le ofrece todo lo que necesita en una plataforma intuitiva.
Savitree Cheaisang, AVP de Bubblely, menciona por qué le encanta utilizar ClickUp para los cálculos y la gestión de datos:
Mi empresa está mucho más organizada y es capaz de controlar el cronograma de cada proyecto, haciendo un seguimiento de todas las actividades que ocurren en él. Me encanta la función de cálculo, que permite revisar rápidamente los números en lugar de exportarlos a Excel y hacer un cálculo manual.
Savitree Cheaisang, AVP, Bubblely
Una forma más fácil de utilizar las fórmulas de Google Hojas de cálculo
Aunque las fórmulas de Hojas de cálculo de Google pueden ayudarte a gestionar y analizar datos, existe una forma más sencilla y eficaz de gestionar tus tareas y proyectos: ¡ClickUp!
Se trata de una potente plataforma de colaboración que ofrece una alternativa superior a las hojas de cálculo. Con su intuitiva vista Tabla y sus potentes funciones de Automatización, ClickUp te ayuda a obtener lo mejor de una app de hojas de cálculo a la vez que te proporciona las funciones de análisis y visualización de una herramienta avanzada de gestión de datos.
Pero eso es sólo el principio ClickUp también es fácil de usar, ya que le permite arrastrar y soltar tareas fácilmente, cambiar el tamaño de las columnas e incluso compartir sus tablas con un enlace único para una colaboración perfecta.
¿Listo para hacer el cambio? Cree su vista Tabla en ClickUp gratis, gratuito/a hoy mismo y compruebe lo fácil que puede ser la gestión de datos.

