¿Ha oído decir que los datos son el nuevo petróleo?
Significa que los datos son valiosos, caros y, bien utilizados, pueden hacerte rico. Pero tener toneladas de datos al alcance de la mano es sólo la mitad del trabajo. Lo que realmente cambia las reglas del juego es cómo interpretar y visualizar esos datos para obtener información sobre la empresa y los clientes.
Si no se utilizan herramientas eficaces de visualización de datos, es fácil pasar por alto tendencias y variaciones clave.
Ahí es donde entran en juego los gráficos de control
Un gráfico de control es una herramienta utilizada para analizar cómo evoluciona un proceso a lo largo del tiempo. Muestra los datos en orden cronológico e incluye tres líneas clave: una línea central que representa la media, un límite de control superior y un límite de control inferior Estas líneas se establecen a partir de datos históricos para ayudar a identificar tendencias y variaciones en el proceso.
Los gráficos de control son cruciales para que las empresas supervisen las tendencias de los datos y tomen decisiones con conocimiento de causa. Para empezar, puede crear un gráfico de control en Microsoft Excel. En esta entrada del blog, explicaremos cómo crear un gráfico de control en Excel.
¿Cómo crear un gráfico de control en Excel?
Un gráfico de control en Excel proporciona una visual informe de datos que ayuda a realizar un seguimiento del rendimiento de los procesos y a detectar tendencias a lo largo del tiempo.
He aquí un proceso paso a paso para crear un gráfico de control en Excel.
Paso 1: Preparar el conjunto de datos
Antes de crear un gráfico de control, necesita un conjunto de datos bien organizado para asegurarse de que su gráfico de control se basa en datos fiables y limpios. Esto le ayudará a identificar con precisión cualquier variación o tendencia. Asegúrese de que los datos están organizados con rótulos claros para cada variable y de que cada entrada tiene un formato coherente.
A continuación se muestra un conjunto de datos que contiene las cifras de ventas diarias de una tienda durante 20 días. Las cifras de ventas de cada día deben registrarse en una fila o columna separada.
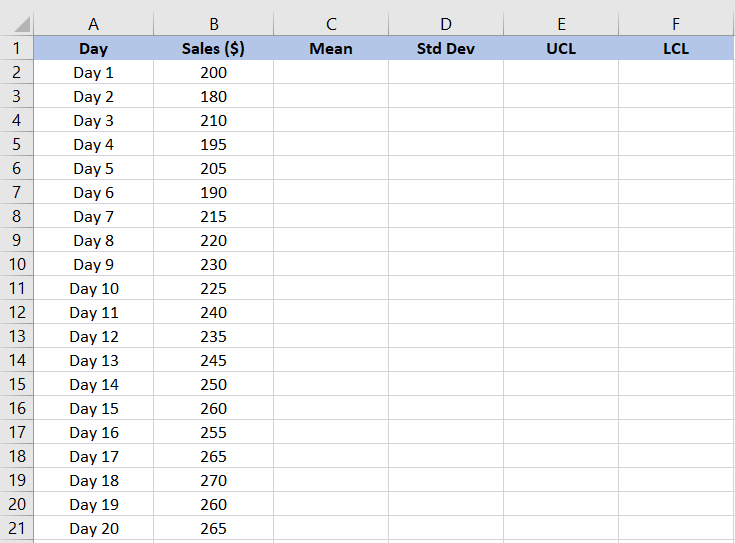
Paso 2: Calcular la media
A continuación, tenemos que calcular el importe medio de ventas.
La media, o promedio, es una medida de tendencia central en estadística. Proporciona una cifra de referencia del conjunto de datos y nos ayuda a identificar las variaciones en los importes de ventas. Para calcular la media en Excel:
- Selecciona la celda en la que quieres mostrar la media
- Introduce la fórmula: =MEDIA(intervalo), donde intervalo es el conjunto de celdas que contienen tus datos
- Pulsa Intro para calcular la media
En nuestro ejemplo, hemos introducido =PROMEDIO(B2:B21) en la barra de fórmulas para calcular la media de las cifras de ventas de las celdas B2 a B21.
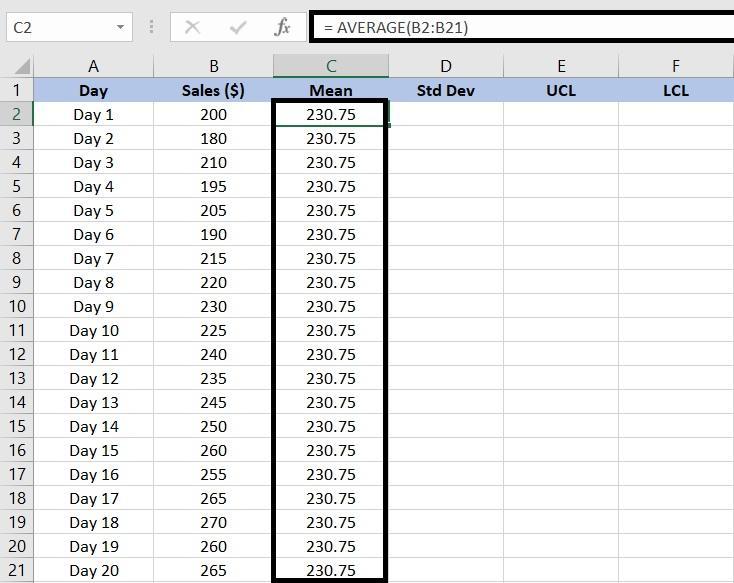
En este caso, nuestro valor medio de ventas durante 20 días es de 230,75 $.
Paso 3: Calcular la Desviación Estándar
La desviación estándar mide la dispersión o variación en el conjunto de datos, mostrando cuánto se desvía el punto de datos individual de la media.
Para calcular la desviación estándar en Excel:
- Seleccione la celda en la que desea mostrar la desviación típica
- Introduzca la fórmula: =STDEV(intervalo), donde intervalo es el conjunto de celdas que contienen sus datos
- Pulse Intro para calcular la desviación típica
En nuestro caso, introduciremos =STDEV(B2:B21) para hallar la desviación típica de la muestra para las cifras de ventas.

Paso 4: Establecer los límites de control
Una vez halladas la media y la desviación típica, calcule los límites superior e inferior para determinar si los puntos de datos se encuentran dentro del intervalo normal de variación. En este caso, el límite de control superior (UCL) y el límite de control inferior (LCL) indican el intervalo normal de ventas.
**Si el valor de ventas está por debajo del límite inferior, identifique las causas de las malas ventas, como las interrupciones en la cadena de suministro o la reducción de la demanda en el mercado
Del mismo modo, un valor de ventas por encima del límite superior puede indicar cambios positivos en la demanda del mercado o campañas de marketing eficaces. Estos límites ayudan a analizar las tendencias del mercado y a tomar decisiones basadas en datos.
- Calcular el límite superior de control (LCS):
- Seleccione la celda en la que desea mostrar el UCL
- Introduzca la fórmula: \AGE=PROMEDIO(intervalo) + STDEV(intervalo)*3, sustituyendo intervalo por las celdas que contienen sus datos
- Pulse Intro para calcular el UCL
Por ejemplo, para calcular el límite superior de los datos de ventas, utilizaremos =PROMEDIO(B2:B21) + STDEV(B2:B21)*3.
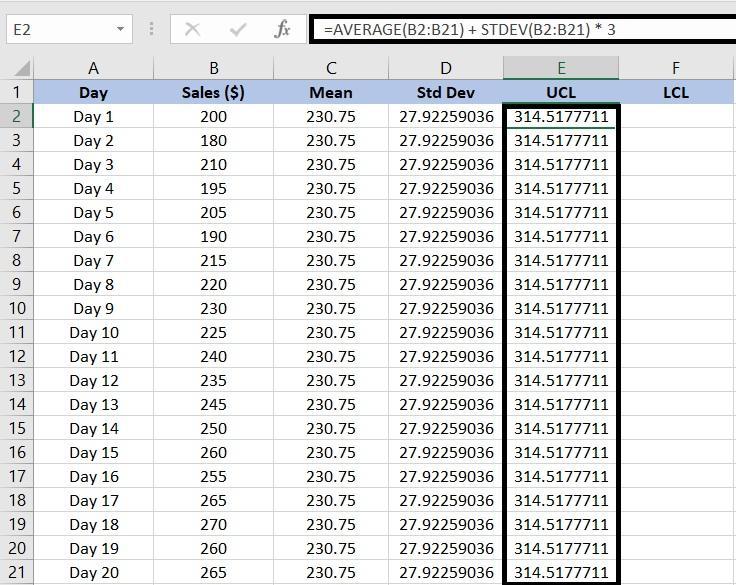
- Calcular el límite inferior de control (LCL):
- Seleccione la celda donde desea mostrar el LCL
- Introduzca la fórmula \AGE(intervalo) - STDEV(intervalo)*3, sustituyendo intervalo por las celdas que contienen sus datos
- Pulsa Intro para calcular el LCL
Para los datos de ventas, sumaremos =PROMEDIO(B2:B21) - VEDT(B2:B21)*3 para determinar el LCL.
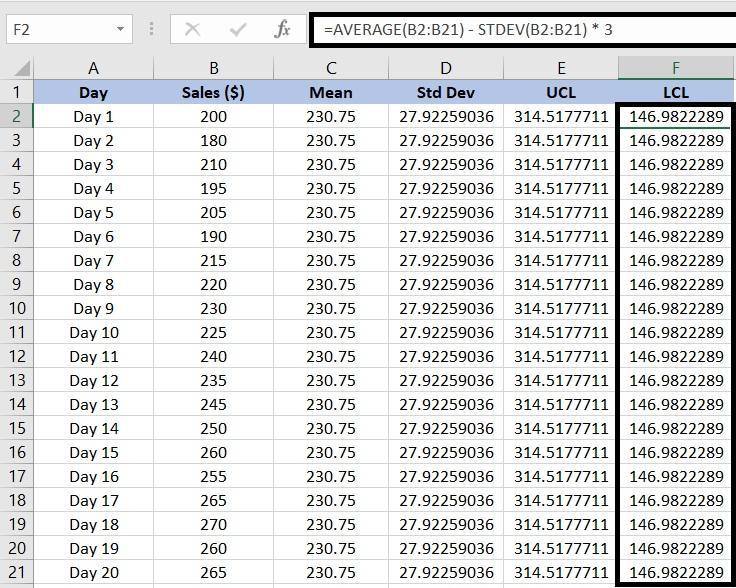
Paso 5: Crear un gráfico de control
Una vez terminado el cálculo de los límites de control, puede crear un gráfico de control para visualizar los datos:
- Selecciona las celdas que contienen las cifras de ventas
- Haz clic en la pestaña Insertar de la barra de herramientas de Excel
- Haz clic en Insertar gráfico de líneas o de áreas y, a continuación, selecciona la opción Línea para crear un gráfico de líneas
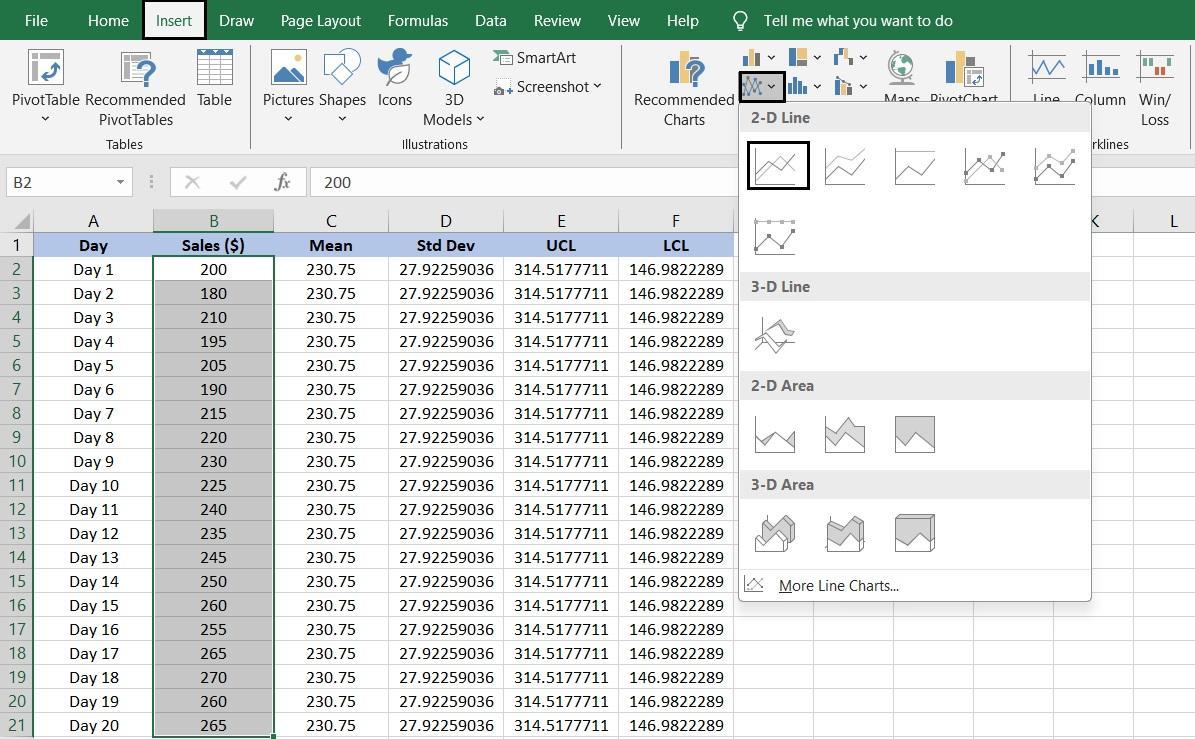
Paso 6: Añadir series de datos al gráfico de control
Para que el gráfico de control sea más informativo, añada series de datos para representar la media, el UCL y el LCL:
- Después de crear la línea de control, haga clic con el botón derecho del ratón en el gráfico
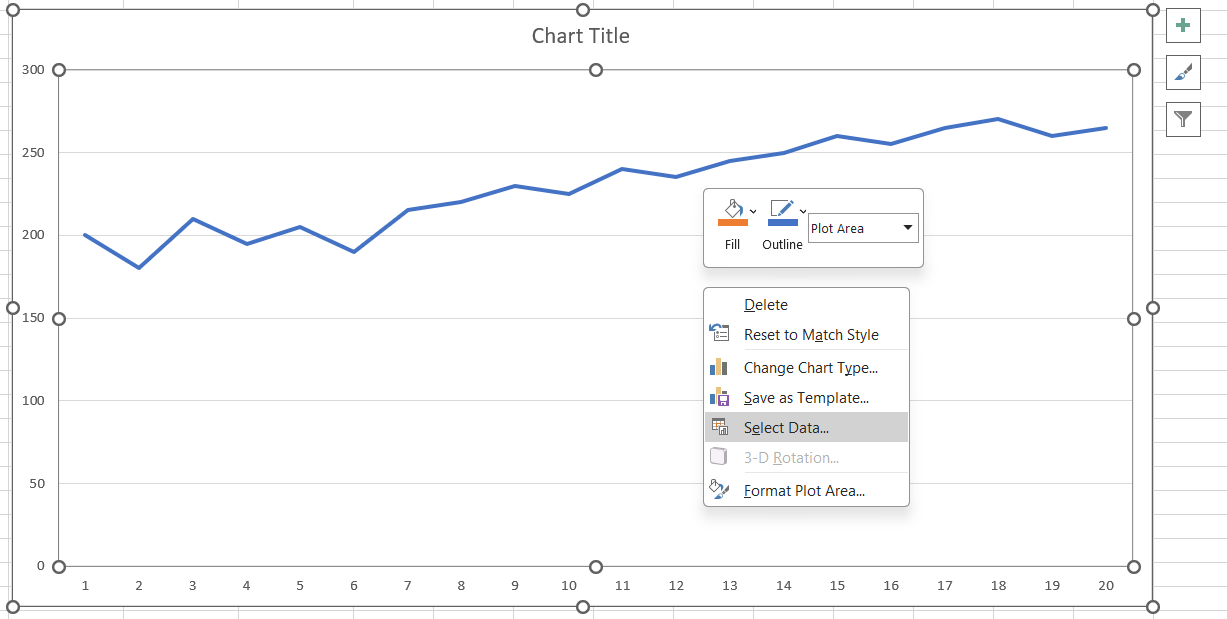
- Seleccione Seleccionar datos en el menú contextual
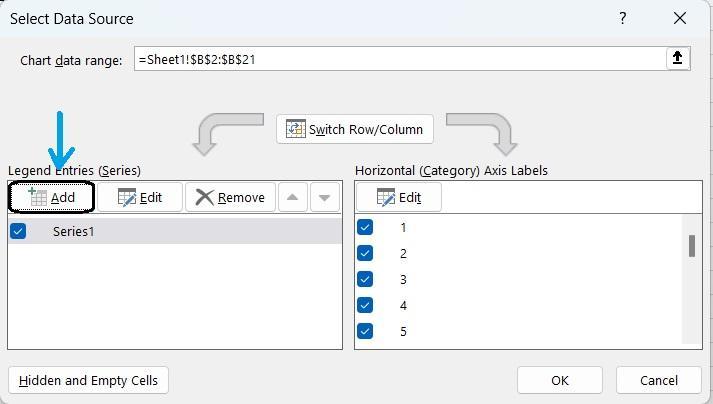
- En el cuadro de diálogo Seleccionar fuente de datos, desplácese hasta el botón Añadir. Aparecerá una ventana emergente llamada Editar Series
- Introduzca los detalles de cada serie de datos:
- Serie de datos media:
- Nombre de la serie: Introduzca el nombre de la celda que desea que aparezca en la leyenda del gráfico para identificar la serie de datos. Como estamos mostrando la media, hemos utilizado "Sheet1!$C$1", que hace referencia al rótulo de la celda C1
- Valores de la serie: En el campo Valores de la serie, escribe el intervalo de celdas que contiene los valores medios. En nuestro ejemplo, como los valores medios están en las celdas C2:C21, escribiremos =Hoja1!$C$2:$C$21
- Serie de datos media:
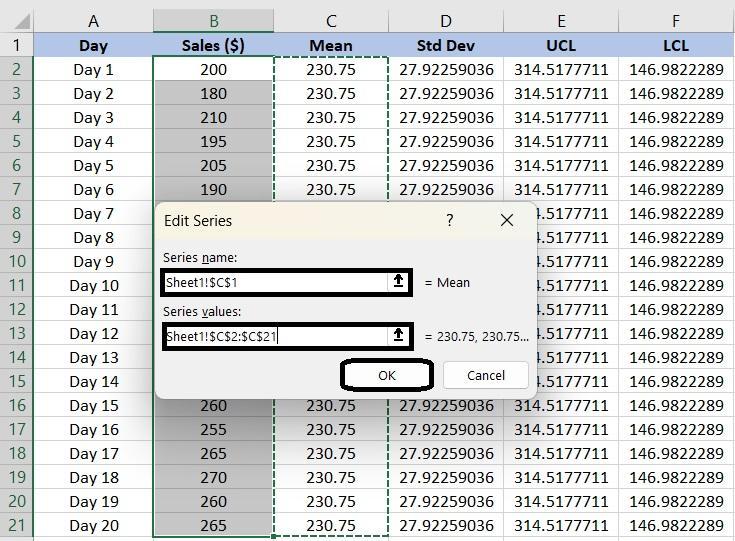
- Haga clic en Aceptar para añadir la serie al gráfico de control
- Serie de datos del límite superior de control (UCL):
- Repita el proceso para la serie de datos UCL, introduciendo el intervalo apropiado para los valores UCL
- *Serie de datos del límite de control inferior (LCL)
Repita el proceso para la serie de datos LCL, introduciendo el intervalo apropiado para los valores LCL
- Haga clic en OK para aplicar todos los cambios y ver el gráfico de control completado
Paso 7: Personalice su gráfico
Por fin tiene listo su gráfico Excel también ofrece un intervalo de opciones para presentar su gráfico exactamente de la forma que desee. Por ejemplo, puedes:
- Título del gráfico: Haz clic en el título del gráfico para editarlo. Introduce un título descriptivo que refleje los datos del gráfico
- Títulos de los ejes: Añade títulos a los ejes X e Y para aclarar lo que representa cada eje. Haga clic en el gráfico, vaya al botón Elementos del gráfico (el signo más) y seleccione Títulos de los ejes. A continuación, haz clic en cada título para introducir los rótulos

- Posición de la leyenda: Ajuste la leyenda para asegurarse de que no obstruye partes importantes del gráfico. Excel le permite arrastrar la leyenda a varias posiciones, incluyendo arriba, abajo, izquierda o derecha, para que pueda elegir un lugar que mantenga su gráfico claro y legible
- Estilos y colores de línea: Haz que tus series de datos destaquen personalizando los estilos y colores de línea. Haga clic con el botón derecho en una línea del gráfico, seleccione Formato de serie de datos y podrá cambiar el color, el estilo o la anchura de la línea para diferenciar entre varias series o para que coincida con su combinación de colores preferida
- Etiquetas de datos: Muestra valores específicos en el gráfico añadiendo rótulos de datos. Haga clic en la serie de datos, vaya al botón Elementos del gráfico y marque la opción Etiquetas de datos. Puede colocar estos rótulos directamente en el gráfico para proporcionar información precisa de un vistazo
- Líneas de cuadrícula y fondo: Ajuste las líneas de cuadrícula y el fondo del gráfico para mejorar la claridad. Puede modificar los ajustes de las líneas de la cuadrícula o cambiar el color del fondo para que el gráfico sea más atractivo visualmente o más fácil de leer
Siguiendo estos pasos, puede crear un gráfico de control en Excel que visualice los datos junto con la media calculada y los límites de control. Esto le ayudará a identificar cualquier variación o tendencia dentro del conjunto de datos. Asegúrese de ajustar los intervalos de celdas en función de la ubicación de los datos.
Limitaciones de la creación de gráficos de control en Excel
La creación de gráficos de control o gráficos en Excel es útil para el análisis directo de datos, pero tiene algunos inconvenientes que pueden afectar a la precisión, eficiencia y eficacia general de su análisis de datos. He aquí algunos límites a tener en cuenta:
- Esfuerzo manual y actualización: En Excel, tiene que introducir los datos manualmente, ajustar las fórmulas y actualizar los gráficos cada vez que tenga nuevos datos. Esto se convierte en un reto si trabajas con grandes conjuntos de datos o necesitas hacer actualizaciones frecuentes
- Capacidades estadísticas básicas: Excel es excelente para cálculos básicos, pero no dispone de control de procesos estadísticos avanzados. Por ejemplo, si desea crear gráficos de control más complejos, como gráficos CUSUM (suma acumulada) o EWMA (media móvil ponderada exponencialmente), tendrá que utilizar una herramienta especializada
- Límites en el manejo de datos: Si trabajas con conjuntos de datos realmente grandes, Excel puede ralentizarse o incluso bloquearse, provocando retrasos en el análisis de los datos
- Susceptibilidad al error humano: Dado que el gráfico de control en Excel se basa en la entrada manual de datos y la configuración de fórmulas, siempre existe la posibilidad de cometer un error. Un pequeño error tipográfico o una fórmula incorrecta pueden dar lugar a gráficos erróneos y análisis potencialmente defectuosos. Esto puede ser arriesgado, especialmente si está tomando decisiones basadas en los datos presentados en estos gráficos
- Colaboración e integración limitadas: Excel no está hecho para el trabajo en equipo. Compartir archivos de un lado a otro es una molestia, y sin funciones de colaboración en tiempo real, es fácil acabar con varias versiones del mismo documento. Además, Excel no se integra bien con otros sistemas de gestión de datos, lo que puede dificultar que todo esté sincronizado entre equipos
Crea gráficos de control con ClickUp
Si busca una solución de análisis y visualización de datos más eficaz e integrada, ClickUp podría ser la solución perfecta software de control de proyectos que necesita.
ClickUp es una plataforma versátil e integral de productividad, gestión de proyectos y colaboración con funciones avanzadas de visualización de datos.
Cuando se trata de gestionar y visualizar datos, ClickUp destaca como líder en el mercado alternativa a Excel . Sus funciones sofisticadas y fáciles de usar, como los paneles personalizables y las funciones avanzadas de herramientas de visualización de datos ayudan a realizar un seguimiento del rendimiento, analizar tendencias y mantener los límites de control.
No tendrá que preocuparse de las actualizaciones manuales ni de los problemas de integración de datos, para que sus gráficos de control sean precisos y se ajusten sin esfuerzo a sus objetivos generales supervisión de proyectos estrategia.
ClickUp facilita la creación de gráficos de control:
Recopilar datos
El primer paso para crear un gráfico de control es recopilar datos precisos.
En Plantilla del plan de acción ClickUp ayuda a agilizar todo el proceso del gráfico de control. Con esta plantilla, podrá:
- Identificar las tareas o procesos que necesita seguir
- Establecer un proceso para recopilar datos con regularidad
- Definir la meta y las métricas que desea seguir a partir de un gráfico de control
- Establecer límites o umbrales de control para la estabilidad del proceso/tarea
- Lista el proceso paso a paso para crear un gráfico de control
Plantilla de plan de acción de ClickUp
Una vez que tenga los datos pertinentes, puede utilizar Paneles de ClickUp o Pizarras ClickUp para visualizarlo y hacer un seguimiento de tendencias o anomalías.
Crear paneles personalizables
Con Paneles de ClickUp puede construir un panel personalizado para visualizar listas de tareas y cronogramas de proyectos en forma de diagramas de flujo acumulativo los diagramas de flujo acumulativos, tablas y gráficos le ofrecen una visión completa de su trabajo. Esto ayuda a identificar cuellos de botella y hacer un seguimiento de la variabilidad del flujo de trabajo.
Esta flexibilidad es beneficiosa a la hora de crear gráficos de control, ya que permite un enfoque a medida para visualizar los datos del proyecto.
Los paneles de ClickUp le ayudan a crear un gráfico de control eficaz mediante:
- Acceso centralizado a los datos:Reúna todos los datos esenciales del proyecto en un solo lugar, lo que facilita la compilación de métricas para los gráficos de control, como el progreso de las tareas, los índices de completada y los hitos
- Actualizaciones en tiempo real: Sincronice automáticamente los datos para obtener actualizaciones en tiempo real y garantizar que los gráficos de control permanezcan actualizados y precisos
- Visualización eficiente de datos: Vea las métricas críticas claramente con widgets personalizables, como widgets de cálculo para el recuento de tareas y gráficos circulares para desgloses de estado
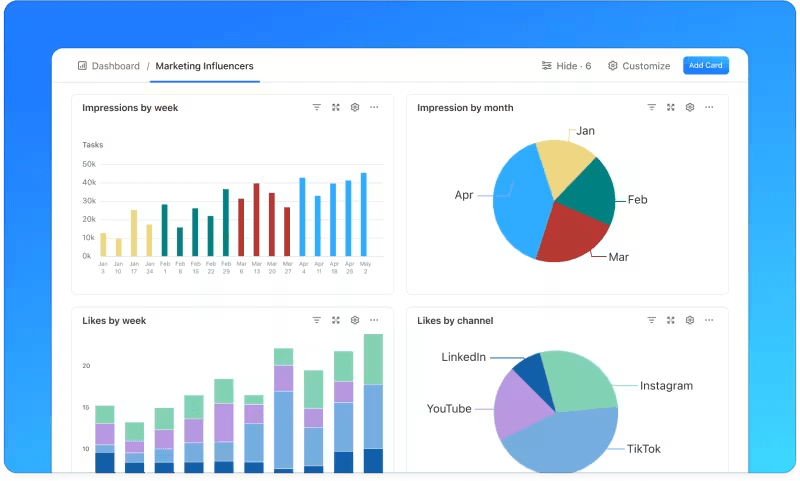
el Cuadro de Mando de ClickUp presenta una visión del progreso del proyecto en función de las métricas seleccionadas
- Mayor escaneabilidad: Supervise los indicadores y métricas clave de rendimiento de forma destacada en los paneles de ClickUp. Esta configuración garantiza que disponga de toda la información crucial para los gráficos de control, lo que facilita la detección de tendencias y problemas
- Comunicación e (elaboración de) informes simplificados: Añada notas, organice debates y ajuste tareas directamente desde el panel. De este modo, puede organizar y acceder fácilmente a la información del proyecto, contribuyendo a gráficos de control más procesables
💡Pro Tip: Integre Control de tiempo de ClickUp para registrar el tiempo dedicado a tareas y proyectos. Le ayuda a controlar el tiempo que tardan las tareas, identificar retrasos o ineficiencias, ajustar el cronograma del proyecto y controlar los límites para mejorar la productividad general y el flujo de trabajo.
Permite la colaboración visual Pizarras ClickUp simplifican la creación de gráficos de control mediante la colaboración visual y la integración de datos en tiempo real. Puede realizar una lluvia de ideas y correlacionar métricas de calidad clave, definir límites de control y establecer líneas de base directamente en el lienzo.
Este método visual facilita la organización y visualización de puntos de datos, tendencias y variaciones, permitiendo una clara comprensión de las métricas de rendimiento.
**Puede arrastrar y soltar elementos como notas adhesivas, figuras y conectores para delinear los procesos y el flujo de datos en los paneles de ClickUp. Esto ayuda a identificar las áreas clave que se deben supervisar en el gráfico de control

colabore con su equipo en el seguimiento del progreso en la Pizarra Digital ClickUp
Ver cronogramas de proyectos
Los gráficos de Gantt mejoran los gráficos de control al proporcionar una vista clara y dinámica de los cronogramas de los proyectos y las relaciones entre tareas.
Al correlacionar visualmente las tareas y sus dependencias, ClickUp Plantilla simple de (diagrama de) Gantt elimina la molestia de crear un gráfico desde cero. Puede supervisar fácilmente el progreso, detectar desviaciones y ajustar los planes según sea necesario.
ClickUp Plantilla simple de (diagrama de) Gantt
A continuación le mostramos cómo puede utilizar los diagramas de Gantt para crear gráficos de control:
- Establezca el cronograma de su proyecto: Empiece por detallar todas las tareas e hitos que requiere su proyecto. Defina claramente sus fechas de inicio y finalización para correlacionar todo el cronograma del proyecto. IncorporeMetas de ClickUp para enlazar estas tareas directamente con los objetivos de su proyecto, asegurándose de que cada paso se alinea con sus metas más amplias
- Defina las dependencias de las tareas: Identifique cualquier dependencia entre las tareas. ClickUp le permite enlazar tareas relacionadas directamente en el gráfico de Gantt, mostrando cómo la finalización de una tarea repercute en el inicio de otra. Esto le ayudará a anticiparse a los retrasos y a ajustar el calendario en consecuencia
- Supervise el progreso: A medida que su proyecto avanza, actualice regularmente el estado de las tareas en ClickUp. El gráfico de Gantt reflejará automáticamente estos cambios, ofreciéndole una visión general del estado actual en tiempo real. Esta vista dinámica le ayuda a detectar rápidamente cualquier desviación de su plan original
- Ajuste en función de los cambios: Si se producen cambios o retrasos inesperados, utiliceDiagrama de) Gantt de ClickUp para reprogramar las tareas y actualizar las dependencias. Las funciones de ajuste automático garantizan que todas las tareas relacionadas estén alineadas con el nuevo cronograma, manteniendo su gráfico de control preciso y actualizado
- Personalice su vista: ClickUp le permite personalizar su (diagrama de) Gantt para resaltar aspectos específicos de su proyecto, como los hitos de alta prioridad. La personalización de su vista le ayuda a centrarse en los elementos más importantes de su proyecto, garantizando que su gráfico de control siga siendo relevante y eficaz
- Integración con otros datos: El gráfico de (diagrama de) Gantt de ClickUp se integra con otros gráficos degestión de proyectos herramientas y datos de la plataforma. Utilice esta integración para compilar un gráfico de control exhaustivo que realice un seguimiento de los cronogramas e incorpore otras métricas de rendimiento para obtener una vista más completa de su progreso
Los gráficos de ClickUp Gantt le permiten crear gráficos de control detallados, proporcionando una vista clara y en tiempo real del progreso de su proyecto. La integración de tareas y cronogramas garantiza una rápida adaptación a los cambios y mejora el control del proyecto .
ClickUp es más que una simple herramienta de gestión de proyectos; es también uno de los principales soluciones de hojas de cálculo . Gracias a su versátil vista Tabla, proporciona un entorno de fácil uso y colaboración para crear y gestionar hojas de cálculo y bases de datos.
Bonus: Es hora de dejar atrás las plantillas de Excel descargables. ClickUp ofrece una amplia biblioteca de más de 1000 plantillas. Eche un vistazo a la 15 mejores plantillas gratuitas de diagramas de Gantt en ClickUp.-gantt-para-proyectos//)
Optimice sus gráficos de control con ClickUp
Excel funciona muy bien para el seguimiento y la visualización de tendencias. Ofrece una plataforma fácil de usar para crear gráficos detallados de Excelcontrol. Sus funciones y fórmulas incorporadas ayudan a gestionar e interpretar los datos de forma eficaz.
Sin embargo, no es compatible con el análisis avanzado de datos. Además, el más mínimo error puede desvirtuar todo el gráfico más rápidamente de lo que imaginas.
ClickUp simplifica la creación de gráficos de control con actualizaciones en tiempo real y una integración perfecta, lo que garantiza la precisión de los datos y la organización de los proyectos.
Con ClickUp, puede agilizar su flujo de trabajo, gestionar los datos de forma eficaz y mantener sus gráficos de control precisos y actualizados, haciendo que la gestión de proyectos sea fluida y eficaz. Registrarse en ClickUp ¡hoy mismo!


