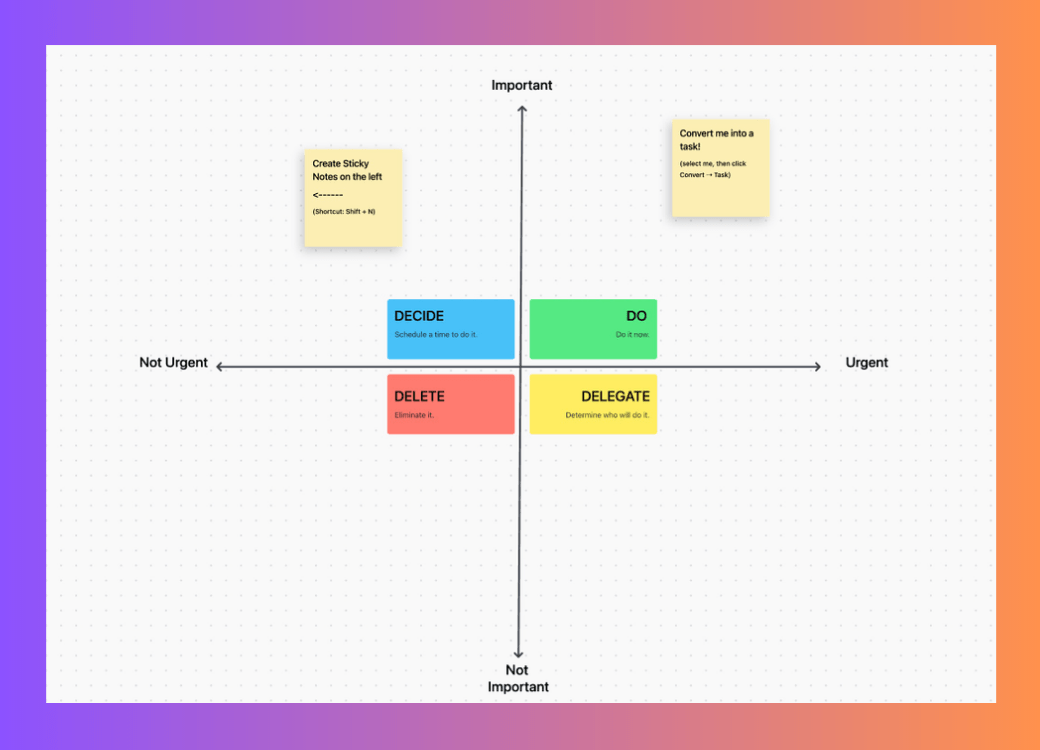Si eres un profesional en activo, lo más probable es que hayas oído hablar de Zoom. Hoy en día, es casi sinónimo de reuniones virtuales, tras hacerse inmensamente popular durante la pandemia. El intento correcto de Zoom puede atribuirse, en parte, a su acceso gratuito, funciones intuitivas y sencilla interfaz de usuario.
Tanto si quieres colaborar con tu equipo remoto o disperso, sincronizarte con clientes extranjeros o simplemente ponerte al día con un amigo en una reunión personal, Zoom puede ayudarte. Pero el primer paso para todas estas conversaciones es programar una reunión a través de tu cuenta de Zoom.
En esta entrada del blog, le mostraremos exactamente cómo hacerlo, en pasos rápidos y sencillos.
Conceptos básicos para programar una llamada con Zoom
Piensa en una pequeña reunión con dos o tres colegas. Para programar esta reunión, sólo tienes que ir a la app de escritorio de Zoom, crear un enlace de reunión instantánea, pegarlo en el chat de WhatsApp de tus compañeros y decirles la hora.
Aunque este método es bastante sencillo, puede resultar poco atractivo e insostenible. ¿Qué harías si tuvieras que organizar una reunión de empresa o de departamento?
No puedes presentarte sin más y esperar que la gente se una de un momento a otro. Hay que comprobar la disponibilidad de los asistentes, asegurarse de que el orden del día de la reunión está claro y estar preparado para documentar las principales conversaciones y conclusiones para que todo el mundo esté de acuerdo.
Aquí es donde la programación resulta más útil.
Zoom te permite enviar invitaciones a reuniones para bloquear los calendarios de todos los participantes y ofrece a los usuarios opciones para establecer la agenda de la reunión (entre otras funciones), garantizando que los participantes dispongan del tiempo necesario para prepararla.
Con estos conceptos básicos, estarás listo para programar reuniones de Zoom como un profesional.
Diferentes formas de programar una reunión de Zoom
Puedes programar una reunión de Zoom de varias maneras, dependiendo de dónde utilices tu cuenta de Zoom. Hay tres opciones: la aplicación de escritorio de Zoom, el sitio web de Zoom (también conocido como Zoom en el navegador) y la aplicación móvil de Zoom.
Todos los métodos sirven tanto para programar reuniones puntuales como recurrentes. Veamos paso a paso cómo programar reuniones de Zoom en cada plataforma.
Programar una reunión de Zoom a través de la aplicación de escritorio de Zoom
- Una vez que inicies la app de escritorio de Zoom, verás la siguiente pantalla

Programar una reunión a través de la aplicación de escritorio de Zoom
- Para programar una nueva reunión, haga clic enProgramar. Una vez pendiente, aparecerá una pestaña para personalizar la reunión programada

Personalización de las opciones de reunión en Zoom
- Cree un tema para la reunión, por ejemplo, 'Evaluación del rendimiento' o 'Debate sobre los objetivos a final de mes' A continuación, rellene los datos relativos a la fecha y hora de la reunión. La versión gratuita de Zoom sólo permite una reunión de hasta 40 minutos. Sin embargo, con la versión de pago, la reunión puede durar todo el tiempo que necesites
- A continuación, para añadir asistentes, introduce sus direcciones de correo electrónico. Se enviará un enlace a la bandeja de entrada de los asistentes con los detalles de la reunión. Si desea conservar los mensajes de chat durante la reunión, puede activar el interruptor situado junto a Chat continuo de la reunión. Esto es especialmente útil en el caso de sesiones de preguntas y respuestas o si planea tomar notas después de la reunión
- A continuación aparece la opción Sala de espera, que permite al anfitrión dar acceso o restringir la entrada de participantes. Desactívela si no planea asistir a la reunión para que los participantes puedan entrar directamente sin necesidad de aprobaciones
- Debajo de esto, seleccione una opción para añadir los detalles de la reunión a los calendarios de los destinatarios. Las opciones disponibles son Google Calendar, iOS iCal y el calendario de Outlook
- La pestaña Opciones avanzadas permite otras opciones de personalización, como permitir la entrada automática, bloquear a determinados participantes, etc.
La app, aplicación de Zoom es una de las formas más rápidas y cómodas de programar una reunión de Zoom. Pero, si no tienes instalada la app de Zoom, puedes programar una reunión en tu navegador, a través de la página web de Zoom
Programar una reunión de Zoom a través del portal web de Zoom
Programar una reunión en el sitio web de Zoom es similar a la aplicación de escritorio, con algunas excepciones. Después de iniciar sesión o registrarse, esta es la pantalla que aparecerá:

Programar una reunión utilizando el sitio web de Zoom
- Tras hacer clic en Programar una reunión, aparecerá una pestaña similar a la de la aplicación de escritorio en la que podrá personalizar los ajustes de la reunión. Además, también puede añadir el sitio web de Zoom como extensión de Chrome o complemento de Microsoft Outlook, haciendo clic en las opciones de la parte inferior de la pantalla. Esto facilita el inicio de una reunión de Zoom en tu navegador
- Puedes añadir participantes a una reunión en curso. Haga clic en la opción Invitar a la lista de participantes situada debajo de la pantalla de su escritorio. Esto copiará el enlace de la reunión en su portapapeles, que podrá enviar a otros participantes
Si trabajas menos con el navegador y más con el teléfono, te resultará más fácil programar una reunión de Zoom a través de su app para móviles.
Programar una reunión de Zoom mediante la app, aplicación móvil de Zoom (iOS/Android)
Una vez que instales la app de Zoom en tu dispositivo Android o iOS, la pantalla te permitirá programar tus reuniones en integración con el calendario de tu dispositivo.
Esta función añade automáticamente los detalles de la reunión a su calendario y activa una notificación push. Recibirá un recordatorio 10 minutos antes de que comience la reunión.
(Esperemos que nuestros colegas que siempre llegan tarde capten la indirecta) 🤞
Reuniones recurrentes en Zoom
Supongamos que está programando una reunión que tendrá lugar con regularidad, por ejemplo, su reunión diaria o de equipo, revisiones semanales o reuniones mensuales con su jefe. Marque la opción Reunión periódica, que programa automáticamente la reunión y envía recordatorios antes de cada sesión.
Una vez marcada esta casilla, obtendrá más opciones sobre los detalles de la reunión, su repetición / periodicidad y el periodo de finalización.

Creación de una reunión periódica en Zoom.
Opciones avanzadas de programación de Zoom
Con Zoom, puede elegir entre varias funciones avanzadas para realizar, proteger y transmitir sus reuniones en línea. Esto incluye capacidades como medidas de seguridad adicionales y el SDK web de Zoom. Abreviatura de Web Software Development Kit (SDK), que normalmente permite añadir funciones adicionales al mismo software que pueden no estar disponibles a través de sus aplicaciones web o de escritorio.
Explorar las opciones avanzadas de Zoom

Opciones avanzadas para programar una reunión de Zoom utilizando el cliente de Zoom
Establezca contraseñas de reunión en Zoom para aumentar la seguridad de la reunión y evitar el acceso no autorizado a la misma. Cree una contraseña de su elección o utilice la preestablecida generada por Zoom. Utilice las opciones avanzadas de programación para incrustar la reunión programada en otras páginas web, como su sitio web personal.
Añadir una contraseña a las reuniones de Zoom para mejorar la seguridad
Sus invitados pueden unirse a la reunión sin introducir esta contraseña si hacen clic en el enlace que les ha enviado. Además, restrinja el acceso a los invitados que hayan iniciado sesión utilizando dominios desconocidos, por ejemplo, cualquier dirección de correo electrónico que no sea su correo institucional.
También dispone de opciones de cifrado, incluido el cifrado de extremo a extremo en el que sus datos se almacenan en el dispositivo local. 🔑
Nota: Si la siguiente sección es demasiado técnica o supone un reto para ti, te sugerimos que pidas ayuda a un colega o amigo con recursos técnicos.
Utilización del SDK web de Zoom para la programación dentro de un sitio web

vía Zoom Puede integrar la conocida experiencia de reuniones y seminarios web de Zoom directamente en su app, aplicación o sitio web. Los usuarios tienen acceso a las principales funciones de Zoom, como unirse a llamadas, silenciar micrófonos, compartir pantallas y utilizar el chat, todo ello dentro de su interfaz personalizada.
Pendiente de dos maneras:
- Vista de cliente: Ofrece la experiencia completa de reunión independiente de Zoom dentro de su aplicación
- Vista de componente: Incorpora las funciones de reunión como una sección específica dentro del diseño existente de su app
El SDK web de Zoom no tiene compatibilidad directa con la programación de reuniones dentro de su sitio web. Sin embargo, puedes conseguir esta función combinando el SDK con la API de Zoom, abreviatura de Application Programming Interface (interfaz de programación de aplicaciones), que es la infraestructura que permite que diferentes programas se conecten entre sí.
Utilice el punto final Crear reunión de la API de Zoom para programar una reunión. Este punto final requiere autenticación a través de OAuth o JWT Marketplace Apps de Zoom. OAuth (abreviatura de "Open Authorization") es un estándar abierto para la delegación de acceso, utilizado habitualmente para que los usuarios de Internet concedan a sitios web o aplicaciones acceso a su información en otros sitios web sin darles las contraseñas.
A continuación, especifique las fechas, horas, duración, temas y otras opciones de la reunión. La API devuelve un objeto de reunión que contiene información esencial, como el ID de la reunión y la URL de unión.
Después de programar una reunión a través de la API, utilice el SDK para proporcionar un botón o una función de participación en su sitio web. Cuando los usuarios hagan clic en "Unirse", utilice la función Unirse a la reunión del SDK con el ID de reunión recuperado para iniciar la reunión de Zoom en su sitio web sin problemas.
Además de estas funciones, incluso se puede asistir a reuniones sobre la marcha utilizando el ajuste de llamadas telefónicas de Zoom, que básicamente convierte la reunión en una llamada telefónica. Otras funciones son la interpretación de idiomas, la adición de anfitriones alternativos, la adición de adjuntos a la reunión y la creación de marcas de agua para las pantallas presentadas.
Integración de Zoom con otras plataformas
Integrar tus llamadas de trabajo en el software que utilizas a diario te ayudará a trabajar más rápido y a reducir el cambio de contexto.
He aquí cómo.
Integración de Zoom con ClickUp
Si estás cansado de cambiar de app en app para gestionar reuniones mientras trabajas, ClickUp es la herramienta que necesita ClickUp le ofrece un espacio de trabajo centralizado para gestionar todas sus tareas y proyectos, ya sean individuales o colaborativos.
¿Y lo mejor? Incluso puedes gestionar todas tus reuniones de Zoom desde el propio ClickUp.
Integración de Zoom en ClickUp
es muy práctica para gestionar sus reuniones sin cambiar de contexto.
La integración de Zoom está disponible para todos los planes de ClickUp. Si eres propietario del entorno de trabajo y administrador, activa la opción ClickApp de Zoom e inicie sesión en ClickUp utilizando Zoom. Este es un paso que debes seguir una sola vez, tras el cual aparecerá un icono de Zoom de forma permanente en tu Centro de aplicaciones.

Acceda a Zoom en el centro de aplicaciones de ClickUp
Haga clic en él o introduzca el comando '/zoom' en su panel de control, que le ayudará instantáneamente a programar una reunión y la añadirá automáticamente a sus
Calendario de ClickUp.
🗓️

Busque documentos y archivos y navegue por su panel con el centro de comandos de ClickUp
La integración de Zoom con ClickUp le ayuda a organizar las notas y los detalles de sus reuniones en archivos específicos Carpetas de ClickUp . Dentro de estas carpetas, puede Asignar comentarios en ClickUp y ajuste Tareas periódicas de ClickUp para reuniones que se celebran con frecuencia.
Puede utilizar Bloc de notas de ClickUp a tomar notas durante la reunión y las Vista de chatear en ClickUp para comunicarte con tus compañeros y reunirte con los participantes en tiempo real.
ClickUp no sólo facilita la programación de reuniones, sino que también ayuda a aumentar su productividad.
Utilice las numerosas Herramientas de reunión ClickUp y plantillas para planificar, ejecutar, gestionar y hacer el seguimiento de sus reuniones sin esfuerzo.
permiten, por ejemplo, llevar a cabo eficaces sesiones de intercambio de ideas durante las reuniones de equipo y mejorar la colaboración visual en las tareas.
Mientras que Zoom tiene una función de pizarra, estas opciones altamente personalizables y pulcramente diseñadas son la oferta única de ClickUp.
Con la plantilla de pizarra de matriz Eisenhower de ClickUp, puede clasificar sus tareas por importancia y delegarlas en consecuencia
Si las largas e intensas reuniones de Zoom confunden a los participantes sobre lo que se espera de ellos, puede confiar en las tareas de ClickUp para crear y asignar las tareas debatidas durante la reunión.
También puede utilizar
AI Writer for Work de ClickUp
junto con ClickUp Bloc de notas y ClickUp Docs para tomar notas de reuniones y
gestionar las actas de la reunión
. 📝

Con el AI Writer for Work de ClickUp y sus indicaciones personalizadas, podrá crear documentos y casos prácticos importantes con facilidad
El AI Writer for Work también es muy intuitivo y moldea sus sugerencias según tu rol laboral y el perfil de tu empresa. Además de proporcionar comodidad y mejorar la calidad de la escritura, te ayudará a corregir errores gramaticales y ortográficos, a traducir tus notas a varios idiomas y a dar nitidez a tu contenido.
Programación de reuniones de Zoom en Microsoft Outlook
Zoom ofrece dos opciones de integración con Outlook : el complemento y el plugin.
El plugin es una instalación de la aplicación, y el complemento proporciona una integración nativa dentro de Outlook. Zoom recomienda tener el plugin para una mejor experiencia de usuario, así que vamos a repasar cómo iniciar una reunión utilizando esta opción.
Después de descargar el plugin desde
inicia sesión en tu app, aplicación de escritorio de Zoom. Encontrarás una opción para programar una reunión de Zoom en tu entorno Outlook.

vía Zoom
Ajuste de las reuniones de Zoom a través de Google Calendar
Para enlazar tu cuenta de Zoom con tu Calendario de Google, instala la aplicación
Complemento de Zoom para el entorno de trabajo de Google.
Una vez que hayas hecho esto e iniciado sesión con la cuenta de Google que quieres integrar con Zoom, acepta todos los permisos y cierra esa pestaña.
A continuación, ve a tu Google Calendar. Verás que ahora, al crear un evento, puedes convertirlo en una reunión de Zoom.

vía Zoom
Ventajas de la integración de Zoom con sistemas CRM
Sincronizar Zoom con su sistema CRM, como el
ClickUp CRM
, Salesforce, Zendesk o Zoho pueden ayudarle a evitar la molestia de cambiar entre diferentes aplicaciones para el lugar de trabajo.
Esto resulta especialmente útil si realizas un seminario web o una sesión informativa e invitas a participar a personas ajenas a tu organización.
La integración con CRM le ayudará a enviar los detalles y enlaces del seminario web a todos los asistentes. Esto garantiza que todos los datos importantes, como los nombres, direcciones de correo electrónico, comentarios y opiniones de los asistentes, se almacenen en un único lugar.
Esta función es útil si planea ponerse en contacto con ellos después del seminario web o guardar sus datos en un archivo para futuras iniciativas de marketing.
Combine Zoom con ClickUp para conseguir la máxima eficacia en sus reuniones
En resumen, gestionar bien sus reuniones de Zoom puede tener muchas implicaciones positivas para su flujo de trabajo. Si lo hace bien, garantizará resultados positivos en las reuniones, como elementos de acción definidos, una clara división de responsabilidades, la alineación de las partes interesadas y mucho más.
Programar una reunión con antelación amplifica el impacto de estos buenos resultados, ya que todo el mundo sabe qué esperar y qué se espera de ellos. Y es mucho más organizado que un mensaje de WhatsApp fácil de perder o una invitación de última hora.
Complementar esta práctica con Reuniones ClickUp le ayudará a simplificar el flujo de trabajo de sus reuniones, desde la programación hasta la toma de notas y el seguimiento.
Explorar Integración de Zoom en ClickUp en detalle para saber más sobre la integración de ClickUp herramientas integradas de IA para reuniones , creación de tareas, toma de notas y otras funciones que harán que tus reuniones sean más eficientes y productivas. 🚀 Regístrate en ClickUp ¡para empezar!
Preguntas frecuentes
1. ¿Cómo programo una reunión de Zoom e invito a alguien?
Puede programar una reunión de Zoom haciendo clic en el botón Programar de la página de inicio de la app. A continuación, introduzca los detalles de la reunión, incluidos el tema, la hora, la duración, etc.
Para invitar a otras personas, puedes introducir sus direcciones de correo electrónico en esta pestaña para enviarles directamente el enlace a la reunión. Si utilizas ClickUp para las reuniones de Zoom, puedes hacerlo con un solo clic o escribiendo el comando /zoom en el cuadro de búsqueda.
2. ¿Cómo puedo programar una reunión de Zoom para que se inicie automáticamente?
Hay algunos requisitos previos para iniciar/detener automáticamente las reuniones de la sala de Zoom.
- Integración de Zoom Rooms con un calendario de Google o Microsoft
- Versión mínima global de Zoom Rooms o superior
- Controlador de Zoom Rooms versión mínima global o superior
Para programar una reunión de Zoom automáticamente, primero seleccione la reunión o sala a la que desea aplicar este ajuste. A continuación, haga clic en la pestaña Reuniones y active el interruptor situado junto a Inicio automático de reuniones programadas. Haga clic en Habilitar para verificar el cambio.
Zoom también permite a los usuarios aplicar este ajuste a toda la cuenta haciendo clic en el icono del candado 🔒.
3. ¿Cómo puedo programar una reunión de Zoom e invitar a alguien en Gmail?
Debes descargar el complemento de Zoom para Google Workspace para enviar una invitación a una reunión de Zoom a través de Gmail o Google Calendar. Después, debes crear un evento en tu Google Calendar.
Aquí, añade el tema y los detalles de tus invitados. Aquí es donde hay que rellenar sus direcciones de correo electrónico o nombres. A continuación, haz clic en Convertir en una reunión de Zoom y los participantes recibirán el enlace de la reunión en su bandeja de entrada de Gmail.