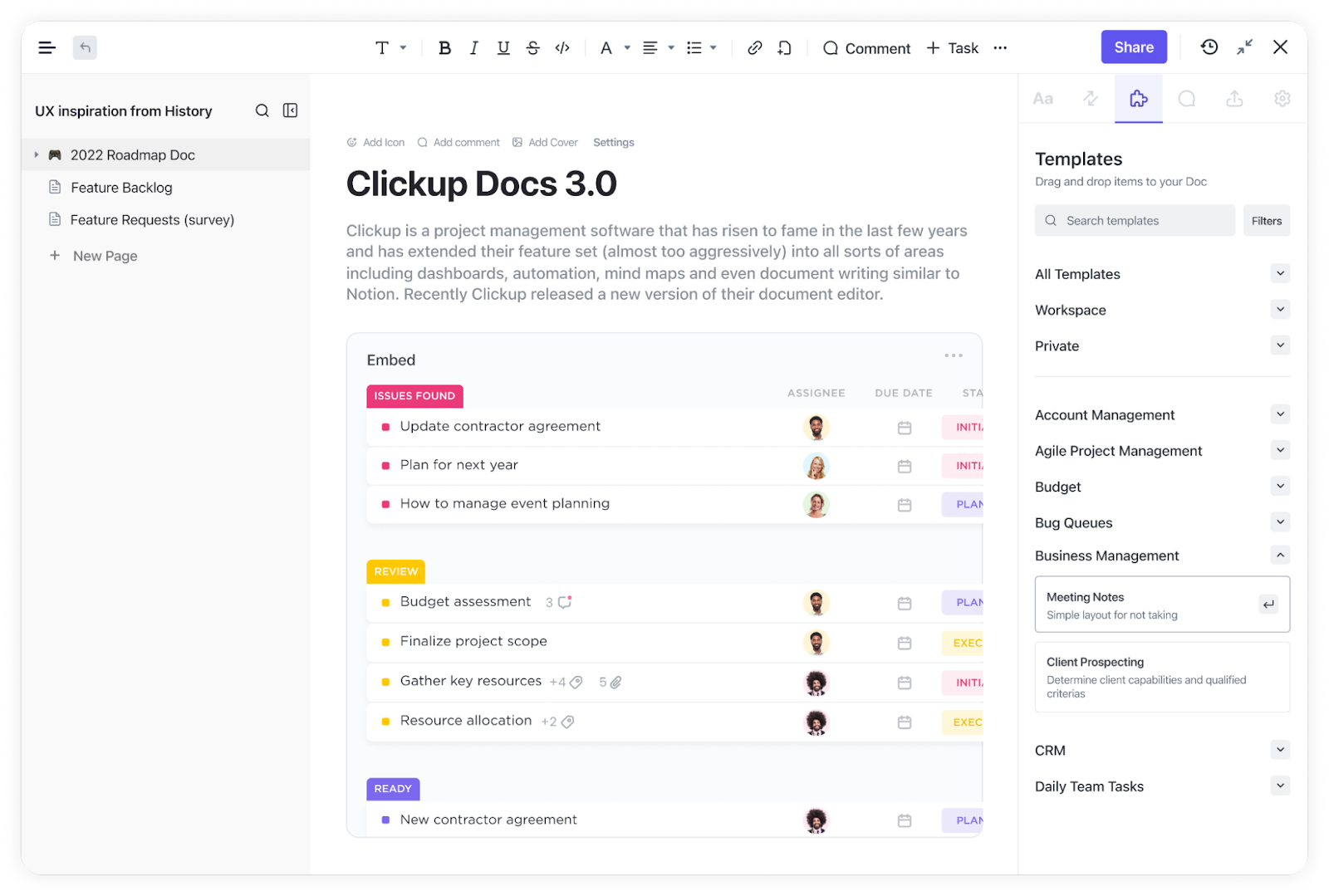Angestellte in Unternehmen in den USA sprechen Englisch, während Fachkräfte in Frankreich in der Regel Französisch und in Deutschland meist Deutsch sprechen.
Aber es gibt eine Sprache, die jeder einzelne Mitarbeiter in Unternehmen weltweit fließend spricht: Excel.
Tabellen und PDFs sind am Arbeitsplatz so allgegenwärtig, dass es sich manchmal so anfühlt, als bestünde die halbe Arbeit nur aus ihrer Verwaltung. Tatsächlich zeigen Studien, dass Fachkräfte durchschnittlich 20 Stunden pro Monat mit der Arbeit in Excel verbringen.
Obwohl die meisten Menschen stundenlang mit Excel arbeiten, kennen sie die einfachen Tricks nicht, die ihre Arbeit erheblich erleichtern können.
Nehmen wir zum Beispiel das Einbetten einer PDF-Datei in Excel. Kaum jemand weiß, wie das geht, aber wenn Sie es einmal wissen – und das werden Sie am Ende dieses Blogs –, haben Sie einen sofortigen Trick zur Steigerung der Produktivität in der Hinterhand.
⏰60-Sekunden-Zusammenfassung
- Das Einbetten von PDFs in Excel ist nützlich, um Rechnungen, Berichte oder Projekte an einem Ort zu speichern
- Es gibt drei Hauptmethoden zum Einbetten von PDFs: Objekt-Dialogfeld (statisch), Link zur Datei (wird aktualisiert, kann aber unterbrochen werden) und Screenshot-Vorschau (Schnellreferenz)
- Für die Ansicht und Bearbeitung von PDFs ist die Einstellung des Standard-PDF-Viewers und bei Bedarf die manuelle Aktualisierung von Dateien erforderlich
- PDFs in Excel sorgen für Ordnung in Dokumenten, können aber zu Problemen mit der Größe der Datei, defekten Links und eingeschränkter Durchsuchbarkeit führen
- Zu den häufigsten Problemen gehören Fehler wie "Objekt kann nicht eingefügt werden", defekte Links und Formatierungsprobleme, die häufig eine Zurücksetzung oder Konvertierung der Datei erfordern
- ClickUp bietet mit Dokumenten, Tabellen und der Ansicht "Einbetten" eine bessere Alternative, die eine nahtlose Verwaltung von PDFs ermöglicht
- Benutzer von ClickUp sagen, dass es Excel, Dokumente und Tools zur Nachverfolgung von Projekten ersetzt und Workflows vereinfacht
Warum sollte man eine PDF in Excel einbetten?
Das Einbetten einer PDF-Datei in Excel erleichtert die Arbeit, da alle zugehörigen Dokumente an einem Ort gespeichert werden. Wir sprechen von Rechnungen, Berichten oder visuellen Referenzen; alles bleibt übersichtlich organisiert, ohne dass Sie Ihre Tabelle verlassen müssen. Das bedeutet:
- Schluss mit der verzweifelten Suche nach der fehlenden PDF-Datei
- Öffnen und Ansicht von PDF-Inhalten direkt in Excel, was Zeit spart und Ablenkungen durch ständiges Wechseln zwischen Apps reduziert
- Fügen Sie Kontext hinzu, indem Sie unterstützende Dokumente neben Ihren Daten platzieren – wie z. B. Rechnungen mit Spesenabrechnungen oder Verträge mit Zeitleisten für Projekte
- Geben Sie eine Excel-Datei mit eingebetteten PDFs frei und stellen Sie sicher, dass alle Beteiligten alles haben, was sie brauchen, ohne mehrere Anhänge zu versenden
Methoden zum Einbetten einer PDF-Datei in Excel
Lassen Sie uns die besten Möglichkeiten aufzeigen, wie Sie PDFs in Excel-Tabellen einfügen können – ohne Frust.
1. Die schnelle Methode: Fügen Sie eine PDF-Datei als Objekt ein
Wenn Sie eine einfache Möglichkeit suchen, eine PDF-Datei in Excel einzufügen, dann ist dies die richtige Methode. Führen Sie die folgenden Schritte aus
- Öffnen Sie Ihre Excel-Tabelle und klicken Sie auf die Registerkarte "Einfügen"
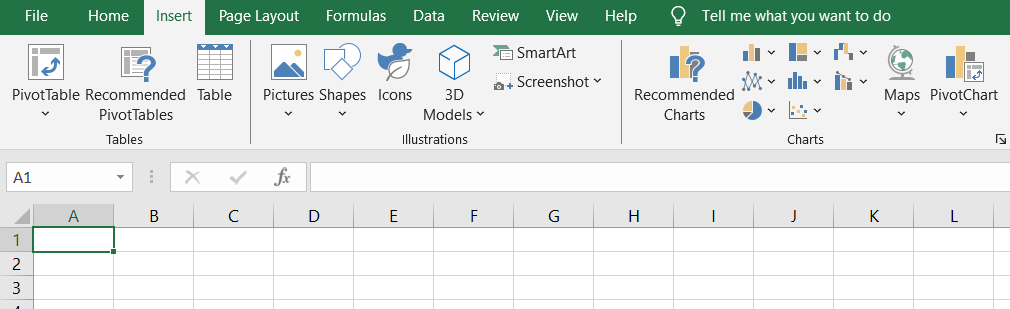
- Wählen Sie "Objekt" und dann im Dialogfeld "Erstellen" aus der Datei aus
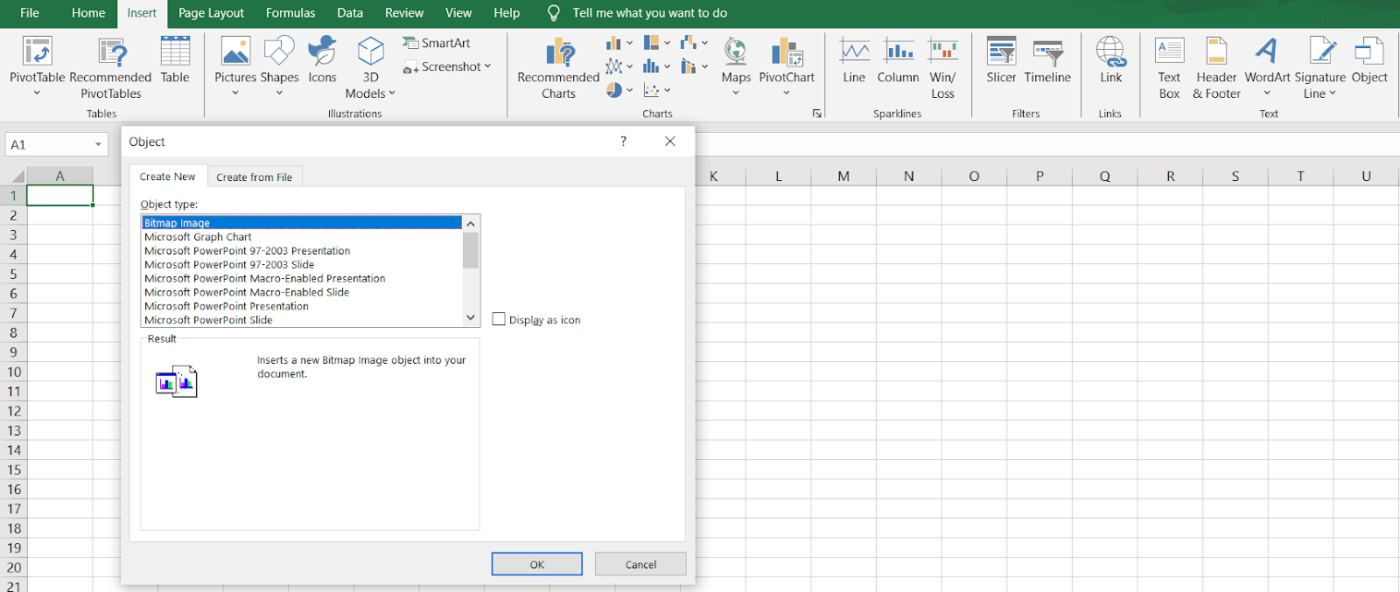
- Klicken Sie auf "Durchsuchen", um den Speicherort Ihres PDF-Dokuments zu suchen
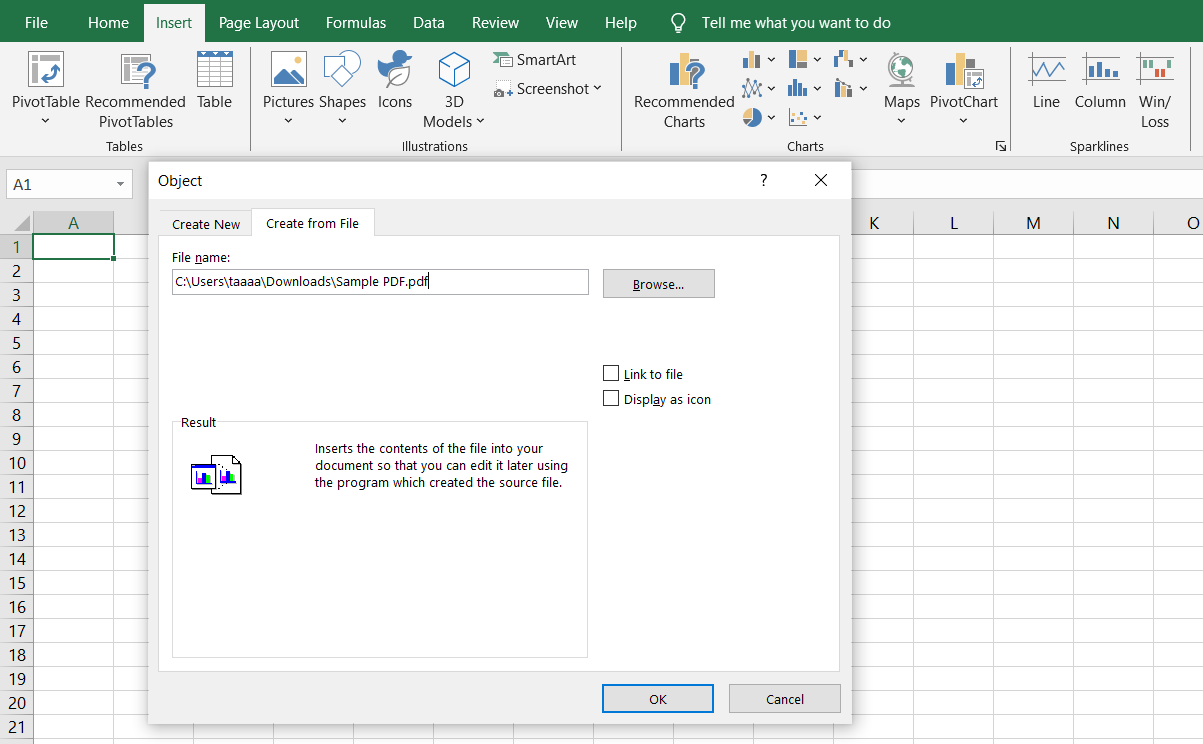
- Wählen Sie "Als Symbol anzeigen", wenn Sie ein übersichtliches, anklickbares PDF-Symbol anstelle einer vollständigen Vorschau wünschen
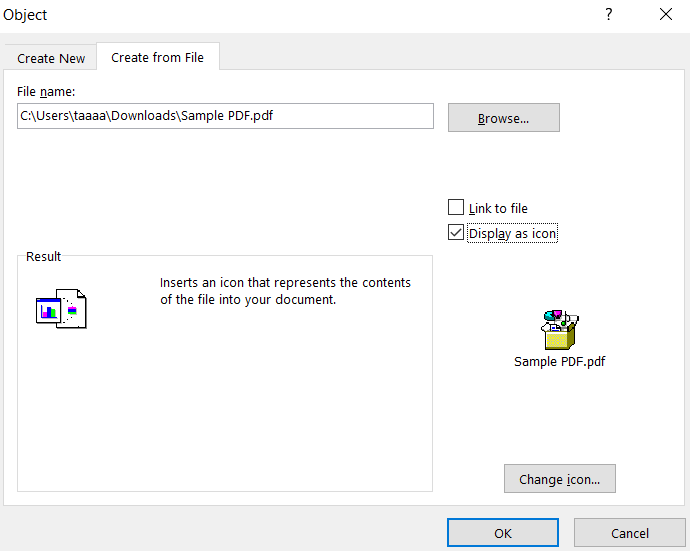
- Klicken Sie auf "OK", und Ihr eingebettetes PDF-Dokument ist nun Teil der Excel-Tabelle
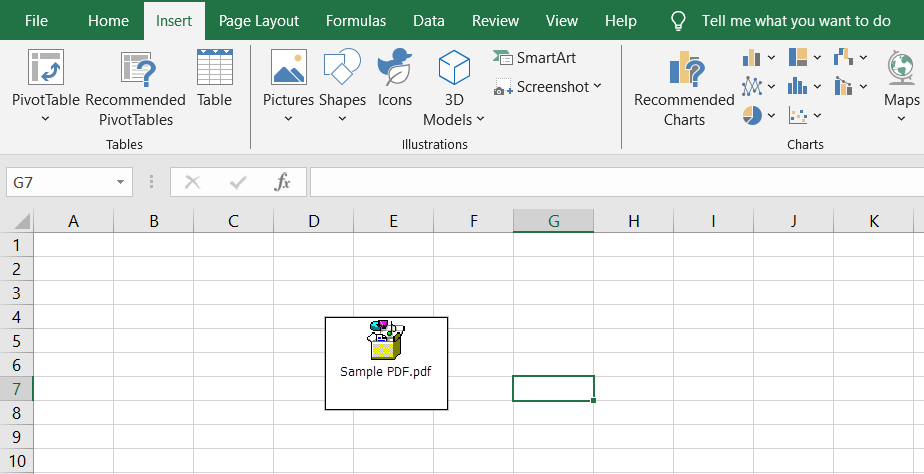
Bei dieser Methode bleibt alles an einem Ort, aber die PDF-Datei wird nicht aktualisiert, wenn Änderungen an der Originaldatei vorgenommen werden.
2. Die verknüpfte Methode: Echtzeit-Updates beibehalten
Für diejenigen, die die PDF-Datei mit den neuesten Aktualisierungen benötigen, ist es besser, sie mit der Originaldatei zu verknüpfen. Auf diese Weise werden alle in der PDF-Datei vorgenommenen Bearbeitungen automatisch in der Excel-Arbeitsmappe sichtbar.
- Führen Sie dieselben Schritte wie oben aus, aber aktivieren Sie dieses Mal die Option "Link zur Datei"
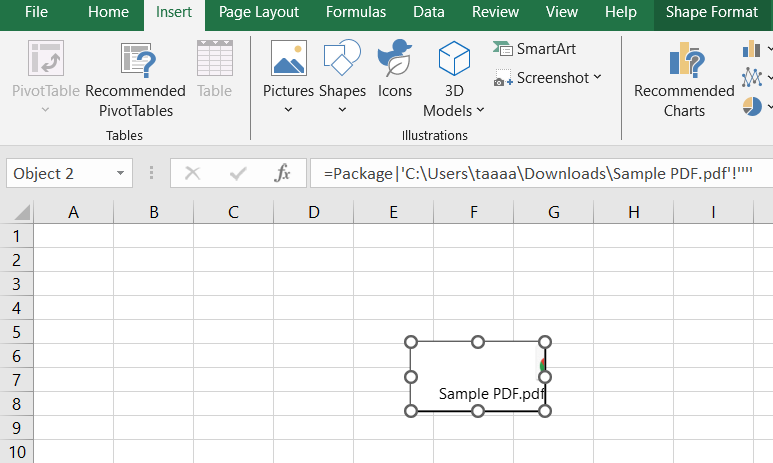
- Wenn Sie das Excel-Dokument öffnen, wird die neueste Version der PDF-Datei von ihrem ursprünglichen Speicherort abgerufen
Dies ist nützlich für regelmäßig aktualisierte Berichte, aber beachten Sie, dass die Verknüpfung unterbrochen wird, wenn die PDF-Datei an einen anderen Speicherort verschoben wird.
3. Der visuelle Ansatz: Zeigen Sie die erste Seite der PDF an
Manchmal muss man die erste Seite eines PDF-Dokuments in einem Excel-Arbeitsblatt anzeigen, z. B. bei einer Rechnung oder einem Vertrag, um schnell darauf zugreifen zu können. So geht's:
- Öffnen Sie die PDF-Datei und erstellen Sie einen Screenshot der ersten Seite
- Kehren Sie zu Microsoft Excel zurück und klicken Sie auf "Einfügen" > "Bild"
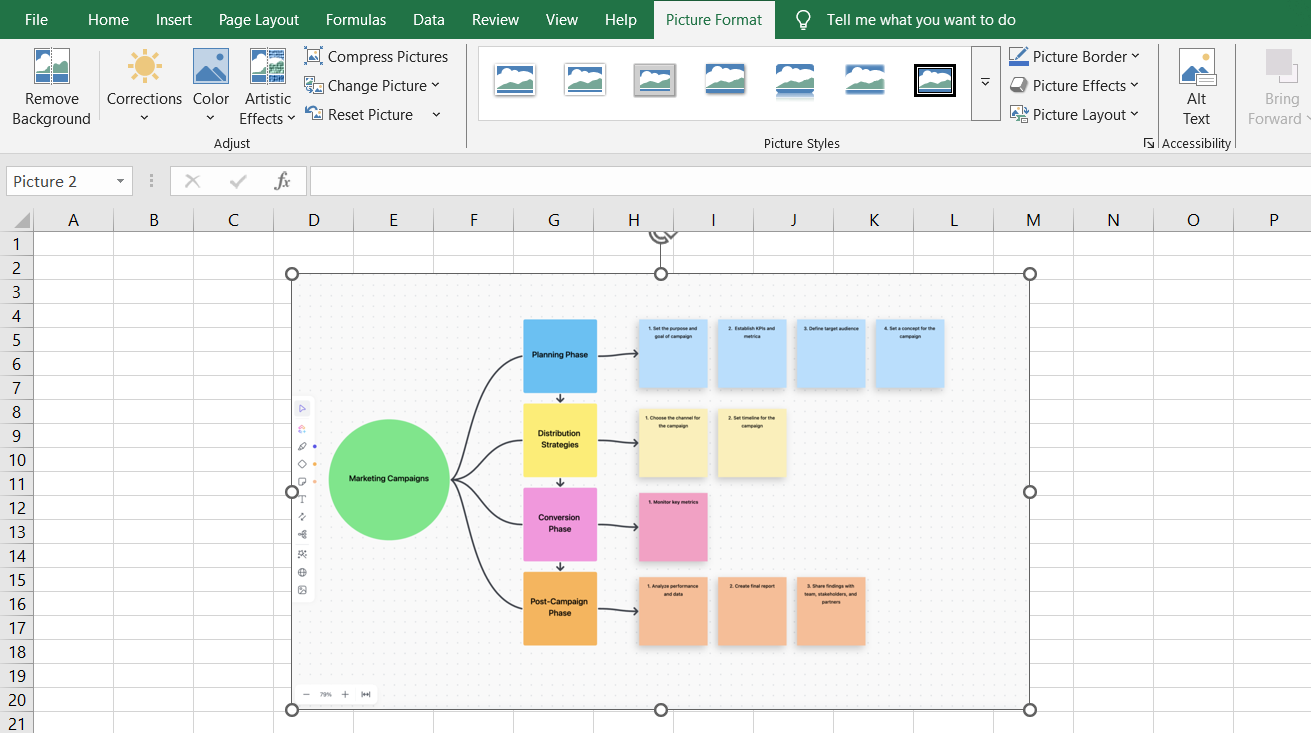
- Ändern Sie die Größe und Position des Bildes in der Excel-Tabelle nach Belieben
- (Optional) Fügen Sie einen Hyperlink zur PDF-Datei hinzu, damit Benutzer das vollständige Dokument mit einem Doppelklick öffnen können
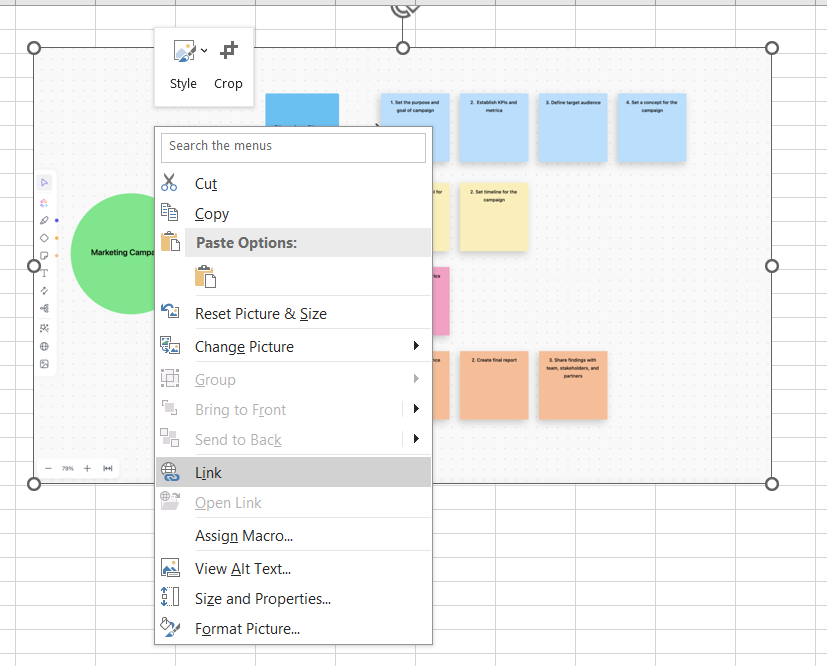
Welche Methode sollten Sie verwenden?
✅ Benötigen Sie eine einfache Möglichkeit, eine PDF einzufügen? Verwenden Sie die Methode über das Dialogfeld "Objekt"
✅ Möchten Sie Echtzeit-Updates? Wählen Sie die Option "Link zur Datei"
✅ Möchten Sie eine Vorschau der PDF-Datei? Fügen Sie ein Bild der ersten Seite ein
💡 Profi-Tipp: Haben Sie Probleme, sich in der endlosen Anzahl von Symbolen auf der Registerkarte "Überprüfungsdatei" von Adobe Acrobat zurechtzufinden? Vereinfachen Sie Ihren Workflow, indem Sie ein Tool verwenden, mit dem Sie PDFs ohne Verwirrung kommentieren können.
Ansicht und Bearbeitung eingebetteter PDFs
Sie haben also erfolgreich eine PDF-Datei in Excel eingebettet – schön. Aber was nun? Wie können Sie die PDF-Datei öffnen, bearbeiten oder aktualisieren, ohne Ihre Excel-Tabelle zu beschädigen? Hier erfahren Sie, was Sie wissen müssen.
Ansicht einer in Excel eingebetteten PDF-Datei
Sobald Sie eine PDF-Datei in Excel eingefügt haben, können Sie sie ganz einfach durch Doppelklicken auf das PDF-Symbol im Excel-Arbeitsblatt öffnen. Wenn das nicht funktioniert, überprüfen Sie diese Schritte:
- Stellen Sie sicher, dass Ihr Standard-PDF-Viewer richtig eingestellt ist. Gehen Sie zu den Einstellungen Ihres Computers und stellen Sie sicher, dass Adobe Acrobat oder ein anderer PDF-Reader als Standard-PDF-Viewer eingestellt ist
- Klicken Sie mit der rechten Maustaste auf die eingebettete PDF-Datei und wählen Sie "Öffnen" aus. Wenn ein Doppelklick nicht funktioniert, ist dies die nächstbeste Option
- Stellen Sie sicher, dass sich die Datei nicht in der geschützten Ansicht befindet. Wenn Excel den Zugriff blockiert, navigieren Sie zu Datei > Optionen > Trust Center > Einstellungen des Trust Centers und deaktivieren Sie dann die geschützte Ansicht für eingebettete Objekte
- Überprüfen Sie, ob die PDF-Datei nicht verschoben oder gelöscht wurde. Wenn Sie die Option "Mit Datei verknüpfen" verwendet haben, muss Excel auf die ursprüngliche PDF-Datei zugreifen können. Stellen Sie daher sicher, dass sie sich noch am selben Speicherort befindet
💡 Profi-Tipp: Haben Sie Probleme, professionelle, ausfüllbare Formulare in Word zu erstellen? Aktivieren Sie die Registerkarte "Entwickler", um die Datenerfassung zu vereinfachen und Workflows mühelos zu automatisieren
Bearbeitung einer in Excel eingebetteten PDF-Datei
Zu erledigen ist Folgendes, wenn Sie die eingebettete PDF bearbeiten müssen:
- Doppelklicken Sie auf das PDF-Symbol in der Excel-Tabelle, um das PDF-Dokument in der Standardanwendung zu öffnen
- Nehmen Sie Änderungen in Adobe Acrobat (oder einem anderen Editor) vor und speichern Sie die Datei. Wenn Sie die Option "Mit Datei verknüpfen" verwendet haben, werden die Änderungen automatisch in Microsoft Excel aktualisiert
- Bei eingebetteten PDFs (nicht verknüpften PDFs) ersetzen Sie die alte Datei. Löschen Sie die PDF-Datei in Excel und fügen Sie dann die aktualisierte Version manuell ein
- Konvertieren Sie die PDF in ein bearbeitbares Format, z. B. Word oder Excel, mithilfe des Features "PDF konvertieren" in Adobe Acrobat oder eines Online-Tools in ein Adobe Acrobat-Dokument und fügen Sie den bearbeiteten Inhalt dann wieder in Ihre Excel-Arbeitsmappe ein
💡 Profi-Tipp: Haben Sie Probleme mit den unzähligen Schaltflächen und verwirrenden tools in Ihrem PDF-Viewer? Lernen Sie die einfachste Methode kennen, PDFs mit Anmerkungen zu versehen, ohne überfordert zu sein!
Best Practices für das Einbetten von PDFs in Excel
Das Einbetten von Objekten ist nun in greifbare Nähe gerückt, aber wir sollten das eigentliche Ziel nicht aus den Augen verlieren. Wir betten PDF-Dateien ein, um Kontext zu vorhandenen Daten hinzuzufügen, und nicht, um die Excel-Tabelle mit zufälligen Anhängen zu überladen.
Das bedeutet, dass Sie PDF-Dokumente an den relevanten Inhalt der Tabellenkalkulation anpassen und ein ordentliches, übersichtliches Format sicherstellen müssen. Hier sind einige Best Practices, um die Dinge funktional, professionell und ästhetisch ansprechend zu halten:
✅ Bevor Sie PDF-Dateien in Excel einfügen, klicken Sie auf die genaue Zelle, in der sie angezeigt werden soll. Dadurch wird verhindert, dass Objekte ziellos umherwandern, und Ihre Excel-Datei bleibt strukturiert
✅ Wählen Sie beim Einbetten eines PDF-Dokuments immer "Aus Datei erstellen". So können Sie eine bestimmte PDF-Datei aus Ihrem System auswählen, anstatt ein leeres Objekt zu erstellen
✅ Eine vollständige PDF-Vorschau kann viel Space beanspruchen. Um die Übersicht zu wahren, wählen Sie "Als Symbol anzeigen" aus. Auf diese Weise ist das PDF-Dokument weiterhin zugänglich, ohne das Excel-Arbeitsblatt zu überladen
✅ Nichts ist schlimmer, als eine Excel-Arbeitsmappe voller namenloser Symbole zu öffnen. Fügen Sie Beschreibungen oder Hyperlinks neben eingebetteten PDFs hinzu, damit Benutzer wissen, wofür die einzelnen Dateien gedacht sind
📮ClickUp Insight: 60 % der Arbeitnehmer antworten auf Sofortnachrichten in weniger als 10 Minuten, 15 % brauchen dafür mehr als 2 Stunden. Diese Mischung aus blitzschnellen und verspäteten Antworten kann zu Kommunikationslücken führen und die Zusammenarbeit verlangsamen.
Mit ClickUp befinden sich alle Ihre Nachrichten, Aufgaben und Aktualisierungen an einem Ort, sodass sichergestellt ist, dass keine Unterhaltung unterbrochen wird und alle auf dem gleichen Stand bleiben, unabhängig davon, wie schnell oder langsam sie antworten.
Fehlerbehebung bei häufigen Problemen
Selbst wenn Sie alles richtig machen, hat Excel eine Möglichkeit, Ihnen unerwartete Hindernisse in den Weg zu legen.
Bevor Sie Microsoft für Ihre Probleme verantwortlich machen, lassen Sie uns einige der häufigsten Probleme und deren Lösungen durchgehen.
Herausforderung 1: Fehler "Objekt kann nicht eingefügt werden"
Sie haben alle Schritte befolgt und auf "Einfügen > Objekt" geklickt, aber anstatt Ihr PDF-Dokument einzubetten, gibt Excel einen Fehler aus. Unhöflich.
Dies geschieht in der Regel, wenn die PDF-Datei aus Gründen der Sicherheit nicht eingebettet werden kann oder wenn Microsoft Excel Kompatibilitätsprobleme hat.
✨ Lösung:
- Öffnen Sie die PDF-Datei in Adobe Acrobat und überprüfen Sie die Einstellungen für die Sicherheit (Datei > Eigenschaften > Registerkarte "Sicherheit"). Wenn Einschränkungen aktiviert sind, müssen Sie diese anpassen oder ein anderes PDF-Dokument verwenden
- Versuchen Sie, die PDF in ein anderes Format wie Word (.docx) zu konvertieren, bevor Sie sie in die Excel-Tabelle einbetten
- Wenn Sie eine ältere Version von Excel verwenden, suchen Sie nach Updates oder versuchen Sie, die Einbettung mit einer neueren Version durchzuführen
💡 Profi-Tipp: Sie sind sich nicht sicher, ob Sie Google Tabellen oder Excel verwenden sollen? Das eine ist ein Profi für die Zusammenarbeit in der Cloud, das andere ein Datenkraftpaket. Lesen Sie unseren Leitfaden, um eine fundierte Entscheidung zu treffen.
Herausforderung 2: PDF wird beim Anklicken nicht geöffnet
Sie doppelklicken auf die eingebettete PDF-Datei und erwarten, dass sie geöffnet wird, aber nichts passiert. Oder noch schlimmer: Excel gibt eine Fehlermeldung aus, die keinen Sinn ergibt. Dies passiert in der Regel, wenn der Standard-PDF-Viewer nicht richtig eingestellt ist.
✨ Lösung:
- Klicken Sie mit der rechten Maustaste auf das PDF-Symbol in Ihrem Excel-Arbeitsblatt, wählen Sie "Öffnen mit" und dann "Adobe Acrobat" oder einen anderen PDF-Reader aus
- Wenn das nicht funktioniert, gehen Sie zu den Einstellungen der Standard-Apps Ihres Systems und legen Sie Adobe Acrobat (oder Ihre bevorzugte Software) als Standard-PDF-Viewer fest
- Versuchen Sie, die PDF erneut einzubetten – manchmal hilft ein einfacher Neustart
Siehe auch: Wie füge ich eine neue Seite in Google Docs hinzu?
Herausforderung 3: PDF wird als Bild angezeigt
Sie haben ein PDF-Dokument eingebettet, aber statt einer interaktiven Datei zeigt Excel nur eine statische Vorschau der ersten Seite an. Nicht sehr hilfreich, wenn Sie durch mehrere Seiten navigieren müssen.
✨ Lösung:
- Wenn Sie ein PDF-Dokument mit allen Funktionen einbetten möchten, stellen Sie sicher, dass Sie beim Einfügen der Datei die Auswahl "Als Symbol anzeigen" treffen
- Wenn Sie nur die erste Seite benötigen, fügen Sie ein Bild manuell ein, indem Sie einen Screenshot der PDF-Datei erstellen und "Einfügen > Bild" verwenden
- Um die volle Funktionalität zu erhalten, sollten Sie in Erwägung ziehen, die PDF-Datei zu verknüpfen, anstatt sie einzubetten
Lesen Sie auch: 10 Google Tabellen Hacks, die Ihre Arbeit erleichtern
Herausforderung 4: Limits bei der Bearbeitung
Sie haben eine PDF-Datei in Excel eingebettet, stellen aber jetzt fest, dass Sie ihren Inhalt aktualisieren müssen. Das Problem ist, dass durch Klicken darauf keine direkte Bearbeitung in der Excel-Tabelle möglich ist.
✨ Lösung:
- Doppelklicken Sie auf das PDF-Symbol in Excel, nehmen Sie Änderungen in Adobe Acrobat vor und speichern Sie die Datei – sie wird aktualisiert, wenn die Datei verknüpft ist
- Wenn die PDF als statisches Objekt eingebettet ist, löschen Sie sie und fügen Sie die aktualisierte Version manuell ein
- Konvertieren Sie die PDF-Datei in ein mit Excel kompatibles Format (z. B. docx oder xlsx), wenn Sie direkten Zugriff zur Bearbeitung benötigen
💡 Profi-Tipp: Sind Sie es leid, endlos durch PDFs zu scrollen, um das Gesuchte zu finden? Hier ist eine Anleitung, wie Sie die integrierten Funktionen der PDF-Suche nutzen können, um Schlüsselwörter sofort zu finden und Zeit zu sparen.
Herausforderung 5: Probleme mit dem Format
Sie fügen eine PDF-Datei in Excel ein und plötzlich sieht Ihre übersichtliche Tabelle aus, als hätte sie gerade ein Erdbeben überstanden. Das PDF-Dokument ist nicht richtig ausgerichtet und das Layout ist völlig durcheinander.
✨ Lösung:
- Ändern Sie die Größe des eingebetteten PDF-Symbols manuell, indem Sie mit der rechten Maustaste auf > Objekt formatieren > Eigenschaften klicken und die Auswahl "Verschieben und Größe mit Zellen" treffen
- Wenn die Ausrichtung ein Problem darstellt, versuchen Sie, das PDF-Dokument in eine zusammengeführte Zelle einzufügen, um eine bessere Platzierung zu erzielen
- Wenn Sie "Einfügen > Bild" verwenden, können Sie die Größe und Position des Bildes in der Excel-Tabelle anpassen
Lesen Sie auch: 25 Excel-Hacks und -Tricks zur Steigerung Ihrer Produktivität
Herausforderung 6: Probleme mit der Kompatibilität zwischen Plattformen
Das PDF-Dokument ist perfekt in Ihren Computer eingebettet, aber wenn ein Kollege dieselbe Excel-Datei auf einem anderen Gerät öffnet, sieht es ganz anders aus – oder schlimmer noch, die eingebettete PDF verschwindet vollständig.
✨ Lösung:
- Stellen Sie sicher, dass alle dieselbe Version von Microsoft Excel verwenden – ältere Versionen unterstützen eingebettete Objekte möglicherweise nicht richtig
- Wenn Sie mit mehreren Betriebssystemen arbeiten (Windows vs. Mac), sollten Sie die Verwendung von Freigabeoptionen aus der Cloud wie OneDrive in Betracht ziehen, anstatt PDFs direkt einzubetten
- Speichern Sie die Excel-Tabelle als Arbeitsmappe mit Makros (. xlsm), um eingebettete Objekte auf verschiedenen Plattformen beizubehalten
Lesen Sie auch: Excel-Spickzettel [Mit Formeln, Verknüpfungen und Tipps]
Limits bei der Verwendung von Excel
Microsoft Excel ist zwar für fast jeden die erste Wahl für Datenverwaltung und das Rechnen mit Nummern, aber es ist nicht das beste Tool für Datenvisualisierung oder Projektmanagement. Hier sind einige der wichtigsten Limits, die Sie bei der Nutzung der Plattform beachten sollten:
- Die Größe der Datei kann außer Kontrolle geraten: Jedes eingebettete PDF-Dokument erhöht das Gewicht Ihrer Excel-Arbeitsmappe. Ehe Sie sich versehen, verwandelt sich Ihre einst schnelle Tabellenkalkulation in ein schwerfälliges Ungetüm, das ewig zum Laden braucht, insbesondere wenn Sie neben PDF-Dokumenten auch mit großen Datensätzen arbeiten
- Limitierte plattformübergreifende Kompatibilität: Eine schön formatierte Excel-Datei mit eingebetteten PDFs unter Windows kann beim Öffnen auf einem Mac wie ein heilloses Durcheinander aussehen. Unterschiedliche Versionen von Microsoft Excel und verschiedene Standard-PDF-Viewer können zu Problemen bei der Anzeige, fehlenden Symbolen oder fehlerhaften Links führen
- Zusammenarbeit kann chaotisch werden: Wenn mehrere Personen an derselben Excel-Tabelle arbeiten, können eingebettete PDF-Dateien schnell zu einem Problem werden. Nicht jeder hat den gleichen Standard-PDF-Viewer, und wenn die Excel-Tabelle nicht ordnungsgemäß freigegeben wird, werden eingebettete Objekte möglicherweise nicht korrekt auf andere Geräte übertragen
- Eingebettete PDFs können in Excel nicht durchsucht werden: Sobald Sie eine PDF-Datei in Excel einfügen, wird sie zu einem Objekt, d. h. Excel behandelt sie als Anhang und nicht als lesbaren Text. Im Gegensatz zu nativen Tabellenkalkulationsdaten können Sie in eingebetteten PDF-Dokumenten nicht suchen, sodass es schwieriger ist, bestimmte Details zu finden, ohne die Datei zu öffnen
- Durch das Einbetten werden Automatisierung und Makros eingeschränkt: Die Makros und Features zur Automatisierung von Excel eignen sich gut für die Arbeit mit Tabellenkalkulationsdaten, können jedoch nicht mit eingebetteten PDF-Dateien interagieren. Wenn Sie sich bei der Optimierung von Aufgaben auf VBA-Skripte verlassen, werden Sie feststellen, dass sich Objekte im PDF-Format nicht in automatisierte Workflows integrieren lassen
📌 Beispiel: Stellen Sie sich vor, Sie verwalten ein Projektbudget in Excel und müssen einen unterschriebenen Vertrag als Referenz hinzufügen. Sie betten die PDF in Excel ein und denken, dass alles in Ordnung ist, aber eine Woche später aktualisiert das Team für Rechtsfragen den Vertrag – und jetzt ist Ihr eingebettetes PDF-Dokument veraltet, sodass Sie es manuell ersetzen müssen. Können Sie sich die Verlegenheit vorstellen?
ClickUp als Alternative für Excel
Arbeit ist schon schwer genug – warum sollte man sie mit starren Tabellen noch komplizierter machen, wenn es bessere Möglichkeiten gibt?
Die bessere Option ist ClickUp, die "Alles-App für die Arbeit", die Projektmanagement, Datenvisualisierung und Zusammenarbeit an Dokumenten vereint.
Nehmen wir an, Sie verwalten Rechnungen von Clients. In Excel würden Sie eine PDF-Datei einfügen, die Größe des PDF-Symbols ändern und hoffen, dass Ihr Kollege, der einen Mac verwendet, sie trotzdem sehen kann.
Mit ClickUp Docs können Sie jedoch PDF-Dateien und Links von Plattformen wie YouTube, Google Drive, Figma und anderen einbetten. Der eingebettete Inhalt wird in Echtzeit aktualisiert, sodass Änderungen, die auf der Originalplattform vorgenommen werden, auch in den eingebetteten Inhalten in ClickUp übernommen werden.
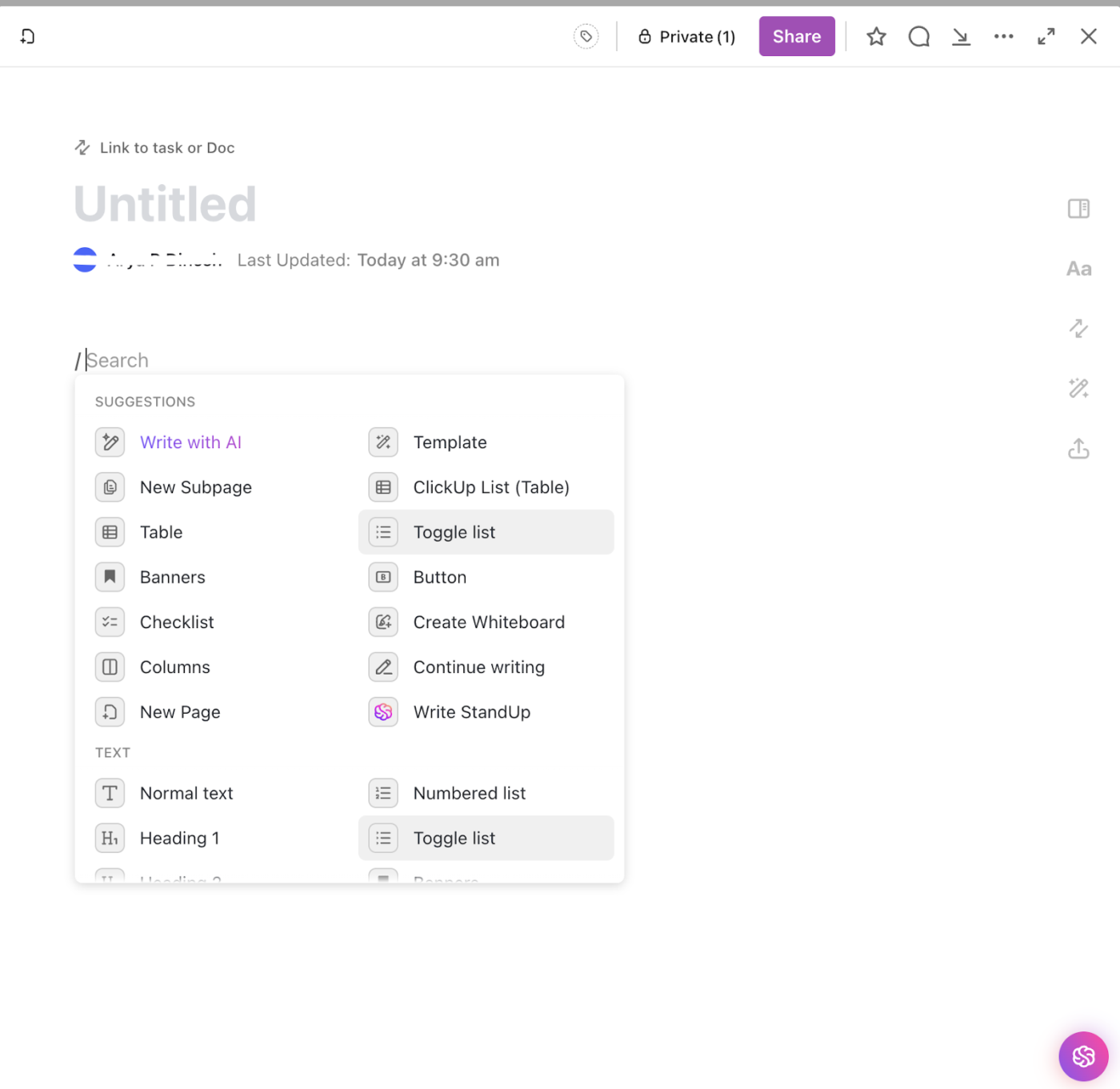
Um ein eingebettetes Dokument in ClickUp Dokumente zu erstellen, führen Sie diese Schritte aus:
- Öffnen Sie ein ClickUp-Dokument: Navigieren Sie zum Abschnitt "Dokumente" in Ihrem Workspace und öffnen oder erstellen Sie ein neues Dokument
- Verwenden Sie den Befehl "Einbetten": Sie können Inhalte einbetten, indem Sie einen Link von unterstützten Plattformen (z. B. YouTube, Google Drive, Figma) direkt in das Dokument einfügen. Alternativ können Sie den Slash-Befehl /embed verwenden, um einen eingebetteten Block hinzuzufügen und den Link einzufügen
- Anpassen der Einbettung: Sobald der Inhalt eingebettet ist, können Sie die Größe ändern, indem Sie den Mauszeiger über den eingebetteten Inhalt bewegen, auf das Symbol mit den Auslassungspunkten (…) klicken und Optionen wie "Vorschau anzeigen" oder "Vorschau ausblenden" auswählen
- Unterstützte Plattformen: ClickUp unterstützt das Einbetten von Inhalten von Plattformen wie YouTube, Vimeo, Loom, Google Drive, Figma und mehr. Stellen Sie sicher, dass die Inhalte öffentlich zugänglich sind oder entsprechend freigegeben wurden, um sie einzubetten.
- HTML-Code einbetten: Wenn die Plattform HTML-Code zum Einbetten bereitstellt, können Sie diesen verwenden, um Inhalte in Ihr Dokument einzubetten.
Außerdem stehen Ihnen zahlreiche Formatierungsoptionen für Rich Text zur Verfügung, wie z. B. Banner, Checklisten und Blöcke! Und das ist noch nicht alles. Mehrere Personen können in Echtzeit an ClickUp Dokumenten arbeiten und über zugewiesene Kommentare und zitierten Text gemeinsam Änderungen vornehmen, um die Zusammenarbeit zu erleichtern.

Das liegt daran, dass ClickUp Dateien nicht nur speichert, sondern Teams direkt auf der Plattform an ihnen arbeiten lässt. Dadurch ist der Prozess interaktiver als das einfache Einbetten von PDF-Dokumenten in eine Excel-Tabelle.
Dann gibt es noch die ClickUp-Ansicht der Tabelle, einen modernen Ansatz für strukturierte Daten. Es ist wie eine Tabellenkalkulation, aber besser. Importieren Sie Ihre Daten einfach aus Excel in ClickUp, fügen Sie Benutzerdefinierte Felder und Benutzerdefinierte Status hinzu, und plötzlich werden alle Ihre Daten verwertbar!
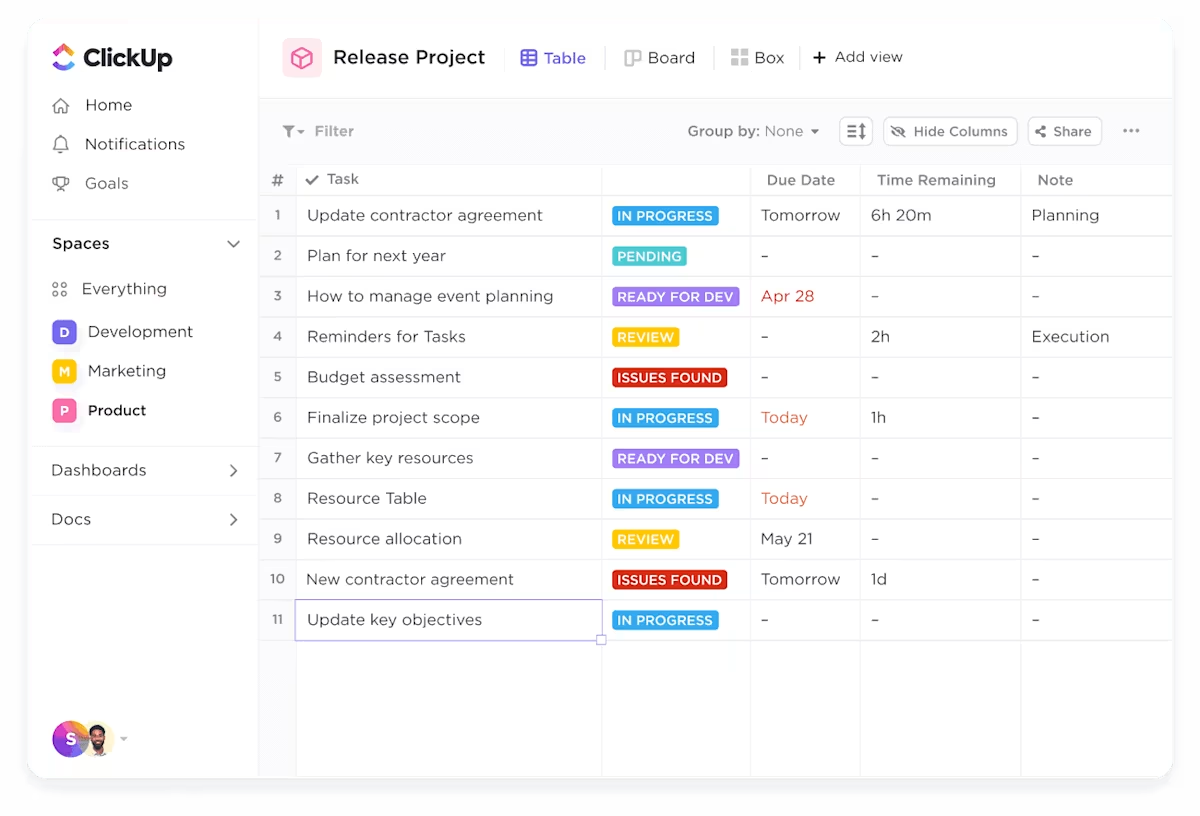
Um eine Ansicht der Tabelle in ClickUp hinzuzufügen, führen Sie die folgenden Schritte aus:
- Bereiten Sie Ihre Datendatei vor: Stellen Sie sicher, dass Ihre Daten in einem unterstützten Format wie Excel (. xls,. xlsx), CSV, TSV oder XML vorliegen. Fügen Sie eine Kopfzeile mit eindeutigen Namen für die Spalten der Felder in ClickUp hinzu
- Import starten: Gehen Sie zu Ihrem Avatar im Workspace in der oberen linken Ecke und wählen Sie Einstellungen aus. Navigieren Sie zu Import/Export und klicken Sie auf Import starten
- Wählen Sie die Quelle: Wählen Sie die App oder den Dateityp aus, aus dem Sie importieren möchten (z. B. Excel, CSV)
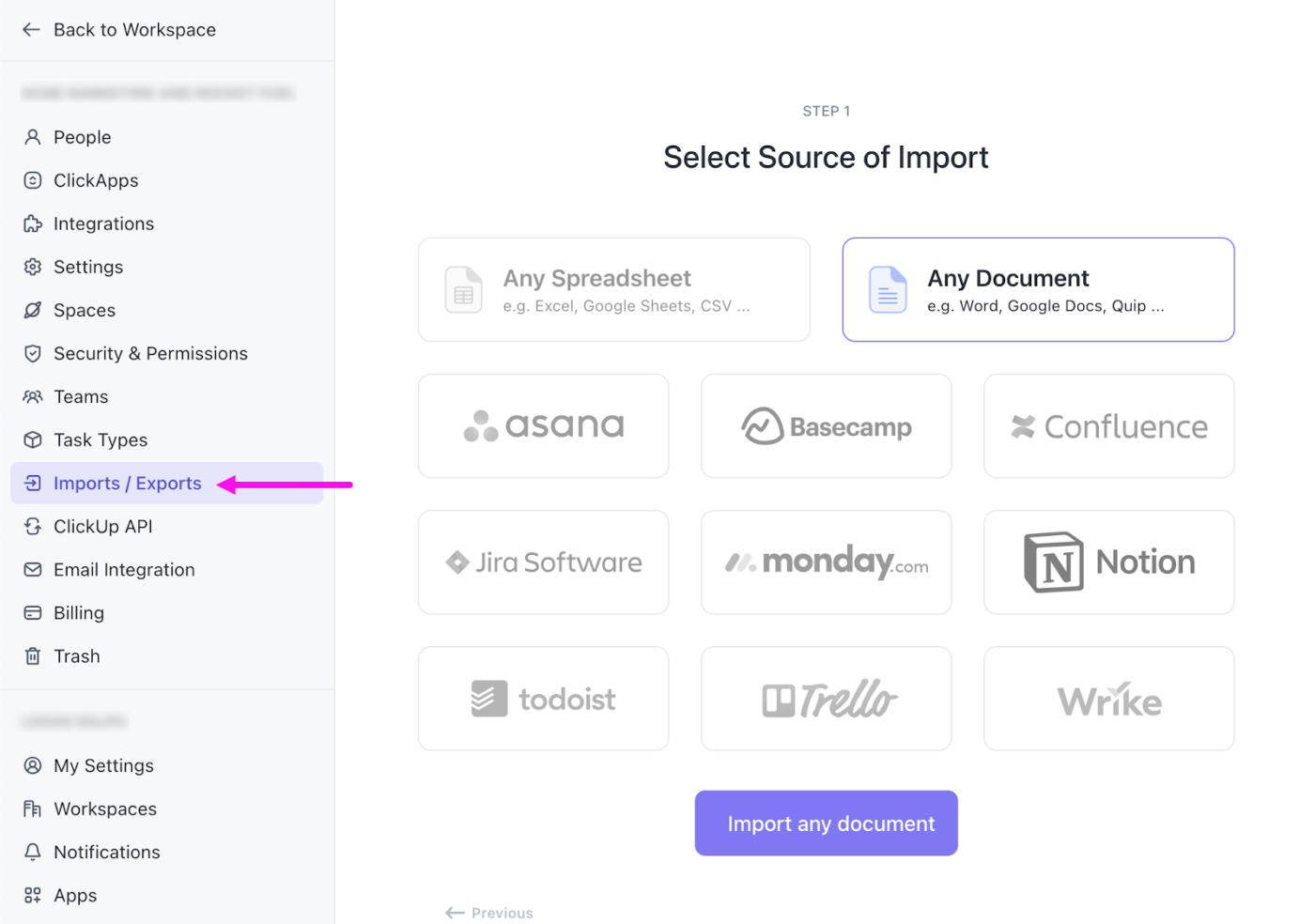
- *felder zuordnen: Ordnen Sie Ihre Spalten ClickUp-Feldern zu (z. B. Aufgabenname, Fälligkeitsdatum, Benutzerdefinierte Felder). Lösen Sie Konflikte oder Fehler während des Zuordnungsprozesses
- Import abschließen: Wählen Sie den Space aus, in den Sie die Daten importieren möchten. Schließen Sie den Importvorgang ab und warten Sie, bis die Aufgaben in ClickUp angezeigt werden

Ja, so einfach ist das. Sie können diese Tabelle sogar in ein ClickUp-Dokument einbetten, wie hier:
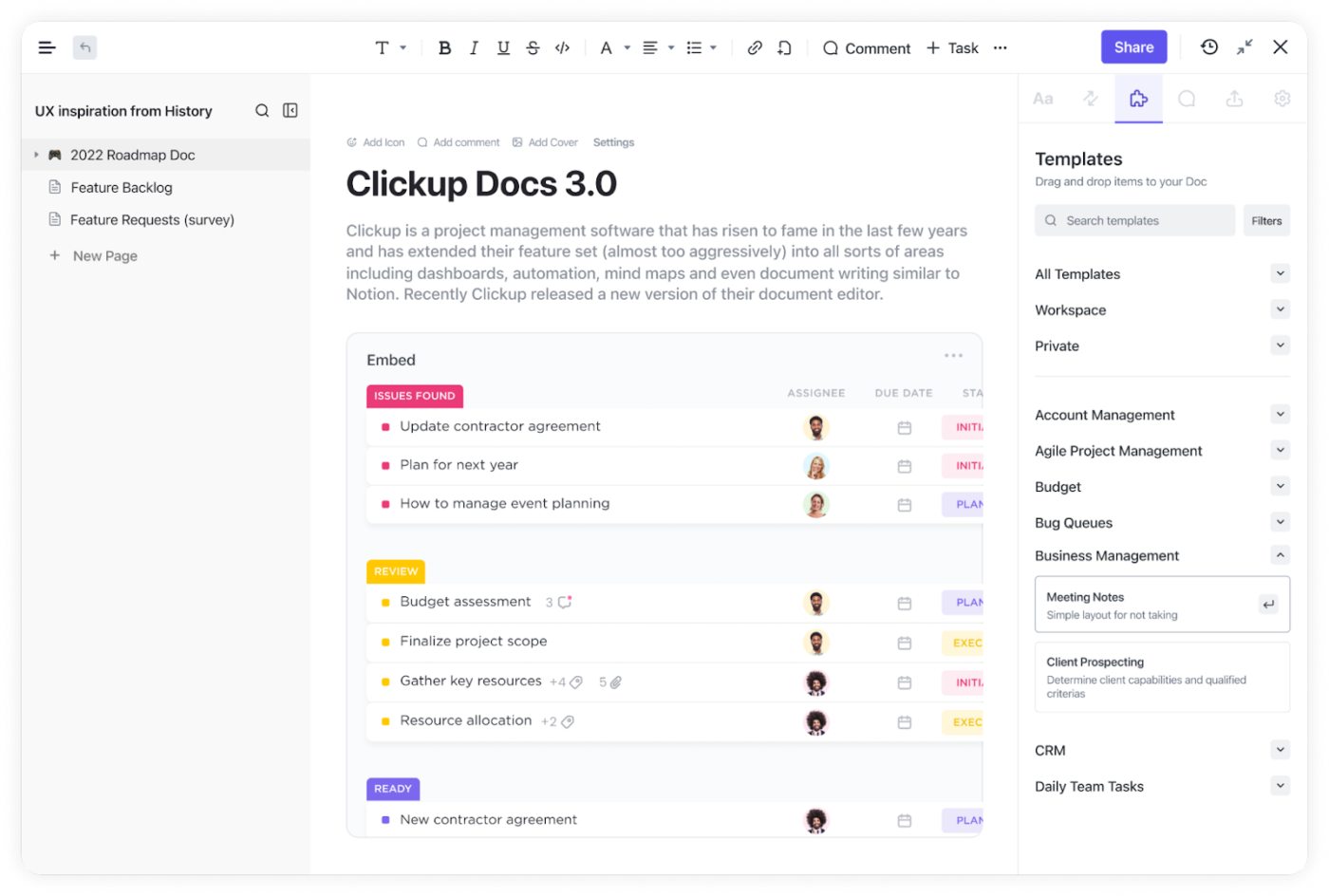
So betten Sie eine Tabelle in ein ClickUp-Dokument ein:
- Öffnen Sie das ClickUp-Dokument: Navigieren Sie zu dem Dokument, in das Sie die Tabelle einbetten möchten, und wählen Sie die Ansicht "Tabelle" aus
- Verwenden Sie den Befehl "Einbetten": Geben Sie /embed in das Dokument ein, um die Einbettungsoptionen zu öffnen. Fügen Sie die URL der Ansicht der Tabelle ein, die Sie einbetten möchten. Stellen Sie sicher, dass die Ansicht der Tabelle in Ihrem Workspace öffentlich freigegeben oder zugänglich ist
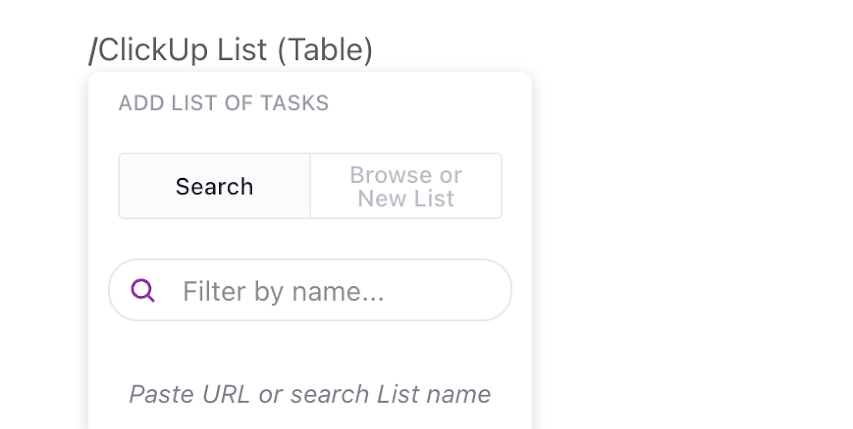
- Anpassen der Einbettung: Nach der Einbettung können Sie die Ansicht der Tabelle innerhalb des Dokuments zur besseren Sichtbarkeit in der Größe ändern oder neu positionieren
- Speichern und freigeben: Speichern Sie das Dokument und geben Sie es bei Bedarf für Ihr Team oder Ihre Mitarbeiter frei
Anstatt eine PDF-Datei manuell in Excel einzufügen und zuzusehen, wie Ihre Tabelle zu einem trägen Chaos wird, können Sie mit ClickUp Dateien oder Links zu bestimmten Projektansichten einbetten, den Fortschritt des Projekts nachverfolgen und Aufgaben zuweisen – und das alles innerhalb einer intuitiven Benutzeroberfläche, die in Echtzeit aktualisiert wird.
Im Gegensatz zu Excel, wo das Einbetten einer PDF bedeutet, dass man sich mit Dialogfeldern für Objekte, Formatierungsproblemen und fehlerhaften Dateiverknüpfungen auseinandersetzen muss, macht ClickUp alles zugänglich, interaktiv und einfach zu aktualisieren.
💡 Profi-Tipp: Möchten Sie Ihre Daten aussagekräftiger gestalten? Erfahren Sie , wie Sie in Google Docs mit nur wenigen Klicks ein Diagramm erstellen, um aus Nummern klare, visuell ansprechende Erkenntnisse zu gewinnen!
Dateiprobleme? Wechseln Sie zu ClickUp!
ClickUp leistet hervorragende Arbeit, indem es mehrere Plattformen durch ein einziges, umfassendes Tool ersetzt, das alles abdeckt, was Sie benötigen – Aufgabenverwaltung, Datenvisualisierung, Zusammenarbeit an Dokumenten und vieles mehr.
Und das sagen nicht nur wir – auch die Benutzer von ClickUp sind dieser Meinung. Kayla, Managerin für digitales Marketing bei Agora, teilte mit:
"ClickUp ist eine erstaunliche All-in-One-Lösung, die Dokumente, Excel und andere Tools für das Projektmanagement ersetzt. Dadurch konnte mein Team besser organisiert werden, die betriebliche Effizienz wurde verbessert und es wurde mehr Sichtbarkeit in Bezug auf die Auswirkungen unserer Arbeit geschaffen."
ClickUp bietet Dokumente, Tabellen, Dashboards und nahtlose Integrationen für die Zusammenarbeit, Nachverfolgung von Daten und Verwaltung von Projekten, ohne dass jemals wieder ein PDF in Excel eingebettet werden muss.
Möchten Sie den gleichen Effekt erzielen? Melden Sie sich jetzt bei ClickUp an und vereinfachen Sie Ihren Workflow!