Google Tabellen ist eines der am häufigsten verwendeten tools zum Organisieren und Verarbeiten von Nummern mit Tabellen.
Teams benötigen bei der Arbeit an Dokumenten zur Nachverfolgung von Projekten, zur Budgetierung oder zur Berichterstellung oft schnellen Zugriff auf strukturierte Daten. Durch das direkte Einbetten von Google Tabellen in Google Docs wird das Referenzieren und Aktualisieren von Daten erleichtert.
Anstatt also ständig zwischen zwei Apps umzuschalten, warum nicht einfach eine Google Tabelle in ein Google Doc einfügen? Mit diesem schnellen Trick zum Einbetten einer Google Tabellen-Tabelle können Sie direkt auf beide Dateien aus einer Quelle zugreifen. Das spart Zeit und hilft Ihnen, ein Dokument weniger in Ihren Workflow aufzunehmen.
Zu erledigen ist dies in den folgenden Schritten.
⏰ 60-Sekunden-Zusammenfassung
Hier ist eine kurze Zusammenfassung, wie Sie Google Tabellen in Google Docs integrieren und Ihren Workflow optimieren können:
- Google Tabellen verarbeitet strukturierte Daten besser als Google Docs und ist daher für das Einbetten von Tabellen und Diagrammen unerlässlich
- Um eine Google Tabelle in Google Docs einzufügen, kopieren Sie einfach Ihre Daten aus Google Tabellen, fügen Sie sie in Google Docs ein und wählen Sie "Mit Tabelle verknüpfen", um Live-Updates zu erhalten. Klicken Sie in der schwebenden Symbolleiste auf die Schaltfläche "Aktualisieren", wenn Änderungen in der ursprünglichen Google Tabelle vorgenommen werden. Gehen Sie zu Einfügen > Diagramm > Aus Tabellen, wählen Sie das gewünschte Diagramm aus und importieren Sie es in Google Docs, um die Daten besser zu visualisieren
- Klicken Sie in der schwebenden Symbolleiste auf die Schaltfläche "Aktualisieren", wenn Änderungen in der ursprünglichen Google Tabelle vorgenommen werden
- Gehen Sie zu Einfügen > Diagramm > Aus Tabellen, wählen Sie das gewünschte Diagramm aus und importieren Sie es in Google Docs, um die Daten besser zu visualisieren
- Befolgen Sie die Best Practices, um eine reibungslose Integration von Google Tabellen in Google Docs zu gewährleisten
- Seien Sie darauf vorbereitet, häufige Probleme beim Einbetten von Google Tabellen in Google Docs zu beheben
- Die Limits der gemeinsamen Nutzung von Google Tabellen und Google Docs kennen. Tabellen aus Google Tabellen lassen sich möglicherweise nicht perfekt in Google Docs einbetten und es fehlen erweiterte Features zur Automatisierung wie Makros. Google Tabellen erfordert eine aktive Verbindung, was den Offline-Zugriff unzuverlässig und die Synchronisierung von Updates verzögert macht
- Google Tabellen lassen sich möglicherweise nicht perfekt in Google Docs einbetten und verfügen nicht über erweiterte Features zur Automatisierung wie Makros
- Google Tabellen erfordert eine aktive Verbindung, wodurch der Offline-Zugriff unzuverlässig und die Synchronisierung von Aktualisierungen verzögert wird
- ClickUp Table View und Dokumente bieten einen einheitlichen Workspace, in dem Sie Daten verwalten, interaktive Elemente einbetten und zusammenarbeiten können, ohne zwischen mehreren Apps wechseln zu müssen
- Klicken Sie in der schwebenden Symbolleiste auf die Schaltfläche "Aktualisieren", wenn Änderungen in der ursprünglichen Google Tabelle vorgenommen werden
- Gehen Sie zu Einfügen > Diagramm > Aus Tabellen, wählen Sie das gewünschte Diagramm aus und importieren Sie es in Google Docs, um die Daten besser zu visualisieren
- Tabellen aus Google Tabellen lassen sich möglicherweise nicht perfekt in Google Docs einbetten und es fehlen erweiterte Features zur Automatisierung wie Makros
- Google Tabellen erfordert eine aktive Verbindung, wodurch der Offline-Zugriff unzuverlässig und die Synchronisierung von Aktualisierungen verzögert wird
Warum Google Tabellen in Google Docs einfügen?
Auf Reddit finden Sie viele Menschen, die nach Hacks für Google Tabellen suchen. Ein solcher Reddit-Benutzer suchte nach einer Möglichkeit, seine Google Tabelle zur Nachverfolgung von Mietzahlungen in ein Google Doc einzubetten, um Probleme im Zusammenhang mit dem Haus zu besprechen und fragwürdiges Verhalten von Mitbewohnern zu dokumentieren.
Die eigentliche Frage lautet: "Gibt es eine einfache Möglichkeit, Google Tabellen in Google Docs einzubetten? Oder besser noch: Wie kann ich Teile einer Google Tabelle in ein Google Doc einbetten?"
Google Tabellen bieten bei der Verwaltung strukturierter Daten weitaus mehr Flexibilität als Google Docs. Wenn Sie nach weiteren Gründen suchen, ein Google Sheet in ein Google Doc einzufügen, sollten Sie die folgenden Punkte beachten:
- Die visuelle Datenintegration ist äußerst übersichtlich. Sie können Diagramme, Tabellen und Daten aus Tabellenkalkulationen ganz einfach in das Google Docs-Dokument einbetten, um ein saubereres, informativeres Layout zu erhalten
- Wenn die verknüpfte Google Tabelle bearbeitet wird, werden diese Änderungen automatisch im Dokument übernommen – es ist nicht notwendig, aktualisierte Zahlen manuell einzufügen
- Mehrere Benutzer können sowohl die Tabelle als auch das Google Doc gleichzeitig bearbeiten, um die Teamarbeit zu verbessern
- Kombinieren Sie textliche Erklärungen mit visueller Datenanalyse an einem einzigen Ort, um Klarheit und Kontext zu gewährleisten
💡 Profi-Tipp: Sind Sie es leid, Zeit mit dem Wechsel zwischen verschiedenen Apps für Tabellenkalkulationen zu verschwenden? In diesem Blog wird Google Tabellen vs. Excel verglichen, um Ihnen bei der Auswahl des besten Tools für eine nahtlose Zusammenarbeit, Datenanalyse und Produktivität zu helfen.
Methoden zum Einfügen einer Google Tabelle in Google Docs
Wenn Sie es leid sind, zwischen Google Tabellen und Google Docs hin- und herzuwechseln, erfahren Sie hier, wie Sie ein Google Tabellen ohne Frustration in ein Google Doc einfügen können.
Dieser Teil ist der einfachste – passen Sie gut auf.
- Öffnen Sie Google Tabellen und das Google Docs Dokument, in das Sie Ihre Daten einfügen möchten
- Markieren Sie in Google Tabellen die benötigten Daten in der Tabelle
- Klicken Sie auf "Bearbeiten" > "Kopieren" (oder verwenden Sie eine Verknüpfung auf der Tastatur, wenn Sie es effizient mögen)
- Klicken Sie in Google Docs an die Stelle, an der Sie die Daten einfügen möchten, und wählen Sie "Bearbeiten" > "Einfügen" aus
- Wählen Sie im Fenster "Tabelle einfügen" die Option "Mit der Tabelle verknüpfen" aus und klicken Sie dann auf "Einfügen"
Jetzt ist Ihre Google Tabellen-Tabelle in Ihr Google Docs-Dokument eingebettet, wobei das ursprüngliche Format erhalten bleibt und eine verknüpfte Tabelle für automatische Aktualisierungen vorhanden ist
👉🏻 Ein paar Notizen
- Wenn Sie "Unverknüpfte einfügen" auswählen, bleibt die Tabelle nicht mit der ursprünglichen Tabelle verbunden, d. h. alle Aktualisierungen in Google Tabellen werden nicht in Google Docs übernommen
- Um eine Tabelle zu verknüpfen, muss die Google Tabellen-Tabelle im selben Google Drive gespeichert sein wie Ihr Google Docs Dokument. Wenn sie von einem anderen Konto stammt, benötigen Sie Zugriff auf den Editor
📖 Lesen Sie auch: Spickzettel für Google Tabellen
So aktualisieren Sie Ihre Tabelle in Google Docs
Tabellen bei jeder Änderung Ihrer Tabellenkalkulationsdaten manuell zu aktualisieren, ist reine Zeitverschwendung und eine Garantie für Fehler. Glücklicherweise hat Google dafür gesorgt, dass dies mit einem Klick erledigt werden kann.
Wenn Sie Daten aus einer Tabelle in ein Google Docs-Dokument kopieren, ziehen Sie einen bestimmten Zellenbereich. Wenn Sie davon ausgehen, dass Ihre Google Tabelle wächst, müssen Sie diesen Bereich anpassen.
Aktualisieren des Bereichs für Ihre Tabelle
- Wählen Sie eine beliebige Zelle in der verknüpften Tabelle in Google Docs aus
- Klicken Sie auf das Symbol "Optionen für verknüpfte Tabellen" (drei vertikale Punkte)
- Klicken Sie auf "Bereich ändern" und aktualisieren Sie ihn
- Klicken Sie auf OK, und es werden automatisch weitere Zeilen angezeigt
💡 Profi-Tipp: Wenn Sie weitere Zeilen hinzufügen, legen Sie einen Puffer von 5–10 zusätzlichen Zeilen fest. Wenn Sie Spalten hinzufügen, bedenken Sie, dass sich das Format Ihrer Tabelle verschieben könnte.
Aktualisieren der Tabelle mit neuen Daten
- Wählen Sie in Google Docs eine beliebige Zelle in Ihrer verknüpften Tabelle aus
- Klicken Sie in der schwebenden Symbolleiste auf die Schaltfläche "Aktualisieren"
Bonus: Ein Diagramm aus Google Tabellen einfügen
Wenn Ihre Tabelle voller Nummern ist, kann das Einbetten eines Diagramms Ihre Daten leichter verständlich machen. Hier ist eine kurze Anleitung, wie es geht:
- Erstellen Sie in Google Tabellen ein Diagramm auf der Grundlage Ihrer Daten
💡 Profi-Tipp: Sie haben Schwierigkeiten, Ihre Daten hervorzuheben? Erfahren Sie , wie Sie in Google Docs ein anpassbares Diagramm erstellen, um langweilige Nummern in klare, überzeugende Grafiken zu verwandeln.
- Gehen Sie in Google Docs zu "Einfügen" > "Diagramm" > "Aus Tabellen"
- Wählen Sie die Google Tabelle mit Ihrem Diagramm aus
- Wählen Sie im Fenster "Diagramm importieren" das Diagramm aus und klicken Sie auf "Importieren"
🌟 Dadurch wird ein Bild Ihres Diagramms in Google Docs eingebettet, das Sie nach Bedarf in der Größe ändern oder verschieben können. Wenn sich das Diagramm in Google Tabellen ändert, wählen Sie das Diagramm in Google Docs aus und klicken Sie auf Aktualisieren, um es automatisch zu aktualisieren
📖 Lesen Sie auch: Die besten Add-Ons und Erweiterungen für Google Tabellen zur Steigerung der Produktivität
Best Practices für das Einfügen von Google Tabellen in Dokumente
Nachdem Sie nun wissen, wie Sie eine Google Tabellen-Tabelle in ein Google Docs-Dokument einfügen, finden Sie hier fünf Best Practices, um sicherzustellen, dass die Tabellen organisiert, dynamisch und effizient sind.
- Halten Sie Ihre Tabelle übersichtlich: Entfernen Sie unnötige Spalten, formatieren Sie Kopfzeilen und heben Sie Schlüsselinformationen hervor, um die Übersichtlichkeit zu verbessern. ✅
- Verknüpfen Sie Ihre Tabelle immer: Wählen Sie im Fenster "Tabelle einfügen" die Option "Mit Tabelle verknüpfen", um Ihre Daten automatisch zu aktualisieren ✅
- Passen Sie den Bereich der Daten an: Erweitern Sie die verknüpfte Tabelle in Google Docs, um zukünftige Zeilen und Spalten hinzuzufügen ✅
- Verwenden Sie Diagramme zur besseren Visualisierung: Betten Sie Diagramme aus Google Tabellen ein, um die Daten in Tabellen ansprechender zu gestalten ✅
- Überprüfen Sie die Berechtigungen zum Freigeben von: Stellen Sie sicher, dass die Google Tabellen-Tabelle zugänglich ist, um fehlerhafte Links in Ihrem Dokument zu vermeiden ✅
💡 Profi-Tipp: Das manuelle Wechseln zwischen mehreren Blättern ist zeitaufwendig und erhöht das Risiko von Fehlern. Erfahren Sie, wie Sie zwei Google Tabellen zusammenführen, um Daten aus mehreren Blättern in einer einzigen, übersichtlichen Ansicht zu kombinieren.
📮 ClickUp Insight: Ihre Mitarbeiter müssen sich mit sechs Mitgliedern ihres Teams über Aufgaben austauschen, nur um ihre Arbeit zu erledigen. Das sind sechs Unterhaltungen, um wichtige Informationen zu sammeln, Prioritäten abzustimmen und Projekte voranzutreiben.
Um diese Schleife aus endlosen Nachverfolgungen, Verwechslungen von Versionen und einer abschließenden mangelnden Sichtbarkeit zu vermeiden, die die Produktivität beeinträchtigt, wechseln Sie zu ClickUp. Ein zentraler Workspace wie ClickUp, der mit Connected Search und KI-Wissensmanager ausgestattet ist, eliminiert das Hin und Her, indem er Ihnen den gesamten benötigten Kontext direkt zur Verfügung stellt.
Fehlerbehebung bei häufigen Problemen
Auch wenn Google Tabellen und Google Docs gut zusammenarbeiten, läuft nicht immer alles nach Plan. Hier sind einige häufige Probleme, mit denen Benutzer konfrontiert sind, wenn sie versuchen, eine Google Tabelle in ein Google Doc einzufügen – und wie man sie behebt.
1. Tabelle oder Diagramm wird nicht aktualisiert
Wenn die verknüpfte Tabelle in Ihrem Google Docs Dokument nicht die Änderungen aus Ihrer Google Tabellen Tabelle widerspiegelt, liegt dies wahrscheinlich daran, dass die Daten nicht automatisch aktualisiert werden.
✅ Fix it:
- Wählen Sie eine beliebige Zelle in der Tabelle von Google Tabellen aus
- Klicken Sie in der schwebenden Symbolleiste auf die Schaltfläche "Aktualisieren"
- Wenn die Schaltfläche "Aktualisieren" nicht angezeigt wird, fügen Sie die Tabelle erneut ein, indem Sie "Kopieren" > "Einfügen" > "Mit der Tabelle verknüpfen" wählen
📖 Lesen Sie auch: Google Tabellen-Hacks, die Ihre Arbeit erleichtern
2. Fehlende Daten nach dem Einfügen
Wenn Ihre Tabelle nicht die neuesten Tabellenkalkulationsdaten enthält, kann dies daran liegen, dass der Bereich der ausgewählten Zellen beim Einfügen zu klein war.
✅ Fix it:
- Klicken Sie in Google Docs auf das Menü mit den drei Punkten in der schwebenden Symbolleiste
- Wählen Sie "Bereich ändern" und passen Sie ihn so an, dass er mehr Zeilen oder Spalten enthält
- Wenn Sie häufig neue Daten hinzufügen, sollten Sie zusätzliche Zeilen als Puffer einplanen, wenn Sie Daten verknüpfen
💡 Profi-Tipp: Haben Sie Probleme mit unübersichtlichen Tabellen? Wenn Sie lernen , wie Sie Zellen in Google Tabellen zusammenführen, können Sie klare Kopfzeilen erstellen, Ihre Daten ordnen und alles viel übersichtlicher gestalten!
3. Das Format sieht nicht gut aus
Nicht alle Formate in Google Tabellen lassen sich perfekt in Google Docs übertragen – zusammengeführte Zellen, Farben und einige Textstile werden möglicherweise nicht übernommen.
✅ Fix it:
- Formatieren Sie Ihre Google Tabellen vor dem Kopieren richtig
- Vermeiden Sie es, Zellen zusammenzuführen, da sie beim Einfügen in Dokumente beschädigt werden können
- Beschränken Sie sich auf grundlegende Formate für Text wie fettgedruckte Kopfzeilen und klare Beschreibungen der Spalten
💡 Profi-Tipp: Sie haben Schwierigkeiten, mehrere Datenkategorien in einer einzigen Ansicht darzustellen? Erfahren Sie , wie Sie in Excel ein gestapeltes Balkendiagramm erstellen, um Trends zu visualisieren, Beiträge zu vergleichen und mühelos datengestützte Entscheidungen zu treffen.
4. Defekter Link zu Google Tabellen
Wenn in Ihrem Google Docs Dokument der Fehler "Link nicht verfügbar" angezeigt wird, liegt dies wahrscheinlich daran, dass die Google Tabellen aufgrund von Einstellungen für Berechtigungen nicht zugänglich sind.
✅ Fix it:
- Öffnen Sie Google Tabellen und klicken Sie auf "Freigeben"
- Legen Sie die Berechtigung so fest, dass jeder, der über den Link verfügt, bestimmte Benutzerzugriffe zur Ansicht oder Anpassung erhält
- Wenn Sie mit mehreren Konten arbeiten, stellen Sie sicher, dass beide Google Drive-Dateien demselben Eigentümer gehören oder über Editor-Zugriff verfügen
5. Versehentlich eine nicht verknüpfte Tabelle eingefügt
Wenn Sie Daten aus einer Tabelle kopiert, aber nicht die Auswahl "Mit Tabelle verknüpfen" getroffen haben, wird Ihre Tabelle in Google Docs nicht automatisch aktualisiert.
✅ Fix it:
- Löschen Sie die Tabelle in Google Docs
- Gehen Sie zurück zu Google Tabellen, kopieren Sie die Daten und fügen Sie sie erneut ein
- Wählen Sie dieses Mal im Fenster "Tabelle einfügen" die Option "Mit Tabelle verknüpfen" aus
📖 Lesen Sie auch: So exportieren Sie Daten aus Smartsheet in andere Apps
Limits bei der Verwendung von Google Tabellen und Google Docs
Unabhängig davon, wie leistungsstark Google Tabellen und Google Docs sind, haben Benutzer im Internet immer wieder ihre Frustration über die tools zum Ausdruck gebracht.
Hier sind einige Limits, die Sie bei der Verwendung der Google Suite beachten sollten.
- Google Tabellen sind zwar hervorragend für die Zusammenarbeit geeignet, es fehlen jedoch Features wie leistungsstarke Makros, Datenmodellierung und fortgeschrittene Automatisierung – was für erfahrene Benutzer ein Ausschlusskriterium sein kann ❌
- Nicht alle Formate von Tabellen lassen sich perfekt in Google Docs übertragen. Benutzer beschweren sich oft über verlorene Zellenstile, das Aufbrechen zusammengeführter Zellen und das Verschwinden benutzerdefinierter Diagramme beim Einbetten von Tabellen aus Google Tabellen ❌
- Für die meisten Features von Google Tabellen und Google Docs ist eine aktive Verbindung zum Internet erforderlich. Zwar gibt es einen Offline-Modus, doch die Synchronisierung kann manchmal unzuverlässig sein, sodass Benutzer nach ihren Daten suchen müssen ❌
- Das Freigeben und Schützen von Daten kann schwierig sein. Selbst bei eingeschränktem Zugriff können Benutzer Dateien kopieren und verteilen, was es schwierig macht, Google Tabellen vollständig vor unerwünschten Bearbeitungen oder Freigaben zu schützen. ❌
ClickUp als Alternative für Google Workspace
Für diejenigen, die Google Docs und Google Tabellen etwas zu umständlich oder schlichtweg frustrierend finden, ist ClickUp die App für alles, die alle Ihre Informationen zentralisiert und KI-gestütztes Projektmanagement nutzt, um Aufgaben zu erleichtern.
Im Gegensatz zur Handhabung mehrerer Google Tabellen und der Hoffnung, dass sich Ihre eingebetteten Tabellen verhalten , bieten die Ansicht von ClickUp Dokumenten und ClickUp Tabellen ein einheitliches System, das die Verwaltung von Daten und Dokumentation erleichtert.
Ansicht der Tabelle in ClickUp
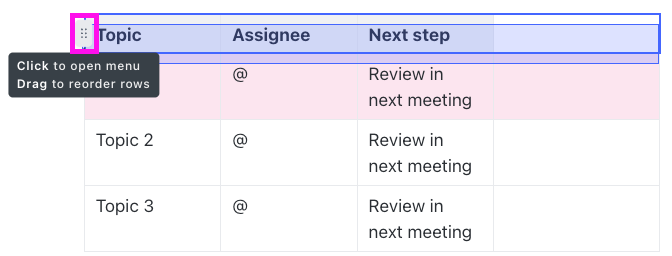
Mit der Ansicht "Tabelle" von ClickUp können Benutzer strukturierte, bearbeitbare Tabellen erstellen, die nicht mit einer separaten App für Tabellen verknüpft werden müssen.
ClickUp Dokumente
Sie müssen sich keine Gedanken mehr darüber machen, ob Ihre verknüpfte Tabelle korrekt aktualisiert wird, oder sich mit dem Formatierungs-Chaos herumschlagen, das entsteht, wenn Sie eine Tabelle aus Google Tabellen in Google Docs einfügen. Alles bleibt synchronisiert, da alles in einer Plattform integriert ist.

Einer der größten Vorteile besteht darin, dass Sie mit ClickUp Docs Daten einbetten und mit ihnen interagieren können, ohne das Dokument verlassen zu müssen.
📌 Beispiel: Wenn Sie an einem Bericht arbeiten, können Sie Tabellen, Diagramme und sogar Daten zur Nachverfolgung von Projekten aus ClickUp Aufgaben in Echtzeit einfügen – ohne zwischen Registerkarten wechseln zu müssen. Das bedeutet weniger Klicks, weniger Frustration und einen reibungsloseren Workflow.
Mit ClickUp können Sie auch externe Inhalte einbetten, d. h. Sie können bei Bedarf weiterhin Google Tabellen verknüpfen, müssen aber nicht ständig Tabellen aktualisieren oder manuell aktualisieren.
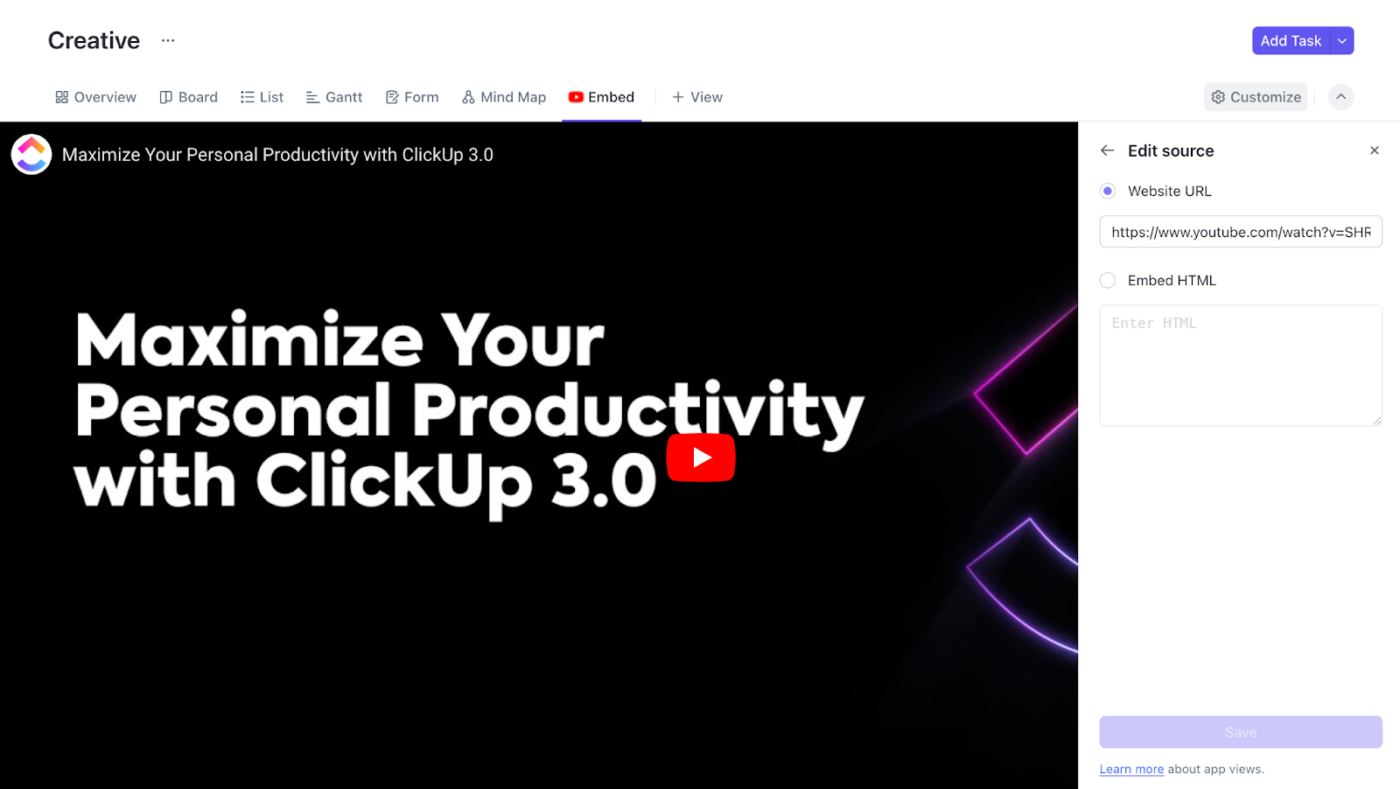
Außerdem können Sie mit der Ansicht "Einbetten" von ClickUp direkt in ClickUp mit Google Tabellen, Airtable, Miro und sogar Outlook Kalendern arbeiten. Wenn Sie also von Google Workspace wechseln, müssen Sie Ihre vorhandenen tools nicht über Nacht aufgeben. 🥰
Ein weiterer Bereich, in dem ClickUp glänzt, ist die Zusammenarbeit. Im Gegensatz zu Google Docs, das nur mit statischem Text und eingebetteten Tabellenkalkulationsdaten arbeitet, lassen sich ClickUp Dokumente mit Aufgaben, Kommentaren und Zeitleisten für Projekte integrieren, sodass Diskussionen umsetzbar bleiben.
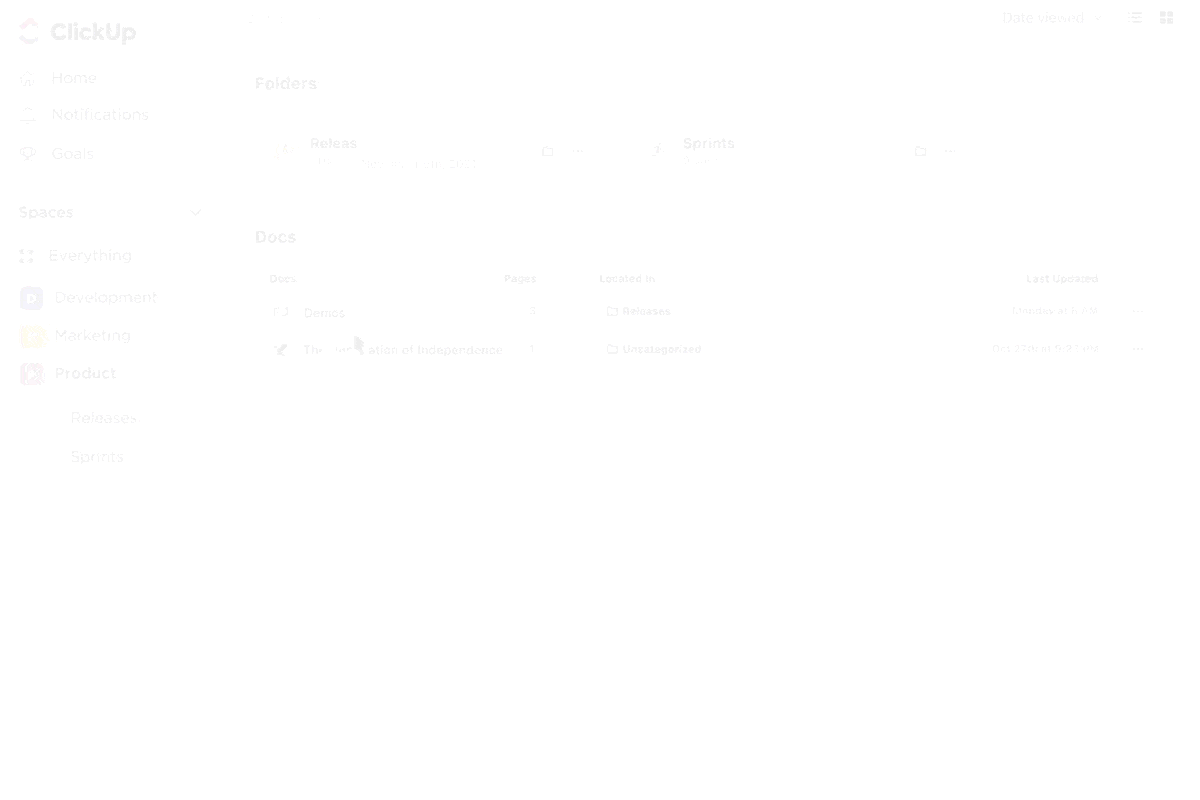
Anstatt eine Google Tabelle zu aktualisieren und dann Ihr Team über Slack zu benachrichtigen, damit es sie überprüft, können Sie direkt in der Ansicht "Tabelle" von ClickUp Kommentare hinzufügen, Aufgaben zuweisen und Änderungen in Echtzeit nachverfolgen.
📌 Beispiel: Nehmen wir an, Sie verwalten einen Budgetbericht für Ihr Marketingteam. Anstatt eine Google Tabelle zu aktualisieren und dann Ihr Team über Slack zu benachrichtigen, um die Änderungen zu überprüfen, können Sie Folgendes tun:
Aktualisieren Sie den Budgetbericht in ClickUp. Ansicht der Tabelle > Taggen Sie den Finanzleiter in einem Kommentar > Sie erhalten eine Benachrichtigung in Echtzeit > Sie überprüfen und passen die Nummern an > Änderungen werden sofort nachverfolgt – es sind keine Slack-Nachrichten erforderlich.
So importieren Sie ein Dokument in ClickUp
Mit ClickUp können Sie Ihre vorhandenen Dokumente ganz einfach in den zentralen Workspace von ClickUp übertragen, unabhängig davon, ob Sie von Google Docs, Microsoft Word oder anderen Plattformen wechseln. So importieren Sie Dokumente in wenigen Schritten in ClickUp:
1. Import aus den Einstellungen von Workspace
- Klicken Sie auf Ihren Avatar im Workspace in der oberen linken Ecke
- Wählen Sie "Einstellungen" > "Importe/Exporte"
- Klicken Sie auf "Import starten" und wählen Sie "Beliebiges Dokument" aus
- Ziehen Sie Ihre Datei per Drag-and-Drop oder durchsuchen Sie Ihr Gerät, um sie auszuwählen
- Klicken Sie auf "Importieren", um Ihr Dokument zu Ihrem "Docs Hub" hinzuzufügen
2. Importieren aus Docs Hub
- Öffnen Sie den "Docs Hub" über die Seitenleiste
- Klicken Sie oben rechts auf "Dokument erstellen" > "Importieren"
- Wählen Sie "Beliebiges Dokument" aus und laden Sie Ihre Datei hoch
- Klicken Sie auf "Importieren", und Ihr Dokument wird in Docs Hub angezeigt
3. Importieren aus der Seitenleiste
- Klicken Sie auf das Symbol "Erstellen +" neben einem Space oder Ordner
- Wählen Sie "Importieren > Dokumentdateien"
- Laden Sie Ihre Datei hoch und bestätigen Sie den Import
- Das Dokument wird nun in Docs Hub gespeichert
4. Importieren Sie direkt in ein ClickUp-Dokument
- Öffnen Sie ein ClickUp Dokument
- Klicken Sie auf das Menü mit den drei Punkten (…) in der oberen rechten Ecke
- Wählen Sie "Importieren und herunterladen" > "Dokumentdateien"
- Wählen Sie Ihr Format (Docx, HTML, Markdown usw.) und laden Sie die Datei hoch
- Ihr Dokument wird importiert und kann bearbeitet werden
💡 Profi-Tipp: Wenn Sie von Notion migrieren, können Sie ganze Notion-Dokumente in ClickUp importieren und automatisch einen neuen Space erstellen.
Kombinieren Sie die Leistungsfähigkeit von Tabellen und Dokumenten mit ClickUp
Seit der Einführung von ClickUp haben unsere Teams Google Docs nach und nach für die Dokumentation aufgegeben, und tatsächlich hat sich die Dokumentation erheblich verbessert.
Seit der Einführung von ClickUp haben unsere Teams Google Docs nach und nach für die Dokumentation aufgegeben, und tatsächlich hat sich die Dokumentation erheblich verbessert.
Und das ist für viele, die den Wechsel vollziehen, die Realität – denn ClickUp ist ein All-in-One-Workspace, der den lästigen Wechsel zwischen mehreren Apps überflüssig macht.
Dokumente, Tabellen, Projektmanagement und Zusammenarbeit befinden sich unter einem Dach, sodass die Nachverfolgung von Fortschritten, die Zentralisierung von Informationen und die einheitliche Information aller Beteiligten erleichtert werden.
Anstatt ständig Tabellen zu verknüpfen und Dokumente neu zu laden, können Sie mit ClickUp alles an einem Ort einbetten, bearbeiten und verwalten.
Sind Sie bereit, die unübersichtlichen Tabellen zu vergessen? Melden Sie sich noch heute bei ClickUp an und überzeugen Sie sich selbst vom Unterschied!

