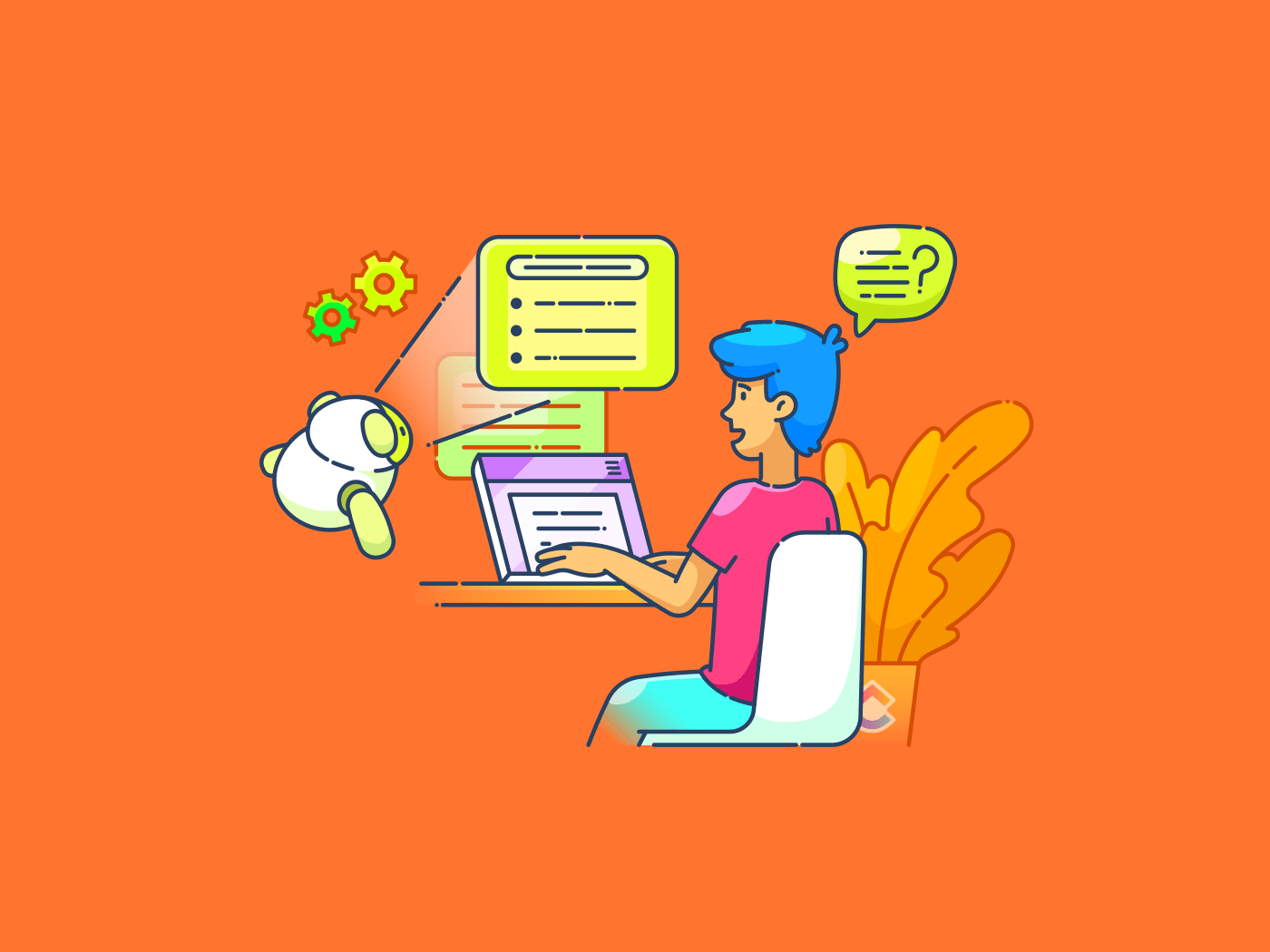Sie haben Ihren endgültigen Entwurf geschrieben, aber jetzt ist es an der Zeit, diese kleinen, präzisen Details hinzuzufügen - Formeln, Zitate und technische Notizen.
Hoch- und tiefgestellte Formate in Microsoft Word sorgen dafür, dass Ihre Dokumente ausgefeilt und professionell aussehen.
Ein hochgestellter Text in Word positioniert den Text leicht oberhalb der Grundlinie und eignet sich perfekt für Exponenten oder Ordnungszahlen wie "1 Tiefgestellte Texte hingegen stehen unterhalb der Textzeile und werden häufig in chemischen Gleichungen oder mathematischen Notationen verwendet. Ein Beispiel: Die chemische Formel von Wasser ist H2O, wobei die "2" tiefgestellt ist.
Diese Formatierungsoptionen machen Ihren Inhalt funktional, präzise und leichter lesbar. In dieser Schritt-für-Schritt-Anleitung erfahren Sie, wie Sie in Word hoch- und tiefgestellte Zeichen einfügen können. 📃
⏰ 60-Sekunden-Zusammenfassung
Schritte zum Hinzufügen von hochgestellten oder tiefgestellten Buchstaben in Word
- Die Symbole 'x²' und 'x₂' in der Multifunktionsleiste ermöglichen eine schnelle Formatierung für hoch- und tiefgestellte Schrift
- Verwenden Sie Strg + Umschalt + + für hochgestellte Schrift und Strg + = für tiefgestellte Schrift, um die Formatierung schnell anzuwenden
- Zur detaillierten Steuerung öffnen Sie das Dialogfeld "Schriftart" mit Strg + D und markieren die entsprechende Box für hoch- oder tiefgestellte Schrift
- Um die Formatierung rückgängig zu machen, drücken Sie Strg + Leertaste oder schalten Sie die Schaltflächen für hoch- und tiefgestellte Schrift erneut um
- Verwenden Sie Tools wie ClickUp, das über erweiterte Formatierungsfeatures verfügt, um Dokumente für die gemeinsame Arbeit zu erstellen
Methoden zum Formatieren von Text als hoch- oder tiefgestellte Schrift in Word
Die Formatierung von Text mit dem Symbol für hoch- oder tiefgestellte Schrift in Word ist ganz einfach. Es gibt jedoch viele Methoden, um dies zu erreichen.
Ob Sie nun schnelle Verknüpfungen bevorzugen, das Ribbon-Menü verwenden oder mit erweiterten Einstellungen arbeiten, Word verfügt über viele Tools für unterschiedliche Stile und Bedürfnisse.
Hier finden Sie die effektivsten Methoden zur Anwendung hoch- und tiefgestellter Formate. 🎯
Verwenden Sie die Schaltflächen Hochgestellt oder Tiefgestellt in der Symbolleiste
Die einfachste Möglichkeit, Text in Word hoch- oder tiefgestellt zu formatieren, ist die Verwendung der entsprechenden Schaltflächen in der Symbolleiste.
Schauen wir uns die einzelnen Schritte an. ⚒️
Schritt 1: Wechseln Sie zur Registerkarte Startseite
Öffnen Sie Ihr Word-Dokument und navigieren Sie zur Registerkarte Home in der Multifunktionsleiste am oberen Rand des Fensters.

Verwenden Sie die Registerkarte Startseite auf der Multifunktionsleiste
Schritt #2: Suchen Sie den Abschnitt Schriftart
Gehen Sie auf der Registerkarte Startseite zum Bereich Schriftart. Sie werden die beiden Symbole bemerken.
- Hochgestellt: Wird durch ein "x²"-Symbol dargestellt und dient zum Formatieren von Text oberhalb der Zeile (z. B. Exponenten wie 10³)
- Tiefgestellt: Dargestellt durch ein "x₂"-Symbol, das zur Formatierung von Text unterhalb der Zeile verwendet wird (z. B. chemische Formeln wie H₂O)
Vergessen Sie nicht, sich zu vergewissern, dass Sie in einem mit Text bearbeitbaren Bereich des Dokuments arbeiten. Geschützte oder schreibgeschützte Bereiche können Formatierungsänderungen einschränken.

Suchen Sie die Schaltfläche für tief- und hochgestellte Zeichen
🧠 Wissenswertes: Mittelalterliche Schreiber verwendeten oft hochgestellte Buchstaben, um lange Wörter abzukürzen, insbesondere in religiösen Texten. Zum Beispiel wurde der Buchstabe "x" manchmal hochgestellt, um das Wort "Christus" darzustellen (wie in "Xmas" für Weihnachten).
Schritt #3: Klicken Sie auf die entsprechende Schaltfläche
Klicken Sie auf das Symbol x², um hochgestellte Buchstaben zu verwenden. Wenn Sie zum Beispiel "10^3" wünschen, markieren Sie die "3" und klicken Sie auf die Schaltfläche für hochgestellte Zahlen.
Vergewissern Sie sich, dass der richtige Text ausgewählt ist, bevor Sie auf die Schaltfläche "Hochgestellt" oder "Tiefgestellt" klicken. Die Formatierung wird nicht angewendet, wenn kein Text markiert ist.
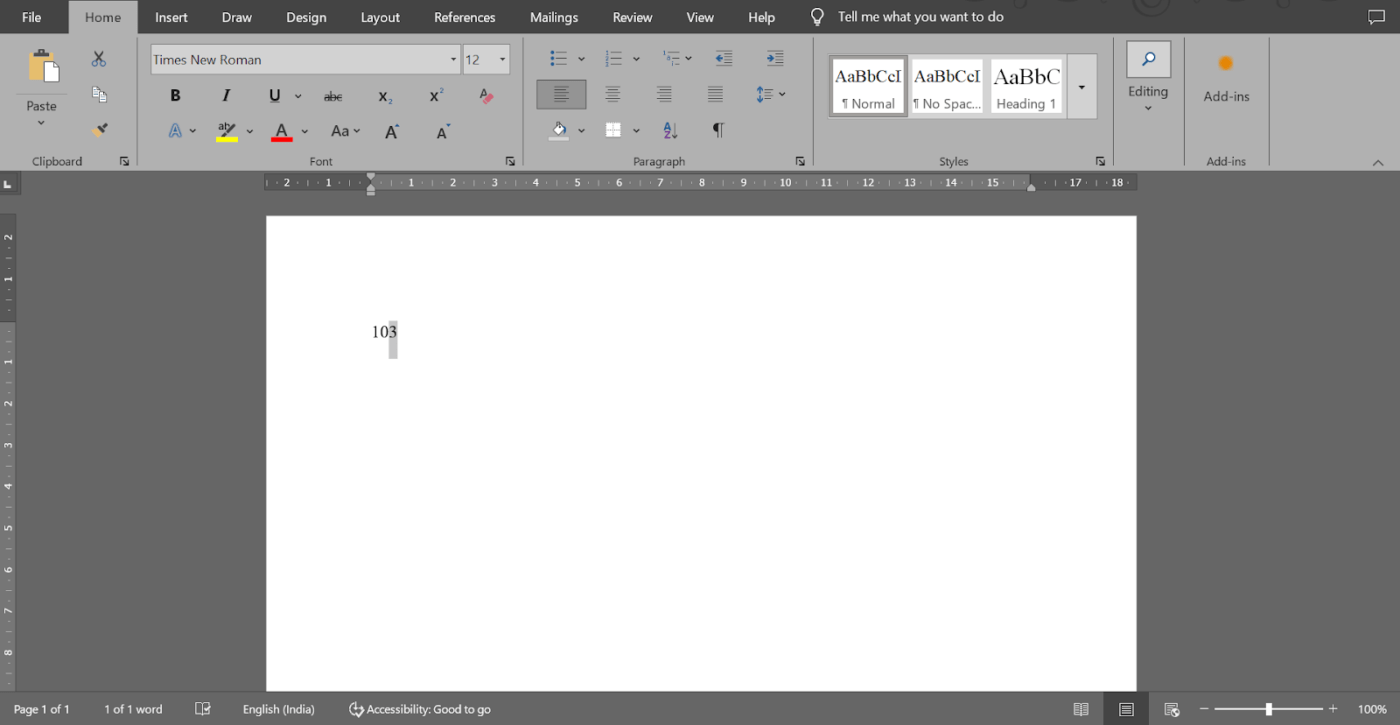
Wählen Sie die Nummer aus, die Sie als Exponent verwenden möchten
Wenn Sie auf die entsprechende Schaltfläche klicken, erhalten Sie 10³ als Antwort.
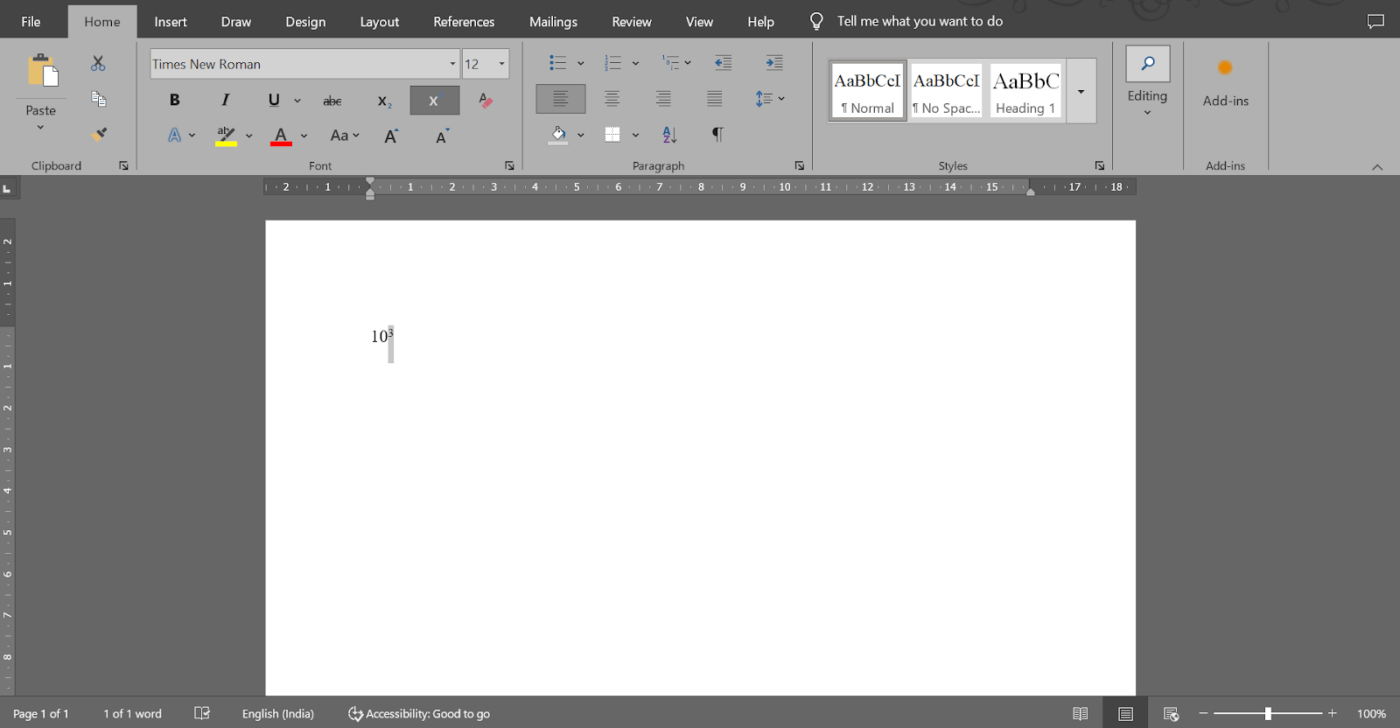
Die Antwort wird auf Ihrem Bildschirm sichtbar sein
Klicken Sie auf das Symbol x₂, um eine tiefgestellte Schrift anzuwenden. Wählen Sie zum Beispiel die "2" in "H2O" aus und klicken Sie auf die Schaltfläche "Tiefgestellt". Sie erhalten die Antwort H₂O.
Pro-Tipp: Wenn das Anklicken der hoch- oder tiefgestellten Schaltflächen eine nicht zusammenhängende Formatierung verändert, kann dies an den zusätzlich verwendeten Formatvorlagen liegen. Gelöscht wird die Formatierung mit der Schaltfläche Microsoft Word-Kurzbefehl t 'Strg + Space' bevor Sie es erneut versuchen.
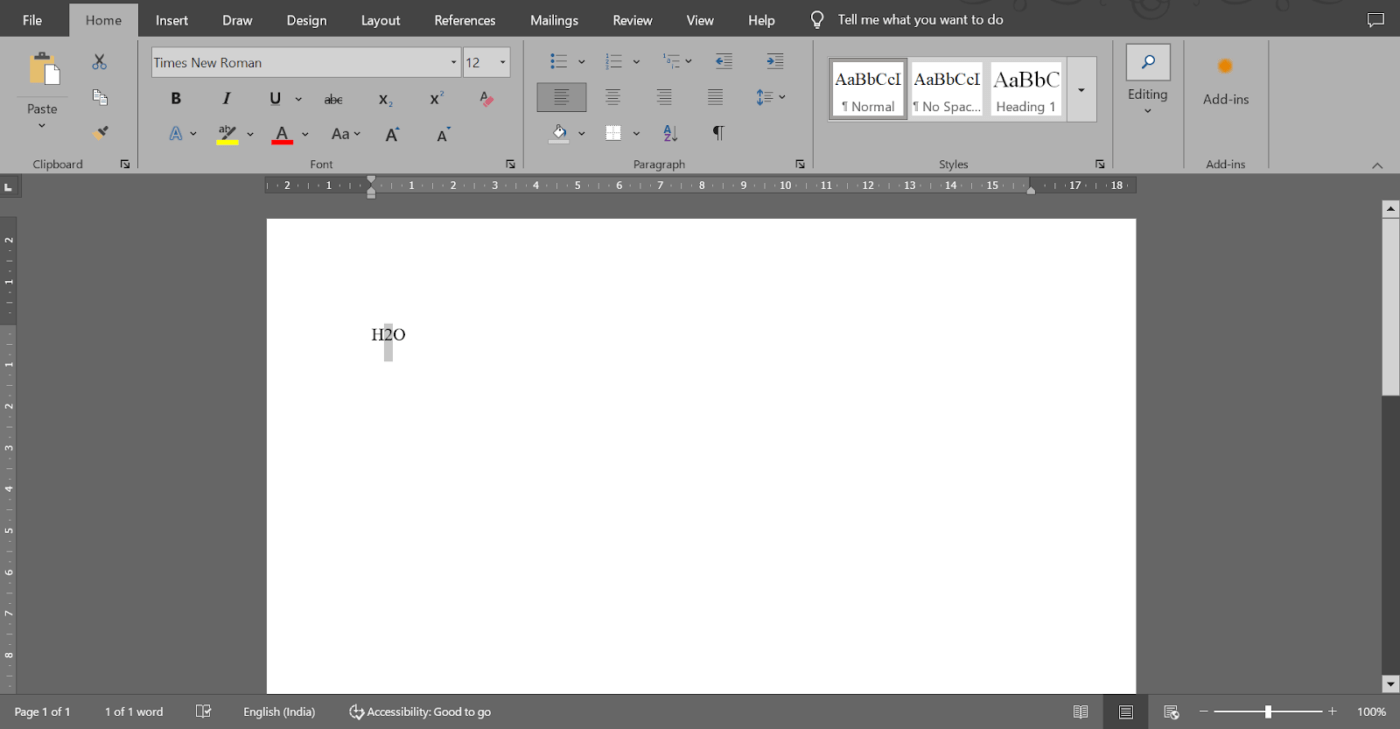
Wählen Sie den Buchstaben oder die Nummer, die Sie tiefstellen möchten
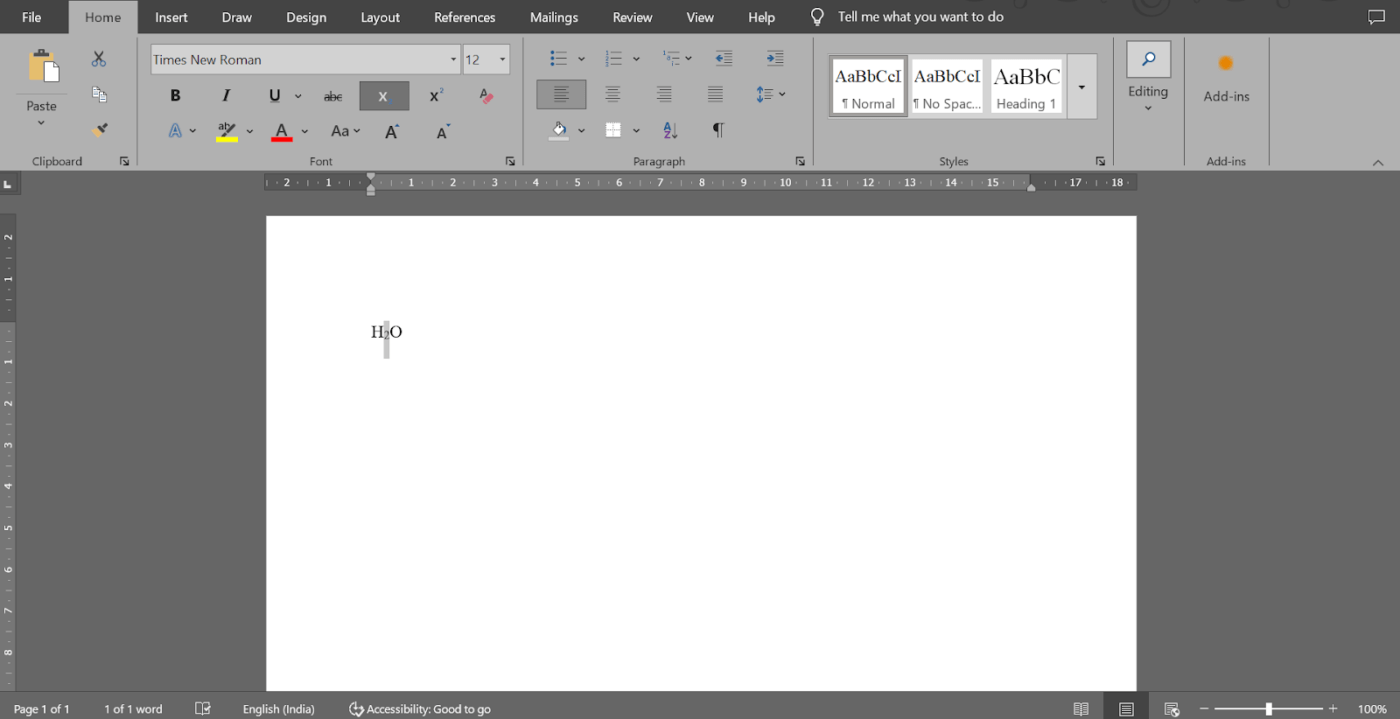
Formatierte Ausgabe abrufen
Versuchen Sie Verknüpfungen mit der Tastatur, um hoch- oder tiefgestellt zu schreiben
Wenn Geschwindigkeit eine Priorität ist, bietet Word praktische Verknüpfungen für die Formatierung von Text als hoch- oder tiefgestellte Schrift. Mit diesen Verknüpfungen können Sie spontan formatieren, ohne Ihren Arbeitsablauf zu unterbrechen.
Markieren Sie den Text, den Sie formatieren möchten. Wenden Sie dann diese Verknüpfungen an:
- Für hochgestellten Text drücken Sie Strg + Umschalt + + (Strg, Umschalt und der Schlüssel für das Pluszeichen gleichzeitig)
- Für den tiefgestellten Text drücken Sie Strg + = (Strg und die Taste für das Gleichheitszeichen gleichzeitig)
Diese Methode ist ideal, wenn Sie viel mit hochgestellten oder tiefgestellten Zeichen arbeiten und sich nicht auf die Symbolleiste verlassen möchten.
Pro-Tipp: Einige Word-Installationen oder benutzerdefinierte Anpassungen können diese Verknüpfungen neu zuweisen. A Microsoft Word-Hack ist es, die Einstellungen für Verknüpfungen unter Word-Optionen > Multifunktionsleiste anpassen > Tastaturkurzbefehle zu überprüfen oder zurückzusetzen.
Hoch- oder tiefgestellte Schriftarten über das Dialogfeld Schriftart anwenden
Das Dialogfeld Schrift bietet zusätzliche Kontrolle über die Einstellungen für tiefgestellte und hochgestellte Schrift. Diese Methode ist besonders nützlich, wenn Sie mehrere Texte formatieren oder an einem ausführlichen Dokument arbeiten.
Sehen wir uns an, wie man diese Methode anwendet. 📋
Schritt 1: Öffnen Sie das Dialogfeld Schriftart
Markieren Sie den Text, den Sie formatieren möchten, und wechseln Sie zur Registerkarte Startseite in der Multifunktionsleiste. Klicken Sie auf den kleinen Pfeil in der rechten Schaltfläche des Abschnitts Schriftart, auch bekannt als Font launcher, um das Dialogfeld zu öffnen.

Klicken Sie auf das Dropdown-Feld Schriftart
Die Verknüpfung zum Öffnen des Dialogfelds Schriftart lautet "Strg + D"
🔍 Wussten Sie schon? Die berühmte rote Schnörkellinie, die unter falsch geschriebenen Wörtern erscheint, wurde erstmals in Word 97\ eingeführt. Dieser schnelle visuelle Hinweis ermöglichte es den Benutzern, Fehler zu erkennen und schnell zu korrigieren.
Schritt #2: Suchen Sie den Bereich Effekte
Sobald sich das Dialogfeld öffnet, suchen Sie den Abschnitt "Effekte". Aktivieren Sie Hochgestellt, um den Text oberhalb der Zeile zu formatieren, und Tiefgestellt, um den Text unterhalb der Zeile zu formatieren.
Um das "th" in "4th" hervorzuheben, öffnen Sie das Dialogfeld "Schriftart" und aktivieren Sie "Hochgestellt". Sie erhalten 4ᵗʰ als formatierten Text.
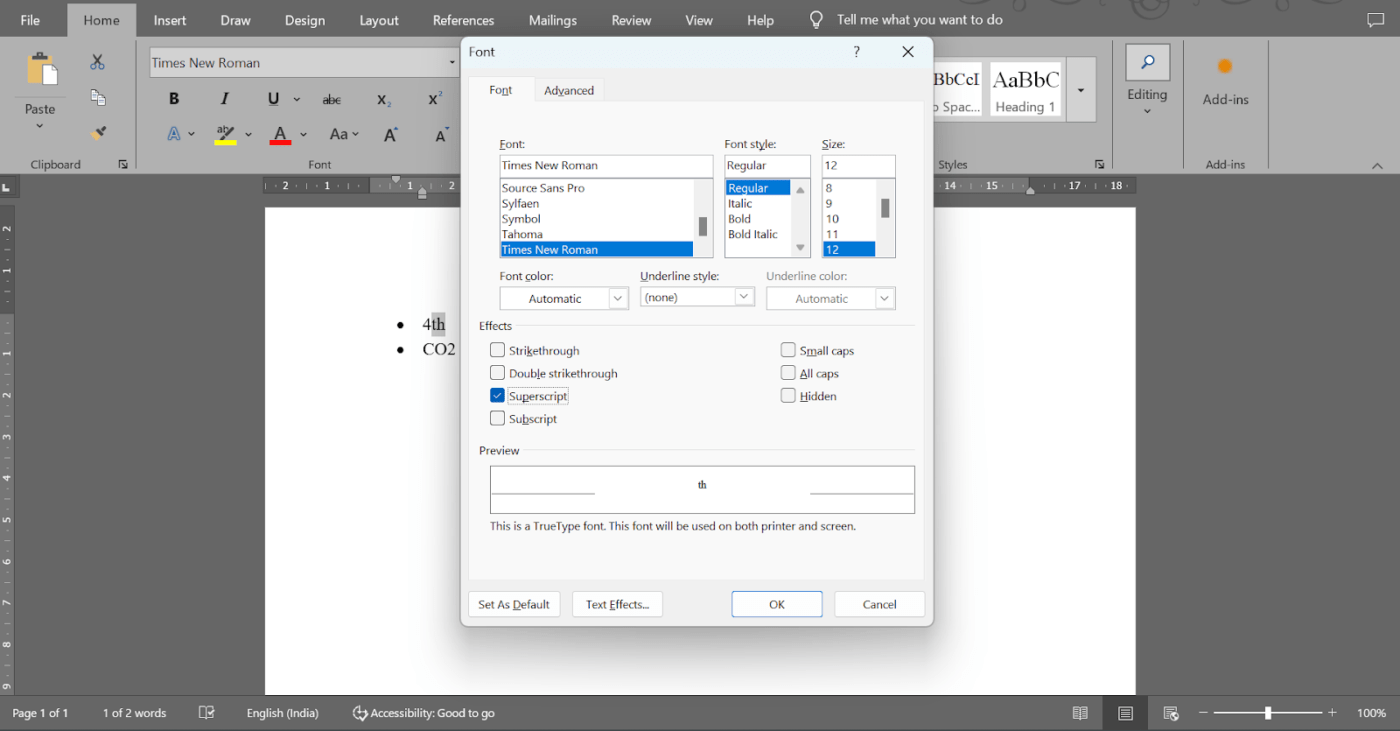
Klicken Sie im Dialogfeld auf die Option "Hochgestellt"
Um die "2" in "CO2" zu markieren, öffnen Sie das Dialogfeld "Schriftart" und aktivieren Sie "Tiefgestellt". Es wird zu CO₂.
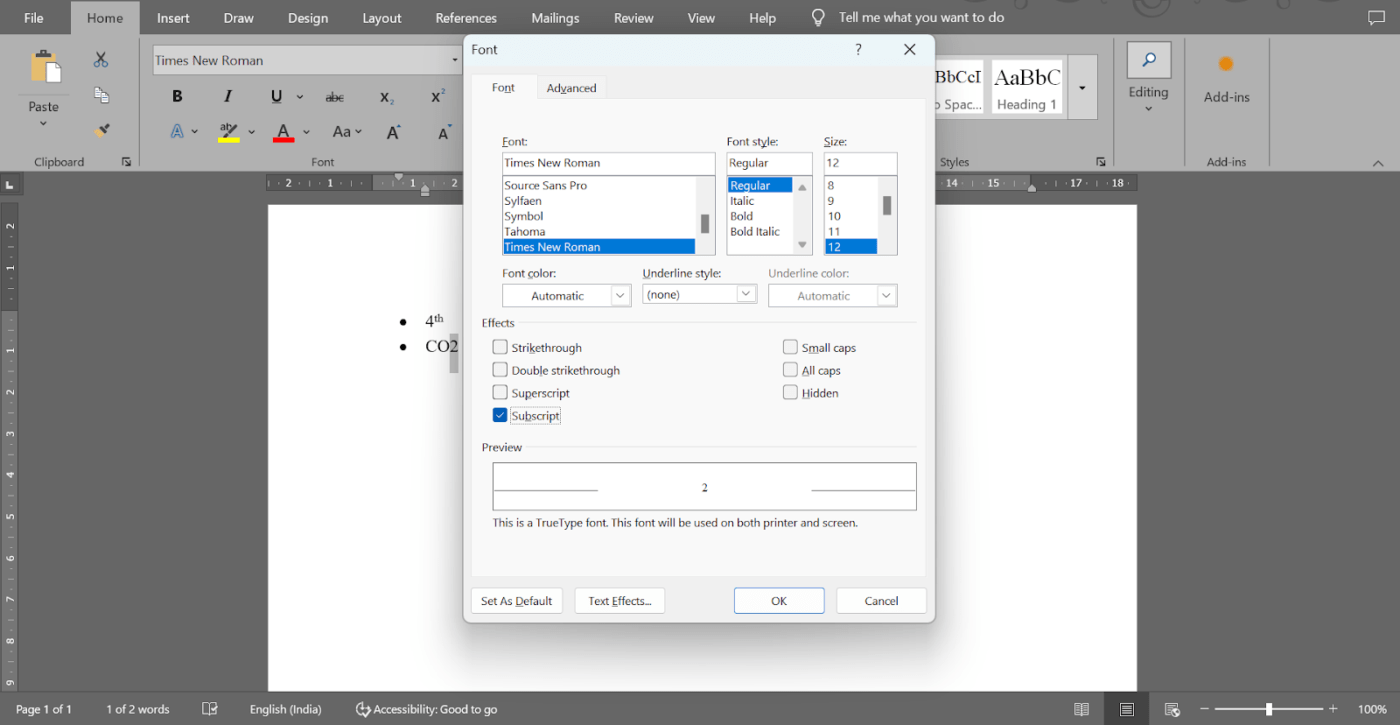
Klicken Sie in der Dialogbox auf die Option 'Subscript'
🧠 Wissenswertes: Hochgestellte Zahlen werden häufig in juristischen Texten verwendet, um Fußnoten oder Verweise zu kennzeichnen. Viele juristische Dokumente wie Verträge und wissenschaftliche Artikel verwenden hochgestellte Nummern für Zitate oder wichtige Notizen, die am Ende der Seite erscheinen.
Schritt #3: Klicken Sie auf OK
Klicken Sie auf "OK", um die Änderungen zu übernehmen und den formatierten Text zu erhalten.
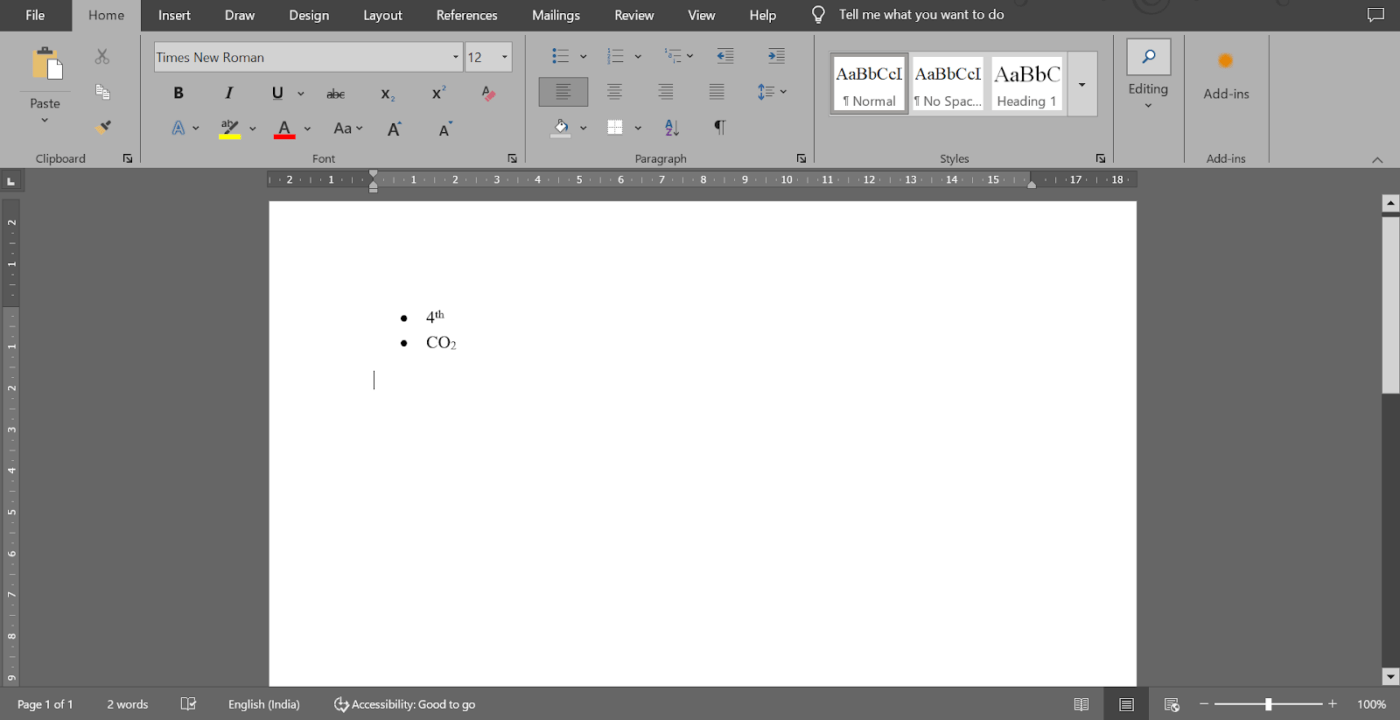
Klicken Sie auf OK, um die endgültige Ausgabe zu erhalten
📖 Lies auch: Wie man zwei Word-Dokumente vergleicht
Formatierung hoch- oder tiefgestellt rückgängig machen
Bei der Arbeit mit Formatierungen in Word kann es vorkommen, dass Sie einen Text in sein Standardformat zurücksetzen müssen. Zum Glück gibt es viele Methoden, um hochgestellte Zeichen schnell und effizient rückgängig zu machen.
Sehen wir uns ein paar davon an. 👇
- Tastatur-Verknüpfung: Markieren Sie den Text mit hoch- und tiefgestellten Formaten und drücken Sie die Tastenkombination "Strg + Leertaste", um ihn auf sein Standardformat zurückzusetzen
- Ribbon-Schaltflächen: Wenn Sie hoch- und tiefgestellte Texte über Schaltflächen in der Multifunktionsleiste formatiert haben, markieren Sie den formatierten Text und klicken Sie erneut auf die entsprechende Schaltfläche, um die Formatierung auszuschalten
- Dialogfeld "Schriftart": Markieren Sie den formatierten Text, öffnen Sie das Dialogfeld "Schriftart", und deaktivieren Sie das Feld "Hochgestellt" oder "Tiefgestellt" unter "Effekte"
Einschränkungen bei der Verwendung von Word zum Erstellen und Formatieren von Dokumenten
Microsoft Word ist zwar ein hilfreiches Tool zum Erstellen und Formatieren einfacher Dokumente, doch fehlen ihm fortgeschrittene Features für aufwändige Anforderungen.
Im Folgenden werden einige häufige Probleme bei der Erstellung komplizierter Dokumente mit Word genannt. 👇
- Kompatibilitätsprobleme: Nicht alle Empfänger des Dokuments haben möglicherweise Zugang zu Microsoft Word, was die Reichweite und Nutzbarkeit des Dokuments für diejenigen, die alternative Formate verwenden, limitiert
- Einschränkungen beim Co-Authoring: Die Features von Word zum Co-Authoring sind im Vergleich zu Cloud-basierten Tools weniger effektiv, was die Zusammenarbeit in Echtzeit erschwert
- Leistungseinbußen: Große Dokumente haben eine langsame Reaktionszeit bei der Bearbeitung oder Suche
- Komplexe Probleme bei der Formatierung: Word hat eine starre Struktur und lässt keine verschachtelten Seiten zu. Benutzer haben auch Probleme mit der Ausrichtung, den Aufzählungszeichen und den Nummern der Seiten festgestellt
- Versteckte Formatierungscodes: Word verwendet versteckte Codes für die Formatierung, was zu einer komplizierten Bearbeitung und unerwarteten Formatierungsänderungen führt, die nur mühsam rückgängig gemacht werden können
🧠 Wissenswertes: In den Anfängen des Drucks passten die Drucker die Schriftarten manuell an, damit die Zeichen in hochgestellten Formularen erscheinen. Dieser Prozess war eine heikle Kunst, da die frühen Druckmaschinen nicht die Präzision moderner Druckmaschinen hatten.
Benutzerdefinierte Seiten und Dokumente mit ClickUp erstellen ClickUp ist die ideale
Microsoft Word-Alternative für Teams und Einzelpersonen, die gemeinsam Dokumente mit erweiterten Formatierungsfunktionen erstellen möchten.
Anders als die starre Struktur und der isolierte Workflow von Word, ist integriert die Dokumentenverwaltung reibungslos in Ihre Projekte.
ClickUp Docs

Schnelles Hinzufügen von Hoch- und Tiefstellungen mit ClickUp Docs
Mit ClickUp Dokumente können Sie Inhalte nahtlos erstellen und organisieren und dabei alles mit Ihren Aufgaben und Projekten verknüpft lassen.
Die Formatierung ist einfach - Sie können Banner, Tabellen und Rich-Text-Optionen verwenden, um Ihren Dokumenten ein ansprechendes Aussehen zu verleihen, ohne sich mit versteckten Formatierungscodes herumschlagen zu müssen. Dies macht das Hinzufügen von hoch- und tiefgestellten Zeichen viel einfacher als in Word.
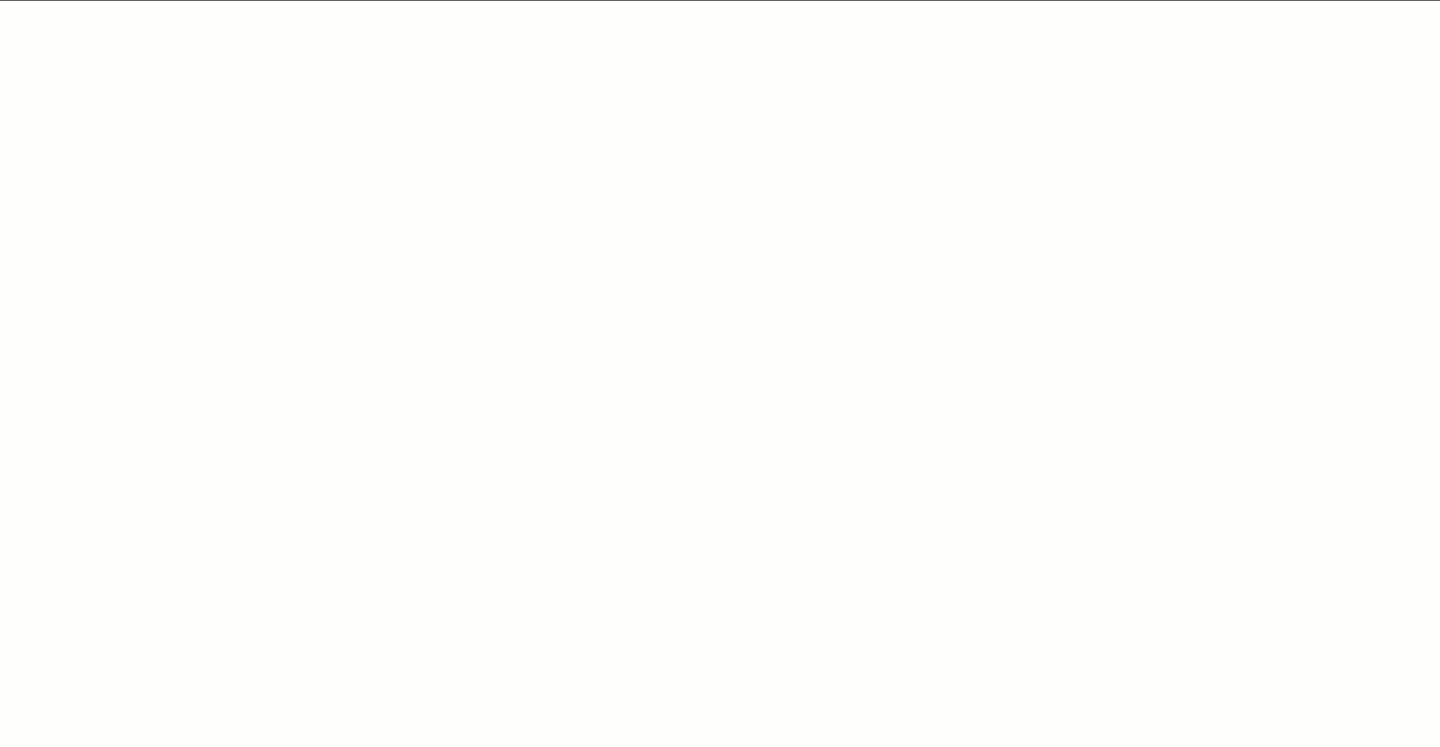
Inhalte in verschachtelten Seiten zur besseren Lesbarkeit mit ClickUp Docs einfügen
Und wenn Sie mit großen Mengen an Informationen arbeiten, helfen verschachtelte Seiten dabei, alles zu organisieren, egal wie detailliert Ihr Dokument wird.
In Word kann das Mitverfassen von Texten frustrierend sein. ClickUp Docs macht die Bearbeitung in Echtzeit jedoch intuitiv. Mehrere Benutzer können gleichzeitig an einem Dokument arbeiten, Kommentare hinterlassen, Teammitglieder markieren und diese Kommentare sogar in Aufgaben umwandeln.
ClickUp Docs macht kontrolle der Version des Dokuments können Sie mühelos Änderungen nachverfolgen und zu früheren Versionen zurückkehren.
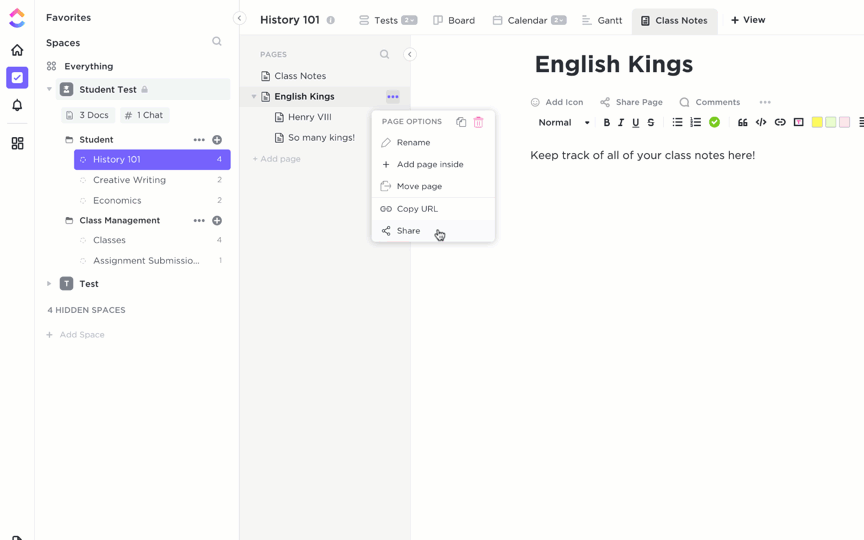
ClickUp Dokumente mit einem öffentlichen oder privaten Link freigeben, um mit Teammitgliedern zusammenzuarbeiten
Ein weiterer Bereich, in dem ClickUp Docs glänzt, ist die Barrierefreiheit. Das Freigeben von Word-Dokumenten kann mühsam sein, vor allem, wenn die Empfänger nicht über die Software verfügen oder auf andere Formate angewiesen sind.
Die Website software für die Zusammenarbeit an Dokumenten löst dieses Problem, indem sie vollständig Cloud-basiert ist. Sie funktioniert auf jedem Browser oder Gerät und ermöglicht es, Dokumente mit Links freizugeben, was die Zusammenarbeit in Teams oder mit externen Stakeholdern erleichtert.
ClickUp Brain
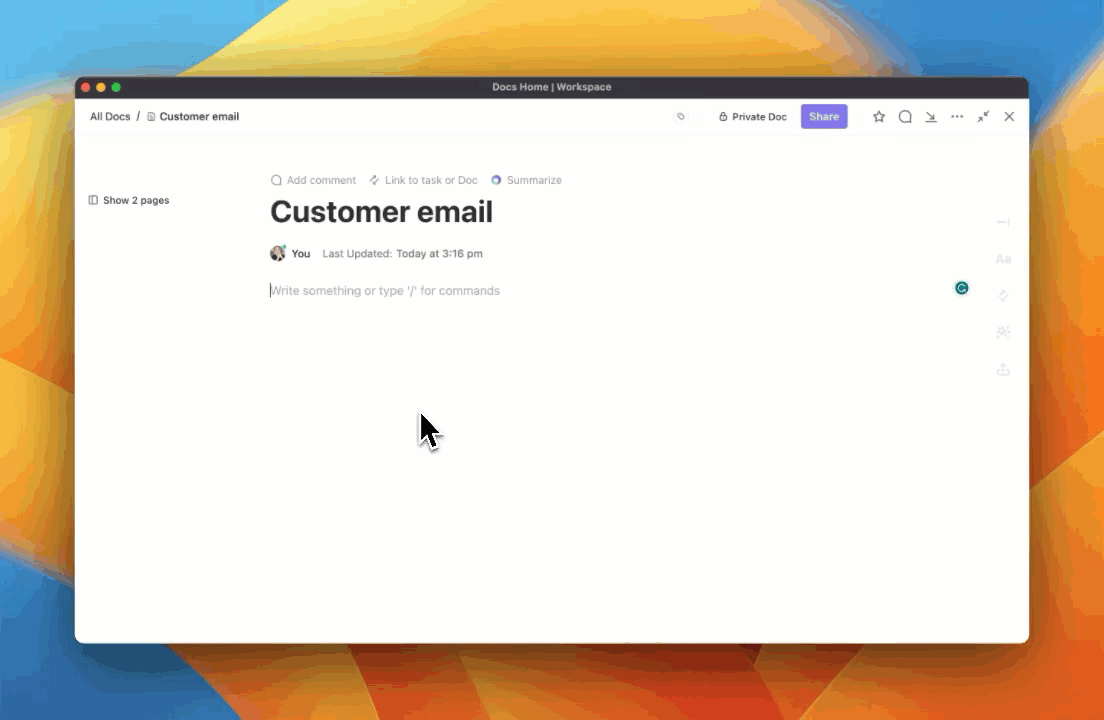
Mit ClickUp Brain ausgefeilte Inhalte verfassen ClickUp Gehirn ist eine KI-gesteuerte software für Schreibassistenten wurde entwickelt, um die Verwaltung von Projekten und Arbeitsabläufen intuitiver zu gestalten. Sie ist in den ClickUp-Workspace integriert und verbindet nahtlos Aufgaben, Dokumente und Repositories.
Eines seiner besonderen Features ist der KI Knowledge Manager, der als intelligenter Assistent für die Informationsbeschaffung fungiert. Sie können Fragen zu Ihren Projekten und Aufgaben stellen, um sofortige, relevante Antworten mit Kontext zu erhalten, wodurch die manuelle Suche entfällt.

Bearbeiten Sie Ihr Dokument anforderungsgerecht mit ClickUp Brain KI für die Dokumentation nutzen mit dem KI-Schreibassistenten von Docs, von der Generierung von Aufgabenbeschreibungen bis hin zur Erstellung umfassender Inhalte.
Er bietet Grammatikvorschläge, vorgefertigte Vorlagen und sogar die Transkription von Sprachnotizen, um qualitativ hochwertige, ausgefeilte Inhalte schnell zu erstellen - perfekt, wenn Sie mit mehreren Terminen jonglieren müssen.
📖 Lies auch: Wie Sie den Workflow Ihres Dokumentenmanagements optimieren können Erweiterte Verwendung von hochgestellten und tiefgestellten Buchstaben
Hochgestellte und tiefgestellte Formate sind leistungsstarke Tools in speziellen Dokumenten. Von chemischen Gleichungen bis hin zu mathematischen Notationen helfen sie, komplexe Informationen klar und professionell darzustellen.
Sehen wir uns einige fortgeschrittene Verwendungen von hochgestellten und tiefgestellten Buchstaben an. 💁
1. Markenzeichen und Copyright-Symbole
Hochgestellte Formate werden üblicherweise verwendet, um Symbole für geistiges Eigentum, wie ® oder ©, neben einem Produkt-, Marken- oder Dienstleistungsnamen anzuzeigen.
Durch die Verwendung hochgestellter Zeichen wird sichergestellt, dass diese Symbole deutlich sichtbar sind, ohne den Text zu überladen. Sie trägt auch zur Lesbarkeit bei und stellt sicher, dass das Symbol den Inhalt nicht überlagert.
2. Endnoten oder Fußnoten
Wenn Sie End- oder Fußnoten einfügen, ist die Hochstellung der Schlüssel zu einem sauberen und prägnanten Text. Wenn Sie eine hochgestellte Nummer neben einen Satz setzen, kann der Leser eine Referenz oder ein Zitat am Ende der Seite oder im Endnotenabschnitt des Dokuments erkennen.
Dies ist besonders hilfreich für akademische oder forschungsbasierte Inhalte, bei denen Fußnoten zusätzlichen Kontext liefern.
3. Mathematische Ausdrücke
Bei mathematischen Ausdrücken wird die hochgestellte Formatierung häufig für Exponenten verwendet, die Operationen wie das Quadrieren oder Kubieren von Zahlen angeben.
Andererseits helfen Tiefstellungen bei der Unterscheidung zwischen verschiedenen Versionen subatomarer Teilchen, wie Protonen und Neutronen. Sie werden auch in Gleichungen verwendet, in denen Variablen wie A₀ und A₁ verschiedene Versionen derselben Größe darstellen.
Indizes spielen auch eine Schlüsselrolle bei der Anzeige von Vektorkomponenten, bei der jedes Vektorelement mit einem Indizes geschrieben wird, um es zu unterscheiden. Diese Technik wird häufig in mathematischen Reihen verwendet, in denen tiefgestellte Zahlen bestimmte Mitglieder der Reihe kennzeichnen.
In bestimmten mathematischen Notationen hilft ein tiefgestellter Index bei der Darstellung von gestapelten Brüchen, wobei der tiefgestellte Index den Nenner jedes Bruchs bezeichnet und alles sauber ausgerichtet bleibt. Bei diagonal dargestellten Brüchen hilft er, die Grundlinie des Haupttextes auszurichten, um den Bruch besser lesbar zu machen.
Auch bei Abkürzungen wie "a/s" (an das Subjekt gerichtet) wird häufig ein tiefgestelltes Format verwendet, damit der Text innerhalb eines Satzes richtig ausgerichtet ist.
📖 Lies auch: 11 kostenlose Vorlagen für die Prozessdokumentation in Word & ClickUp
4. Wissenschaftliche Schreibweise und Ordnungszahlen
Hochgestellte Zahlen bezeichnen Massenzahlen oder Ordnungszahlen in Elementen und Verbindungen, wodurch diese Symbole in komplexen chemischen Gleichungen leichter zu unterscheiden und zu lesen sind.
Ordnungszahlen, wie z. B. 1. oder 2., werden häufig hochgestellt formatiert, um ihre Position in einer Liste oder Folge anzugeben. Auf diese Weise heben sich die Ziffern optisch vom Text ab, obwohl einige Stilrichtlinien von der Verwendung hochgestellter Ziffern zu diesem Zweck abraten.
Erweiterte Berechnungen mit ClickUp
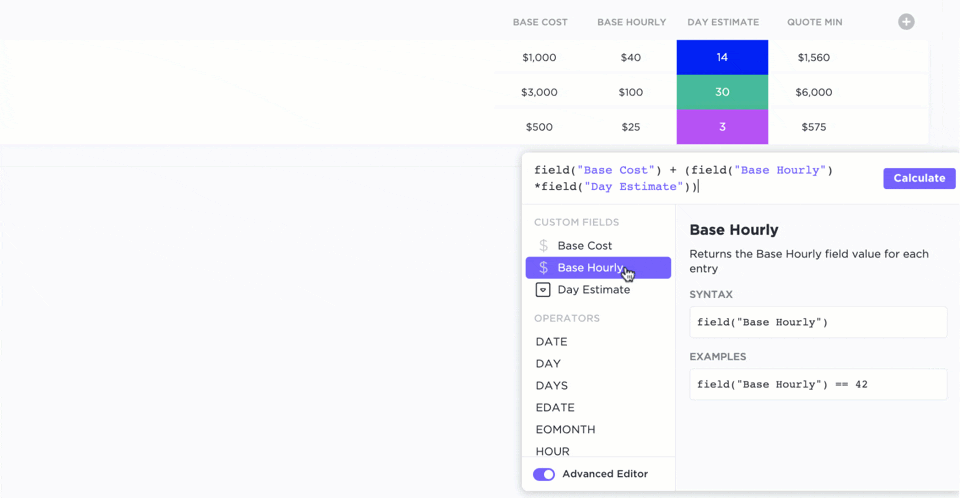
Erstellen Sie fortgeschrittene Formeln mit ClickUp-Formelfeldern ClickUp-Formelfelder bieten eine großartige Möglichkeit, erweiterte Berechnungen durchzuführen und Daten innerhalb von Aufgaben zu manipulieren. Anstatt sich auf eine externe Tabellenkalkulationssoftware zu verlassen, können Sie mit diesen Feldern benutzerdefinierte Formeln direkt in ClickUp erstellen.
Formel-Felder unterstützen über 70 verschiedene Funktionen, mit denen Sie verschiedene Berechnungen durchführen können.
Sie können auch Aggregationsfunktionen verwenden, um Werte über mehrere Aufgaben hinweg zu summieren, was die Nachverfolgung und Analyse von Metriken des Projekts wie Fortschritt und Ausgaben erleichtert.
Wissenswertes: Die Hochstellung geht auf die frühesten Formulare der Typografie zurück. Ursprünglich wurde sie in handschriftlichen Manuskripten verwendet, um Abkürzungen zu kennzeichnen, insbesondere in religiösen Texten. Zum Beispiel wurde das lateinische "et al." (und andere) oft hochgestellt.
Mit ClickUp können Sie Ihre Dokumente noch besser formatieren
Jetzt, da Sie wissen, wie Sie hoch- und tiefgestellte Schrift in Word mit verschiedenen Techniken beherrschen, können Sie Ihre Dokumente mit ausgefeilteren Formaten aufwerten.
Word erledigt diese Aufgabe zwar, aber wenn Sie etwas suchen, das über die grundlegenden Funktionen hinausgeht, ist ClickUp genau das Richtige für Sie.
Mit ClickUp Docs können Sie Dokumente in Echtzeit erstellen, formatieren und gemeinsam mit Ihrem Team bearbeiten.
Brauchen Sie schnelle Einblicke? ClickUp Brain, der KI-gestützte Assistent, hilft Ihnen, die benötigten Informationen zu finden. Für komplexere Aufgaben stehen Ihnen ClickUp Formel-Felder zur Verfügung, mit denen Sie erweiterte Berechnungen durchführen können.
Also, worauf warten Sie noch? Anmelden bei ClickUp heute kostenlos! ✅