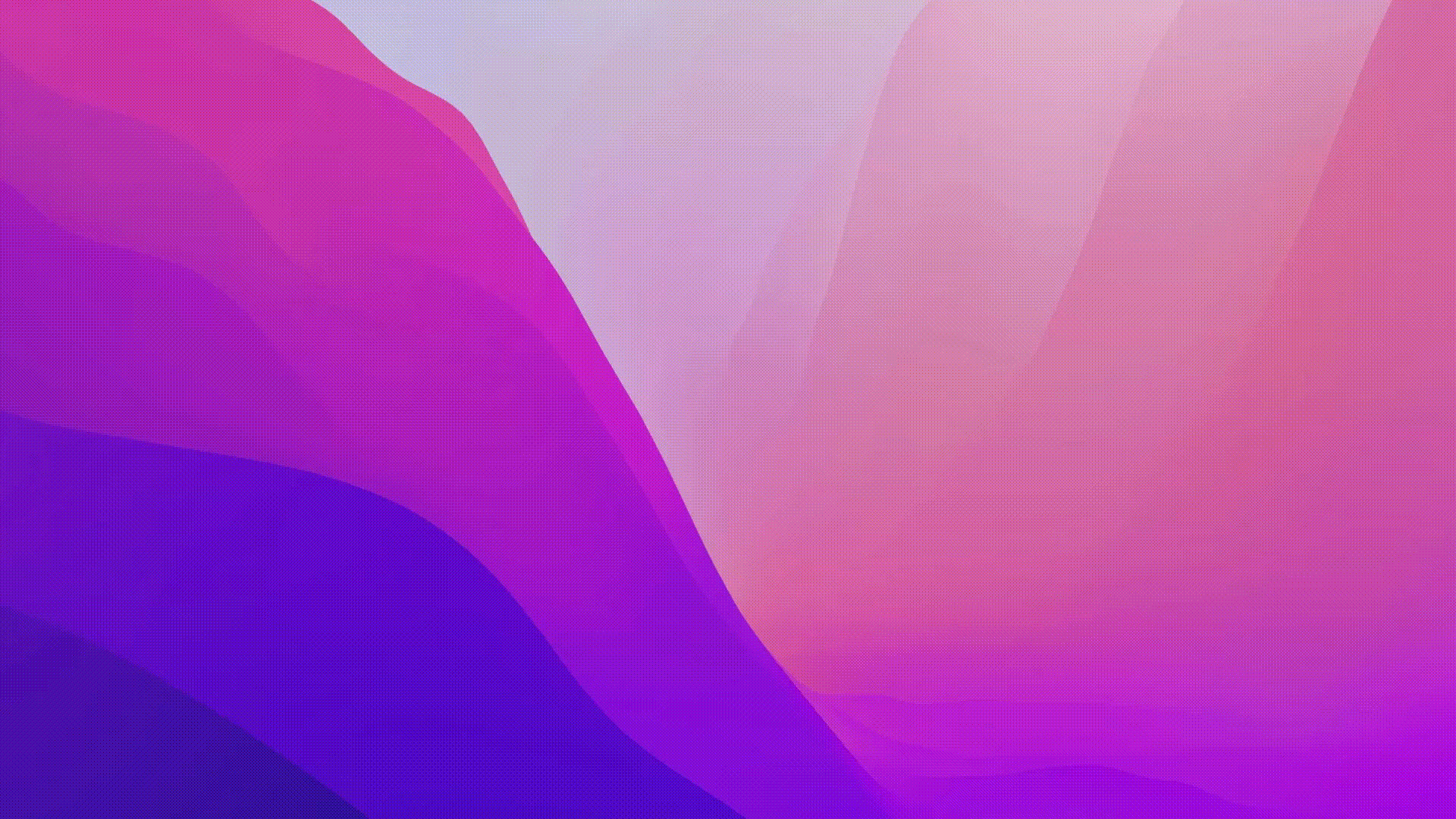Ganz gleich, ob Sie an einem Forschungsbericht oder einem Blogbeitrag arbeiten, Tippfähigkeiten sind entscheidend für die schnellere Erstellung hochwertiger Inhalte. Und warum? Weil sich das Tippen wiederholen kann und die Befehle, die Sie in Microsoft Word ausführen müssen, etwas zu lang werden können, um effizient zu sein.
An dieser Stelle kommen die Word-Verknüpfungen ins Spiel. 🙌🏽
Tastenkombinationen bieten Ihnen eine schnelle, praktische Methode, um einen Befehl im selben Dokumentfenster auszuführen.
So ist beispielsweise die Tastenkombination Strg + C (Befehl + C für Mac) eine allgemein anerkannte Abkürzung für das Kopieren von Text in Microsoft Word. Sie ist eine der beliebtesten Tastenkombinationen in der Geschichte des Tippens.
Lesen Sie weiter, um zu erfahren, was Word-Tastenkombinationen sind, warum sie für die effiziente Erstellung von Dokumenten unerlässlich sind und wie Sie sie bei Ihrer täglichen Arbeit verwenden können. Wir gehen auch auf mögliche Einschränkungen ein, damit Sie ihre Vorteile optimal nutzen können.
Was ist ein Word-Tastaturkürzel?
Word-Tastaturkürzel sind eine Kombination aus mehreren Tasten, die Sie gleichzeitig oder nacheinander drücken können, um verschiedene Aktionen auf der Benutzeroberfläche auszuführen.
Eines der bekanntesten Beispiele ist die Tastenkombination für die Aktion "Ausschneiden", nämlich Strg + X (Befehl + X bei Mac). Wenn Sie diese Tastenkombination nacheinander drücken, wird der ausgewählte Teil des Textes "ausgeschnitten" und zur späteren Verwendung in der Zwischenablage gespeichert.
Sie werden als Tastenkombinationen bezeichnet, weil das Drücken dieser Tasten wesentlich weniger Zeit in Anspruch nimmt als das Auswählen des Textes, das Klicken mit der rechten Maustaste und das anschließende Auswählen von "Ausschneiden"
Microsoft Word-Verknüpfungen können Ihnen helfen, eine Menge Zeit zu sparen, vor allem, wenn es um Aktionen wie das Einfügen von Sonderzeichen in den Text geht, den Sie gerade tippen. Mit Tastenkombinationen können Sie einige Tasten drücken und ein Symbol direkt an der Position des Cursors einfügen.
Ohne diese Tastenkombinationen müssten Sie manuell nach dem richtigen Symbol aus den Hunderten von Symbolen suchen, die in der Bibliothek von Word gespeichert sind.
Vorteile der Microsoft Word-Kurzbefehle
Die Verwendung von Word-Verknüpfungen bietet den Benutzern mehrere wichtige Vorteile:
- Verbesserte Effizienz: Sie können verschiedene Aktionen in Word mit nur wenigen Tastendrücken ausführen, anstatt sich manuell durch lange Menüs für diese Aktion bewegen zu müssen
- Bessere Genauigkeit: Jede Aktion in MS Word hat eine eindeutige Tastenkombination, die sie aktiviert. Wenn Sie diese Tastenkombinationen gelernt haben, können Sie diese Aktionen genau ausführen, ohne sie zu verwechseln, wie es bei verrutschten Mausklicks oder der Eingabe falscher Menüs passieren kann
- Geschicklichkeit und Professionalität: Die Verwendung der Maus ist zeitaufwändig, wenn Sie MS Word über viele Stunden des Tages intensiv nutzen. Das Tippen wirkt professioneller, wenn Sie beide Hände auf der Tastatur haben und alle Tastenkombinationen auf Knopfdruck verfügbar sind
- Reibungslose Arbeitsabläufe: Tastenkombinationen helfen Ihnen, sich auf den Inhalt zu konzentrieren, anstatt hin und wieder Menüs zu öffnen, um eine Aktion abzuschließen. Dies trägt dazu bei, dass Ihre Arbeit reibungslos abläuft
Ein indirekter Vorteil der Word-Tastaturkürzel besteht darin, dass Sie sich bei der Verwendung und Interaktion mit der Word-Oberfläche sicherer fühlen. Die Kenntnis wichtiger und nützlicher Tastenkombinationen kann Ihnen einen professionellen Vorteil verschaffen, der Sie von anderen abhebt, die sie nicht verwenden.
Ein weiterer Bonus? Ersetzen Sie Dialogfelder, die aus komplizierten mausgeführten Sequenzen resultieren 😉
Weiterlesen:* Microsoft Word vs. Google Docs: Welches Docs-Tool ist das Beste? Tastenkombinationen für Microsoft Word
Es gibt bestimmte Tastenkombinationen in Word, die eigentlich recht einfach sind. Um zu verstehen, wie Tastenkombinationen funktionieren, nehmen wir drei der am häufigsten verwendeten Word-Tastenkombinationen:
- Der Befehl "Kopieren
- Der Befehl "Drucken
- Einfügen eines Sonderzeichens oder Symbols mit Text inline
💡 Pro-Tipp: Microsoft Word bietet mehrere eingebaute
die Sie zur Vereinfachung von Aufgaben und Aufzeichnungen verwenden können.
1. Zum Kopieren von Text in Word
Mit diesem Befehl können Sie einen Textabschnitt in Word kopieren, ohne die Maus zu benutzen. Folgen Sie den nachstehenden Schritten:
- Markieren Sie den Text, den Sie kopieren möchten
- Suchen Sie die Tasten Strg und C auf Ihrer Tastatur
- Halten Sie die Strg-Taste gedrückt und drücken Sie dann C, um den Text zu kopieren (oder Befehl + C beim Mac).
- Dieser Befehl kopiert den Text und speichert ihn in der Zwischenablage, damit Sie ihn im selben Dokument oder in anderen textbasierten Anwendungen wie Notepad einfügen können.
Wenn Sie den Text an der gewünschten Stelle einfügen möchten, positionieren Sie den Cursor an der richtigen Stelle und drücken Sie Strg + V (bzw. Befehl + V bei Mac). Dies ist der Kurzbefehl für die Aktion "Einfügen" in Word.
2. Zum Drucken eines Dokuments in Word
Das Standardverfahren zum Öffnen der Druckschnittstelle in Word besteht darin, zu Datei zu navigieren und dann die Option Dokument drucken zu wählen. Die Word-Verknüpfung für diesen Vorgang führt den Befehl in nur zwei Anschlägen aus:
- Öffnen Sie das Word-Dokument, das Sie drucken möchten
- Suchen Sie die Tasten Strg und P auf der Tastatur.
- Halten Sie die Strg-Taste gedrückt und drücken Sie dann P (oder Befehl + P auf dem Mac). Dadurch wird der Druckbefehl in Word ausgelöst. Es öffnet sich eine neue Oberfläche oder ein Dialogfeld, in dem Sie die Druckparameter wie Papierausrichtung und Druckmodus festlegen müssen
Auch gelesen:
Wie man mehrere Word-Dokumente zu einem einzigen zusammenfasst
3. Zum Einfügen eines Sonderzeichens oder Symbols mit Text inline
Viele englische Wörter sind von Schreibweisen aus anderen Sprachen (Französisch) abgeleitet, wie z. B. cafés und façades. In deren Schreibweise gibt es Akzentmärkte über oder unter bestimmten Buchstaben, die Sie mit Hilfe von Tastenkombinationen in Word einfügen können.
Die modernen Versionen von MS Word fügen diese Akzente bei gängigen Wörtern automatisch ein, was Ihre Arbeitsabläufe weiter vereinfacht. Häufig verwendete Symbole wie das Copyright- oder das Diplom-Symbol können mit der folgenden Tastenkombination in Word eingefügt werden:
- Copyright-Symbol: Halten Sie die Strg-Taste gedrückt, halten Sie die Alt-Taste gedrückt und drücken Sie dann C (oder Option + G auf dem Mac)
- Grad-Symbol: Halten Sie die Hochstelltaste gedrückt, drücken Sie die Strg-Taste und drücken Sie die @-Taste, gefolgt von der Leertaste (oder Wahl + Umschalt + 8 auf dem Mac)
Top 50 Word-Tastenkombinationen, um Zeit zu sparen
Sehen wir uns nun die praktischsten Tastenkombinationen in Word an, die in fünf große Kategorien unterteilt sind.
Grundlegende Tastenkombinationen
| Aktion | Windows/Chrome OS-Verknüpfungen | Mac-Verknüpfung | Was es bewirkt |
|---|---|---|---|
| Ein neues Dokument erstellen | Strg + N | Befehl + N | Öffnet ein neues leeres Dokument. |
| Vorhandenes Dokument öffnen | Strg + O | Befehl + O | Öffnet ein Dialogfeld zur Auswahl eines zu öffnenden Dokuments. |
| Speichern des aktuellen Dokuments | Strg + S | Befehl + S | Speichert das aktuelle Dokument. |
| Schließen des aktuellen Dokuments | Strg + W | Befehl + W | Schließt das aktive Dokument. |
| Rückgängig machen der letzten Aktion | Strg + Z | Befehl + Z | Macht die letzte Aktion rückgängig. |
| Wiederholen der letzten rückgängig gemachten Aktion | Strg + Y | Umschalt + Befehl + Z | Macht die letzte rückgängig gemachte Aktion rückgängig. |
| Alles markieren | Strg + A | Befehl + A | Markiert den gesamten Text im Dokument. |
Kurzbefehle für die Navigation
| Aktion | Wortkürzel | Mac-Kürzel | Was es bewirkt |
|---|---|---|---|
| Zum Anfang des Dokuments gehen | Strg + Home | Befehl + Fn+ Pfeil nach links | Springt zum Anfang des Dokuments. |
| Ende des Dokuments | Strg + Ende | Befehl + Fn+ Pfeil nach rechts | Springt zum Ende des Dokuments. |
| Zeilenanfang | Home | Befehl + Pfeil nach links | Springt an den Anfang der aktuellen Zeile. |
| Zeilenende | Ende | Befehl + Pfeil nach rechts | Springt zum Ende der aktuellen Zeile. |
| Springt zur nächsten Seite | Seite ab | Befehl + Seite ab | Springt zur nächsten Seite. |
| Vorherige Seite | Seite aufwärts | Befehl + Seite aufwärts | Wechselt zur vorherigen Seite. |
| Vergrößern | Strg + > oder Strg + ] | Befehl+ | Vergrößert das Dokument. |
| Verkleinern | Strg + < oder Strg + [ | Befehl+- | Verkleinern des Dokuments. |
Kurzbefehle zum Bearbeiten von Text
| Aktion | Wortkürzel | Mac-Kürzel | Was es bewirkt |
|---|---|---|---|
| Ausgewählten Text ausschneiden | Strg + X | Befehl + X | Entfernt den ausgewählten Text und kopiert ihn in die Zwischenablage. |
| Kopieren von markiertem Text | Strg + C | Befehl + C | Kopiert den markierten Text in die Zwischenablage. |
| Einfügen aus Zwischenablage | Strg + V | Befehl + V | Fügt den Inhalt der Zwischenablage an der aktuellen Cursorposition ein. |
| Einfügen eines Hyperlinks | Strg + K | Befehl + K | Öffnet das Dialogfeld "Hyperlink einfügen". |
| Formatierung entfernen | Strg + Umschalt + N | Befehl + Umschalt + N | Entfernt alle Formatierungen aus dem markierten Text. |
Kurzbefehle zum Formatieren von Text
| Aktion | Wortkürzel | Mac-Kürzel | Was es bewirkt |
|---|---|---|---|
| Ausgewählten Text fett formatieren | Strg + B | Befehl + B | Wendet die Fettformatierung auf den ausgewählten Text an. |
| Ausgewählten Text kursiv machen | Strg + I | Befehl + I | Formatiert den markierten Text kursiv. |
| Ausgewählten Text unterstreichen | Strg + U | Befehl + U | Formatiert den ausgewählten Text unterstrichen. |
| Text linksbündig ausrichten | Strg + L | Befehl + L | Richtet den markierten Text am linken Rand aus. |
| Strg + E | Befehl + E | Zentriert den markierten Text horizontal. | |
| Text rechts ausrichten | Strg + R | Befehl + R | Richtet den markierten Text am rechten Rand aus. |
| Schriftgröße erhöhen | Strg + > oder Strg + ] | Befehl + > | Vergrößert die Schriftgröße des markierten Textes. |
| Verkleinern der Schriftgröße | Strg + < oder Strg + [ | Befehl + < | Verkleinert die Schriftgröße des markierten Textes. |
| Schriftfarbe ändern | Strg + Umschalt + F | Befehl + Umschalt + C | Öffnet das Dialogfeld "Schrift" zum Ändern der Schriftfarbe. |
| Schriftart ändern | Strg + D | Befehl + D | Öffnet das Dialogfeld "Schriftart", um den Schriftstil zu ändern. |
Kurzbefehle für die Arbeit mit Tabellen in Word
| Aktion | Word-Kurzbefehl | Mac-Kurzbefehl | Was es bewirkt |
|---|---|---|---|
| Erstellen einer Tabelle | Strg + Umschalt + T | Befehl + Umschalt + T | Fügt eine Tabelle mit der angegebenen Anzahl von Zeilen und Spalten ein. |
| Einfügen einer Zeile | Strg + Umschalt + I | Befehl + Umschalt + I | Fügt eine Zeile oberhalb der ausgewählten Zeile ein. |
| Einfügen einer Spalte | Strg + Umschalt + C | Befehl + Umschalt + C | Fügt eine Spalte links von der ausgewählten Spalte ein. |
| Löschen einer Zeile | Strg + Umschalt + - | Befehl + Umschalt + Löschen | Löscht die ausgewählte Zeile. |
| Löschen einer Spalte | Strg + Umschalt + Löschen | Befehl + Umschalt + Pfeil nach rechts | Löscht die markierte Spalte. |
| Zellen zusammenführen | Strg + Umschalt + M | Befehl + Umschalt + M | Führt die ausgewählten Zellen in einer Tabelle zusammen. |
| Zellen teilen | Strg + Umschalt + S | Befehl + Umschalt + S | Teilt die ausgewählten Zellen in einer Tabelle. |
| Tabelle sortieren | Strg + Umschalt + S | Befehl + Umschalt + S | Sortiert die ausgewählte Tabelle nach der angegebenen Spalte. |
| Tabelle filtern | Strg + Umschalt + L | Befehl + Umschalt + L | Filtert die ausgewählte Tabelle nach bestimmten Kriterien. |
💡 Pro-Tipp: Lesen Sie diese einfachen
um Ihre Arbeit weiter zu optimieren.
Einschränkungen bei der Verwendung von Microsoft Word
Microsoft Word ist ein hervorragendes Werkzeug für die Erstellung aller Arten von Dokumenten. Doch jede Medaille hat zwei Seiten: Je mehr Funktionen eine Anwendung hat, desto schwieriger ist sie zu beherrschen. Das gilt auch für MS Word. Einige Einschränkungen, auf die Sie bei dieser Software stoßen können, sind:
- Steile Lernkurve: Die Software enthält zahllose Funktionen und Tastenkombinationen, deren Beherrschung und Einprägung zeitaufwändig sein kann. Es ist nicht möglich, alle Funktionen und Tastenkombinationen sofort zu erlernen und sich zu merken
- Ressourcenverbrauch: Je komplexer ein Dokument ist, desto mehr Ressourcen wird die Software auf Ihrem System verbrauchen. Mehr Bilder, Tabellen und URLs im Dokument können die Geschwindigkeit verlangsamen
- Eingeschränkte Kompatibilität: Word-Dokumente sind unter Umständen nicht ohne weiteres mit anderer textbasierter Software kompatibel, was zu Problemen bei der Portabilität führen kann
- Sicherheit: Wie bei jeder anderen Software kann es auch bei der Verwendung von Word zu Schwachstellen und Sicherheitsrisiken kommen, da alles über OneDrive mit Microsoft-Servern verbunden ist
- Kosten: Microsoft 365 und andere Pakete, die MS Word und MS Word selbst enthalten, können im Abonnement teuer sein. Andere Textsoftware wie Google Text & Tabellen kann günstiger sein, auch wenn sie nicht über die umfangreichen Funktionen verfügen, die Word den Nutzern bietet
💈Bonus: Sehen Sie sich diese besten
zu Word.
Kennen Sie ClickUp: Die beste Microsoft Word Alternative
Microsoft Word ist eine sehr leistungsfähige Software, die wichtige Funktionen wie Tabellen, Mailings, Referenzen und Überarbeitungsmodi bietet, um die Arbeit mit Dokumenten zu verbessern. Die Liste der Befehle und Tastenkombinationen in Word ist jedoch endlos.
Selbst für eine einfache Aufgabe wie das Einfügen des Grad-Symbols müssen sich die Benutzer vier verschiedene Tasten, die Reihenfolge der Tastaturanschläge und die Methode (ob man die Taste gedrückt hält oder einmal drückt) merken.
Solche Tastenkombinationen schmälern das Erlebnis, ein Dokument schnell zu erstellen. Sie können auch
ihr Word in Google Doc umwandeln
für einfachere Werkzeuge und Schreibarbeiten ohne die zusätzlichen Funktionen.
ClickUp bietet das Beste
alternative zur Arbeit mit Word
. Es bietet mühelose Hotkeys und einen äußerst einfachen Arbeitsablauf, der Word jederzeit übertrifft.
Verwenden Sie
ClickUp-Dokumente
können Sie Dokumente jeder Art schnell erstellen und sie durch die Verknüpfung mit Arbeitsabläufen funktionaler gestalten. So können Sie Ihre Dokumentation relevanter gestalten und gleichzeitig mit Ihrem Team in Echtzeit zusammenarbeiten.

erstellen Sie ganz einfach mehrere Dokumenttypen und integrieren Sie sie in Ihre Arbeitsabläufe, um nahtlos mit ClickUp Docs zu arbeiten
Mit Docs haben Sie die Möglichkeit, jede Art von Dokument (wie Wikis und Roadmaps) zu erstellen mit verschachtelten Seiten, Styling-Optionen, Bannern, Callout-Boxen und mehr. Es gibt auch Optionen zum Hinzufügen und Einbetten von Lesezeichen, Tabellen und anderen Medien in die Arbeit, um das gewünschte Format zu erreichen.
Eine weitere Funktion von Docs, die sich deutlich von MS Word abhebt, ist der Mechanismus zur Zusammenarbeit. Sie können die Dokumente in Echtzeit bearbeiten, indem Sie
ClickUp's Collaboration-Erkennung
andere Mitglieder mit Kommentaren versehen, den Teammitgliedern Aktionspunkte zuweisen und den Text direkt in Aufgaben in ClickUp um Ihre Arbeitsabläufe reibungsloser und flüssiger zu gestalten.

erstellen Sie Aktionspunkte direkt aus dem Text in Ihrem ClickUp Doc und weisen Sie sie den Teammitgliedern zu
Mit ClickUp Docs können Sie sogar Ihre Aufgaben miteinander verknüpfen. Fügen Sie dem Dokument Widgets hinzu, um Ihre Arbeitsabläufe zu aktualisieren, mit dem Projektstatus zu arbeiten und Aufgaben aus Ihrem Docs-Editor zuzuweisen.
Auch das Arbeiten mit mehreren Dokumenten ist in ClickUp nicht schwer. Mit Docs Hub bleiben alle Ihre Informationen organisiert, und Sie können suchen, filtern, sortieren und auf jedes Asset zugreifen

mit ClickUp Docs Hub können Sie auf alle Ihre Dateien an einem Ort zugreifen
Docs verfügt außerdem über einen integrierten Fokusmodus für ablenkungsfreies Arbeiten, Vorlagen, Archive, Seitendetails und weitere Funktionen, die Ihre Arbeit zum Kinderspiel machen.
Apropos Abkürzungen,
ClickUp versorgt Sie mit Hotkeys
zur Verfügung, die Sie mit den folgenden Schritten einfach aktivieren können:
- In der ClickUp-Oberfläche finden Sie Ihren persönlichen Avatar in der oberen rechten Ecke. Klicken Sie darauf und wählen Sie dann "Einstellungen"
- Scrollen Sie nach unten, bis Sie "Präferenzen" sehen
- Hier sehen Sie einen Schieberegler für Hotkeys. Aktivieren Sie ihn
- Klicken Sie auf "Änderungen speichern"

Wenn Sie alle Ihre Hotkeys und Tastenkombinationen sehen möchten, folgen Sie den nachstehenden Schritten:
- Klicken Sie auf Ihren persönlichen Avatar in der oberen rechten Ecke
- Navigieren Sie zu "Tastaturkürzel" und wählen Sie es aus
- Sie sehen nun alle Ihre Hotkeys und Tastenkombinationen, kategorisiert nach Typ

Das Beste an den ClickUp-Hotkeys und -Kurzbefehlen ist, dass Sie sie überall in Ihrem Arbeitsbereich verwenden können.
Wenn Sie beim Erstellen oder Schreiben Ihres Dokuments Hilfe benötigen, können Sie außerdem auf
ClickUp Gehirn
um Inhalte schneller zu erstellen.
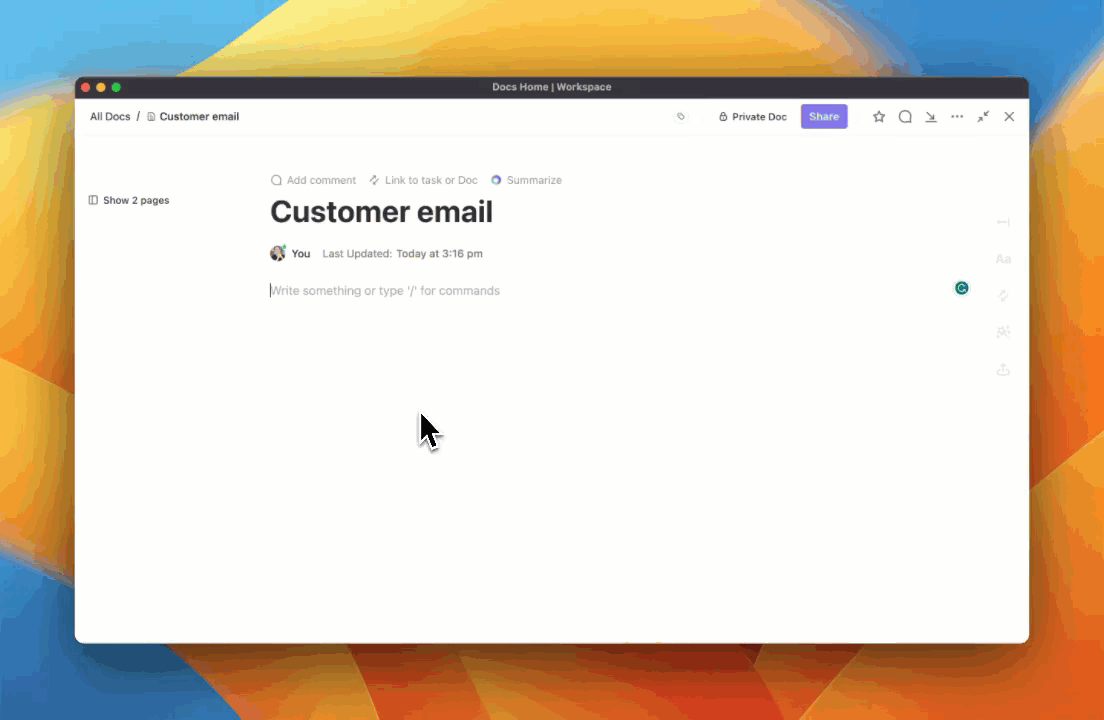
schreiben, bearbeiten und zusammenfassen in Sekundenschnelle mit ClickUp Brain
Diese KI-gestützte Intelligenzmaschine beschleunigt das Schreiben von Dokumenten, das Verfassen von E-Mails oder Antworten und vieles mehr. ClickUp Brain ist in Ihrem gesamten Arbeitsbereich für Projekt- oder Wissensmanagementaufgaben verfügbar.
ClickUp Brain hilft Ihnen, effizienter mit ClickUp Docs zu arbeiten:
- Inhalte generieren: Texte schreiben, bearbeiten und zusammenfassen, die auf Ihre individuellen Bedürfnisse zugeschnitten sind
- Inhalte erstellen: Neue Docs oder Aufgabenbeschreibungen ohne großen Zeitaufwand generieren
- Organisieren von Inhalten: Erstellen Sie benutzerdefinierte Felder und entwerfen Sie Antworten auf Kommentare
- Kommunikation: Schreiben Sie in Sekundenschnelle E-Mails auf der Grundlage von Dokumenteninhalten
Insgesamt verbessert ClickUp Brain Ihre Produktivität und Effizienz bei der Arbeit mit Dokumenten.
Arbeiten Sie mit Dokumenten, die mehr können: ClickUp Docs
Bei der Arbeit mit der Maus müssen Sie Ihre Hand von der Tastatur nehmen, was wertvolle Sekunden bei einer nahtlosen Aufgabe vergeudet. Aus diesem Grund sind Tastenkombinationen für effiziente Mitarbeiter unverzichtbar, da sie es ihnen ermöglichen, Dinge schneller zu erledigen und ihre Arbeitsabläufe zu optimieren.
Microsoft Word bietet eine Vielzahl von Tastenkombinationen für fast alle Aufgaben, die die Software zu bieten hat. Allerdings sind die Tastenkombinationen manchmal etwas komplizierter als die einfachen Cursor-Methoden.
ClickUp Docs ist eine bessere Alternative, um schneller mit Dokumenten zu arbeiten, ohne sich komplexe Tastenkombinationen merken zu müssen. Außerdem sorgen die integrierten Projektmanagement-Funktionen dafür, dass Ihre Docs immer mit den relevanten Aufgaben verbunden und über den Docs Hub leicht zugänglich sind.
Kostenlos anmelden
auf der Plattform und probieren Sie ClickUp aus.