Haben Sie schon einmal daran gedacht, von Microsoft Word zu Google Docs zu wechseln?
Für viele Menschen auf der ganzen Welt ist Microsoft Word (Teil der Microsoft Büro bundle) ist die bevorzugte Software für textverarbeitung -gehört zu den am weitesten verbreiteten Tools für die Bearbeitung von Dokumenten. Google Docs ist nicht weit dahinter.
Aber warum der Wechsel?
Zunächst einmal bietet Google Docs reibungslose Features für die Zusammenarbeit, die es mehreren Benutzern ermöglichen, Dokumente in Echtzeit zu bearbeiten und zu kommentieren. Und da alles in der Cloud gespeichert ist, müssen Sie sich keine Sorgen machen, dass Ihre Arbeit verloren geht, wenn Ihr Computer abstürzt.
Aber das ist noch nicht alles. Google Docs verfügt auch über verschiedene Vorlagen und Add-Ons, mit denen Sie Ihre Dokumente ganz einfach benutzerdefinieren und die Produktivität steigern können. Und nicht zu vergessen ist der bequeme Zugriff auf Ihre Dateien von jedem Gerät mit Internetverbindung aus.
Sie können mehrere textverarbeitungsprogramme und Text Editoren aber Google Docs ist eines der besseren. Wenn Sie also bereit sind, Ihren Dokumenten-Workflow zu rationalisieren und die Möglichkeiten der Cloud zu nutzen, ist es vielleicht an der Zeit, sich von Word zu verabschieden und Google Docs zu begrüßen.
In diesem Artikel zeigen wir Ihnen, wie Sie Word-Dateien in Google Docs-Dokumente umwandeln können.
Schritt-für-Schritt-Anleitung: Microsoft Word in Google Docs konvertieren
Wir zeigen Ihnen, wie Sie Microsoft Word in Google Docs konvertieren können, und zwar auf die einfachste Weise.
Schritt 1: Öffnen Sie Google Drive und klicken Sie auf "Neu" in der linken Leiste

Schritt 2: Wählen Sie "Datei hochladen "

Schritt 3: Suchen Sie das Word-Dokument, das Sie konvertieren möchten, fügen Sie es zu Google Drive hinzu und doppelklicken Sie dann darauf

Schritt 4: Klicken Sie auf das Ordner-Symbol neben dem Dateinamen im Upload-Fenster, um das Word-Dokument in Ihrem Google Drive zu finden

Schritt 5: Doppelklicken Sie auf die .docx-Datei
Schritt 6: Die docx-Datei wird von Google Drive automatisch in ein bearbeitbares Google Docs Format umgewandelt

Word-Dokumente auf verschiedenen Geräten in Google Docs konvertieren
So konvertieren Sie Word-Dokumente auf verschiedenen Geräten in Google Docs.
Konvertierung auf dem Desktop
Mit dem oben beschriebenen Verfahren können Sie Microsoft Word in Google Docs auf einem Desktop oder Laptop konvertieren.
Konvertierung auf mobilen Geräten
Zu erledigen ist die Konvertierung von Word-Dokumenten in Google Docs auf mobilen Geräten mit der Google Docs App:
- Herunterladen und Öffnen der Google Drive App auf Ihrem mobilen Gerät
- Tippen Sie auf das "+"-Symbol, um ein neues Dokument zu erstellen

- Wählen Sie "Datei hochladen" und wählen Sie das Word-Dokument aus dem Speicher Ihres Geräts
- Nach dem Hochladen wird das Word-Dokument automatisch in das Google Docs Format konvertiert und kann auf Ihrem mobilen Gerät bearbeitet werden
Herausforderungen und deren Behebung
Trotz der Benutzerfreundlichkeit dieser Konvertierungsmethoden können Benutzer auf Probleme stoßen, z. B. bei der Formatierung oder der Kompatibilität der Dokumente.
Im Folgenden finden Sie einige Tipps zur Fehlerbehebung, damit Sie Word-Dokumente auf verschiedenen Geräten effektiv in Google Docs konvertieren können:
- Unstimmigkeiten bei Formatierung und Layout: Passen Sie das konvertierte Dokument manuell an oder formatieren Sie es, wenn es sich von der ursprünglichen Word-Datei unterscheidet
- Kompatibilitätsfehler: Entfernen Sie komplexe Formatierungen oder nicht unterstützte Features aus Word-Dokumenten, um Kompatibilitätsfehler zu vermeiden
- Internetverbindung: Eine stabile Internetverbindung ist für die Konvertierung von Word-Dateien in Google-Dokumente unerlässlich. Überprüfen Sie Ihre Verbindung und versuchen Sie die Konvertierung ggf. erneut
Auch gelesen: Die besten Vorlagen für Designdokumente 📄
Einschränkungen bei der Verwendung von Microsoft Word oder Google Docs Microsoft Word und Google Docs bieten erhebliche Vorteile in Bezug auf Benutzerfreundlichkeit, Zusammenarbeit, Integration und Produktivität. Allerdings haben sie auch ihre Grenzen, die Benutzer kennen sollten. Im Folgenden finden Sie einige gängige Limits und Strategien zur Abschwächung solcher Probleme:
1. Beschränkter Offline-Zugriff
Google Docs ist für die Zusammenarbeit in Echtzeit und den Zugriff auf Dokumente in hohem Maße auf die Verbindung mit dem Internet angewiesen. Es kann zu Problemen kommen, wenn Sie ohne Internetverbindung arbeiten, insbesondere in Google Docs, wo die Offline-Funktionalität limitiert sein kann
Lösung: Stellen Sie bei der Arbeit mit Google Docs eine zuverlässige Verbindung zum Internet sicher, um Unterbrechungen bei der Zusammenarbeit mit anderen oder beim Zugriff auf Dokumente zu vermeiden. Ziehen Sie in Erwägung, Backup-Kopien oder Entwürfe zu erstellen, an denen Sie bei kritischen Aufgaben während eines Internetausfalls arbeiten können.
Sie können auch das Feature "Offline-Modus" in Microsoft Word verwenden, um ohne Internetverbindung auf Dokumente zuzugreifen und diese zu bearbeiten. Aktivieren Sie auch bei Google Docs den Offline-Zugriff über die Einstellungen, um offline an Dokumenten zu arbeiten und Änderungen zu synchronisieren, wenn eine Verbindung zum Internet besteht
2. Kompatibilität der Formate
Beim Freigeben von Dokumenten zwischen Microsoft Word und Google Docs kann es zu Formatierungsdiskrepanzen kommen, die sich auf Layout und Stil auswirken
Lösung: Verwenden Sie grundlegende Formatierungsoptionen, wenn Sie Dokumente zwischen Microsoft Word und Google Docs freigeben, um Diskrepanzen zu minimieren. Ziehen Sie außerdem die Verwendung des PDF-Formats in Betracht, wenn die genaue Beibehaltung der Formatierung entscheidend ist
3. Feature-Variabilität
Die Verfügbarkeit und Funktion bestimmter Features zwischen Microsoft Word und Google Docs kann für die Benutzer unterschiedlich sein
Lösung: Machen Sie sich mit den Features beider Plattformen vertraut und wählen Sie diejenige aus, die Ihren spezifischen Anforderungen am besten gerecht wird. Erforschen Sie Add-Ons oder Erweiterungen von Drittanbietern, um die Funktionen in Bereichen zu verbessern, in denen eine Plattform möglicherweise nicht ausreicht
4. Sicherheitsbedenken
Die Speicherung von Dokumenten in der Cloud wirft potenzielle Sicherheits- und Datenschutzbedenken auf, insbesondere bei Google Docs
Lösung: Ergreifen Sie proaktive Maßnahmen zum Schutz sensibler Dokumente, wie z. B. die Aktivierung der Verschlüsselung und die Verwendung starker Passwörter. Machen Sie sich mit den Datenschutzrichtlinien und Sicherheitsmaßnahmen von Microsoft und Google vertraut und erwägen Sie die Nutzung zusätzlicher Sicherheitstools oder -dienste für zusätzlichen Schutz
Bonus: Word Dokumente in Excel konvertieren !
Nutzung von ClickUp für alle Anforderungen an die Erstellung und Verwaltung von Dokumenten
Google Docs und Microsoft Word sind zwar die beliebtesten Editoren für Dokumente, haben aber auch viele Nachteile.
Die beste Lösung - ClickUp Docs!
Hier ist, warum Sie in Betracht ziehen sollten ClickUp Dokumente als Ihr primäres Tool zur Bearbeitung von Inhalten.
1. Dokumente mit ClickUp erstellen

Dokumente erstellen, bearbeiten und überprüfen mit ClickUp Docs
Erstellen Sie visuell beeindruckende Dokumente, Wikis, wissensdatenbanken und vieles mehr in ClickUp und stellen Ideen und Informationen ansprechend dar. Sie können diese Dokumente dann mit Ihren Aufgaben-Workflows verbinden, so dass Ihr Team diese Ideen effizient und gemeinschaftlich umsetzen kann. Diese Integration von Erstellung von Inhalten und Ausführung von Projekten strafft die Kommunikation und steigert die Produktivität in Ihrem Unternehmen.
Hier sind einige der Features von ClickUp Docs:
- Zusammenarbeit in Echtzeit

Zusammenarbeit in Echtzeit und alle Beteiligten an einem Ort mit ClickUp Docs
Mit ClickUp Docs ist die Zusammenarbeit mühelos und effizient. Sie können Dokumente synchron aktualisieren, andere Benutzer mit Kommentaren versehen, Elemente für Aktionen zuweisen und Text in verfolgbare Aufgaben umwandeln, um die asynchrone Kommunikation aufrechtzuerhalten.
Durch die native Integration von ClickUp in Google Drive und Google Docs und die Möglichkeit, Microsoft Office-Dateien über Tools wie Zapier zu importieren, können Sie außerdem Ihre gesamte Dokumentation in ClickUp einbringen und an einem zentralen Speicherort in Docs speichern!
- Verbinden Sie Dokumente mit benutzerdefinierten Workflows
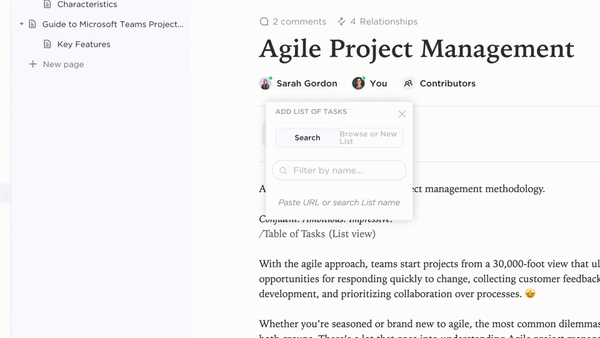
Fügen Sie Widgets hinzu, um Workflows zu aktualisieren, Status zu ändern, Aufgaben zuzuweisen und vieles mehr direkt in Ihrem ClickUp Editor
Greifen Sie auf Alles an einem Ort zu, indem Sie Dokumente und Aufgaben in ClickUp miteinander verknüpfen. Mit der Möglichkeit, Widgets direkt in Ihrem Editor hinzuzufügen, können Sie mühelos Workflows aktualisieren, Projektstatus ändern, Aufgaben zuweisen und verschiedene andere Aktionen durchführen, ohne Ihren Dokumentenarbeitsbereich zu verlassen.
2. Alles im Griff

Kategorisieren Sie Ihre Dokumente und organisieren Sie alles an einem Ort mit ClickUp Aufgaben
Digitale tools sind für die Organisation der Arbeit besser als Boards oder Haftnotizen. ClickUp Aufgaben bringt alles, was Ihr Team braucht, an einen Ort. Sie können Aufgaben erstellen, aufteilen, wiederholen und miteinander verbinden, um Produktivität und Workflow zu verbessern.
ClickUp zeigt außerdem über visuelle Dashboards an, wie jeder seine Aufgaben zu erledigen hat. Sie können ein benutzerdefiniertes Dashboard erstellen, um zu sehen, was mit Aufgaben, Personen und Projekten passiert. Sie können es auch verwenden, um ihre Prozesse auf Karten abzubilden und zu dokumentieren oder erstellen Sie vorlagen für die Prozessdokumentation zur späteren Verwendung.
3. Sicheres Freigeben

Geben Sie Ihre ClickUp Dokumente mit nur wenigen Klicks über verknüpfte Links frei
Sichern Sie Ihre Dokumente mühelos mit Datenschutz- und Bearbeitungsfunktionen in ClickUp. Erstellen Sie gemeinsam nutzbare Links und verwalten Sie Berechtigungen für Teammitglieder, Gäste oder den öffentlichen Zugriff. Mit anpassbaren Einstellungen für den Datenschutz können Sie kontrollieren, wer Ihre Dokumente ansehen und bearbeiten darf, und so die Sicherheit gewährleisten und gleichzeitig die Zusammenarbeit fördern.
4. Nutzen Sie ClickUp Brain, um besser und schneller zu schreiben
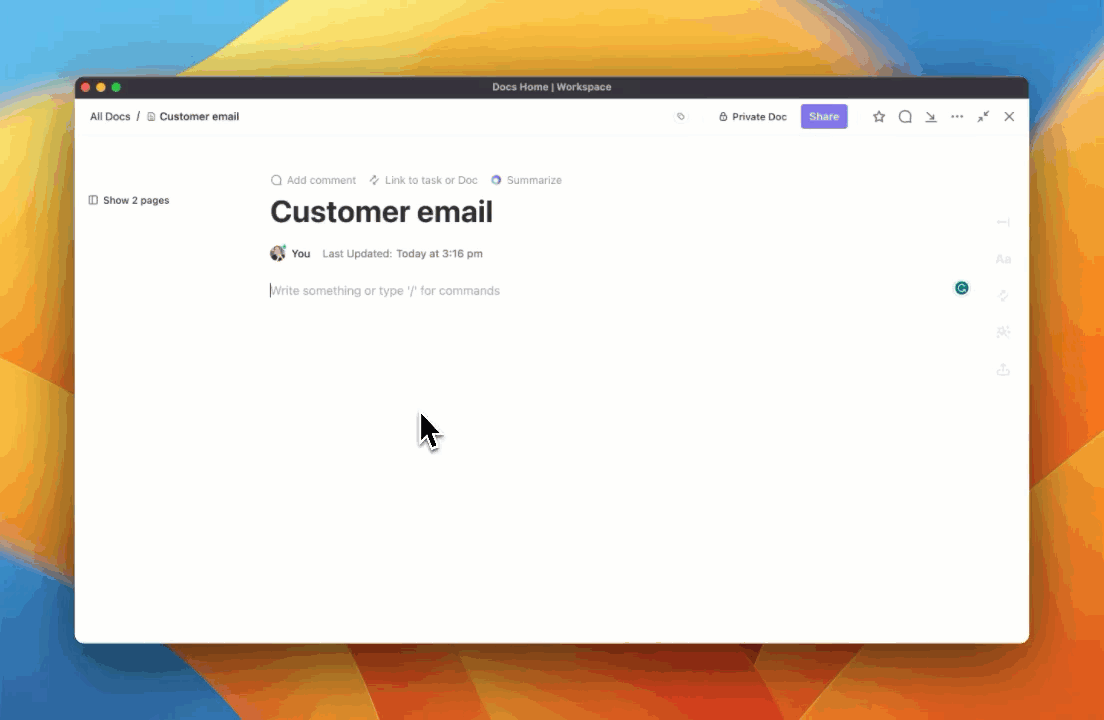
Brainstorming, Schreiben und Ändern von Inhalten schneller als je zuvor mit ClickUp Brain
Verfeinern Sie Ihre Texte mit ClickUp Brain's /AI Writer for Work,* der für Profis ausgebildete Schreibassistent. Dieses Tool fügt sich nahtlos in Ihren Workflow ein und sucht automatisch nach Rechtschreibfehlern in Ihren Dokumenten und Aufgaben, ohne dass Sie zusätzliche Plugins oder Erweiterungen benötigen. Außerdem hilft es Ihnen, Inhalte wie E-Mails, Blog-Gliederungen, Zusammenfassungen und mehr mit nur wenigen Klicks zu erstellen.
Mit diesem intuitiven Tool können Sie sich ganz auf die Erstellung ausgefeilter Inhalte konzentrieren, ohne sich Gedanken über Tipp- oder Rechtschreibfehler machen zu müssen.
Was nun?
Die Konvertierung von Microsoft Word-Dokumenten in Google Docs ist ein unkomplizierter Prozess, der mit dem Hochladen der Word-Datei in Google Drive und dem Öffnen in Google Docs beginnt. Mögliche Probleme, wie z. B. Unstimmigkeiten im Format oder Probleme mit der Internetverbindung, können mit Hilfe von Techniken zur Fehlerbehebung entschärft werden.
Die Umstellung auf Google Docs bietet zahlreiche Vorteile, darunter bessere Features für die Zusammenarbeit, Cloud-Speicher und Zugriff von jedem Gerät mit Internetzugang. Es gibt jedoch auch potenzielle Limits, wie z. B. eingeschränkter Offline-Zugriff oder Probleme mit der Formatierung.
Für diejenigen, die eine leistungsstarke Alternative Dokumente ist ClickUp Docs eine gute Wahl. Mit ClickUp können Benutzer Dokumente bearbeiten und dabei auf erweiterte Features wie Echtzeit-Zusammenarbeit, integriertes Aufgabenmanagement und KI-gestützte Schreibhilfe zugreifen. Anmelden und beginnen Sie noch heute Ihre Reise mit ClickUp kostenlos!
Häufig gestellte Fragen
1. Kann ich ein Word-Dokument in Google Docs öffnen?
Ja, Sie können ein Word-Dokument in Google Docs öffnen, indem Sie die Originaldatei in einen Google Drive-Ordner hochladen und sie dann mit Google Docs öffnen.
2. Wie kann ich ein Word-Dokument in ein Google Formular konvertieren?
Um ein komplettes Word-Dokument direkt in ein Google-Formular zu konvertieren, müssen Sie zunächst den Inhalt aus dem Word-Dokument kopieren und dann das Formular in Google Forms manuell erstellen, indem Sie den Inhalt einfügen und die Fragen und Optionen entsprechend konfigurieren.
3. Kann ich Microsoft Word durch Google Docs ersetzen?
Ja, Sie können Microsoft Word effektiv durch Google Docs ersetzen, um Dokumente zu erstellen, zu bearbeiten und gemeinsam daran zu arbeiten. Google Docs bietet ähnliche Funktionen und den zusätzlichen Vorteil der Cloud-basierten Zusammenarbeit und Zugänglichkeit.
