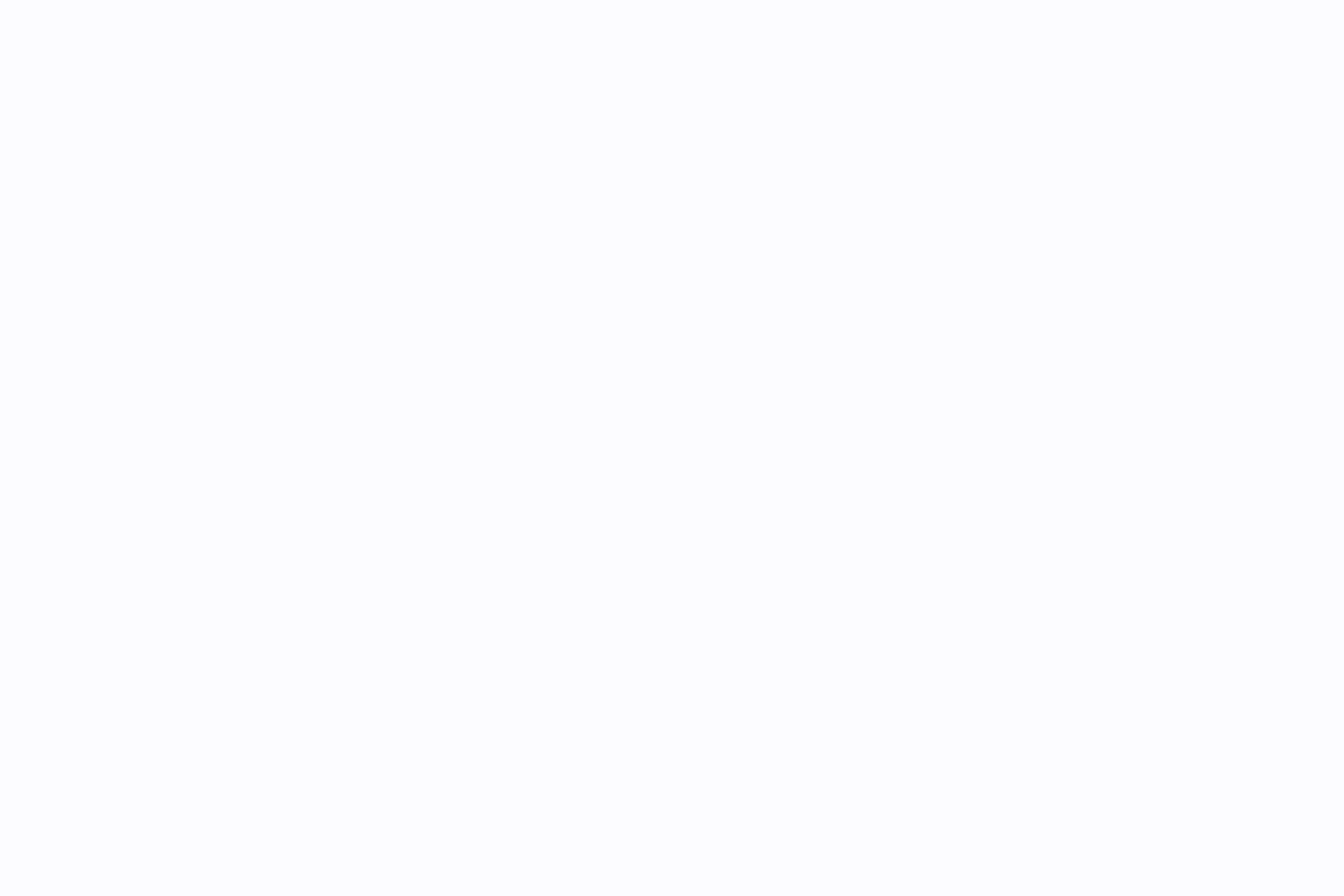Das Zusammenführen von Word-Dokumenten ist knifflig.
Vielleicht haben Sie schon einmal die alte Methode des Kopierens und Einfügens ausprobiert, die bequem erscheint, bis Sie auf Schwierigkeiten stoßen. Ist Ihnen schon einmal aufgefallen, dass Kommentare und Vorschläge nicht übernommen werden? Stellen Sie sich vor, dass Ihr ordentliches Layout durcheinander gerät. Das tut weh, nicht wahr?
Und nicht zu vergessen die häufigen Fehler bei der Formatierung und den Bildern. Das ist genug, um jeden zu frustrieren.
Aber keine Sorge - wir haben bewährte Methoden für Sie, die Ihnen den Arbeitsalltag erleichtern.
In diesem Leitfaden zeigen wir Ihnen, wie Sie Word-Dokumente reibungslos zu einer ordentlichen Datei zusammenführen können, ohne dabei die Nerven zu verlieren. Legen wir los.
Warum Microsoft Word-Dokumente zusammenführen?
Die meisten Unternehmen führen Dokumente zusammen, um ihr Dokumentenmanagement zu rationalisieren prozess. Ob für den privaten Gebrauch, Schulaufgaben oder berufliche Aufgaben, die Kombination mehrerer Microsoft Word-Dokumente sorgt für mehr Ordnung. Hier sind die Vorteile, die es bietet:
- Vereinfacht das Freigeben: Wenn Sie mehrere Word-Dokumente zu einem einzigen zusammenführen, wird das Freigeben zum Kinderspiel. Anstatt mit mehreren Dateien zu jonglieren, haben Sie nur ein einziges umfassendes Dokument, mit dem Sie arbeiten können. Dies ist besonders praktisch für gemeinsame Projekte, Berichterstellungen oder wenn Sie Informationen für einen einfachen Zugriff zusammenfassen müssen.
- Hilft, den Überblick zu behalten: Die Nachverfolgung mehrerer Versionen von Dokumenten kann verwirrend sein. Sie in einer einzigen Datei zusammenzuführen hilft, einen sauberen, organisierten Workspace zu erhalten, sowohl digital als auch geistig. Es wird sichergestellt, dass alle zusammenhängenden Inhalte an einem Ort sind, was die Navigation und Verwaltung erleichtert.
- Zeitersparnis für vielbeschäftigte Berufstätige: Der Wechsel zwischen mehreren Dateien verlangsamt Ihren Computer und Ihren Workflow. Durch das Zusammenführen von Dokumenten erübrigt sich das wiederholte Öffnen und Schließen verschiedener Dateien. Dadurch wird der Zeitaufwand für die Verwaltung von Dokumenten erheblich reduziert.
- Optimiert den Speicherplatz auf Ihren Geräten: Die Speicherung zahlreicher einzelner Dateien beansprucht Speicherplatz auf Ihrem Gerät. Das Zusammenführen von Dokumenten kann dazu beitragen, Platz zu sparen, wodurch Ihr System effizienter und weniger unübersichtlich wird. Dies ist besonders vorteilhaft, wenn Sie mit großen Dateien oder begrenzter Kapazität des Speichers arbeiten.
Schritte zum Zusammenführen mehrerer Word-Dokumente
Hier finden Sie eine einfache Schritt-für-Schritt-Anleitung, die Ihnen zeigt, wie Sie Word-Dokumente zusammenführen können:
1. Starten Sie Microsoft Word und öffnen Sie das Ausgangsdokument
Beginnen Sie mit dem Öffnen von Microsoft Word-Dateien. Wählen Sie das Dokument aus, das als erstes in Ihrer kombinierten Datei erscheinen soll, und öffnen Sie es.
2. Verwenden Sie die Registerkarte Einfügen

via Microsoft Learn Klicken Sie auf die Registerkarte "Einfügen" in der oberen Symbolleiste. Hier können Sie verschiedene Elemente zu Ihrem Dokument hinzufügen.
3. Text aus der Datei einfügen
Klicken Sie im Bereich "Text" auf den kleinen schwarzen Pfeil neben der Schaltfläche "Objekt". Wählen Sie "Text aus Datei" aus dem ausklappbaren Menü.

via {\an8}Ich habe keine Ahnung
4. Wählen Sie Ihre Dokumente aus und fügen Sie sie ein

via Microsoft Learn Ein Datei-Explorer-Fenster wird geöffnet. Navigieren Sie zu dem anderen Word-Dokument, das Sie zusammenführen möchten. Wählen Sie es aus und klicken Sie auf "Einfügen" Bevor Sie den neuen Text einfügen, vergewissern Sie sich, dass sich der Cursor an der Stelle im Dokument befindet, an der er erscheinen soll.
5. Das kombinierte Dokument überprüfen und anpassen
Sobald Word den Text importiert hat, überprüfen Sie das Dokument, um sicherzustellen, dass alles in der richtigen Reihenfolge steht und die Formatierung wie erwartet ist. Denken Sie daran, dass Word in erster Linie Text zusammenführt, so dass Bilder und spezielle Formate möglicherweise manuell angepasst werden müssen.
Zwei Versionen desselben Word-Dokuments zusammenführen
Wenn Sie zwei Versionen desselben Dokuments zusammenführen müssen - vielleicht, um Überarbeitungen verschiedener Mitglieder eines Teams zu konsolidieren oder ein Dokument auf der Grundlage von Rückmeldungen zu aktualisieren -, befolgen Sie diese detaillierten Schritte, um eine reibungslose und genaue Kombination mit den integrierten Features von Microsoft Word zu gewährleisten.
1. Erstellen Sie ein neues Dokument
Öffnen Sie Microsoft Word und beginnen Sie ein neues, leeres Dokument. Dies wird Ihr endgültiges kombiniertes Dokument sein.
2. Öffnen Sie die Registerkarte Überprüfung
Klicken Sie im oberen Menü von Word auf die Registerkarte "Überprüfung". Diese Registerkarte enthält tools zur Verwaltung von Dokumentüberarbeitungen und -vergleichen.
3. Verwenden Sie die Funktion 'Vergleichen'
Suchen Sie auf der Registerkarte 'Überarbeitung' die Gruppe 'Vergleichen'. Klicken Sie auf "Vergleichen" und wählen Sie dann "Kombinieren..." aus dem Dropdown-Menü.
4. Konfigurieren Sie das Dialogfeld "Dokumente kombinieren "

via {\an8}Ich habe keine Ahnung Im Dialogfeld "Dokumente zusammenführen" sehen Sie Optionen zur Auswahl des "Originaldokuments" und des "überarbeiteten Dokuments" Verwenden Sie die Dropdown-Menüs, um die Dokumente auszuwählen, die Sie zusammenführen möchten. Sie können auch einstellen, wie Überarbeitungen angezeigt werden sollen, was die Überprüfung von Änderungen erleichtert.
5. Speichern Sie das zusammengeführte Dokument
Klicken Sie nach der Einstellung Ihrer Dokumente und Einstellungen auf 'OK' Word führt die beiden Dokumente zu einem neuen, leeren Dokument zusammen und hebt dabei die Unterschiede und Überarbeitungen entsprechend Ihren Einstellungen hervor.
Bitte stellen Sie sicher, dass Sie das neu zusammengeführte Word-Dokument auf Ihrem Gerät speichern, indem Sie zu 'Datei' > 'Speichern unter' gehen und den gewünschten Speicherort und das gewünschte Format wählen.
Lesen Sie auch: 25 Microsoft Word Hacks zur Optimierung Ihrer Arbeit Einschränkungen bei der Verwendung von Microsoft Word
Obwohl Microsoft Word seit langem als Favorit für die Erstellung und Bearbeitung von Dokumenten gilt, gibt es gewisse Limits, die Ihre Effizienz beeinträchtigen können. Dazu gehören:
- Eingeschränkte Features für die Zusammenarbeit: Microsoft Word, insbesondere in seiner Desktop Version, ist nicht gerade für die Zusammenarbeit in Echtzeit bekannt. Wenn ein Projektteam unter Zeitdruck ein Word-Dokument für einen kritischen Bericht verwendet, müssen alle warten, bis sie an der Reihe sind, um das Dokument zu bearbeiten, da Word keine kollaborative Bearbeitung unterstützt. Dies führt dazu, dass mehrere Versionen des Dokuments erstellt werden und das Team nicht sicher sein kann, welches das aktuellste Word-Dokument ist. Abgesehen von der Frustration kann dies auch zu Konflikten und möglicher Nacharbeit führen
- Abhängigkeit vom Speicher des Geräts: Word-Dokumente werden normalerweise lokal gespeichert. Wenn Sie also ein wichtiges Dokument nur auf Ihrem Laptop speichern und dieser abstürzt oder gestohlen wird, ist die gesamte Arbeit verloren, es sei denn, es gibt ein Backup an anderer Stelle. Dadurch verzögert sich nicht nur Ihre Zeitleiste, sondern es entstehen auch Datensicherheits Risiken, insbesondere wenn das Dokument sensible Informationen enthält
- Inkonsistentes Format auf verschiedenen Plattformen: Benutzer erleben oft Formatierungsverschiebungen, wenn sie Word-Dokumente auf verschiedenen Geräten oder Software-Versionen öffnen. Ein schön formatiertes Word-Dokument mit benutzerdefinierten Schriftarten und Layout kann auf dem Gerät einer anderen Person schlecht formatiert erscheinen. Wenn dies bei einem Client der Fall ist, kann es Ihr professionelles Image beeinträchtigen
- Höhere Kosten: Microsoft Word bietet zwar viele Features, aber die Kosten
- entweder als Einzelkauf oder über ein Microsoft 365 Abonnement - können für Freiberufler und kleine Geschäfte prohibitiv sein. Es gibt günstigere Alternativen mit ähnlichen oder besseren Features
- Schwache Integration mit modernen Workflow-Tools: Microsoft Word lässt sich nur schwer mit den dynamischen Projektmanagement- und Kommunikationstools von heute integrieren. Wenn Sie Word-Dokumente für Inhalte, aber ein modernes Projektmanagement tool für alles andere verwenden, müssen Sie möglicherweise beide Systeme manuell aktualisieren, da sie nicht integriert sind. Dies bedeutet mehr Aufwand und ein höheres Risiko von Fehlern, was zu Ineffizienzen führt
Fehlerbehebung bei gemeinsamen Problemen beim Zusammenführen von Word-Dokumenten
Auch wenn Sie jetzt wissen, wie Sie Word-Dokumente zusammenführen können, stoßen Sie auf dem Weg dorthin nicht selten auf ein paar Hürden. Im Folgenden finden Sie einige Tipps zur Behebung typischer Probleme, die während des Zusammenführens auftreten können:
1. Probleme beim Formatieren
Problem: Verlust des ursprünglichen Formats beim Zusammenführen von Dokumenten
Lösung: Verwenden Sie die Einfügeoption 'Quellformatierung beibehalten', wenn Sie Text aus einem anderen Dokument einfügen. Auf diese Weise können Sie die ursprünglichen Stile und das Layout beibehalten. Für eine konsistentere Vorgehensweise sollten Sie in Erwägung ziehen, Stile aus einem Masterdokument auf alle Dokumente anzuwenden, bevor Sie diese zusammenführen
2. Kompatibilitätsprobleme zwischen verschiedenen Versionen von Word
Problem: Features oder Formate, die in einer Version von Word funktionieren, erscheinen in einer anderen Version möglicherweise nicht in gleicher Weise
Lösung: Konvertieren Sie vor dem Zusammenführen alle Dokumente in dasselbe Format der Word Version. Gehen Sie zu 'Datei' > 'Info' > 'Konvertieren', um ältere Dokumente auf Ihre aktuelle Version zu aktualisieren. Dadurch wird das Format standardisiert, und Kompatibilitätsprobleme werden minimiert
3. Bilder und Objekte werden nicht korrekt angezeigt
Problem: Bilder oder andere Objekte verschwinden oder werden nach dem Zusammenführen nicht korrekt platziert
Lösung: Fixieren Sie die Position von Bildern in ihren Dokumenten, indem Sie mit der rechten Maustaste auf das Bild klicken, 'Größe und Position' auswählen und das Bild auf eine feste Position auf der Seite einstellen. Prüfen Sie außerdem die Einstellungen für den Textumbruch und stellen Sie sie auf "In Linie mit dem Text" ein, um stabilere Ergebnisse zu erzielen
4. Probleme mit beschädigten Dokumenten
Problem: Das Zusammenführen führt zu beschädigten Dateien, die nicht geöffnet werden können
Lösung: Stellen Sie sicher, dass keine der Originaldateien beschädigt ist, bevor Sie sie zusammenführen. Im Zweifelsfall führen Sie das Tool "Öffnen und reparieren" in Word aus (Datei > Öffnen > Durchsuchen > Datei auswählen > Öffnen und reparieren). Sichern Sie alle Originaldokumente, bevor Sie versuchen, sie zusammenzuführen
Es liegt auf der Hand, dass Geschäfte und Teams dynamischere und integrierte Lösungen für die Verwaltung ihrer Dokumente benötigen projekt-Dokumentation arbeitsabläufe effizient gestalten. Anstatt sich zu fragen, wie man Word-Dokumente zusammenführt, empfehlen wir Ihnen, für moderne Arbeitsanforderungen auf robuste Tools zur Aufgabenverwaltung wie ClickUp umzusteigen.
Nutzung von ClickUp für alle Anforderungen bei der Erstellung und Verwaltung von Dokumenten
ClickUp bietet eine robuste und vielseitige Plattform, die viele Limits traditioneller Tools wie Microsoft Word aufhebt. Es handelt sich um eine integrierte, benutzerfreundliche Lösung, die die Produktivität und Zusammenarbeit im Team verbessert.
Stellen Sie sich vor, Sie hätten alle Ihre Dokumente, Aufgaben und die Kommunikation im Team an einem Ort. Und mit einer einzigen Leiste können Sie alle Dokumente und die damit verbundenen Apps schnell durchsuchen. Das ist ClickUp für Sie.
Mit ClickUp können Sie Dokumente erstellen, bearbeiten, freigeben und verwalten, ohne zwischen verschiedenen Tools wechseln zu müssen. Sie können ganz einfach Berichte verfassen, Notizen machen oder Ihr Team mit freigegebenen Dokumenten abstimmen. Und das Beste daran? Sie können diese Dokumente direkt mit Ihren Projekten und Aufgaben verknüpfen. Das bedeutet, dass alles miteinander verbunden und genau dort organisiert ist, wo Sie es brauchen.
Darüber hinaus bietet es auch spezielle vorlagen für die Wissensbasis , Google Docs Vorlagen und vorlagen für die Prozessdokumentation um Ihnen zu helfen, Informationen in Ihrem Team oder Ihrer Organisation zu standardisieren.
Vorteile der Verwendung von ClickUp für das Dokumentenmanagement
Hier ist der Grund ClickUp Dokumente ist eine hervorragende Wahl für die Erstellung und Verwaltung von Dokumenten:

Erstellen Sie schöne Dokumente und verbinden Sie sie nahtlos mit Ihren Workflows mit ClickUp Docs
- Zentrales Dokumentenmanagement: Mit ClickUp werden alle Ihre Dokumente an einem Ort gespeichert und sind von jedem Ort mit Internetverbindung zugänglich. Dies verbessert nicht nur die Zugänglichkeit, sondern vereinfacht auch die Dateiverwaltung und Organisation. Es hilft Ihnen auch, mehrere Dokumente zusammenzuführen oder komplexe Berichte zu erstellen. Durch die Integration mit Google Drive und Google Docs können Sie Ihre Dateien aus verschiedenen Systemen in einem einzigen, benutzerfreundlichen Workspace zusammenführen
- Integrierte Aufgabenverwaltung: Im Gegensatz zu eigenständigen Textverarbeitungsprogrammen können Sie mit ClickUp Aufgaben und Projekte direkt mit Dokumenten verknüpfen. Das bedeutet, dass Sie Diskussionen in umsetzbare Elemente umwandeln und den Fortschritt innerhalb derselben Plattform verfolgen können. Diese Integration vereinfacht das Projektmanagement und die Zusammenarbeit; Sie können den Status aktualisieren und Aufgaben im selben Workspace zuweisen
- Anpassbare Ansichten und Vorlagen: ClickUp bietet verschiedene Vorlagen und anpassbare Ansichten für unterschiedliche Projektanforderungen und persönliche Präferenzen, die es Ihnen erleichtern, Ihre Arbeit nach bestimmten Vorgaben zu verwaltendokumentenmanagement-Workflow anforderungen
- Gleichzeitige Bearbeitung von Dokumenten: Die Teammitglieder können Dokumente gleichzeitig bearbeiten und sehen die Änderungen, sobald sie auftreten. Dieses Feature fördert die Zusammenarbeit in Echtzeit, so dass alle Beteiligten stets auf dem Laufenden sind
- Umfassende Styling-Tools: ClickUp bietet umfangreiche Styling-Tools, die die visuelle Attraktivität und Klarheit Ihrer Dokumente verbessern. Diese Tools helfen bei der Erstellung visuell ansprechender und klarer Dokumente, die leichter zu lesen und zu verstehen sind
- Sicheres Freigeben: Sie können für alle Dokumente in ClickUp freigebbare Links erstellen und die Berechtigungen zur Bearbeitung auf bestimmte Personen oder Gruppen limitieren. Darüber hinaus sorgen benutzerdefinierte Einstellungen für den Datenschutz dafür, dass Sie sich nie Sorgen machen müssen, dass Unbefugte auf wichtige Dokumente zugreifen.
Schauen wir uns einige weitere Features von ClickUp an, die das Dokumentenmanagement erleichtern können.
1. ClickUp Brain

mit ClickUp Brain schneller schreiben und an Inhalten, Texten, E-Mail-Antworten und mehr feilen ClickUp Gehirn ist der integrierte KI-Assistent, der Ihnen hilft, effizient Inhalte zu generieren, Diskussionen zusammenzufassen und sie in Elemente für Aktionen umzuwandeln.
ClickUp Brain automatisiert die mühsamen Teile der Dokumentenbearbeitung, wie Formatierung und Integration von Inhalten. So bleibt Ihnen mehr Zeit, sich auf die Qualität und Kohärenz Ihrer Inhalte zu konzentrieren. Dieses Tool fügt sich nahtlos in Ihren Workflow ein, steigert Ihre Produktivität und gewährleistet, dass Sie mit minimalem Aufwand einen hohen Standard Ihrer Arbeit aufrechterhalten. Außerdem ist es ein hochentwickeltes schreibhilfe-Software clickUp Brain kann:
- Entwürfe, Blog-Skizzen und E-Mail-Vorlagen mit dem KI-Writer erstellen
- Ihnen KI-gesteuerte Vorschläge zur Verbesserung von Grammatik, Stil und Syntax liefern
- Diskussionen und Text in Dokumenten in umsetzbare Aufgaben umwandeln
- Analysieren Sie Daten und liefern Sie verwertbare Erkenntnisse, damit Teams fundierte Entscheidungen treffen können
- Integration mit anderen Tools und Plattformen innerhalb des ClickUp-Ökosystems und Verbesserung der Workflow-Kontinuität und Datennutzung
2. ClickUp's collaboration tools
ClickUp unterstützt die synchrone Zusammenarbeit, so dass Sie und Ihr Team nahtlos zusammenarbeiten können, egal wo Sie sich befinden. Durch die Zentralisierung der Kommunikation und der Dokumentenaktualisierung macht ClickUp es einfacher, den Aufwand zu bündeln und Dokumente schneller und effizienter fertig zu stellen. Hier sind einige der wichtigsten Features von ClickUp für die Zusammenarbeit:
- Mit der Kollaborationserkennung können Sie in Echtzeit an Dokumenten arbeiten, die von mehreren Benutzern gleichzeitig bearbeitet werden. Sie wissen, wann Ihre Teammitglieder tippen oder Änderungen vornehmen, und gewährleisten so einen konstanten Kommunikationsfluss
- Sofortige Benachrichtigung über Bearbeitungen, Kommentare, Tags, Statusänderungen usw., damit alle auf der gleichen Seite sind
- Kommunizieren Sie in Echtzeit oder asynchron, wie Sie es wünschen, mitClickUp Chat, Kommentare und das Tool für BildschirmaufnahmenClickUp Clips

Bringen Sie Ihre gesamte Kommunikation unter ein Dach mit ClickUp Chat
- Nutzen SieClickUp Dashboards zur Überwachung wichtiger Leistungsindikatoren, zur Nachverfolgung von Zielen und zur Gewinnung von Erkenntnissen für eine optimierte Produktivität
- Nutzen Sie die Vorteile der integriertenClickUp Zeiterfassung zur genauen Erfassung der für Aufgaben aufgewendeten Stunden, zur Analyse der Zeiteinteilung und zur Steigerung der Produktivität
- Brainstorming, Entwerfen von Workflows, Erstellen von Storyboards und vieles mehr virtuell mitClickUp Whiteboards Auch zu lesen:_ Die beste Software zur Automatisierung von Dokumenten ## Dokumente einfach kombinieren mit ClickUp
Das Zusammenführen mehrerer Word-Dokumente muss nicht entmutigend sein. Mit den richtigen Tools und Strategien können Sie das problemlos erledigen. Wenn Sie sich jedoch auf traditionelle Methoden und alte Tools verlassen, kann das mühsam und ineffizient sein. Sie sollten sich für eine intuitivere, kollaborative und vielseitige Plattform entscheiden.
ClickUp ist eine bekannte Microsoft Word-Alternative die das Zusammenführen von Dokumenten vereinfacht und die Produktivität und Zusammenarbeit insgesamt verbessert. Es stellt sicher, dass alle Aspekte des Projektmanagements in einem Tool abgedeckt sind. Die Einführung eines solchen einheitlichen Systems kann die Effizienz des Workflows erheblich verbessern und den Stress bei der Verwaltung mehrerer Dokumente verringern. Starten Sie noch heute mit ClickUp und profitieren Sie von effizienten Abläufen, verbesserter Zusammenarbeit und hervorragender Dokumentenkontrolle - alles auf einer einzigen Plattform.