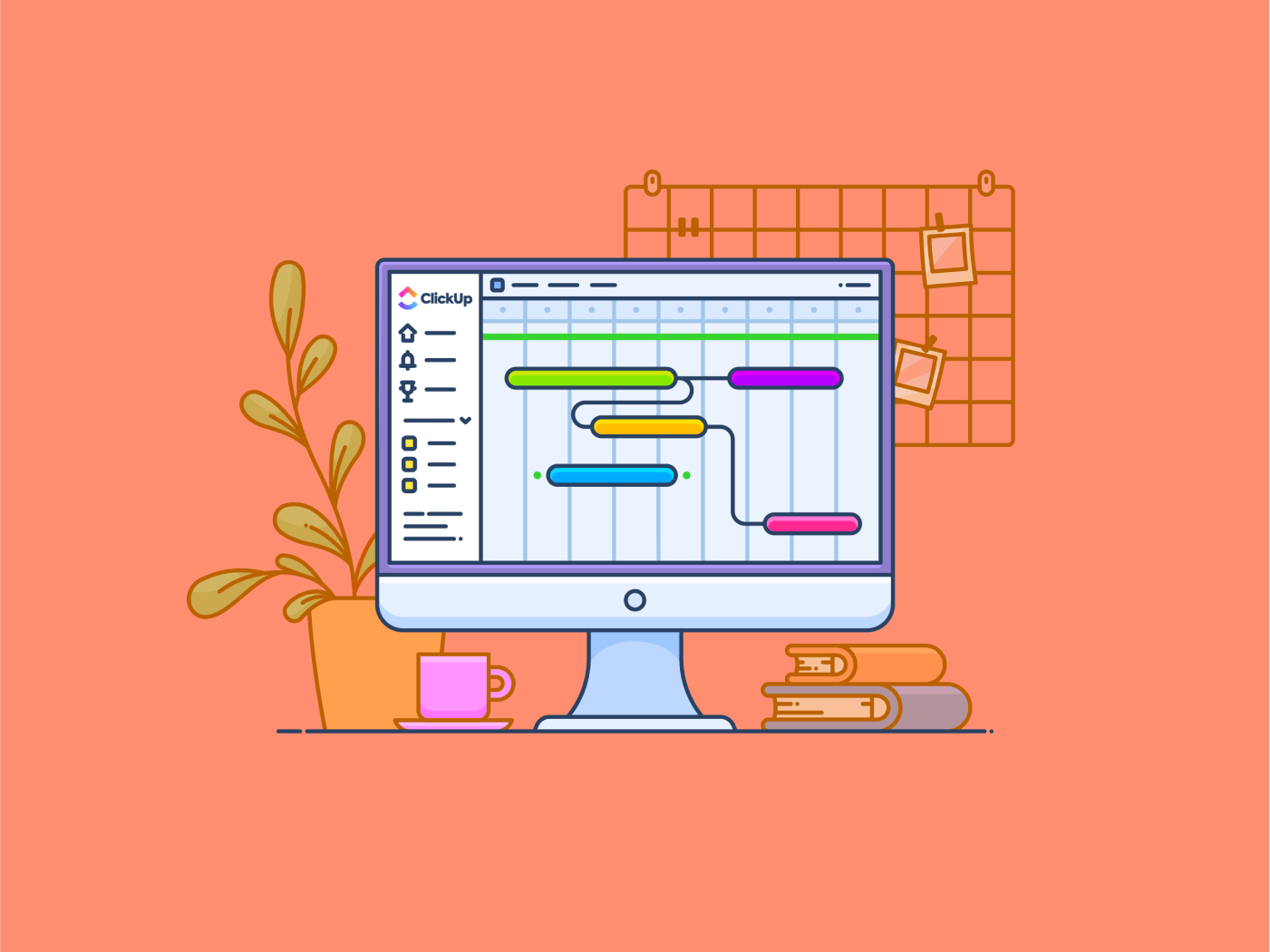Haben Sie schon einmal eine Reise zu einem Ort unternommen, an dem Sie noch nie zuvor gewesen sind? Sie kannten den Weg nicht und wussten nicht, wo Sie anhalten sollten - also haben Sie eine Karte zur Hand genommen, um sich zu orientieren. 🗺️
So wie eine Karte die Reise visualisiert, damit Sie wissen, was Sie als Nächstes zu erledigen haben, visualisieren Gantt Diagramme visualisieren Projekte.
Was ist ein Gantt Diagramm? Nun, sie sind der visuelle Fahrplan für Ihr Projekt. Mit klaren Leisten und Zeitleisten sorgen Gantt-Diagramme dafür, dass die Dinge auf dem richtigen Weg sind und helfen Ihnen, Termine einzuhalten.
Die Kombination von Gantt Diagrammen mit robusten business Intelligence Software wie Power BI von Microsoft könnte Ihre Visualisierungssuperkraft sein. Genau darum geht es in diesem Artikel.
Von der Erstellung von Gantt-Diagrammen in Power BI bis hin zu Lösungen, die für Sie besser geeignet sind, wird dieser Artikel Sie durch all das führen.
Wie man ein Gantt Diagramm in Power BI erstellt
Schritt 1: Erstellen Sie Ihre Arbeitsstruktur

erstellen Sie Ihren Datensatz und benennen Sie Ihre Tabelle
Dieses Diagramm bildet Ihr Projekt und seine Zeitleiste ab. In diesem Sinne ist der erste Schritt die Erstellung einer Tabelle mit Ihrer Arbeitsstruktur.
Hier sind die wesentlichen Datenfelder, die Sie in dieser Tabelle benötigen:
- Aufgaben
- Startdatum
- Enddatum
- Zuständiges Team
Pro-Tipp: Sie können auch Aspekte wie Dauer, Kosten und Abhängigkeiten von Aufgaben einbeziehen. Schließlich könnte dies Ihre routinemäßige Tabelle zur Nachverfolgung von Projekten sein.
Sobald die Daten fertig sind, wählen Sie die Option "Als Tabelle formatieren" und konvertieren sie in eine benannte Tabelle.
Schritt 2: Power BI zum Laufen bringen
Der nächste Schritt besteht darin, die Power BI-Anwendung zu öffnen. Sie können dies über die Desktop-App oder einen Browser erledigen.
Melden Sie sich zunächst an und wählen Sie aus, wie Sie Ihre Daten hinzufügen möchten.
Microsoft bietet Ihnen vier Optionen an: Excel, CSV, Einfügen von Daten oder Auswahl eines veröffentlichten semantischen Modells. In diesem Beispiel werden wir uns für das Einfügen von Daten entscheiden.
Wenn Sie "Excel" wählen, besteht der einzige Unterschied darin, dass Sie die Datendatei hochladen müssen.

wählen Sie aus vier Optionen aus, wie Sie Ihre Daten hinzufügen möchten
Schritt 3: Daten hinzufügen und einen leeren Bericht erstellen
Der dritte Schritt besteht darin, Ihre Daten einzufügen (oder die Datei hochzuladen).
Sobald dies erledigt ist, folgen Sie diesen beiden schnellen Schritten:
- Klicken Sie auf "Erste Zeile als Kopfzeile verwenden", um sicherzustellen, dass Ihre Spalten in Ihrer Tabelle benannt sind
- Wählen Sie 'Einen leeren Bericht erstellen'. So können Sie das Diagramm von Grund auf neu erstellen
Pro-Tipp: Benennen Sie Ihre Tabelle. Die Zuweisung eines Namens gewährleistet die Nachvollziehbarkeit bei der Arbeit mit mehreren Datensätzen und Visualisierungen.

benennen Sie Ihre Tabelle, wählen Sie 'Erste Zeile als Kopfzeile verwenden' und klicken Sie auf 'Leeren Bericht erstellen'
Schritt 4: Fügen Sie das Gantt Diagramm als Visualisierung hinzu
Gantt-Diagramme gehören nicht zu den Standard-Visualisierungen in Power BI, daher müssen Sie sie zunächst zum Deck hinzufügen. Um dies zu erledigen, markieren Sie die drei Punkte im Visualisierungsbereich und klicken Sie auf "Weitere Visualisierungen abrufen"

wenn Sie die Option "Weitere Grafiken" auswählen, können Sie weitere Grafiken aus der Bibliothek hinzufügen
Daraufhin wird ein neues Fenster mit Visualisierungsoptionen geöffnet. Suchen Sie nach "Gantt Diagramm" und Sie werden ein von Microsoft Corporation veröffentlichtes Diagramm finden.

nach einer Suche im Visualisierungsfenster entdecken Sie Microsofts Gantt-Visualisierung
Schritt 5: Wählen Sie die Visualisierung des Gant-Diagramms aus
Sobald Sie diese Visualisierung hinzugefügt haben, wird sie im Visualisierungsfenster angezeigt.
Wählen Sie sie aus und legen Sie los.

das Gantt Visualisierungssymbol ist jetzt im Visualisierungsbereich verfügbar
Sobald Sie es ausgewählt haben, wird im Dashboard-Bereich eine Dummy-Visualisierung angezeigt, und der Visualisierungsbereich enthält neue Felder.

die Gantt-Visualisierung ist ausgewählt, und der Rahmen ist nun sichtbar
Schritt 6: Ziehen und Ablegen Ihrer Daten
Nun zum letzten Teil.
Ziehen Sie die gewünschten Felder per Drag & Drop aus dem Bereich "Daten" in den Bereich "Visualisierung".
Die Felder im Gantt-Diagramm entsprechen fast genau den Feldern, die wir in unserer Tabelle erstellt haben, sodass die Zuordnungen ziemlich selbsterklärend sind.

ziehen Sie das gewünschte Feld aus dem Datenbereich in den Visualisierungsbereich und legen Sie es dort ab
Pro-Tipp: Fügen Sie 'Verantwortliches Team' zu 'Legenden' hinzu, um jede Aufgabe (Balkendiagramm) farblich zu kodieren, so dass sie für jeden Projektmanager leicht zu identifizieren ist.
Schritt 7: Überprüfen und speichern
Ihre Visualisierung ist nun zur Überprüfung bereit. In wenigen Minuten wird Ihr Gantt Diagramm Ihnen helfen, Risiken und Verbesserungsmöglichkeiten in Ihrer Zeitleiste des Projekts zu erkennen.
Auch wenn Sie Ihre Arbeit bereits gespeichert haben, möchten wir Sie mit diesem Schritt dennoch daran erinnern.
Verlorene Daten sind keine Daten, oder?

die Visualisierung Ihres Gantt Diagramms ist bereit für die Überprüfung in Power BI
Limits von Power BI für Gantt Diagramme
Während unsere Aufschlüsselung die Erstellung von Gantt Diagrammen in Power BI zu einem Kinderspiel macht, weist die Anwendung selbst einige Limitierungen auf, die für Ihr Geschäft von entscheidender Bedeutung sein könnten.
Bevor Sie sich für Power BI als Ihre datenvisualisierungstool gibt es einige Limits, die Sie berücksichtigen müssen, um eine fundierte Entscheidung treffen zu können:
- Probleme mit der Gerätekompatibilität: Das Gantt Diagramm von Power BI wird auf kleineren Bildschirmen (Smartphones oder Tablets) möglicherweise nicht gut dargestellt. Das macht es schwierig, Projekte unterwegs zu verwalten. Außerdem ist die Power BI Desktop-Anwendung auf Windows limitiert, und der Web-Version fehlen bestimmte erweiterte Features der Desktop-App
- Strenge Registrierungsvoraussetzungen: Um Power BI und seine Features für Gantt-Diagramme nutzen zu können, müssen sich Benutzer mit der E-Mail-ID ihrer Arbeit oder ihres Unternehmens registrieren. Außerdem funktionieren die Datenquellen am besten mit den Apps von Office 365, was die Nutzung einschränkt. Dies ist eine schlechte Wahl für Freiberufler, Enthusiasten und Unternehmer
- Navigation und Schnittstelle: Die Schnittstelle und Funktionen der App sind komplex und für neue Benutzer überwältigend. In der Tat gibt es eine steile Lernkurve, um den Power BI-Dienst für Gantt-Diagramme zu beherrschen. Außerdem ist die Schnittstelle nicht annähernd so interaktiv und anpassbar wie die Tools der Konkurrenz
- Größen- und Flow-Limits für Daten: Power BI verlangsamt sich bei der Verarbeitung von Datensätzen, die größer als 1 GB sind. Das bedeutet zwar nicht, dass es ein oberes Limit gibt, zwingt aber die Analysten, ihre Uploads und Datensätze zu planen. Power BI hat außerdem ein Limit von 3 Stunden pro Daten Flow. Das bedeutet, dass Power BI Pro versagt, wenn Ihr Datensatz groß ist und länger für die Aktualisierung braucht
- Eingeschränkte Freigabe von Berichten und Dashboards: Power BI-Berichte und -Dashboards können nur für Benutzer freigegeben werden, die dieselben E-Mail-Domänen haben oder in Ihrem Office 365-Mieter aufgeführt sind. Dies erschwert die nahtlose Zusammenarbeit und das Freigeben Ihrer Arbeit in Präsentationen außerhalb Ihrer internen Organisation
Auch gelesen: Arten von Diagrammen zur Visualisierung von Daten
Gantt Diagramme mit ClickUp erstellen
Power BI Gantt Diagramme haben ihre Stärken und sind bei großen Organisationen sehr beliebt. Allerdings erfüllen sie nicht gerade die Kriterien für Flexibilität und Effizienz im Projektmanagement.
Wenn Sie ein Tool benötigen, um Projektmanagement-Visualisierungen wie Gantt-Diagramme zu erstellen, ClickUp -ein Veteran des Projektmanagements- hebt sich ohne weiteres als die bessere Wahl hervor.
Möchten Sie wissen, wie? Hier ein kurzes Spotlight auf ClickUp als Projektmanagement tool und Gantt Diagramm Alternative :
| Feature | Power BI | ClickUp |
|---|---|---|
| Kosten | ❌(Wird nur mit einer kostenlosen Testversion geliefert) | ✅ (Es ist ein FREE Gantt Diagramm tool!) |
| Benutzerfreundlichkeit | ❌(Umständlich) | ✅ 🏆(Vier Klicks für ein Gantt Diagramm!) |
| Zusammenarbeit | ❌(Nicht verfügbar) | ✅ 🏆(Live-Bearbeitung von Inhalten und Verwaltung von Aufgaben durch mehrere Benutzer) |
| Anpassung | ✅ | ✅ 🏆(Einfacher und schneller, auch in benutzerdefinierten Konfigurationen) |
| Datenfluss und Aktualisierungsrate | ❌(Alle 2 Stunden) | ✅ 🏆(In Echtzeit!) |
| Gerätekompatibilität | ❌(Gantt Diagramm nicht für mobile Geräte geeignet und unterstützt nur Windows) | ✅ 🏆(Kompatibel mit iOS, MacOS, Android und Windows!) |
| Benutzerflexibilität | ❌(Nur Organisationen können es verwenden) | ✅ 🏆(Für jeden und jede!) |
| Integrationen | ❌(Nur Office 365) | ✅ 🏆(Über 1000+ tools!) |
| Projektmanagementfunktionen | ❌(Limitiert auf Visualisierungen) | ✅ 🏆(30+ eingebaute Tools für Projektmanagement!) |
Da gibt es nicht viel Space für Diskussionen, oder? Nun, da das geklärt ist, wollen wir verstehen, wie ClickUp die Erstellung von Gantt Diagrammen rationalisiert.

visualisieren Sie Roadmaps, passen Sie Projektstrategien an und sorgen Sie für eine termingerechte Lieferung mit der ClickUp Gantt Diagramm-Ansicht ClickUp Gantt Diagramme ist ein ideales Tool zur Visualisierung von Projekten für jedes Geschäft und jeden Profi. Dank der benutzerfreundlichen Oberfläche brauchen Projektmanager keine Scrum-Zertifizierung, um die Zeitleisten zu steuern.
Hier sind ein paar Features, die seine Wirkung unterstreichen:
- Erstellen und benutzerdefinieren Sie ein Gantt Diagramm ganz einfach auf der visuellen, intuitiven Oberfläche von ClickUp
- Freigeben von Gantt Diagrammen und Plänen für Projekte mit jedem
- über Teams, Clients oder externe Stakeholder hinweg. Hier gibt es keine Einschränkungen für E-Mail-Domänen
- Beobachten Sie Meilensteine und die Fertigstellung von Aufgaben in Echtzeit in Ihrem Gantt Diagramm
- Markieren Sie Ihre Team Mitglieder in einer Aufgabe, um alle Aufwände auf dem Laufenden zu halten
- Suchen und filtern Sie mit einem einzigen Klick, wenn Sie eine riesige Liste von Aufgaben durchsuchen müssen
- Fassen Sie das Gantt Diagramm mit dem eingebauten KI Feature zusammenClickUp Gehirn Nicht nur, dass diese Features fast jeder Gantt-Diagramm-Lösung den Rang ablaufen, die Erstellung des Diagramms mit ClickUp erfordert nur vier einfache Schritte.
Zur Veranschaulichung, lassen Sie uns ein Gantt-Diagramm erstellen mit demselben Datensatz, den wir zuvor behandelt haben.
Schritt 1: Anmelden, einen Space erstellen und Ihre Aufgaben auflisten
Nachdem Sie sich bei Ihrem Konto angemeldet haben, erstellen Sie einen Space für die Nachverfolgung Ihres Projekts.
Wir haben ihn "Anwendungsdesign und Bereitstellung" genannt.

erstellen Sie mit ClickUp einen Space für alle Ihre Projektaktivitäten
Klicken Sie als Nächstes auf die Box "Liste" in Ihrem Space. Im Dialogfeld werden Sie aufgefordert, den Bereich zu benennen.

erstellen Sie eine Liste aller Aufgaben zu Ihrem Projekt in ClickUp
Schließlich fügen Sie der Liste Aufgaben hinzu.

definieren Sie Aufgaben des Projekts in Ihrer ClickUp-Liste
Schritt 3: Klicken Sie auf die Gantt-Ansicht
Im zweiten Schritt gehen Sie auf Ansicht hinzufügen und wählen Gantt aus.

navigieren Sie in ClickUp zur Registerkarte "Ansicht hinzufügen" und wählen Sie "Gantt"
In wenigen Sekunden erstellt ClickUp aus den Daten und Zeitleisten der Aufgaben ein perfektes Gantt-Diagramm.
Schritt 4: Speichern und überprüfen
Ihr Gantt Diagramm ist fertig!
Speichern Sie es und beginnen Sie mit der Nachverfolgung Ihrer Aufgaben im Projekt!

einstieg in die Nachverfolgung von Projekten mit dem Gantt Chart von ClickUp
Auch gelesen: ClickUp Gantt vs. Zeitleiste um die Feinheiten der ClickUp Tools zur Visualisierung von Projekten besser zu verstehen.
Neben diesem dreistufigen Leitfaden bietet ClickUp auch zahlreiche Vorlagen für Gantt Diagramme die mit einem einzigen Klick einsatzbereit sind.
Vereinfachung auf einem ganz neuen Niveau, oder?
ClickUp Einfache Gantt Diagramm Vorlage
Wenn Sie ein schnelles und dennoch umfassendes Visualisierungs-Framework benötigen, ist die ClickUp Einfache Gantt-Vorlage ist alles, was Sie brauchen. Diese Vorlage für ein Gantt-Diagramm sorgt dafür, dass Ihr Projekt von der Zuordnung der Aufgaben bis zur Nachverfolgung der Meilensteine vorankommt.
Diese Vorlage verfügt über eingebaute Abhängigkeiten zur sofortigen Überprüfung der Beziehungen zwischen den Aufgaben. Sie bietet außerdem Fortschrittsaktualisierungen in Echtzeit, die sicherstellen, dass Sie mit minimalem Aufwand auf Kurs bleiben.
Das ClickUp Simple Gantt Framework verfügt außerdem über eine intuitive Drag-and-Drop-Funktion. Dies stellt sicher, dass Anpassungen der Zeitleiste und Neuzuweisungen von Aufgaben nur Sekunden dauern. die *Automatische Nachverfolgung des Fortschritts und der Farbcodierte Status der Aufgaben geben Ihnen einen klaren Überblick über den Zustand Ihres Projekts.
ClickUp geht über Gantt Diagramme hinaus und bietet eine vollwertige Projektmanagement-Plattform. Dazu gehören leistungsstarke Features für die Planung, Nachverfolgung und nahtlose Durchführung von Projekten.
Möchten Sie mehr darüber erfahren? Hier finden Sie die Features, die für eine effiziente und reibungslose Abwicklung von Projekten unerlässlich sind:
- Nachverfolgung, Verknüpfung und Erreichung von individuellen und Team-Zielen mitClickUp Ziele
- Erstellen, verwalten und delegieren Sie Ihre Aufgaben nahtlos an entsprechende Teams mitClickUp Aufgaben. Dies gewährleistet auch eine transparente und nachvollziehbare Verwaltung von Aufgaben
- Arbeiten an der Aktualisierung von Datensätzen oder benutzerdefinierten Visualisierungen mit dem gesamten Team durch Echtzeit-Zusammenarbeit mit freigegebenenClickUp Whiteboards oder bearbeitbarClickUp Dokumente
- Automatisierung regelmäßiger Aufgaben und sofortige Gewinnung von Erkenntnissen über Projekte mit dem KI-Feature der Plattform, ClickUp Brain
Weiterlesen: 20 Gantt Diagramm Beispiele für das Projektmanagement
Verbessern Sie die Visualisierung der Zeitleiste eines Projekts mit ClickUp
Gantt Diagramme sind die Ikone des Projektmanagements. Sie helfen bei der Visualisierung von Programm- und Projektplänen und bei der effizienten Erledigung von Aufgaben im Projekt.
In diesem Leitfaden wurde zwar umfassend beschrieben, wie ein Power BI Gantt Diagramm erstellt wird, aber es ist wichtig zu bedenken, ob seine Limits Ihren Projektmanagement-Prozess behindern.
Mit ClickUp können Sie Projekte in Gantt Diagrammen visualisieren, Ihre Aufgaben nachverfolgen, Ziele erreichen und mit Teams zusammenarbeiten. So werden Ihre Projekte garantiert pünktlich geliefert und effizient durchgeführt.
Also zögern Sie nicht. Anmeldung bei ClickUp heute!