Google Tabellen ist zwar ein hervorragendes kostenloses tool zur Verwaltung von Arbeitsdaten, aber seine wahre Stärke liegt in den Formeln.
Mit den Formeln von Google Sheets können Sie Berechnungen automatisieren, die Genauigkeit verbessern und grundsätzlich das Beste aus der Plattform herausholen. Merken Sie sich diesen Artikel, denn wir haben eine Liste mit wichtigen Formeln zusammengestellt, mit denen Sie schneller und effizienter arbeiten können.
Wir werden uns Google Tabellen Formeln ansehen, die nicht nur für fortgeschrittene Benutzer geeignet sind, sondern für jeden zugänglich sind, unabhängig vom Wissensstand.
Was ist eine Google Tabellen Formel?
Google Tabellen ist ein Cloud-basiertes Tabellenkalkulations-Tool mit ähnlichen Features wie Microsoft Excel oder andere Tools, mit denen Sie Ihre Daten erstellen, bearbeiten und freigeben können, insbesondere numerische Informationen oder Diagramme.
Google Tabellen-Formeln sind Anweisungen, mit denen Sie Berechnungen durchführen, Daten manipulieren oder bestimmte Ergebnisse auf der Grundlage der Werte in Ihrer Tabelle erzeugen können. Sie enthalten verschiedene Elemente, darunter Funktionen, Zellbezüge, Operatoren und Konstanten.
Indem Sie eine Formel in eine Zelle eingeben, weisen Sie die Google Tabellen Datenbank um eine bestimmte Berechnung durchzuführen und das Ergebnis in der Zelle anzuzeigen.
Die Formeln in Google Tabellen sind ähnlich wie die in Microsoft Excel , beginnend mit einem Gleichheitszeichen (=), gefolgt von einem Funktionsnamen und einem Bereich von Zellen, auf den die Funktion angewendet werden soll. Diese Formeln können so einfach sein wie das Addieren zweier Nummern oder so komplex wie die Durchführung fortgeschrittener statistischer Analysen.
Vorteile der Verwendung von Formeln in Google Tabellen
Für einfache mathematische Berechnungen kann die Eingabe neuer Formeln ein Overkill sein. Wenn Sie jedoch alle Werte in einem Bereich analysieren oder komplexe Berechnungen durchführen müssen, hilft Ihnen die Verwendung der Formeln in Google Tabellen, Zeit zu sparen und die Produktivität zu steigern.
Es bietet mehrere Vorteile, wie z. B.:
- Automatisierung: Formeln automatisieren sich wiederholende Berechnungen und Aufgaben, so dass Sie nicht jedes Mal, wenn sich ein Wert ändert, eine neue Berechnung durchführen müssen. Für einebeispiel für Automatisierungnehmen wir an, dass Sie statt der manuellen Summierung von Spalten oder der Berechnung von Durchschnittswerten die Formeln SUMME() oder MITTELWERT() verwenden, um sofortige und genaue Ergebnisse zu erhalten
- Verbesserung der Genauigkeit: Die manuelle Berechnung von Nummern kann immer zu Fehlern führen. Mit den Formeln in Google Sheet können Sie jedoch sicherstellen, dass die Antwort genau ist, was sie ideal für Finanzberichte, statistische Analysen oder andere Zwecke machtkomplexe Berichterstellung
- Einblicke gewinnen: Nicht alle Formeln sind nur auf Berechnungen ausgerichtet. Einige, wie VLOOKUP(), INDEX() und MATCH(), helfen Ihnen bei der Analyse großer Datensätze, beim Vergleich von Informationen über verschiedene Blätter hinweg und beim Extrahieren bestimmter Datenpunkte
- Flexibilität: Formeln lassen sich leicht an sich ändernde Daten oder Anforderungen anpassen. Ganz gleich, ob Sie komplexe Finanzmodelle erstellen, benutzerdefinierte Berichte generieren oder spezielle Berechnungen durchführen müssen, es gibt wahrscheinlich eine Formel - oder eine Kombination von Formeln -, mit der Sie Ihre Ziele erreichen können
- Teamarbeit: Google Tabellen-Formeln stellen sicher, dass Ihre Teams nicht unwissentlich Fehler in Ihre endgültigen Berechnungen einbringen. Wenden Sie einfach eine Formel auf ein freigegebenes Blatt an, und die Mitglieder des Teams können ihre Daten hinzufügen und die erforderlichen Antworten sofort erhalten oder dieselbe Formel bei Bedarf in einer oder mehreren Spalten wiederholen. Dies ist besonders hilfreich bei laufenden Projekten oder Berichterstellungen, die in Echtzeit aktualisiert werden müssen.
Wie man Google Tabellen Formeln verwendet
Wir zeigen Ihnen nun, wie Sie Google Tabellen Formeln in ein paar einfachen Schritten verwenden können:
Beginnen Sie mit einem Gleichheitszeichen (=)

Um Formeln in Google Tabellen zu erstellen, geben Sie ein Gleichheitszeichen (=) in die Zelle ein, in der das Ergebnis erscheinen soll. Dies signalisiert Google Tabellen, dass Sie im Begriff sind, eine Formel einzugeben.
Namen der Funktion eingeben

Geben Sie nach dem Gleichheitszeichen den Namen der Funktion ein, die Sie verwenden möchten. Google Tabellen bietet während der Eingabe Vorschläge an, die es Ihnen erleichtern, die gewünschte Funktion zu finden. Um zum Beispiel einen Bereich von Zellen zu summieren, würden Sie die Funktion SUMME verwenden.
Bestimmen Sie den Bereich der Zellen

Geben Sie als Nächstes den Bereich von Zellen an, auf den sich die Formel beziehen soll. Geben Sie den Zellbezug und die Nummer der Spalte (z. B. A1:A10) manuell ein, oder klicken und ziehen Sie, um die Zelladresse auszuwählen.
Schließen Sie die Formel

Bei den meisten Formeln müssen Sie die Klammern schließen, nachdem Sie den Zellbereich oder zusätzliche Argumente angegeben haben. Die fertiggestellte Funktion wäre =SUMME(A1:A10), die mit den Klammern endet.
Eingabetaste drücken
Sobald Sie die Formel eingegeben haben, drücken Sie die Eingabetaste. Die Formel berechnet das Ergebnis und zeigt es in der ausgewählten Zelle an.
Das Beste an den Formeln in Google Tabellen ist, dass Sie nicht für jede Zelle eine eigene Formel verwenden müssen. Kombinieren Sie mehrere Funktionen in einer einzigen Formel. Verwenden Sie zum Beispiel =SUMME(A1:A10) * MITTELWERT(B1:B10), um die Summe eines Bereichs mit dem Durchschnitt eines anderen Bereichs zu multiplizieren.
Top 30 Google Tabellen Formeln für verschiedene Anwendungsfälle
Google Tabellen bietet viele Formeln, um Ihre mathematischen Berechnungen zu vereinfachen. Hier sind 30 der am häufigsten verwendeten Google Tabellen-Formeln:
Grundlegende Berechnungen
Hier sind die grundlegenden mathematischen Formeln von Google Tabellen, die Sie kennen sollten:
| Funktionsformeln | Was sie zu erledigen haben | Syntax |
|---|---|---|
| SUMME() | Mit der Funktion SUMME() können Sie einen Bereich von Zahlen addieren. Sie eignet sich daher perfekt für schnelle Gesamtsummen, egal ob Sie ein Budget verwalten oder Verkaufszahlen addieren. | SUMME(Wert1, [Wert2, ...]) |
| MITTELWERT() | Die Funktion MITTELWERT() berechnet den Mittelwert eines Bereichs von Zahlen. Diese Formel ist nützlich, um Durchschnittswerte in Datensätzen zu ermitteln, wie z. B. die durchschnittliche Testpunktzahl oder den durchschnittlichen Umsatz pro Woche. | AVERAGE(value1, [value2, ...]) |
| COUNT() | Die Funktion COUNT() berechnet die Nummer der numerischen Werte in einem Bereich. Dies ist besonders praktisch, wenn Sie wissen müssen, wie viele Einträge in einer Liste vorhanden sind, z. B. die Anzahl der verkauften Elemente oder die Anzahl, wie oft ein bestimmter Wert vorkommt. | COUNT(value1, [value2, ...]) |
| COUNTA() | Die Funktion COUNTA() zählt die Anzahl der nicht leeren Zellen in einem Bereich, unabhängig vom Datentyp. Verwenden Sie diese Formel, wenn Sie Zellen zählen müssen, die Text, Nummern oder beliebige andere Daten enthalten. | COUNTA(value1, [value2, ...]) |
| MAX() | Die Funktion MAX gibt die größte Nummer oder den maximalen Wert aus einem bestimmten Bereich von Werten zurück. | MAX(wert1, wert2, ...) |
| MIN() | Die Funktion MIN gibt die kleinste Nummer oder den kleinsten Wert aus einem bestimmten Bereich zurück. | MIN(wert1, [wert2, ...]) |
Logische Funktionen
Als nächstes kommen logische Google Tabellen Formeln, wie z.B.:
| Funktionsformeln | Was sie zu erledigen haben | Syntax |
|---|---|---|
| IF() | Die IF()-Funktion ist eine logische Formel, die einen Wert zurückgibt, wenn ein logischer Ausdruck wahr ist, und einen anderen, wenn er falsch ist. Diese Formel ist unglaublich vielseitig und kann für verschiedene Aufgaben der Entscheidungsfindung in Ihrer Tabellenkalkulation verwendet werden. | IF(logical_test, value_if_true, [value_if_false]) |
| AND() | Die Funktion AND wertet mehrere Bedingungen aus und gibt TRUE zurück, wenn alle Bedingungen wahr sind; andernfalls gibt sie FALSE zurück. | AND(logical1, [logical2, ...]) |
| OR() | Die Funktion OR prüft mehrere Bedingungen und gibt TRUE zurück, wenn mindestens eine Bedingung wahr ist, und gibt FALSE zurück, wenn alle Bedingungen falsch sind. | OR(logisch1, [logisch2, ...]) |
| NOT() | Die Funktion NOT gibt das Gegenteil eines logischen Wertes zurück. Wenn die Eingabe TRUE ist, gibt sie FALSE zurück und umgekehrt. Dies ist nützlich, wenn Sie eine Bedingung umkehren müssen. | NOT(logisch) |
Text Funktion oder Manipulation
Google Tabellen Formeln sind nicht nur für numerische Werte, sondern auch für Textfunktionen und Zellmanipulationen wie:
| Funktionsformeln | Was sie zu erledigen haben | Syntax |
|---|---|---|
| CONCATENATE() | Die Funktion CONCATENATE() fügt mehrere Zeichenfolgen zu einer zusammen. Diese Formel für Google Tabellen eignet sich perfekt für die Kombination von Vor- und Nachnamen, Adressen oder anderen Textdaten, die in einer einzigen Zelle zusammengeführt werden müssen. | CONCATENATE(string1, [string2, ...]) |
| LEFT() | Die Funktion LEFT() extrahiert eine bestimmte Anzahl von Zeichen vom Anfang einer Zeichenfolge. Dies ist nützlich, um einen Teil des Textes zu entfernen, z. B. die ersten Buchstaben eines Codes für ein Produkt. | LEFT(text, [Nummer_of_characters]) |
| RECHTS() | Die Funktion RECHTS() ähnelt der Funktion LINKS(), extrahiert jedoch Zeichen aus dem Ende einer Zeichenfolge. Verwenden Sie diese Formel, wenn Sie die letzten Ziffern einer Nummer oder eines Codes isolieren müssen. | RIGHT(text, [number_of_characters]) |
| MID() | Die Funktion MID() extrahiert eine bestimmte Anzahl von Zeichen aus der Mitte einer Zeichenfolge. Diese Formel für Google Tabellen extrahiert eine Teilzeichenkette aus einer längeren Zeichenfolge, z. B. den mittleren Teil einer ID-Nummer. | MID(text, start_position, Nummer_of_characters) |
| TRIM() | Die Funktion TRIM() entfernt alle zusätzlichen Spaces aus einer Zeichenfolge, sodass nur einzelne Spaces zwischen den Wörtern übrig bleiben. Diese Formel eignet sich hervorragend zum Bereinigen von Textdaten mit unregelmäßigen Abständen. | TRIM(text) |
| SPLIT() | Die Funktion SPLIT() unterteilt eine Zeichenfolge in einzelne Teile, die auf einem bestimmten Trennzeichen basieren. Diese Formel ist ideal, um Daten wie Adressen oder Namen in verschiedene Spalten aufzuteilen. | SPLIT(text, trennzeichen, [split_by_each], [remove_empty_text]) |
| REPLACE() | Die Funktion REPLACE() ersetzt einen Teil einer Text-Zeichenfolge durch eine andere Zeichenfolge, basierend auf der von Ihnen angegebenen Position. Diese Formel aktualisiert Codes, Namen oder andere Daten, bei denen ein Teil des Textes geändert werden muss. | REPLACE(alter_text, start_position, Nummer_of_characters, neuer_text) |
| SUBSTITUTE() | Ähnlich wie REPLACE() ersetzt die Funktion SUBSTITUTE() alle Instanzen einer bestimmten Zeichenfolge eines Textes durch eine andere. Dadurch werden Fehler korrigiert und der Text in großen Datenbeständen vereinheitlicht. | SUBSTITUTE(text, alter_text, neuer_text, [Instanz_nummer]) |
| UPPER() | Die Funktion UPPER() wandelt alle Zeichen in einer Textfolge in Großbuchstaben um. Verwenden Sie diese Formel, um Text in Großbuchstaben zu standardisieren, z. B. für Codes oder Bezeichner. | UPPER(text) |
| NACHLASSEN() | Die Funktion NACHLASSEN() wandelt alle Zeichen in einer Zeichenfolge in Kleinbuchstaben um. Diese Formel ist nützlich, um Text in Kleinbuchstaben zu standardisieren, z. B. für E-Mail-Adressen oder Benutzernamen. | LOWER(text) |
| Die Funktion PROPER() wandelt den ersten Buchstaben eines jeden Wortes in einer Zeichenfolge in Großbuchstaben um, alle anderen Buchstaben werden kleingeschrieben. Diese Funktion eignet sich hervorragend für die einheitliche Formatierung von Namen, Titeln oder Adressen. | PROPER(text) | |
| RUNDEN() | Die Funktion RUNDEN() rundet eine Nummer auf eine bestimmte Anzahl von Dezimalstellen. Diese Formel ist wichtig für Finanzberechnungen oder die Genauigkeit Ihrer Daten. | ROUND(number, [number_of_digits]) |
| TEXT() | Mit der Funktion TEXT() können Sie Zahlen, Datums- und Zeitangaben als Text formatieren und dabei benutzerdefinierte Formate anwenden. Verwenden Sie TEXT() zum Beispiel, um Datumsangaben in einem bestimmten Format anzuzeigen oder um Zahlen mit Währungssymbolen zu versehen. | TEXT(Wert, Format) |
Funktionen zur Datenmanipulation
Einige Formeln in Google Tabellen dienen auch zum Sortieren und Filtern eines Arbeitsblatts, z. B:
| Funktionsformeln | Was sie zu erledigen haben | Syntax |
|---|---|---|
| VLOOKUP() | Die Funktion VLOOKUP(), oder vertikales Nachschlagen, sucht nach einem Wert in der ersten Spalte eines Bereichs und gibt einen Wert in derselben Zeile aus einer anderen Spalte zurück. Diese Formel ist ideal für die Suche nach Informationen in einer Tabelle oder Datenbank. | VLOOKUP(suche_schlüssel, bereich, index, [is_sorted]) |
| HLOOKUP() | Ähnlich wie VLOOKUP() sucht die Funktion HLOOKUP() oder horizontales Nachschlagen nach einem Wert in der ersten Zeile und gibt einen Wert aus einer bestimmten Zeile innerhalb derselben Spalte zurück. Verwenden Sie diese Formel, wenn Ihre Daten nicht vertikal, sondern horizontal geordnet sind. | HLOOKUP(suche_schlüssel, bereich, index, [is_sorted]) |
| INDEX() | Die Funktion INDEX() gibt den Wert einer Zelle in einem bestimmten Bereich auf der Grundlage der von Ihnen angegebenen Nummern von Zeilen und Spalten zurück. Mit dieser Formel werden bestimmte Datenpunkte aus einem großen Datensatz abgerufen, insbesondere in der ersten Spalte. | INDEX(referenz, zeile, [spalte]) |
| MATCH() | Die Funktion MATCH() sucht nach einem bestimmten Element in einem Bereich und gibt dessen relative Position zurück. Diese Formel wird oft zusammen mit INDEX() verwendet und eignet sich hervorragend, um den Speicherort bestimmter Daten in einem Bereich zu finden. | MATCH(suche_schlüssel, bereich, [suche_typ]) |
Datums- und Zeitfunktionen
Google Tabellen Formeln können auch erweiterte numerische oder reagieren mit dem aktuellen Datum und Zeitwerte, wie:
| Funktionsformeln | Was sie zu erledigen haben | Syntax |
|---|---|---|
| TODAY() | Die Funktion TODAY() gibt das aktuelle Datum (gemäß der Einstellung Ihres Geräts) ohne die Uhrzeit zurück. Sie wird automatisch jeden Tag aktualisiert, was für die Nachverfolgung von Fristen oder Zeitstempeln hilfreich ist. | TODAY() |
| NOW() | Die Funktion NOW() gibt sowohl das aktuelle Datum als auch die Uhrzeit zurück. Sie ist nützlich, wenn Sie das genaue Datum und die Uhrzeit eines Ereignisses protokollieren müssen. | NOW() |
| DATE() | Mit der Funktion DATE() können Sie ein bestimmtes Datum erstellen, indem Sie Jahr, Monat und Tag als Argumente eingeben. | DATE(Jahr, Monat, Tag) |
Einschränkungen bei der Verwendung von Google Tabellen Formeln
Google Tabellen Formeln sparen Zeit, und es gibt mehrere Google Tabellen Hacks die Ihnen helfen, Ihre Arbeit zu erledigen. Allerdings hat auch dieses Tool einige Limits, vor allem im Vergleich zu fortgeschrittenen Tools für Datenmanagement und Automatisierung von Projekten.
Einige dieser Limits sind:
- Performance-Probleme bei größeren Datensätzen: Google Tabellen hat Probleme mit der Handhabung großer Datensätze, insbesondere bei der Verwendung komplexer Formeln oder Funktionen wie ARRAYFORMULA(), QUERY() oder IMPORTRANGE(). Wenn die Zahl der Zeilen und Formeln steigt, kann es zu Verzögerungen, langsamen Ladezeiten oder sogar zu Abstürzen kommen
- Probleme bei der Zusammenarbeit: Google Tabellen ist zwar für seine Features für die Zusammenarbeit in Echtzeit bekannt, doch wird die Verwaltung schwierig, wenn mehrere Benutzer dieselbe Google Tabellen-Datei bearbeiten. Es kann zu Konflikten kommen, wenn Änderungen gleichzeitig vorgenommen werden, und die Nachverfolgung dieser Änderungen ist schwierig
- Komplexität der erweiterten Formeln für Anfänger: Für Benutzer, die mit fortgeschrittenen Formeln nicht vertraut sind, kann das Erstellen und Debuggen komplexer Google Tabellen Formeln entmutigend sein. Fehler in der Syntax oder Logik von Formeln können zu einer falschen Datenanalyse und Entscheidungsfindung führen
- Übermäßig abhängig von der Internetverbindung: Google Tabellen ist eine Cloud-basierte Anwendung, d. h. es ist eine Internetverbindung erforderlich, um vollständig zu funktionieren. Sie können zwar in einigen Fällen offline arbeiten, aber die Offline-Funktionalität ist limitiert, und es kann zu Problemen bei der Synchronisierung kommen, wenn Sie sich wieder mit dem Internet verbinden
- Mangel an fortgeschrittener Visualisierung: Google Tabellen enthält grundlegende Diagramm- und Grafik-Tools, die jedoch für die fortgeschrittene Datenvisualisierung nur begrenzt geeignet sind. Zum Beispiel erfordert die Erstellung von interaktiven Dashboards, anspruchsvollen Diagrammen oder komplexen Datenvisualisierungen oft zusätzliche Tools wie Looker, Power BI oder Tableau
Meet ClickUp: Die beste Google Tabellen Alternative
Die Formeln von Google Tabellen sind zweifelsohne hervorragend für die Verwaltung und Analyse von Daten geeignet. Google Tabellen hat jedoch Limits, vor allem bei der Handhabung großer Datensätze, komplexer Workflows und fortgeschrittenen Automatisierungsanforderungen.
Hier kommt ClickUp ins Spiel, die perfekte Google Tabellen Alternative mit einer Reihe von Features zur Verbesserung Ihres Datenmanagements und Ihrer Nachverfolgung von Projekten.
Sehen wir uns an, wie ClickUp hilft, die Grenzen von Google Tabellen zu überwinden:
ClickUp Ansicht der Tabelle

konvertieren Sie Ihre Daten mit der ClickUp Tabelle in ein kalkulationsähnliches Format ClickUp Tabelle Ansicht ist ein leistungsstarkes Feature, mit dem Sie Ihre Aufgaben in einem strukturierten, tabellenähnlichen Format organisieren und anzeigen können. Mit dem Schwerpunkt auf Benutzerfreundlichkeit und leistungsstarken Formatierungsoptionen bietet es hervorragende Features wie:
- Intuitive Schnittstelle ohne Code: Erstellen und benutzerdefinieren Sie Tabellen, um sie an Ihre speziellen Anforderungen anzupassen, und verknüpfen Sie Aufgaben, Dokumente und Abhängigkeiten auf einfache Weise
- Umfangreiche Formatierungsoptionen: Formatieren Sie Zellen, Zeilen und Spalten mit robusten Filter- und Gruppierungsoptionen, die das Anhängen von Dateien, das Hinzufügen von Links, die Farbcodierung Ihrer Felder und vieles mehr erleichtern
- Zugriffssteuerung für das Freigeben von Dateien: Geben Sie die Ansicht Ihrer Tabelle für alle frei, egal ob es sich um interne Mitglieder Ihres Teams oder um Personen außerhalb Ihres Unternehmens handelt. Mit den Zugriffskontrollen können Sie Personen und Berechtigungen verwalten und einen öffentlichen Link für die Ansicht erstellen, der nur für die externe Freigabe bestimmt ist
Das Beste an ClickUp ist die Möglichkeit, anpassbare ClickUp zu verwenden Spreadsheet-Vorlagen um ein übersichtliches, leicht zu bearbeitendes Spreadsheet Setup mit Ihren Organisationsdaten zu erhalten.
ClickUp Automatisierungen
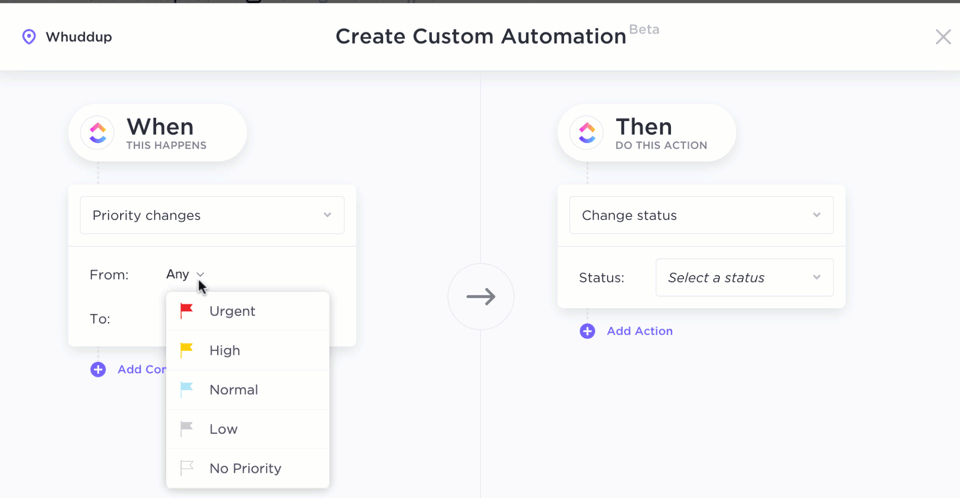
verwenden Sie das Drag-and-Drop Feature in ClickUp Automatisierungen, um logische Regeln zu erstellen und Arbeitsabläufe zu automatisieren
Google Tabellen Formeln eignen sich hervorragend für Unternehmen, die mit großen und periodisch schwankenden Datenmengen arbeiten. Aber ClickUp-Automatisierungen setzt noch einen drauf.
Mit der erweiterten Logik und dem Auslöser-basierten Automatisierungs-Builder, können Sie:
- Erweiterte Workflows erstellen: Erstellen Sie im Handumdrehen fortschrittliche Workflows mit über 100 vorgefertigten Automatisierungsoptionen, benutzerdefiniert für Ihre speziellen Anforderungen
- Automatisierung mit Formel-Feldern erstellen: Verwenden SieFormel Felder in ClickUp, um Workflows auf der Grundlage bestimmter Ereignisse oder Bedingungen zu automatisieren und so eine differenziertere Datenverarbeitung und Entscheidungsfindung zu ermöglichen
- Zugang zu erweiterten Funktionen: Führen Sie verschiedene Berechnungen durch und automatisieren Sie Routineaufgaben, indem Sie auf über 70 verschiedene Funktionen in ClickUp zugreifen. Ob Sie nun Projektkosten berechnen, Stunden nachverfolgen, oder Leistungsmetriken analysieren, die robuste Funktionalität von ClickUp bietet Ihnen alles.
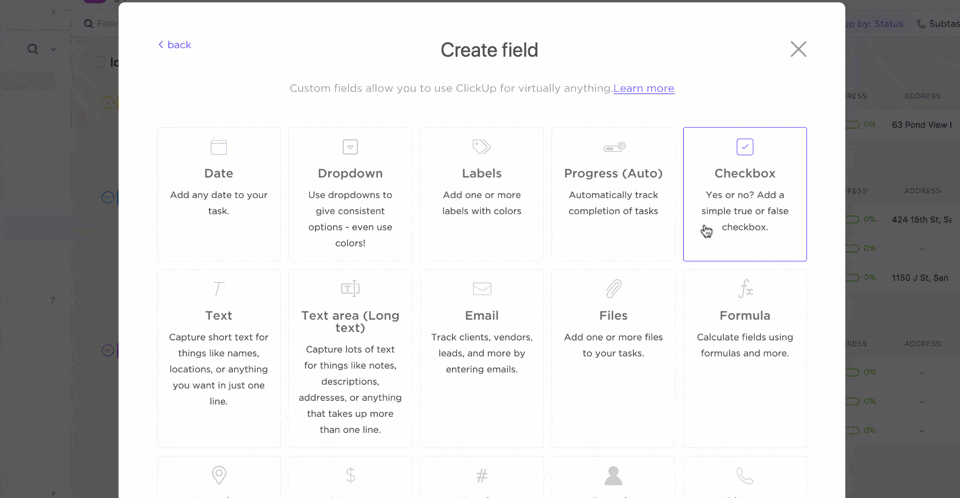
mit der Option Benutzerdefinierte Felder in der ClickUp Tabelle können Sie Felder erstellen und bestimmte Aktionen definieren
Für fortgeschrittene Berechnungen und Frameworks, ClickUp's erweiterte Formeln ermöglichen Ihnen Sortier-, Filter- und Gruppenformeln zur Vereinfachung komplexer Arbeitsabläufe und zur Automatisierung von Datenfunktionen.
Wenn Sie beispielsweise Formeln zur Berechnung von Projektzeitleisten auf der Grundlage von Start- und Fälligkeitsdaten verwenden oder eine bedingte Logik zum Auslösen von Aktionen auf der Grundlage der prozentualen Fertigstellung von Aufgaben erstellen möchten, erledigen Sie dies in ClickUp indem:
Einstellen von Auslösern für die Automatisierung: Bestimmen Sie die Bedingungen, unter denen Ihre Formel ausgewertet werden soll
Erstellen eines Formel-Feldes: Fügen Sie ein neues Formel-Feld in Ihrer Ansicht der Tabelle hinzu. Dieses Feld wird als Container für Ihre Formel dienen
In unserem Beispiel können Sie auf diese Weise Auslöser für die Automatisierung einrichten:
- Fälligkeitsdaten auf der Grundlage der Priorität einer Aufgabe berechnen: Erstellen Sie eine Formel, die das Fälligkeitsdatum für eine Aufgabe auf der Grundlage ihrer Priorität berechnet
- Automatische Zuweisung von Aufgaben auf der Grundlage von Kriterien: Verwenden Sie Formeln, um Aufgaben bestimmten Mitgliedern des Teams auf der Grundlage ihrer Fähigkeiten oder Verfügbarkeit zuzuweisen
Durch die Kombination von ClickUp's Tabellenansicht und Automatisierungen können Sie hochgradig benutzerdefinierte und effiziente Workflows erstellen, die komplexe Aufgaben automatisieren und wertvolle Einblicke in Ihre Daten liefern.
ClickUp Brain ClickUp Gehirn , der KI-gestützte Assistent, macht es unglaublich einfach, Workflows zu erstellen und die Automatisierung für einen Ordner, eine Datei oder einen Datensatz sofort zu konfigurieren. Mit der KI-Technologie erhalten Sie:
- Intelligente Empfehlungen: Sie erhalten intelligente Empfehlungen für Aufgaben, Projekte und Workflows, die auf den Daten und Mustern Ihres Teams basieren
- Interaktionen in natürlicher Sprache: Kommunizieren Sie mit dem fortschrittlichen KI-Assistenten in Alltagssprache, um Ihren Workflow zu vereinfachen und komplexe Befehle oder Formeln überflüssig zu machen, sodass Automatisierung und Datenverwaltung intuitiver und bequemer werden
- Wertvolle Dateneinblicke: Nutzen Sie die Leistung der KI, um tiefere Einblicke in Ihre Daten zu gewinnen und Möglichkeiten für weitere, auf Auslösern basierende Automatisierungen zu erkennen, die den gesamten Prozess der Workflow-Verwaltung und Entscheidungsfindung vereinfachen
Zum Beispiel, um zwei Google Tabellen-Dateien zusammenführen in ein Arbeitsblatt zusammenzuführen, müssen Sie die Add-Ons QUERY, IMPORTRANGE oder Google Sheet verwenden.
Mit ClickUp können Sie den Drag-and-Drop-Automatisierungs-Builder verwenden, um Daten aus mehreren Tabellen oder Google Tabellen-Dateien zu kombinieren und sogar KI-Zusammenfassungen, Aktualisierungen und mehr abzurufen.
Wenn es um die Verwaltung Ihrer täglichen Aufgaben, die Zusammenarbeit mit Ihrem Team und die Nachverfolgung von Projektzeitleisten geht, bietet ClickUp alles, was Sie brauchen, in einer einzigen intuitiven Plattform.
Savitree Cheaisang, AVP von Bubblely, erwähnt, warum sie ClickUp gerne für Berechnungen und Datenmanagement nutzt:
Mein Unternehmen ist viel besser organisiert und in der Lage, die Zeitleiste jedes Projekts zu kontrollieren und alle Aktivitäten nachzuverfolgen, die darin stattfinden. Ich liebe die Funktion "Berechnen", mit der man schnell einen Überblick über die Zahlen erhält, anstatt sie in Excel zu exportieren und eine manuelle Berechnung zu erledigen.
Savitree Cheaisang, AVP, Bubblely
Ein einfacher Weg, Google Tabellen Formeln zu verwenden
Während Google Tabellen Formeln Ihnen sicherlich bei der Verwaltung und Analyse von Daten helfen können, gibt es eine einfachere und effizientere Möglichkeit, Ihre Aufgaben und Projekte zu bearbeiten - ClickUp!
Es ist eine leistungsstarke Plattform für die Zusammenarbeit, die eine hervorragende Alternative zu Tabellenkalkulationen darstellt. Mit seiner intuitiven Tabellenansicht und seinen leistungsstarken Automatisierungsfunktionen bietet ClickUp die Vorteile einer App für Tabellenkalkulationen und gleichzeitig die Analyse- und Visualisierungsfunktionen eines fortschrittlichen Datenmanagement-Tools.
Aber das ist nur der Anfang! ClickUp ist auch einfach zu bedienen und ermöglicht es Ihnen, Aufgaben einfach per Drag & Drop zu verschieben, die Größe von Spalten zu ändern und sogar Ihre Tabellen mit einem eindeutigen Link für eine nahtlose Zusammenarbeit freizugeben.
Sind Sie bereit für die Umstellung? Erstellen Sie Ihre Tabellen-Ansicht in ClickUp kostenlos und sehen Sie, wie viel einfacher die Datenverwaltung sein kann.

