Kennen Sie das Sprichwort "Daten sind das neue Öl"?
Es bedeutet, dass Daten wertvoll sind; sie sind teuer, und wenn sie gut genutzt werden, können sie Sie reich machen. Doch wenn Sie tonnenweise Daten zur Verfügung haben, ist das nur die halbe Miete. Das Entscheidende ist, wie Sie diese Daten interpretieren und visualisieren, um Einblicke in Ihr Geschäft und Ihre Kunden zu erhalten.
Wenn Sie keine effektiven Tools zur Datenvisualisierung verwenden, entgehen Ihnen leicht die wichtigsten Trends und Abweichungen.
Hier kommen die Kontrolldiagramme ins Spiel!
Ein Diagramm ist ein Tool, mit dem Sie analysieren können, wie sich ein Prozess im Laufe der Zeit entwickelt. Sie zeigt die Daten in chronologischer Reihenfolge an und enthält drei Schlüssel-Linien: Eine zentrale Linie, die den Durchschnittswert darstellt, eine obere und eine untere Kontrollgrenze. Diese Linien werden auf der Grundlage von Verlaufsdaten erstellt, um Trends und Schwankungen im Prozess zu erkennen.
Regelkarten sind für Geschäfte von entscheidender Bedeutung, um Datentrends zu überwachen und fundierte Entscheidungen zu treffen. Sie können ein Diagramm in Microsoft Excel erstellen, um den Anfang zu machen. In diesem Blogbeitrag erklären wir Ihnen, wie Sie eine Regelkarte in Excel erstellen.
Wie erstellt man eine Regelkarte in Excel?
Eine Regelkarte in Excel bietet eine visuelle datenbericht der die Nachverfolgung der Prozessleistung und die Erkennung von Trends im Zeitverlauf erleichtert.
Hier finden Sie eine Schritt-für-Schritt-Anleitung zur Erstellung eines Diagramms in Excel.
Schritt 1: Bereiten Sie den Datensatz vor
Bevor Sie ein Diagramm erstellen, benötigen Sie einen gut organisierten Datensatz, um sicherzustellen, dass Ihr Diagramm auf zuverlässigen und sauberen Daten basiert. Auf diese Weise können Sie Abweichungen oder Trends genau erkennen. Vergewissern Sie sich, dass die Daten mit eindeutigen Beschreibungen für jede Variable organisiert sind und dass jeder Eintrag ein einheitliches Format aufweist.
Hier ein Datensatz mit den täglichen Verkaufszahlen eines Geschäfts über 20 Tage. Die Verkaufszahlen für jeden Tag müssen in einer separaten Zeile oder Spalte aufgezeichnet werden.
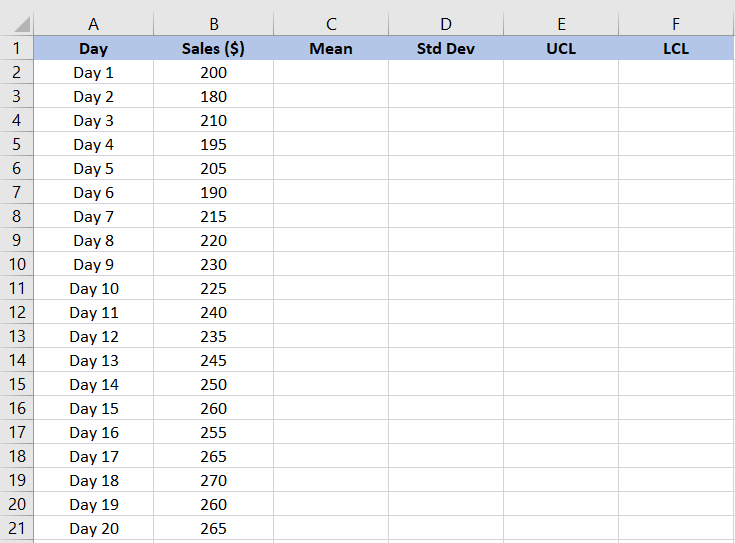
Schritt 2: Berechnen Sie den Mittelwert
Als Nächstes müssen wir den mittleren Umsatzbetrag berechnen.
Der Mittelwert oder Durchschnitt ist ein Maß für die zentrale Tendenz in der Statistik. Er liefert eine Bezugsgröße aus dem Datensatz und hilft uns, Schwankungen bei den Verkaufsbeträgen zu erkennen. So berechnen Sie den Mittelwert in Excel:
- Wählen Sie die Zelle aus, in der Sie den Mittelwert anzeigen möchten
- Geben Sie die Formel ein: =MITTELWERT(Bereich), wobei der Bereich die Menge der Zellen ist, die Ihre Daten enthalten
- Drücken Sie die Eingabetaste, um den Mittelwert zu berechnen
In unserem Beispiel haben wir in der Leiste der Formel = MITTELWERT(B2:B21) eingegeben, um den Mittelwert für die Verkaufszahlen in den Zellen B2 bis B21 zu berechnen.
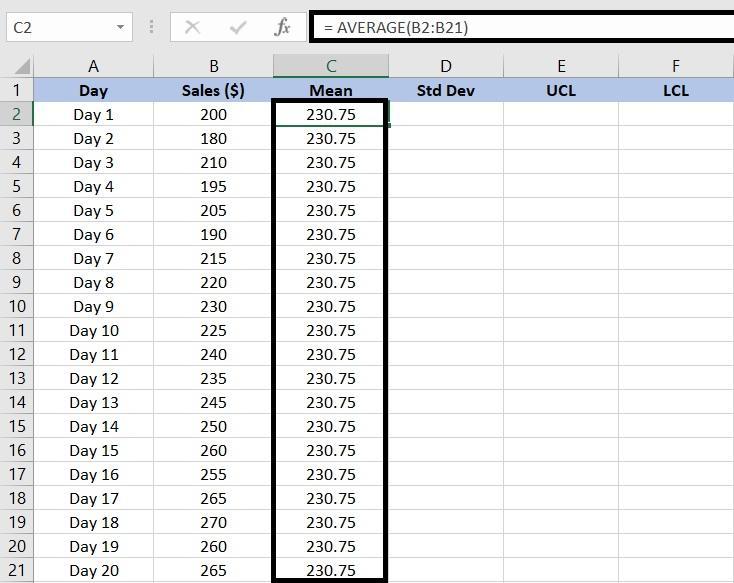
In diesem Fall beträgt unser durchschnittlicher Verkaufswert über 20 Tage $230,75.
Schritt 3: Berechnen Sie die Standardabweichung
Die Standardabweichung misst die Streuung oder Variation im Datensatz und gibt an, wie stark der einzelne Datenpunkt vom Mittelwert abweicht.
So berechnen Sie die Standardabweichung in Excel:
- Wählen Sie die Zelle aus, in der Sie die Standardabweichung anzeigen möchten
- Geben Sie die Formel ein: =STDEV(Bereich), wobei Bereich der Satz von Zellen ist, der Ihre Daten enthält
- Drücken Sie die Eingabetaste, um die Standardabweichung zu berechnen
In unserem Fall geben wir =STDEV(B2:B21) ein, um die Beispiel-Standardabweichung für die Verkaufszahlen zu ermitteln.

Schritt 4: Legen Sie die Limits für die Kontrolle fest
Sobald Sie den Mittelwert und die Standardabweichung ermittelt haben, berechnen Sie die oberen und unteren Limits, um festzustellen, ob die Datenpunkte innerhalb des normalen Bereichs der Variation liegen. In diesem Fall geben die obere Kontrollgrenze (UCL) und die untere Kontrollgrenze (LCL) den normalen Bereich des Verkaufs an.
**Liegt der Wert unter dem unteren Limit, ermitteln Sie die Ursachen für den schlechten Absatz, z. B. Störungen in der Lieferkette oder eine geringere Nachfrage auf dem Markt
Ebenso kann ein Wert oberhalb des oberen Limits auf positive Veränderungen der Marktnachfrage oder wirksame Marketingkampagnen hinweisen. Diese Limits helfen, Markttrends zu analysieren und datengestützte Entscheidungen zu treffen.
- Berechnen Sie die obere Kontrollgrenze (UCL):
- Wählen Sie die Zelle aus, in der Sie die UCL anzeigen möchten
- Geben Sie die Formel ein: =AVERAGE(Bereich) + STDEV(Bereich)*3, wobei Sie den Bereich durch die Zellen ersetzen, die Ihre Daten enthalten
- Drücken Sie die Eingabetaste, um die UCL zu berechnen
Um zum Beispiel das obere Limit für Verkaufsdaten zu berechnen, verwenden wir =AVERAGE(B2:B21) + STDEV(B2:B21)*3.
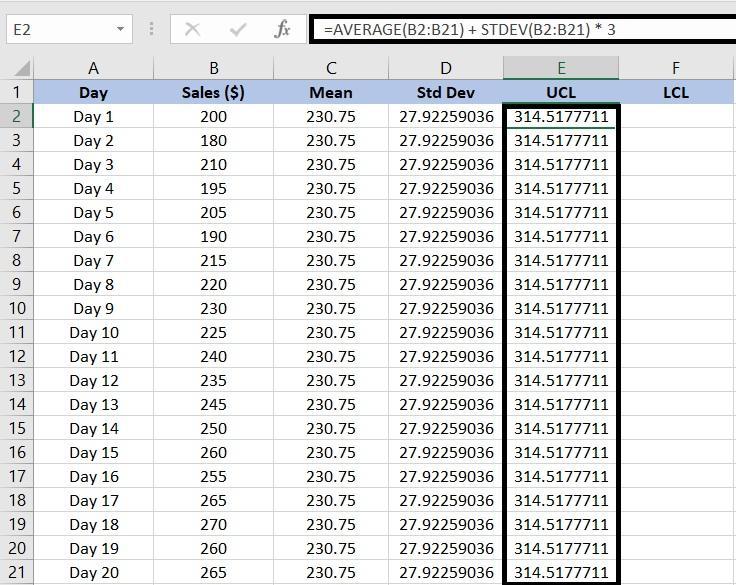
- Berechnen Sie die untere Kontrollgrenze (LCL):
- Wählen Sie die Zelle aus, in der Sie die LCL anzeigen möchten
- Geben Sie die Formel ein: =AVERAGE(Bereich) - STDEV(Bereich)*3, wobei Sie den Bereich durch die Zellen ersetzen, die Ihre Daten enthalten
- Drücken Sie die Eingabetaste, um die LCL zu berechnen
Für die Verkaufsdaten fügen wir =AVERAGE(B2:B21) - STDEV(B2:B21)*3 hinzu, um die LCL zu bestimmen.
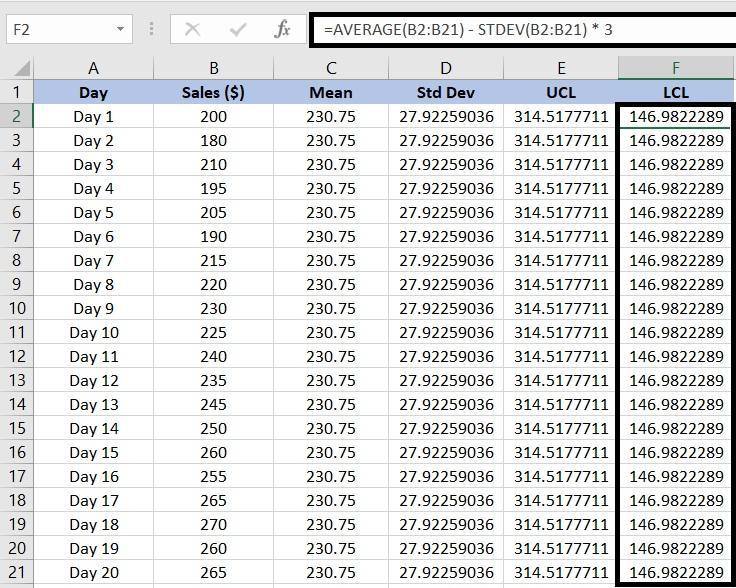
Schritt 5: Erstellen eines Diagramms
Nachdem Sie die Berechnung der Limits erledigt haben, können Sie nun ein Diagramm erstellen, um die Daten zu visualisieren:
- Wählen Sie die Zellen aus, die die Verkaufszahlen enthalten
- Klicken Sie auf die Registerkarte Einfügen in der Excel-Symbolleiste
- Klicken Sie auf Linien- oder Flächendiagramm einfügen, und wählen Sie dann die Option Linie, um ein Liniendiagramm zu erstellen
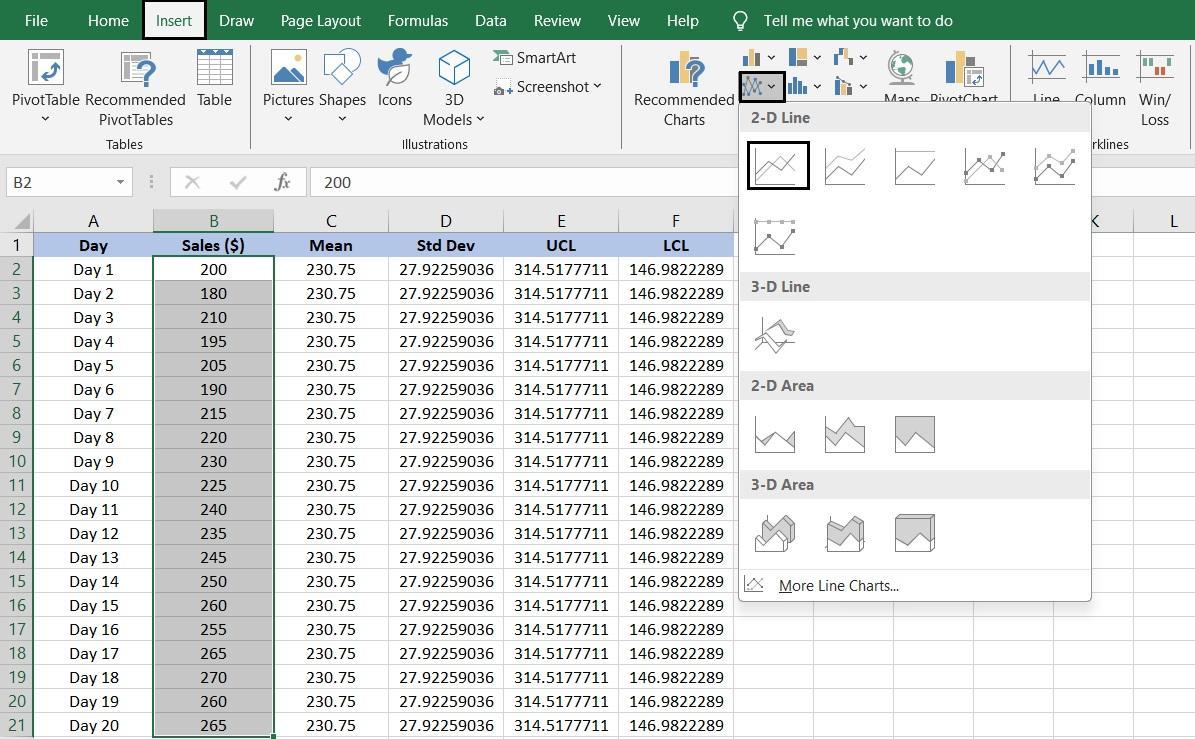
Schritt 6: Hinzufügen von Datenreihen zum Diagramm
Um die Aussagekraft des Diagramms zu erhöhen, fügen Sie Datenreihen hinzu, die den Mittelwert, die UCL und die LCL darstellen:
- Nachdem Sie die Kontrolllinie erstellt haben, klicken Sie mit der rechten Maustaste auf das Diagramm
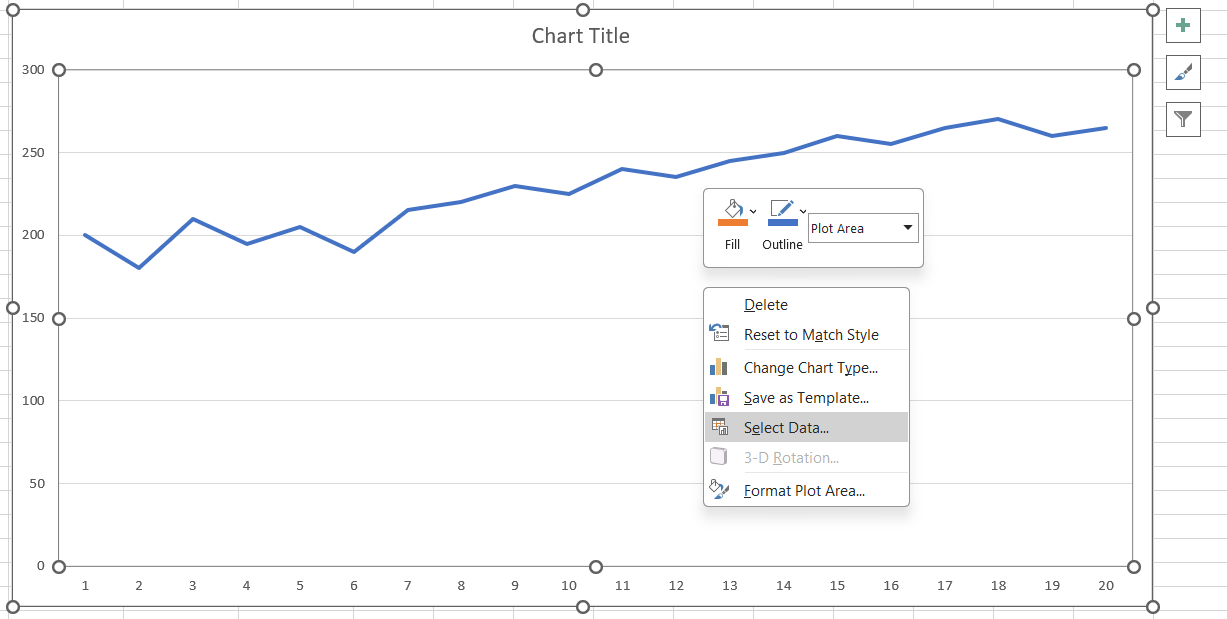
- Wählen Sie Daten auswählen aus dem Kontextmenü
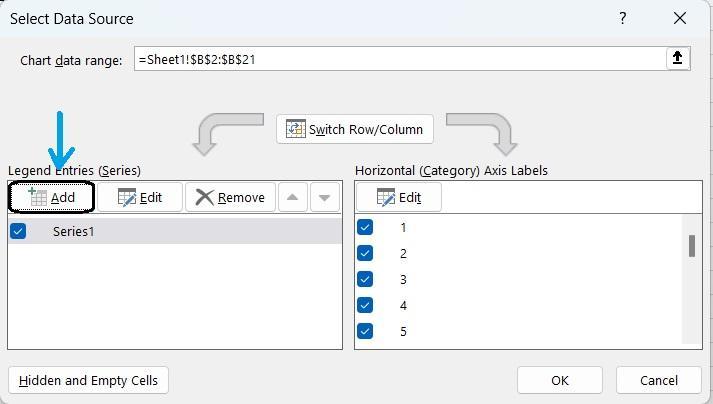
- Navigieren Sie im Dialogfeld Datenquelle auswählen zur Schaltfläche Hinzufügen. Ein Popup-Fenster mit dem Namen Serie bearbeiten wird angezeigt
- Geben Sie Details für jede Datenreihe ein:
- Mittlere Datenreihe:
- Serienname: Geben Sie den Zellnamen ein, der in der Legende des Diagramms erscheinen soll, um die Datenreihe zu identifizieren. Da wir den Mittelwert anzeigen, haben wir "Sheet1!$C$1" verwendet, was sich auf die Beschreibung in Zelle C1 bezieht
- Serienwerte: Geben Sie in das Feld für die Serienwerte den Bereich der Zellen ein, der die Mittelwerte enthält. Da sich in unserem Beispiel die Mittelwerte in den Zellen C2:C21 befinden, geben wir =Sheet1!$C$2:$C$21 ein
- Mittlere Datenreihe:
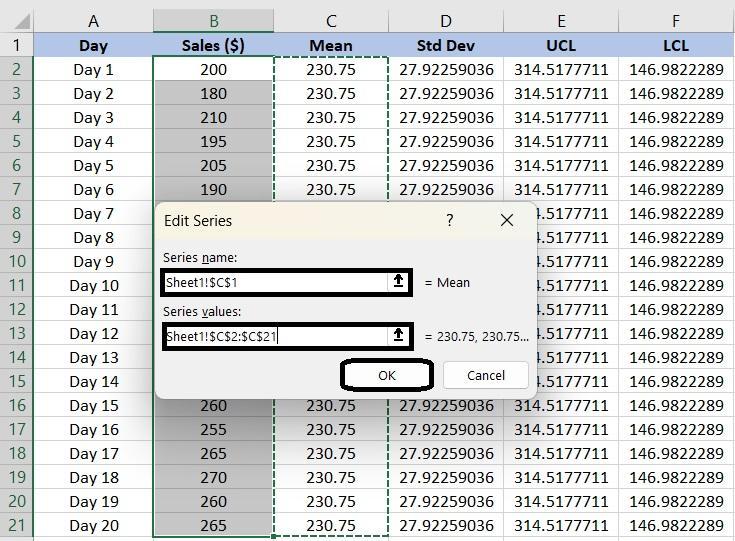
- Klicken Sie auf OK, um die Reihe zum Diagramm hinzuzufügen
- Datenreihe für die obere Kontrollgrenze (UCL):
- Wiederholen Sie den Vorgang für die UCL-Datenreihe und geben Sie den entsprechenden Bereich für die UCL-Werte ein
- Untere Kontrollgrenze (LCL) Datenreihe:
- Wiederholen Sie den Vorgang für die LCL-Datenserie und geben Sie den entsprechenden Bereich für die LCL-Werte ein
- Klicken Sie auf OK, um alle Änderungen zu übernehmen und das fertiggestellte Diagramm anzuzeigen
Schritt 7: Benutzen Sie Ihr Diagramm
Endlich haben Sie Ihr Diagramm fertig! Excel bietet eine Reihe von Möglichkeiten, Ihr Diagramm genau so darzustellen, wie Sie es wünschen. Instanz, können Sie zum Beispiel:
- Titel des Diagramms: Klicken Sie auf den Titel des Diagramms, um ihn zu bearbeiten. Geben Sie einen beschreibenden Titel ein, der die Daten des Diagramms widerspiegelt
- Achsentitel: Fügen Sie den X- und Y-Achsen Titel hinzu, um zu verdeutlichen, was jede Achse darstellt. Klicken Sie auf das Diagramm, gehen Sie auf die Schaltfläche Diagrammelemente (das Pluszeichen) und wählen Sie Achsentitel. Klicken Sie dann auf jeden Titel, um die Beschreibungen einzugeben

- Position der Legende: Stellen Sie die Legende so ein, dass sie wichtige Teile des Diagramms nicht verdeckt. In Excel können Sie die Legende an verschiedene Positionen ziehen, z. B. oben, unten, links oder rechts, sodass Sie eine Stelle wählen können, an der Ihr Diagramm übersichtlich und lesbar bleibt
- Linienstile und Farben: Heben Sie Ihre Datenreihen hervor, indem Sie Linienstile und Farben benutzerdefiniert anpassen. Klicken Sie mit der rechten Maustaste auf eine Linie im Diagramm, wählen Sie Datenreihe formatieren, und Sie können die Farbe, den Stil oder die Breite der Linie ändern, um zwischen verschiedenen Reihen zu unterscheiden oder um sie an Ihr bevorzugtes Farbschema anzupassen
- Datenbeschriftungen: Zeigen Sie bestimmte Werte im Diagramm an, indem Sie Datenbeschriftungen hinzufügen. Klicken Sie auf die Datenreihe, gehen Sie auf die Schaltfläche Diagrammelemente und aktivieren Sie die Option Datenbeschriftungen. Sie können diese Beschriftungen direkt im Diagramm positionieren, um präzise Informationen auf einen Blick zu erhalten
- Gitterlinien und Hintergrund: Passen Sie Gitterlinien und den Hintergrund des Diagramms an, um die Übersichtlichkeit zu verbessern. Sie können die Einstellungen der Gitternetzlinien oder die Farbe des Hintergrunds ändern, um Ihr Diagramm optisch ansprechender oder leichter lesbar zu machen
Wenn Sie diese Schritte befolgen, können Sie in Excel ein Diagramm erstellen, das die Daten zusammen mit dem berechneten Mittelwert und den Grenzwerten visualisiert. Auf diese Weise können Sie Schwankungen oder Trends innerhalb des Datensatzes erkennen. Stellen Sie sicher, dass Sie die Zellbereiche an den Speicherort Ihrer Daten anpassen.
Einschränkungen beim Erstellen von Kontrolldiagrammen in Excel
Das Erstellen von Kontrolldiagrammen oder diagramme in Excel ist nützlich für die einfache Datenanalyse, hat aber einige Nachteile, die die Genauigkeit, Effizienz und allgemeine Effektivität Ihrer Datenanalyse beeinträchtigen können. Hier sind einige Limits, die Sie im Auge behalten sollten:
- Manueller Aufwand und Aktualisierungen: In Excel müssen Sie Daten manuell eingeben, Formeln einstellen und Diagramme aktualisieren, wenn neue Daten vorliegen. Das wird schwierig, wenn Sie mit großen Datensätzen arbeiten oder häufig Aktualisierungen vornehmen müssen
- Grundlegende statistische Funktionen: Excel eignet sich hervorragend für grundlegende Berechnungen, verfügt aber nicht über fortgeschrittene statistische Prozesskontrolle. Wenn Sie zum Beispiel komplexere Kontrolldiagramme wie CUSUM- (kumulative Summe) oder EWMA-Diagramme (exponentiell gewichteter gleitender Durchschnitt) erstellen möchten, müssen Sie ein spezielles tool verwenden
- Limits für die Datenverarbeitung: Wenn Sie mit sehr großen Datensätzen arbeiten, kann Excel langsamer werden oder sogar abstürzen, was zu Verzögerungen bei der Datenanalyse führt
- Anfälligkeit für menschliche Fehler: Da das Diagramm in Excel auf der manuellen Eingabe von Daten und dem Setup von Formeln beruht, besteht immer die Möglichkeit, dass ein Fehler unterläuft. Ein kleiner Tippfehler oder eine falsche Formel können zu falschen Diagrammen und möglicherweise fehlerhaften Analysen führen. Das kann riskant sein, vor allem, wenn Sie Entscheidungen auf der Grundlage der in diesen Diagrammen dargestellten Daten treffen müssen
- Limitierte Zusammenarbeit und Integration: Excel ist nicht für Teamarbeit ausgelegt. Das Freigeben von Dateien ist mühsam, und ohne Features für die Zusammenarbeit in Echtzeit kann es leicht passieren, dass man mehrere Versionen desselben Dokuments erhält. Außerdem lässt sich Excel nicht gut in andere Datenverwaltungssysteme integrieren, so dass es schwierig sein kann, alles im Team zu synchronisieren
Kontrolldiagramme mit ClickUp erstellen
Wenn Sie nach einer effizienteren und integrierten Lösung zur Datenvisualisierung und -analyse suchen, könnte ClickUp die perfekte Lösung sein software zur Projektsteuerung benötigen Sie.
ClickUp ist eine vielseitige All-in-One-Plattform für Produktivität, Projektmanagement und Zusammenarbeit mit erweiterten Datenvisualisierungsfunktionen.
Wenn es um die Verwaltung und Visualisierung von Daten geht, hebt sich ClickUp als führender alternative zu Excel . Seine ausgefeilten und benutzerfreundlichen Features, wie anpassbare Dashboards und erweiterte tools zur Datenvisualisierung helfen bei der Nachverfolgung der Leistung, der Analyse von Trends und der Einhaltung von Limits.
Sie müssen sich nicht mehr um manuelle Aktualisierungen oder Probleme bei der Datenintegration kümmern, sodass Ihre Diagramme präzise bleiben und mühelos mit Ihrem Gesamtkonzept übereinstimmen projektüberwachung strategie.
Hier sehen Sie, wie ClickUp die Erstellung von Kontrolldiagrammen erleichtert:
Daten sammeln
Der erste Schritt zur Erstellung eines Diagramms besteht darin, genaue Daten zu sammeln.
Die ClickUp Action Plan Vorlage hilft, den gesamten Prozess der Regelkarten zu rationalisieren. Mit dieser Vorlage können Sie:
- Die Aufgaben oder Prozesse identifizieren, die Sie nachverfolgen müssen
- Einen Prozess für die regelmäßige Datenerfassung einrichten
- Das Ziel und die Metriken definieren, die Sie anhand eines Diagramms nachverfolgen wollen
- Kontroll-Limits oder Schwellenwerte für die Stabilität von Prozessen/Aufgaben festlegen
- Die Liste der Schritte für die Erstellung eines Diagramms erstellen
ClickUp's Vorlage für Aktionspläne
Sobald Sie die relevanten Daten haben, können Sie ClickUp Dashboards oder ClickUp Whiteboards zu visualisieren und Trends oder Anomalien nachzuverfolgen.
Erstellen Sie anpassbare Dashboards
Mit ClickUp Dashboards können Sie ein benutzerdefiniertes Dashboard zur Visualisierung von Listen mit Aufgaben und Zeitleisten für Projekte erstellen, und zwar in Form von kumulative Flow-Diagramme , Diagramme und Schaubilder, die Ihnen einen abschließenden Überblick über Ihre Arbeit geben. So lassen sich Engpässe erkennen und die Variabilität des Workflows nachverfolgen.
Diese Flexibilität ist bei der Erstellung von Diagrammen von Vorteil, da sie einen maßgeschneiderten Ansatz zur Visualisierung von Projektdaten ermöglicht.
ClickUp Dashboards helfen Ihnen bei der Erstellung eines effektiven Diagramms:
- Zentraler Datenzugriff: Bringen Sie alle wichtigen Projektdaten an einen Ort und erleichtern Sie so die Erstellung von Metriken für Regelkarten, wie z. B. den Fortschritt von Aufgaben, Fertigstellungsraten und Meilensteinen
- Echtzeit-Updates: Automatische Synchronisierung von Daten, um Echtzeit-Updates zu erhalten und sicherzustellen, dass die Kontrolldiagramme aktuell und genau bleiben
- Effiziente Datenvisualisierung: Übersichtliche Ansicht kritischer Metriken mit anpassbaren Widgets, z. B. Berechnungs-Widgets für die Anzahl der Aufgaben und Kreisdiagramme für die Aufschlüsselung des Status
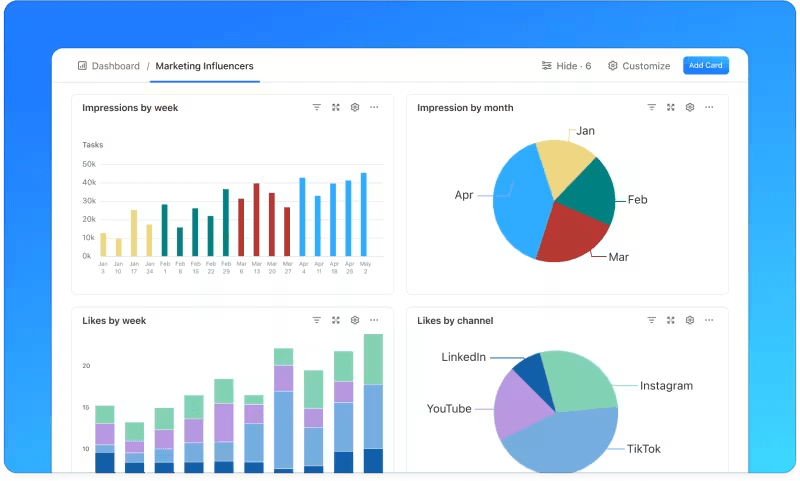
clickUp Dashboard gibt einen Überblick über den Fortschritt des Projekts auf der Grundlage der von Ihnen ausgewählten Metriken
- Verbesserte Lesbarkeit: Überwachen Sie Schlüssel und Metriken prominent auf ClickUp Dashboards. Dieses Setup stellt sicher, dass Ihnen alle wichtigen Informationen für Kontrolldiagramme zur Verfügung stehen, so dass Sie Trends und Probleme leicht erkennen können
- Optimierte Berichterstellung und Kommunikation: Fügen Sie Notizen hinzu, führen Sie Diskussionen und passen Sie Aufgaben direkt im Dashboard an. Auf diese Weise können Sie Projektinformationen einfach organisieren und abrufen, was zu aussagekräftigeren Diagrammen beiträgt
💡Pro-Tipp: Integrieren Sie ClickUp's Zeiterfassung feature zur Erfassung des Zeitaufwands für Aufgaben und Projekte. Sie hilft Ihnen zu überwachen, wie lange Aufgaben dauern, Verzögerungen oder Ineffizienzen zu erkennen, Ihre Zeitleiste für Projekte anzupassen und Limits zu kontrollieren, um die Produktivität und den Workflow insgesamt zu verbessern.
Ermöglicht visuelle Zusammenarbeit ClickUp Whiteboards vereinfachen die Erstellung von Kontrolldiagrammen durch visuelle Zusammenarbeit und Datenintegration in Echtzeit. Sie können direkt auf der Leinwand Ideen sammeln und Karten mit wichtigen Metriken zur Qualität erstellen, Limits definieren und Basislinien festlegen.
Diese visuelle Methode erleichtert die Organisation und Anzeige von Datenpunkten, Trends und Schwankungen und ermöglicht ein klares Verständnis der Leistungsmetriken.
**Sie können Elemente wie Notizen, Formen und Konnektoren per Drag & Drop verschieben, um Prozesse und den Daten Flow in ClickUp Dashboards zu skizzieren. So können Sie die Schlüsselbereiche für die Überwachung in Ihrem Diagramm genau bestimmen
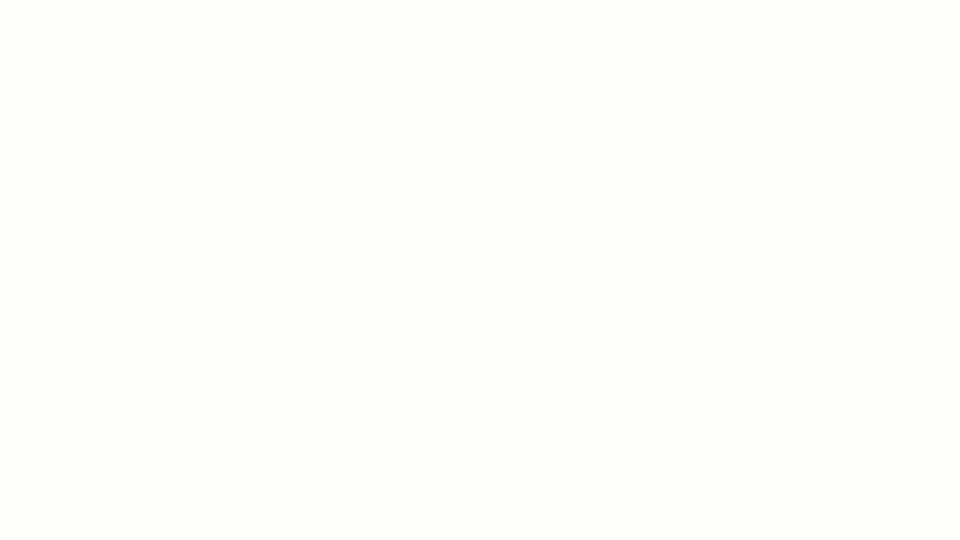
arbeiten Sie mit Ihrem Team zusammen, um den Fortschritt im ClickUp Whiteboard nachzuverfolgen
Ansicht der Zeitleisten von Projekten
Gantt-Diagramme verbessern die Kontrolldiagramme, indem sie eine klare und dynamische Ansicht der Zeitleisten und Beziehungen zwischen den Aufgaben eines Projekts bieten.
Durch die visuelle Darstellung von Aufgaben und deren Abhängigkeiten, ClickUp Einfache Gantt Diagramm Vorlage erspart Ihnen die mühsame Erstellung eines Diagramms von Grund auf. Sie können den Fortschritt leicht überwachen, Abweichungen feststellen und Pläne nach Bedarf anpassen.
ClickUp Einfache Gantt Diagramm Vorlage
Hier sehen Sie, wie Sie mit Gantt Diagrammen Kontrolldiagramme erstellen können:
- Stellen Sie Ihre Zeitleiste für das Projekt auf: Beginnen Sie mit der Auflistung aller Aufgaben und Meilensteine, die für Ihr Projekt erforderlich sind. Legen Sie deren Start- und Enddatum klar fest, um die gesamte Zeitleiste des Projekts abzubilden. Integrieren SieClickUp Ziele um diese Aufgaben direkt mit Ihren Projektzielen zu verknüpfen und sicherzustellen, dass jeder Schritt mit Ihren übergeordneten Zielen übereinstimmt
- Abhängigkeiten von Aufgaben definieren: Identifizieren Sie alle Abhängigkeiten zwischen Aufgaben. ClickUp ermöglicht es Ihnen, zusammenhängende Aufgaben direkt im Gantt-Diagramm zu verknüpfen und so zu zeigen, wie sich der Abschluss einer Aufgabe auf den Beginn einer anderen auswirkt. So können Sie Verzögerungen vorhersehen und Ihren Zeitplan entsprechend anpassen
- Fortschritt überwachen: Während Ihr Projekt voranschreitet, aktualisieren Sie regelmäßig den Status der Aufgaben in ClickUp. Das Gantt-Diagramm spiegelt diese Änderungen automatisch wider und gibt Ihnen einen Echtzeit-Überblick über den aktuellen Stand. Diese dynamische Ansicht hilft Ihnen, Abweichungen von Ihrem ursprünglichen Plan schnell zu erkennen
- Anpassung an Änderungen: Wenn unerwartete Änderungen oder Verzögerungen auftreten, verwenden SieClickUp's Gantt Diagramm um Aufgaben umzuplanen und Abhängigkeiten zu aktualisieren. Die automatischen Anpassungsfeatures stellen sicher, dass alle zugehörigen Aufgaben an der neuen Zeitleiste ausgerichtet werden, damit Ihr Diagramm genau und aktuell bleibt
- Benutzerdefinierte Ansicht: ClickUp ermöglicht es Ihnen, Ihr Gantt-Diagramm zu personalisieren, um bestimmte Aspekte Ihres Projekts hervorzuheben, z. B. Meilensteine mit hoher Priorität. Die Anpassung Ihrer Ansicht hilft Ihnen, sich auf die wichtigsten Elemente Ihres Projekts zu konzentrieren und stellt sicher, dass Ihr Diagramm relevant und effektiv bleibt
- Integration mit anderen Daten: Das ClickUp Gantt Diagramm lässt sich mit anderen Diagrammen integrierenprojekt-Management tools und Daten innerhalb der Plattform. Nutzen Sie diese Integration, um ein umfassendes Diagramm zu erstellen, das Zeitleisten nachverfolgt und andere Metriken für eine abschließende Ansicht Ihres Fortschritts einbezieht
Mit ClickUp Gantt-Diagrammen können Sie detaillierte Kontrolldiagramme erstellen, die eine klare Ansicht des Fortschritts Ihres Projekts in Echtzeit bieten. Die Integration von Aufgaben und Zeitleisten gewährleistet eine schnelle Anpassung an Änderungen und verbessert die projektsteuerung .
ClickUp ist mehr als ein einfaches Projektmanagement tool; es ist auch eines der führenden tabellenkalkulationslösungen . Mit seiner vielseitigen Ansicht in Tabellenform bietet es eine benutzerfreundliche und kollaborative Umgebung für die Erstellung und Verwaltung von Tabellenkalkulationen und Datenbanken.
Bonus: Es ist an der Zeit, herunterladbare Excel-Vorlagen hinter sich zu lassen. ClickUp bietet eine umfangreiche Bibliothek mit über 1000 Vorlagen. Schauen Sie sich die die 15 besten kostenlosen Gantt Diagramm Vorlagen in ClickUp.
Optimieren Sie Ihre Kontrolldiagramme mit ClickUp
Excel eignet sich hervorragend für die Nachverfolgung und Visualisierung von Trends. Es bietet eine einfach zu bedienende Plattform für die Erstellung detaillierter Excel-Kontrolldiagramme. Die integrierten Funktionen und Formeln helfen bei der effektiven Verwaltung und Interpretation Ihrer Daten.
Allerdings unterstützt es keine fortgeschrittene Datenanalyse. Außerdem kann selbst der kleinste Fehler Ihr gesamtes Diagramm schneller verfälschen, als Sie vielleicht denken.
ClickUp vereinfacht die Erstellung von Diagrammen mit Echtzeit-Updates und nahtloser Integration, damit Ihre Daten korrekt bleiben und Ihre Projekte organisiert werden.
Mit ClickUp können Sie Ihre Arbeitsabläufe optimieren, Daten effizient verwalten und Ihre Diagramme präzise und aktuell halten - für ein reibungsloses und effektives Projektmanagement. Anmeldung für ClickUp noch heute!


