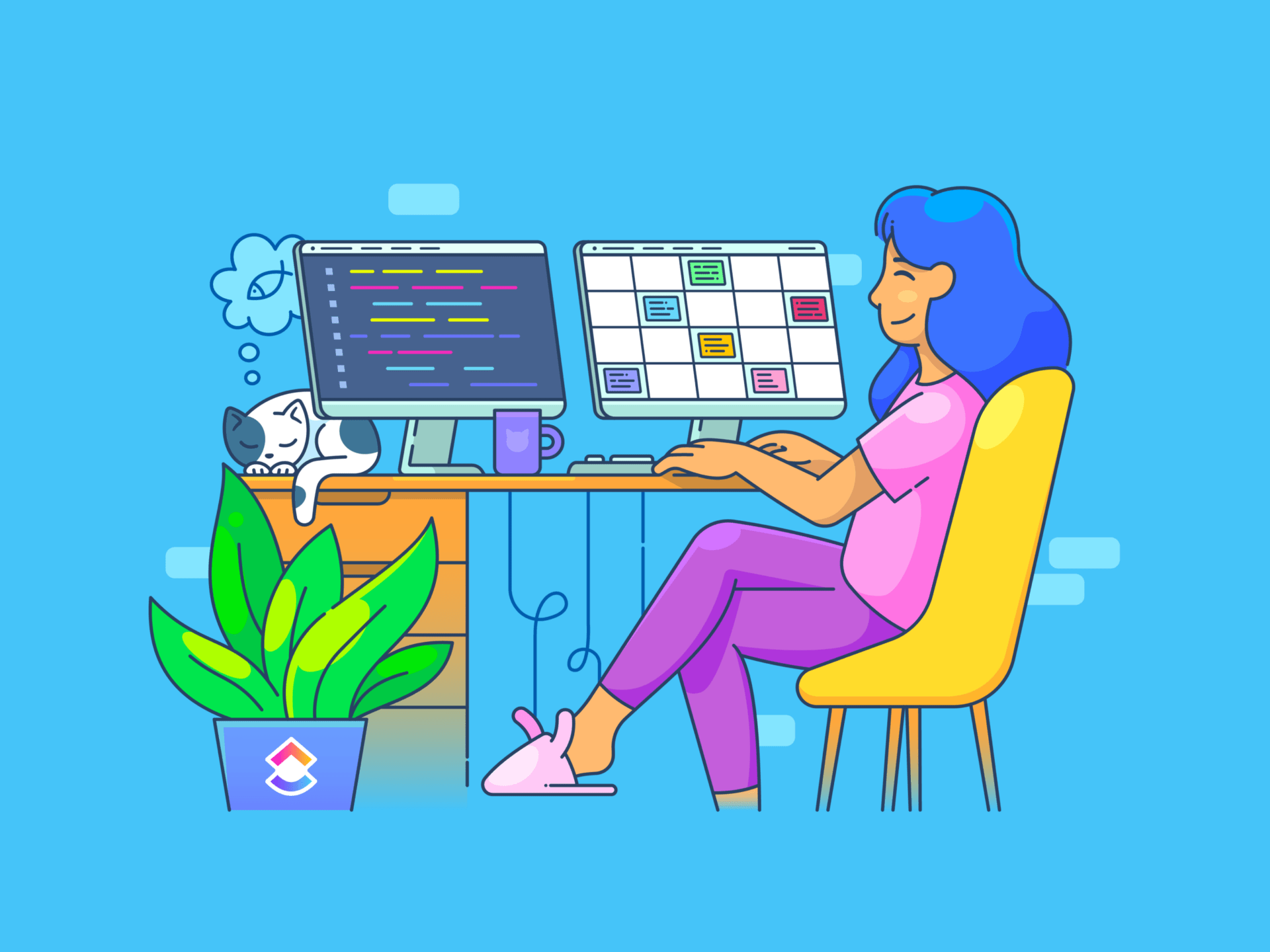Die Welt der Macs von Apple eröffnet eine Fülle von Möglichkeiten, die oft über das hinausgehen, was mit anderen Betriebssystemen möglich ist. Macbooks mit ihrem schlanken Design und der intuitiven Benutzeroberfläche bieten eine Reihe von Funktionen und Tastenkombinationen, die viele Benutzer, sowohl Anfänger als auch Experten, vielleicht noch nicht entdeckt haben.
Ganz gleich, ob Sie mit einem iMac, einem MacBook Pro oder einem MacBook Air arbeiten, es gibt beeindruckende MacBook Hacks, mit denen Sie Ihre Arbeit optimieren und Ihre Produktivität steigern können.
Für erfahrene Mac-Enthusiasten ist dies vielleicht eine Gelegenheit, einen neuen Trick oder eine versteckte Funktion zu entdecken, die sie noch nicht kannten. Wenn Sie hingegen ein neuer Mac-Benutzer sind, haben Sie gleich zu Beginn den Jackpot geknackt.
Was sind MacBook Hacks?
MacBook Hacks sind clevere Tipps, Tricks und Tastenkombinationen, mit denen sich die Funktionalität und Effizienz von Macintosh-Computern verbessern lässt. Sie reichen von einfachen Tastenkombinationen, die alltägliche Aufgaben beschleunigen, bis hin zu komplexeren Optimierungen, die die Systemleistung oder die Ästhetik verändern können.
Diese Hacks sollen den Benutzern helfen, das volle Potenzial ihres Macs auszuschöpfen, sei es durch die Anpassung der Benutzeroberfläche, die Automatisierung sich wiederholender Aufgaben, die Optimierung des Speichers oder den Zugriff auf versteckte Funktionen.
Mac Hacks bieten sowohl Anfängern als auch fortgeschrittenen Benutzern eine Möglichkeit, das Computererlebnis zu personalisieren und das Beste aus dem leistungsstarken macOS-Ökosystem herauszuholen.
10+ MacBook Hacks, um Dinge schneller zu erledigen
Entdecken Sie die 10 besten MacBook Hacks, mit denen Sie Ihre Arbeitsabläufe optimieren und Ihre Produktivität steigern können. Von der Integration umfassender Tools bis zur Beherrschung von Tastenkombinationen - diese Hacks werden die Art und Weise, wie Sie mit Ihrem MacBook arbeiten, revolutionieren:
1. ClickUp: Das All-in-One-Projektmanagement-Tool
ClickUp ist eine vielseitige Projektmanagement-Desktop-Anwendung für Teams aller Größen und Branchen, die die Zusammenarbeit, Aufgabenverwaltung und Produktivität auf dem MacBook verbessert. Es kombiniert verschiedene Produktivitätswerkzeuge in einer Plattform, wodurch der Bedarf an mehreren Apps reduziert wird. ClickUps Teams hilft bei der Verwaltung von Produkt-Roadmaps, der Priorisierung von Entwicklungsaufgaben und der effektiven Zusammenarbeit - alles an einem zentralen Ort. Es wurde für eine nahtlose Integration und verbesserte Produktivität für jedes produktorientierte Team entwickelt.
Ganz gleich, ob Sie Teil eines kleinen Teams oder eines großen Unternehmens sind, ClickUp bietet einen einheitlichen Bereich, in dem Sie Ihre Arbeit zusammenführen können. Für Mac-Benutzer ist ClickUp mit seiner Reihe von Funktionen ein echter Wendepunkt anwendungen zur Aufgabenverwaltung , fähigkeiten der To-Do-Liste und beste Produktivitätswerkzeuge um Ihren Arbeitsablauf zu verbessern.
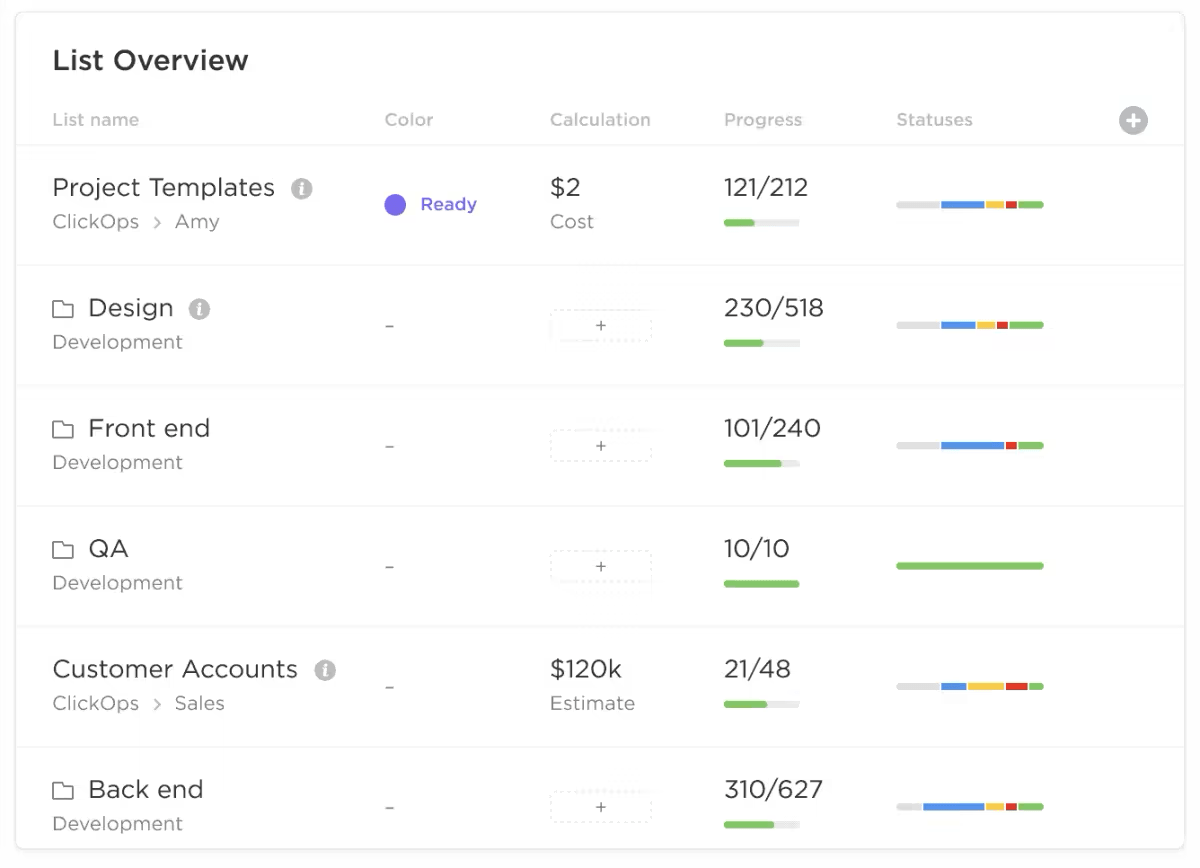
die konsolidierte Projektübersicht von ClickUp Dashboard
Schreiber können spezialisierte schreibanwendungen für Mac und Entwickler haben Zugang zu maßgeschneiderten produktivitätstools und entwickler-Tools .
Für diejenigen, die Organisation suchen, bietet ClickUp arbeitsplan-Apps , tagesplaner-Vorlagen und betriebsführungssoftware um Ihre Projekte auf Kurs zu halten. ClickUp ist mehr als nur ein Werkzeug; es ist eine ganzheitliche Lösung für alle, die ihre Produktivität steigern und ihre Arbeit effizienter gestalten wollen.
Darüber hinaus lässt sich ClickUp nahtlos in gängige Arbeitsanwendungen wie Outlook, HubSpot, Slack, OneDrive, Discord und mehr als 1000 andere Tools integrieren. Das bedeutet, dass Ihr gesamtes Arbeits-Ökosystem miteinander verbunden ist, was die Zusammenarbeit und Produktivität verbessert, während Sie alle wichtigen Tools und Aufgaben an einem zentralen Ort aufbewahren.
Sind Sie bereit, loszulegen? Beginnen Sie mit herunterladen von ClickUp für Ihr Macbook.
2. Dateien stapelweise umbenennen

umbenennen mehrerer Dateien gleichzeitig auf dem Mac_ über AppleInsider Die Stapelumbenennungsfunktion im Finder ist ein leistungsfähiges, aber wenig genutztes Werkzeug, mit dem Sie schnell mehrere Dateien gleichzeitig umbenennen können, um die Organisation zu vereinfachen und Zeit zu sparen.
Diese Funktion ist besonders nützlich für Fotografen, Designer oder jeden, der mit einer großen Anzahl von Dokumenten oder Dateien zu tun hat. So verwenden Sie es:
- Elemente auswählen: Wählen Sie auf Ihrem Mac die Dateien im Finder aus, die Sie umbenennen möchten
- Umbenennen einleiten: Klicken Sie bei gedrückter Ctrl-Taste auf eines der ausgewählten Objekte und wählen Sie "X Objekte umbenennen" aus dem Menü
- Wählen Sie die Option Umbenennen:
- Text ersetzen: Geben Sie den zu ersetzenden Text und den neuen Text in die entsprechenden Felder ein
- Text hinzufügen: Geben Sie den hinzuzufügenden Text ein und bestimmen Sie seine Position relativ zum aktuellen Namen
- Format: Wählen Sie ein Benennungsformat aus, geben Sie einen Basisnamen ein und legen Sie eine Anfangsnummer für die Indizierung fest
- Umbenennung ausführen: Klicken Sie auf "Umbenennen", um die neuen Namen auf alle ausgewählten Dateien anzuwenden
Mit der Funktion "Stapelumbenennung" entfällt das mühsame Umbenennen jeder einzelnen Datei, wodurch Ihr Arbeitsablauf effizienter und organisierter wird.
3. Textausschnitte

ziehen und markieren Sie den Text, den Sie ausschneiden und speichern möchten, über MacRumors Mit Textausschnitten auf dem Mac können Sie Textabschnitte für schnellen Zugriff und Wiederverwendung speichern. Hier erfahren Sie, wie Sie sie erstellen und verwenden können:
- Text auswählen: Klicken und ziehen Sie in einem beliebigen Dokument oder auf einer Webseite, um den zu speichernden Text zu markieren
- Ziehen zum Speichern: Klicken Sie auf den markierten Text und ziehen Sie ihn auf Ihren Desktop oder in einen gewünschten Ordner, um einen "Textausschnitt" zu erstellen
- Wiederverwendung: Wann immer Sie den gespeicherten Text benötigen, ziehen Sie die Textausschnittdatei von ihrem Speicherort direkt in ein beliebiges Textfeld oder Dokument
Diese Funktion dient als praktischer Speicher für häufig verwendete Texte, Zitate oder andere Informationen, die Sie wiederverwenden möchten, und erhöht die Produktivität, da Sie Zeit für das Abtippen oder Suchen des Textes sparen.
4. Benutzerdefinierte Tastaturkürzel
Mit benutzerdefinierten Tastenkombinationen auf dem Mac können Sie bestimmte Tastenkombinationen erstellen, um Menüaktionen in Anwendungen auszuführen und so Ihre Aufgaben zu vereinfachen. Hier erfahren Sie, wie Sie sie einrichten können:
- Kurzbefehle öffnen: Gehen Sie zu Systemeinstellungen > Tastatur > Kurzbefehle
- Verknüpfung hinzufügen: Klicken Sie auf "App-Verknüpfungen", und drücken Sie dann auf "+", um eine neue Verknüpfung zu erstellen
- Konfigurieren: Wählen Sie eine Anwendung aus, geben Sie den genauen Namen des Menübefehls ein, für den Sie eine Tastenkombination erstellen möchten, und weisen Sie dann Ihre eigene Tastenkombination zu
- Verwenden: Wenden Sie die Tastenkombination in der Anwendung an, um den Menübefehl schnell auszuführen, ohne durch die Menüs zu navigieren

konfiguration der benutzerdefinierten Tastenkombinationen in den Systemeinstellungen_ über OSXDaily Die Anpassung Ihrer Tastenkombinationen kann Ihre Arbeitsabläufe erheblich beschleunigen, da Sie mit einem Tastendruck sofortigen Zugriff auf häufig verwendete Funktionen erhalten.
5. Schneller Zugriff auf Emojis auf Ihrem Mac

wo Sie die Emoji-Schaltfläche auf Ihrem Mackbook finden_ via Business Insider Verbessern Sie Ihre digitale Kommunikation, indem Sie auf Ihrem Mac mühelos Emojis hinzufügen. Hier erfahren Sie, wie Sie schnell auf die Emoji-Tastatur zugreifen können:
- Positionieren Sie den Cursor: Bewegen Sie den Cursor auf das gewünschte Textfeld für Ihr Emoji
- Aktivieren Sie die Emoji-Tastatur: Drücken Sie die Befehlstaste + Strg + Leertaste, um das Emoji-Fenster aufzurufen. (Weitere Tastenkombinationen finden Sie in unserem Artikel über Mac-Tastenkombinationen)
- Emoji auswählen: Blättern Sie durch die Emojis und Kategorien oder verwenden Sie das Suchfeld am oberen Rand für eine schnelle Navigation
- Emoji einfügen: Klicken Sie auf Ihr ausgewähltes Emoji, um es in Ihren Text einzufügen
Beachten Sie, dass diese Methode zwar in den meisten Messaging- und E-Mail-Feldern funktioniert, aber möglicherweise nicht in jedem Texteingabebereich. Wenn ein Emoji nicht korrekt angezeigt wird, wird es normalerweise als Dreieck dargestellt.
6. Erfassen Sie mehr mit erweiterten Bildschirmfotos
Vorbei sind die Zeiten, in denen man den gesamten Mac-Bildschirm festhalten musste. Mit der erweiterten Screenshot-Funktion von Mac können Sie genau das erfassen, was Sie brauchen.
Drücken Sie Befehlstaste + Umschalttaste + 5, und eine Vielzahl von Optionen steht Ihnen zur Verfügung.
| Action | Tools |
|---|---|
| Erfassen des gesamten Bildschirms | /img/https://help.apple.com/assets/6529D8627783ACA29F083601/6529D866CFDD5FD5B90BAB1B/en\_GB/8ed301e3f25b2d2e4d6362620f0b7f32.png/%img/ |
| Erfassen eines Fensters | /img/https://help.apple.com/assets/6529D8627783ACA29F083601/6529D866CFDD5FD5B90BAB1B/en\_GB/eabc4c93c28ed33e5dcdf6f80182c712.png/%img/ |
| Erfassen eines Teils des Bildschirms | /img/https://help.apple.com/assets/6529D8627783ACA29F083601/6529D866CFDD5FD5B90BAB1B/en\_GB/9a7161530e5354db22dab7aa3bc98ded.png/%img/ |
| Aufnahme des gesamten Bildschirms | /img/https://help.apple.com/assets/6529D8627783ACA29F083601/6529D866CFDD5FD5B90BAB1B/en\_GB/6ab24ae39c7073422a29005944ea4017.png/%img/ |
| Einen Teil des Bildschirms aufnehmen | /img/https://help.apple.com/assets/6529D8627783ACA29F083601/6529D866CFDD5FD5B90BAB1B/en\_GB/9789e1580a1247a75217b70ebd017238.png/%img/ |
Beschreibung der Screenshot-Tools über Apple-Unterstützung Das Erfassen eines bestimmten Fensters oder eines Teils des Bildschirms ist mühelos möglich. Und wenn Sie ein Video Ihres Bildschirms für ein Tutorial oder eine Präsentation aufnehmen möchten, ist Ihr Mac auch dafür bestens gerüstet.
Wenn Sie Ihre Auswahl getroffen haben, können Sie sogar entscheiden, wo Sie das Video speichern möchten, damit Sie später leicht darauf zugreifen können. Das ist wie eine vielseitige Kamera für Ihre digitale Welt!
7. Sofortiges Wörterbuch: Wissen auf Knopfdruck

wie man das Wörterbuch öffnet und entsprechend konfiguriert_ über Apple Unterstützung Sind Sie beim Lesen auf Ihrem Mac schon einmal auf ein Wort gestoßen und haben sich gefragt, was es bedeutet?
Es ist nicht nötig, den Lesefluss zu unterbrechen und einen Browser zu öffnen.
Mit einem einfachen Mausklick und der Tastenkombination Command + Control + D wird Ihr Mac sofort zum Wörterbuch und Thesaurus.
Es verhält sich wie ein weiser Professor, der Definitionen, Synonyme und sogar Wikipedia-Einträge bereitstellt, wenn sie verfügbar sind.
Ganz gleich, ob Sie einen Artikel lesen, für eine Vorlesung lernen oder Ihre Neugier befriedigen möchten - dies ist einer der nützlichsten MacBook Hacks, der Ihren Mac in einen leistungsstarken Recherche-Assistenten verwandelt, der stets bereit ist, Ihren Wortschatz und Ihr Wissen zu erweitern.
8. Terminal-Befehle: Versteckte Funktionen freischalten
Tauchen Sie mit Terminal-Befehlen tiefer in die Möglichkeiten Ihres Macs ein. Mit diesem leistungsstarken Tool haben Sie Zugriff auf eine Vielzahl von erweiterten Einstellungen und Funktionen.
Ganz gleich, ob Sie das Erscheinungsbild Ihres Macs anpassen, sein Verhalten optimieren oder seine Leistung verbessern möchten, mit Terminal-Befehlen können Sie diese Anpassungen direkt vornehmen.
Durch die Eingabe bestimmter Codezeilen können Sie neue Funktionen freischalten und Ihren Mac genau an Ihre Bedürfnisse anpassen. Hier sind einige grundlegende Terminal-Befehle, die Ihnen helfen, sich mit dem macOS Terminal vertraut zu machen:
| Befehl | Beschreibung |
|---|---|
| pwd | Gibt den Pfad zum aktuellen Arbeitsverzeichnis aus. |
| ls | Listet alle Dateien und Verzeichnisse im aktuellen Verzeichnis auf. |
| cd [Verzeichnis] | Wechselt das aktuelle Verzeichnis in das angegebene. |
| mkdir [Name] | Erzeugt ein neues Verzeichnis mit dem angegebenen Namen. |
| rm [Datei] | Löscht die angegebene Datei. |
| cp [Quelle] [Ziel] | Kopiert eine Datei von der Quelle zum Ziel. |
| mv [Quelle] [Ziel] | Verschiebt eine Datei von der Quelle zum Ziel. |
| man [Befehl] | Zeigt die Handbuchseite für den angegebenen Befehl an. |
| touch [Datei] | Erstellt eine leere Datei oder aktualisiert den Zeitstempel der vorhandenen Datei. |
| echo [text] | Zeigt den angegebenen Text im Terminal an. |
9. Text zusammenfassen

wie und wo Sie die Option "Zusammenfassen" finden_
Mit der Funktion "Text zusammenfassen" auf Ihrem Mac können Sie mühelos längere Artikel oder Dokumente bearbeiten.
Aktivieren Sie zunächst den Dienst "Zusammenfassen", indem Sie zu Systemeinstellungen > Tastatur > Tastenkombinationen > Dienste navigieren.
Nach der Aktivierung markieren Sie einfach den Text, den Sie zusammenfassen möchten, klicken mit der rechten Maustaste und wählen "Zusammenfassen" Daraufhin wird eine Kurzfassung des Textes angezeigt, die es Ihnen ermöglicht, die wichtigsten Informationen schnell zu erfassen. Diese Funktion ist besonders nützlich für Studenten, Forscher und alle, die große Mengen an Informationen effizient verarbeiten müssen.
10. Sprachbefehle

so aktivieren Sie die Sprachsteuerung auf Ihrem Mackbook_ über Apple-Unterstützung
11. Schnelle Website-Suche
Optimieren Sie Ihre Online-Recherche mit der Funktion "Website-Schnellsuche" in Safari.
Wenn Sie eine Website häufig besucht haben, merkt sich Safari das und ermöglicht es Ihnen, sie direkt über die Adressleiste zu durchsuchen.
Geben Sie den Namen der Website ein, fügen Sie ein Leerzeichen hinzu, gefolgt von Ihrer Suchanfrage und drücken Sie die Eingabetaste. Wenn Sie z. B. "Wikipedia Raumfahrt" eingeben, wird Wikipedia direkt nach Artikeln zur Raumfahrt durchsucht.
Dies ist eine Zeitersparnis für Vielforscher, Studenten oder alle, die schnell bestimmte Informationen von ihren Lieblingsseiten abrufen möchten.
12. Eingabe von Sonderzeichen auf dem Mac

Der Sonderzeichenbetrachter in Ihrem Macbook über Leitende Technik Die Eingabe von Sonderzeichen wie é, è oder ü auf Ihrem Apple-Gerät ist ganz einfach. Drücken Sie einfach die Hauptbuchstabentaste und halten Sie sie gedrückt; eine Menüleiste mit verschiedenen Akzentoptionen wird angezeigt, aus denen Sie wählen können. Für den schnellen Zugriff auf bestimmte Symbole gibt es spezielle Tastaturkürzel:
| Zeichen | Kurzbefehl |
|---|---|
| ç | Option + C |
| œ | Wahl + Q |
| ¥ | Option + Y |
| € | Wahl + Umschalt + 2 |
Eine umfangreiche Auswahl an Sonderzeichen finden Sie im Zeichenbetrachter:
- Drücken Sie Strg + Befehl + Leertaste, um die Zeichenübersicht zu öffnen
- Drücken Sie die Befehlstaste, um das Fenster zu erweitern
- Durchsuchen Sie die Zeichen nach Typ und doppelklicken Sie auf Ihr bevorzugtes Symbol, um es in Ihr Dokument einzufügen
13. Starten Sie Ihre Lieblingsanwendungen automatisch bei der Anmeldung

so fügen Sie Anwendungen hinzu, die bei der Anmeldung auf Ihrem Mac gestartet werden sollen_ via iDB Rationalisieren Sie Ihre tägliche Routine, indem Sie Ihren Mac so einstellen, dass die am häufigsten genutzten Apps wie Mail, Slack, Safari und Kalender automatisch geöffnet werden, sobald Sie sich anmelden.
- Klicken Sie auf das Apple-Symbol in der oberen linken Ecke und öffnen Sie die Systemeinstellungen
- Vergewissern Sie sich, dass Ihr Konto aktiv ist, navigieren Sie dann zu "Allgemein" und wählen Sie "Anmeldeobjekte"
- Fügen Sie Anwendungen hinzu, indem Sie auf das "+"-Zeichen klicken und über den Finder nach ihnen suchen
- Wählen Sie die gewünschte Anwendung oder das gewünschte Dokument und klicken Sie auf "Öffnen", um es in die Liste der automatisch zu startenden Anwendungen aufzunehmen
Alternativ, für eine schnellere Einrichtung:
- Klicken Sie mit der rechten Maustaste auf das Anwendungssymbol in Ihrem Dock und wählen Sie "Optionen"
- Wählen Sie "Bei Anmeldung öffnen", um sie direkt hinzuzufügen
Mit dieser einfachen Änderung können Sie sicherstellen, dass Ihre wichtigsten Tools sofort einsatzbereit sind und Ihre Produktivität vom ersten Moment an optimieren.
14. Erstellen Sie ein Gastbenutzerkonto auf Ihrem Mac
Ihr Mac kann mehrere Benutzer aufnehmen und ist damit ideal für Haushalte, in denen sich mehrere Personen einen Computer teilen. Jeder Benutzer kann seinen Bereich mit eigenen Hintergrundbildern, Layouts, Einstellungen und Programmen personalisieren. Außerdem können Sie Ihre Privatsphäre schützen, indem Sie ein Gastbenutzerkonto einrichten.
Diese Funktion ist ideal, wenn sich jemand Ihren Mac ausleihen möchte, da sie den Zugriff auf Ihre Dateien und Dokumente einschränkt.
- Um einen neuen Benutzer hinzuzufügen, klicken Sie auf das Apple Logo in der linken oberen Ecke, um die Systemeinstellungen zu öffnen
- Navigieren Sie dann zu "Benutzer und Gruppen" und klicken Sie auf "Konto hinzufügen"
- Für einen Gastbenutzer klicken Sie auf das "I" neben "Gastbenutzer" über der Option "Konto hinzufügen" und aktivieren Sie "Gästen die Anmeldung an diesem Computer erlauben"
Diese einfache Einrichtung sorgt für ein personalisiertes und sicheres Erlebnis für alle, die Ihren Mac verwenden.
15. Nutzen Sie die Schnellsuche für eine sofortige Dateivorschau

Sofortige Dateivorschau mit Quick Look über iDB Quick Look ist eine leistungsstarke Funktion, mit der Sie eine Vorschau des Inhalts einer Datei anzeigen können, ohne sie öffnen zu müssen. Dies kann unglaublich nützlich sein, wenn Sie ein bestimmtes Dokument, ein Foto oder eine andere Datei unter vielen anderen suchen.
Hier erfahren Sie, wie Sie Quick Look verwenden:
- Datei auswählen: Navigieren Sie im Finder zu der Datei, die Sie in der Vorschau anzeigen möchten
- Leertaste drücken: Wählen Sie einfach die Datei aus und drücken Sie die Leertaste. Es öffnet sich sofort ein Vorschaufenster, das den Inhalt der Datei anzeigt
- Schnellansicht schließen: Drücken Sie erneut die Leertaste oder klicken Sie auf das "x" oben links im Vorschaufenster, um es zu schließen
Mit Quick Look können Sie eine Vorschau von Fotos, Dokumenten, PDFs und sogar Videos anzeigen lassen. So finden Sie leichter, was Sie suchen, ohne mehrere Dateien öffnen zu müssen.
Dieses einfache, aber leistungsstarke Tool beschleunigt die Navigation und Auswahl von Dateien erheblich und macht Ihre Arbeit mit dem Mac noch effizienter.
Effizienz und Mac-Beherrschung mit ClickUp
Die zahlreichen MacBook-Hacks und -Funktionen steigern Ihre Produktivität und optimieren Ihre Arbeitsabläufe erheblich. Von der Beherrschung ClickUp's allumfassende Projektmanagement-Tools und versteckten Funktionen kann sich Ihr MacBook in ein Kraftwerk der Effizienz verwandeln.
Wenn Sie diese MacBook-Hacks integrieren, denken Sie daran, dass ClickUp bereit ist, Ihre Aufgaben, Kooperationen und Projekte in einer nahtlosen Erfahrung zu vereinen.
Ganz gleich, ob Sie ein erfahrener Mac-Benutzer sind oder gerade erst anfangen, diese Tipps helfen Ihnen, neue Ebenen der Bequemlichkeit und Effektivität zu erschließen und jede Interaktion mit Ihrem MacBook intelligenter und produktiver zu gestalten. Machen Sie sich diese Tipps zu eigen und treten Sie ein in eine besser organisierte, produktivere und effizientere Welt mit Ihrem Mac und ClickUp.