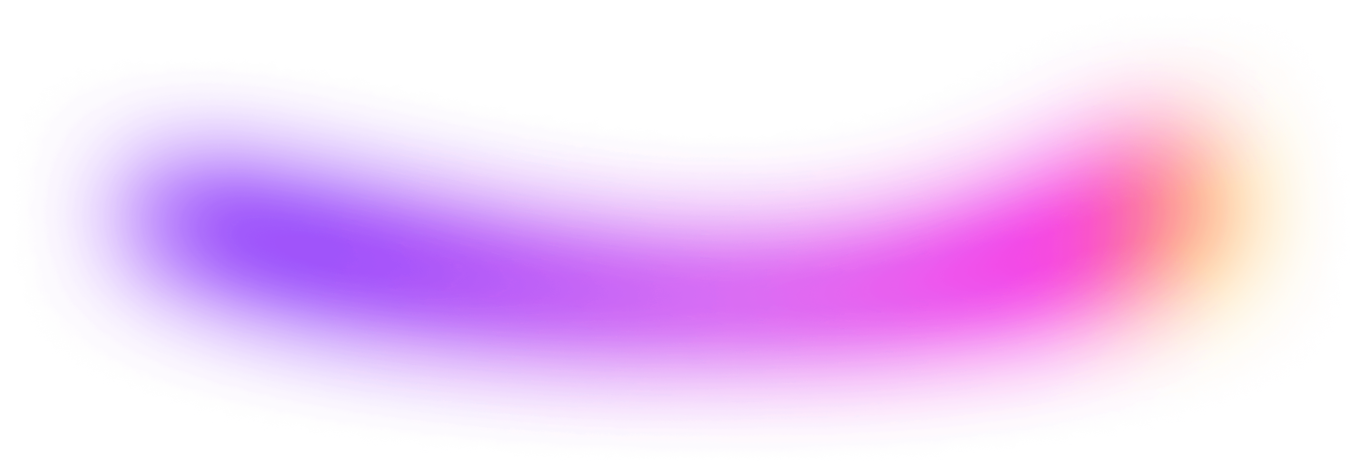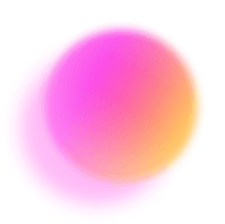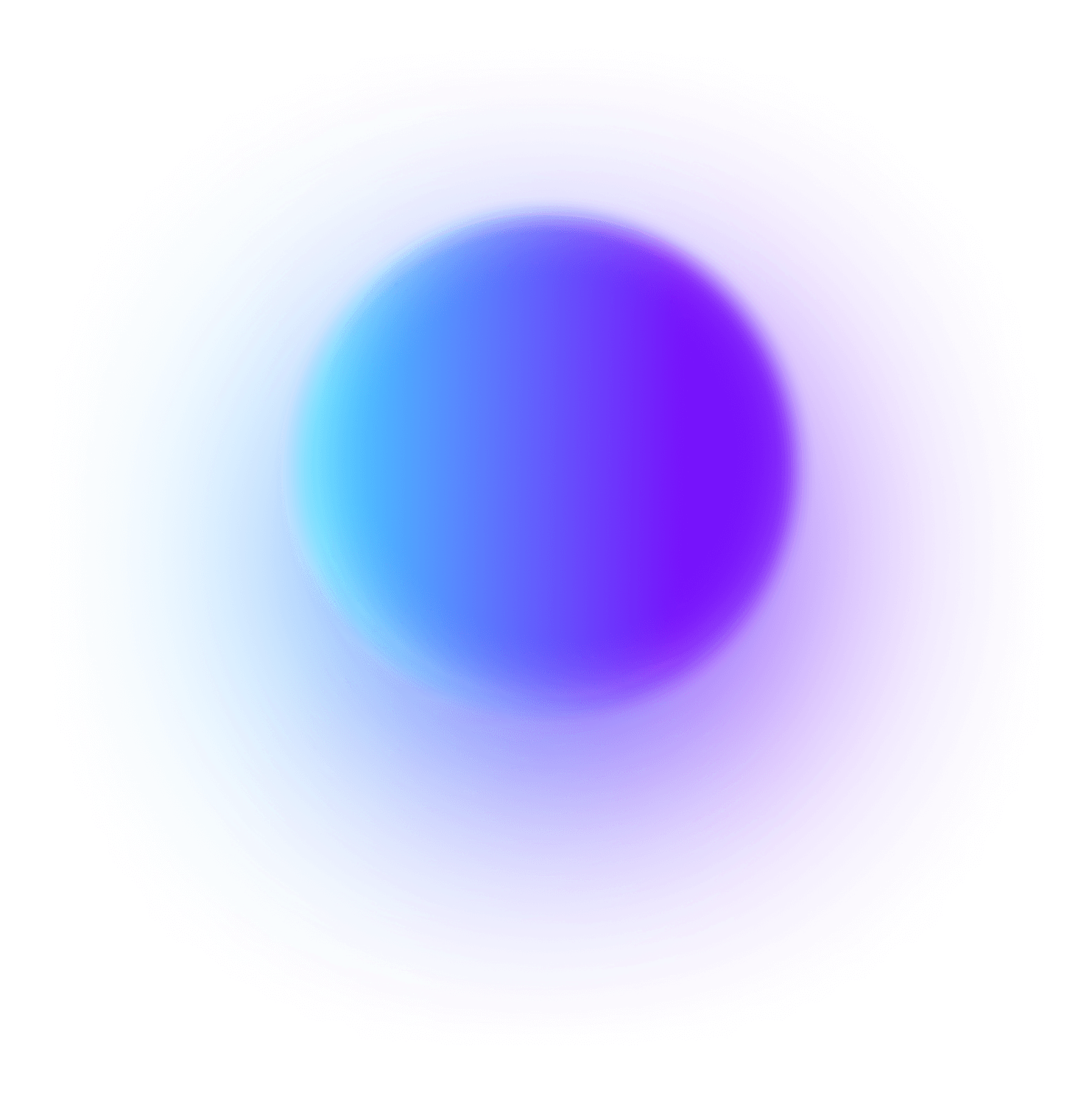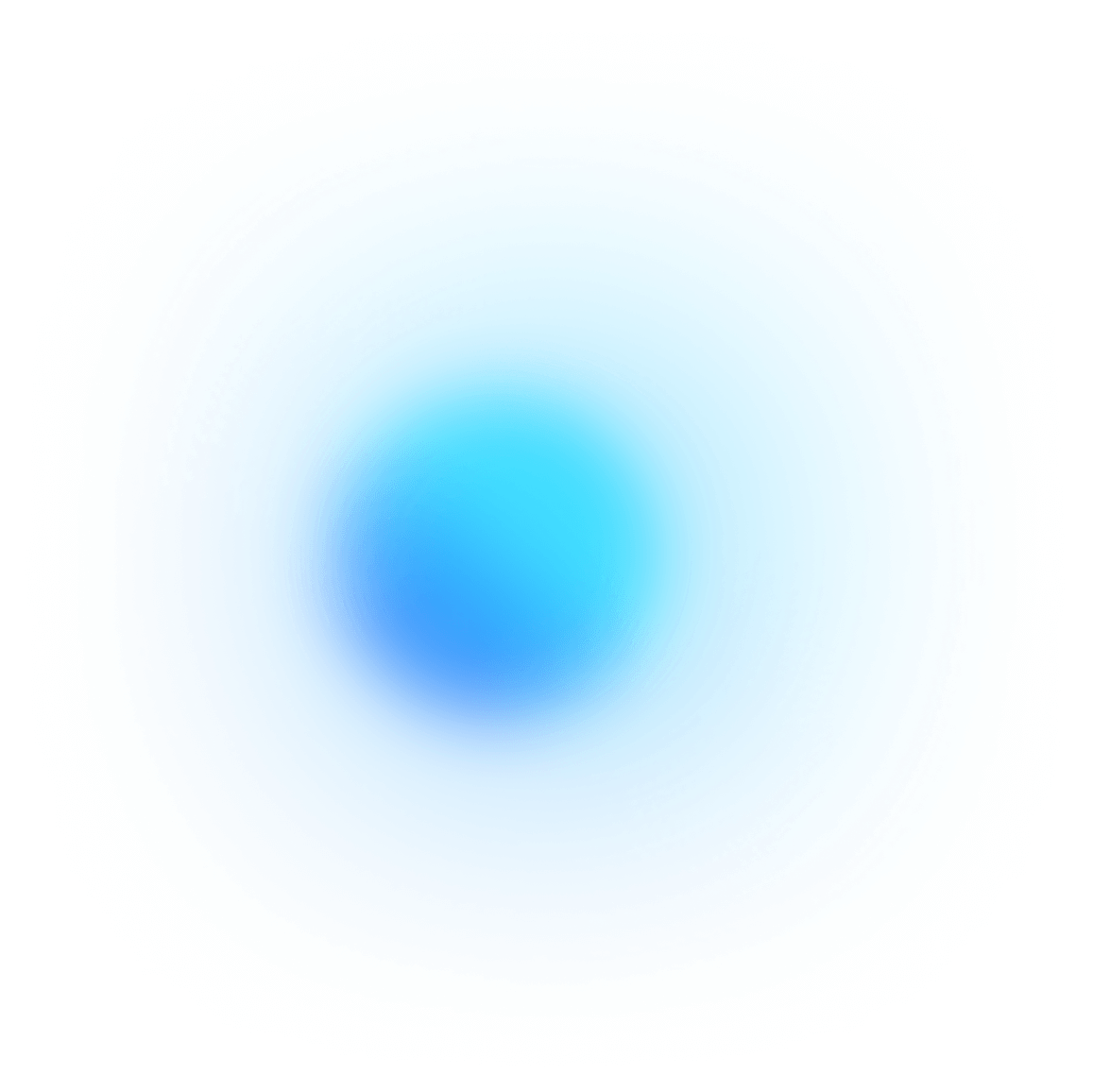In today's fast-paced world, time is of the essence. Whether you're managing a remote team or working across different time zones, keeping everyone on the same page can be a challenge. But fear not! ClickUp's Time Synchronization SOP Template is here to save the day.
With this template, you can:
- Establish clear guidelines and procedures for time synchronization across your team
- Ensure everyone is on the same schedule, no matter where they are in the world
- Streamline communication and collaboration by eliminating confusion and missed deadlines
Say goodbye to time zone headaches and hello to seamless teamwork. Get started with ClickUp's Time Synchronization SOP Template today and watch your productivity soar!
Benefits of Time Synchronization SOP Template
When it comes to managing time and ensuring smooth operations, the Time Synchronization SOP Template is a game-changer. Here are some of the benefits it brings to your team:
- Streamlined processes: Standardize time synchronization procedures across your organization, eliminating confusion and saving time.
- Improved efficiency: Ensure that all team members are on the same page and working with accurate time data, leading to increased productivity.
- Enhanced collaboration: Facilitate seamless coordination between teams and departments by aligning schedules and deadlines.
- Error reduction: Minimize errors and discrepancies caused by inconsistent timekeeping, resulting in smoother operations and better outcomes.
Main Elements of Time Synchronization SOP Template
ClickUp's Time Synchronization SOP Template is designed to help you streamline and standardize time synchronization processes across your organization.
This Doc template contains all the necessary sections and content to guide you through creating a comprehensive SOP for time synchronization. It also includes ClickUp features such as:
- Custom Statuses: Customize the statuses to reflect the different stages of the time synchronization process, ensuring visibility and accountability.
- Custom Fields: Add custom fields to capture important information related to time synchronization, such as time zones, synchronization methods, and key stakeholders.
- Custom Views: Utilize different views like Table view and Calendar view to visualize and manage time synchronization tasks, deadlines, and dependencies.
- Project Management: Enhance time synchronization SOPs with ClickApps like Automations, Dependencies, Tags, and Email notifications to automate and streamline processes.
How to Use SOP for Time Synchronization
If you want to streamline and synchronize your team's time management processes, follow these steps using the Time Synchronization SOP template in ClickUp:
1. Define your time management goals
Start by clearly defining the time management goals you want to achieve. Do you want to improve productivity, reduce wasted time, or ensure better task prioritization? Identifying your goals will help you tailor your time synchronization process to meet your specific needs.
Use Goals in ClickUp to set measurable objectives for your time management efforts.
2. Customize the template to fit your team's needs
Take the Time Synchronization SOP template and customize it to align with your team's workflow and preferences. Add or remove steps, modify instructions, and include any specific guidelines that are relevant to your team's unique requirements.
Use the Board view in ClickUp to easily customize and organize the steps of your time synchronization process.
3. Assign responsibilities to team members
Assign specific responsibilities to each team member involved in the time synchronization process. Clearly define who is responsible for initiating the synchronization, updating the time logs, and communicating any changes or updates to the team.
Use recurring tasks in ClickUp to assign and track each team member's responsibilities.
4. Implement regular time synchronization meetings
Schedule regular meetings, whether daily, weekly, or monthly, to synchronize time logs and ensure everyone is on the same page. During these meetings, team members can update their progress, discuss any challenges, and make any necessary adjustments to their schedules.
Use the Calendar view in ClickUp to schedule and organize your time synchronization meetings.
5. Monitor and evaluate the effectiveness of the process
Regularly monitor and evaluate the effectiveness of your time synchronization process. Collect feedback from team members, track productivity metrics, and identify any areas for improvement. Make adjustments as needed to optimize your team's time management practices.
Use Automations and Dashboards in ClickUp to track and analyze data related to your time synchronization process and monitor its effectiveness.
By following these steps and utilizing the Time Synchronization SOP template in ClickUp, you can streamline your team's time management practices, improve productivity, and ensure better coordination and synchronization of tasks.
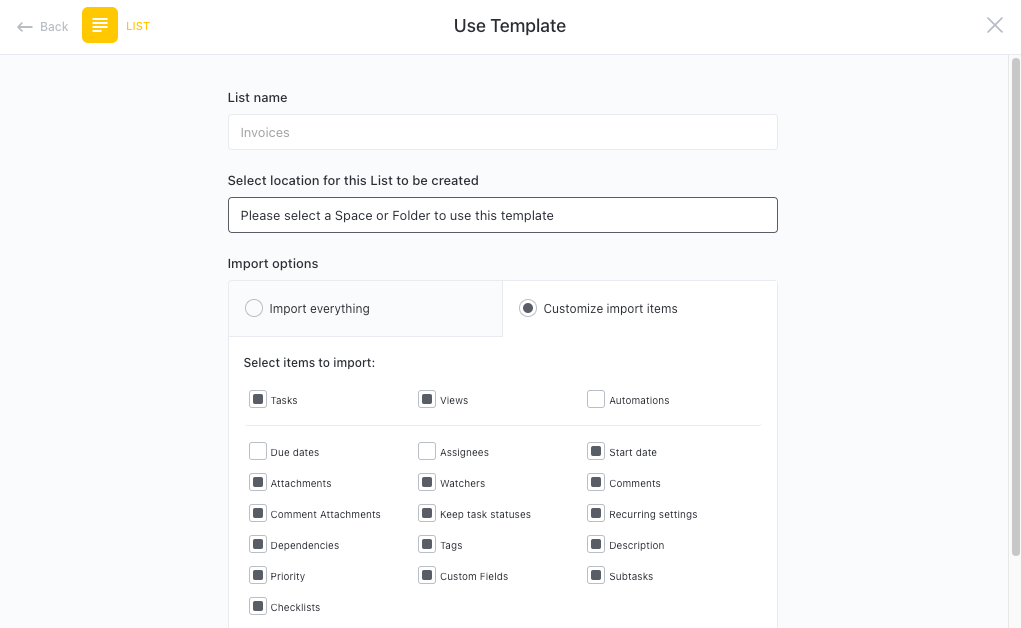
Get Started with ClickUp's Time Synchronization SOP Template
Teams can use this Time Synchronization SOP Template to ensure smooth coordination and alignment across different time zones and schedules.
First, hit “Add Template” to sign up for ClickUp and add the template to your Workspace. Make sure you designate which Space or location in your Workspace you’d like this template applied.
Next, invite relevant members or guests to your Workspace to start collaborating.
Now you can take advantage of the full potential of this template to synchronize time:
- Create tasks for each time-sensitive process or event
- Assign these tasks to team members and designate due dates according to time zones
- Utilize the Gantt chart view to visualize project timelines
- Set up recurring tasks for regular time check-ins and updates
- Use the Calendar view to schedule meetings and events across time zones
- Collaborate with team members using Comments to discuss any time-related issues
- Monitor and analyze tasks using the Table view to ensure time synchronization efficiency
- Set up Automations to streamline time-related processes and notifications