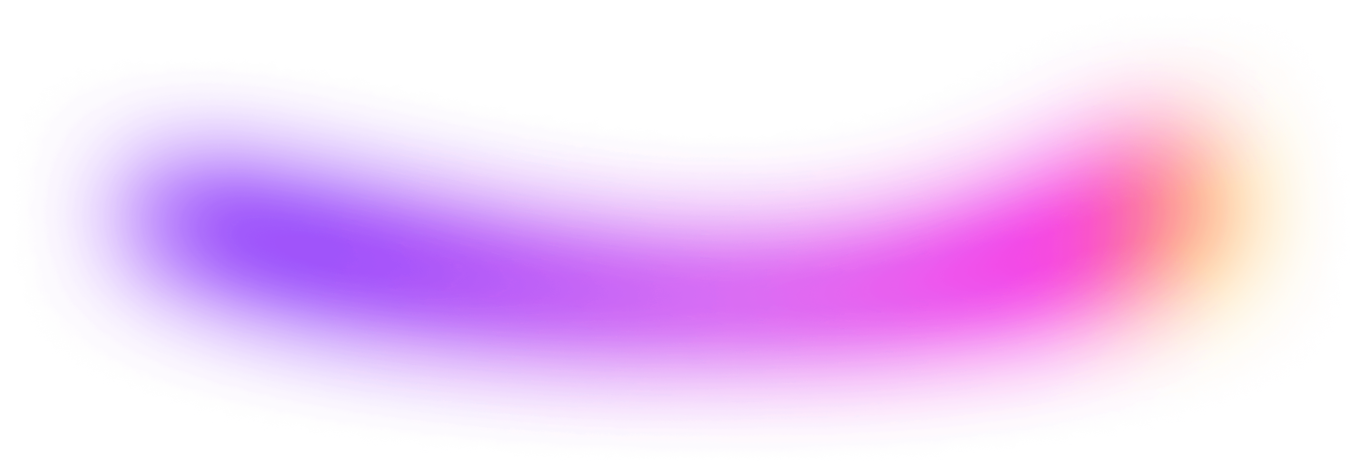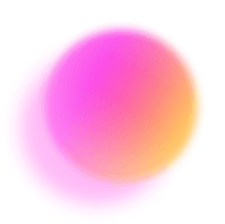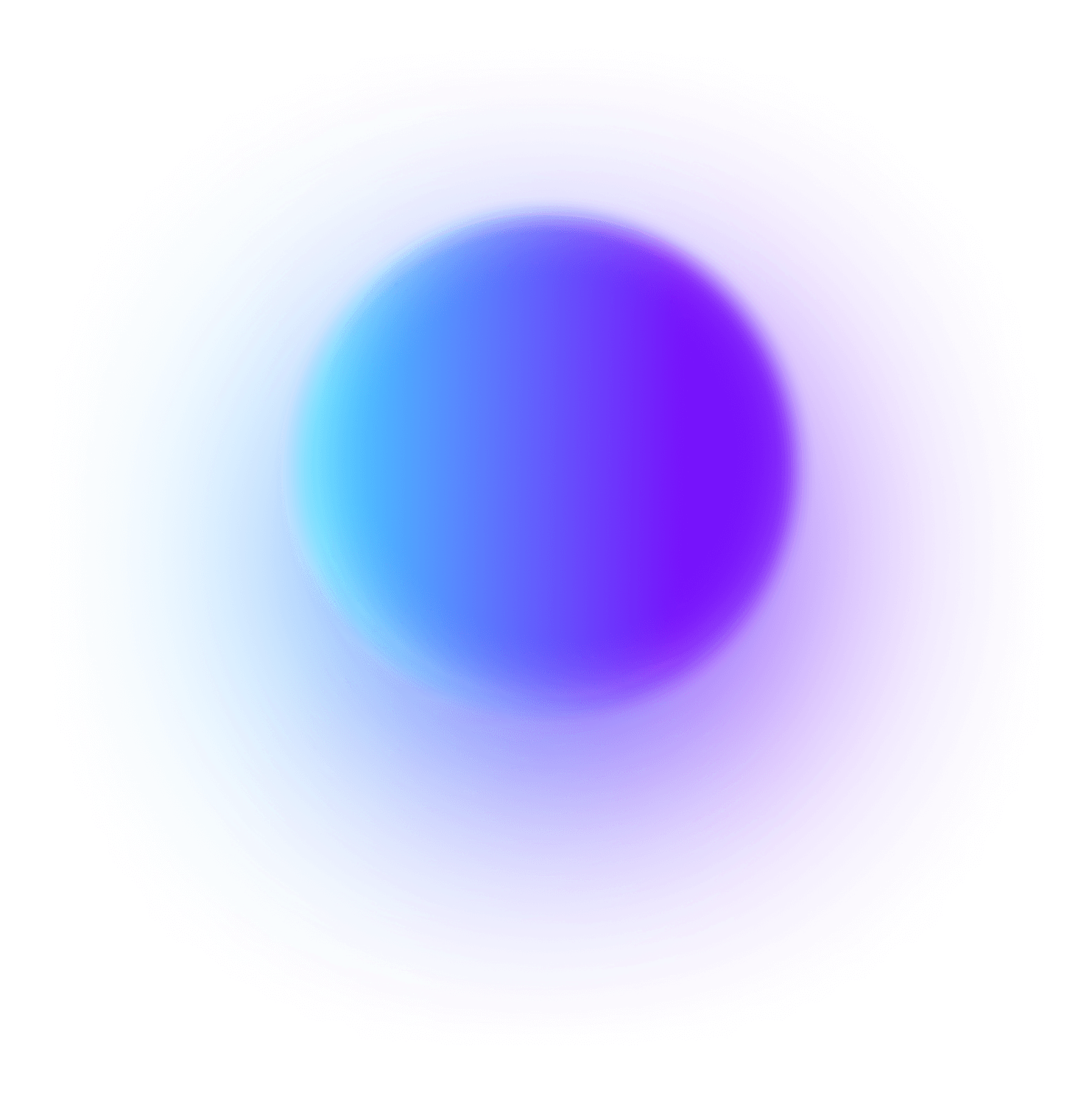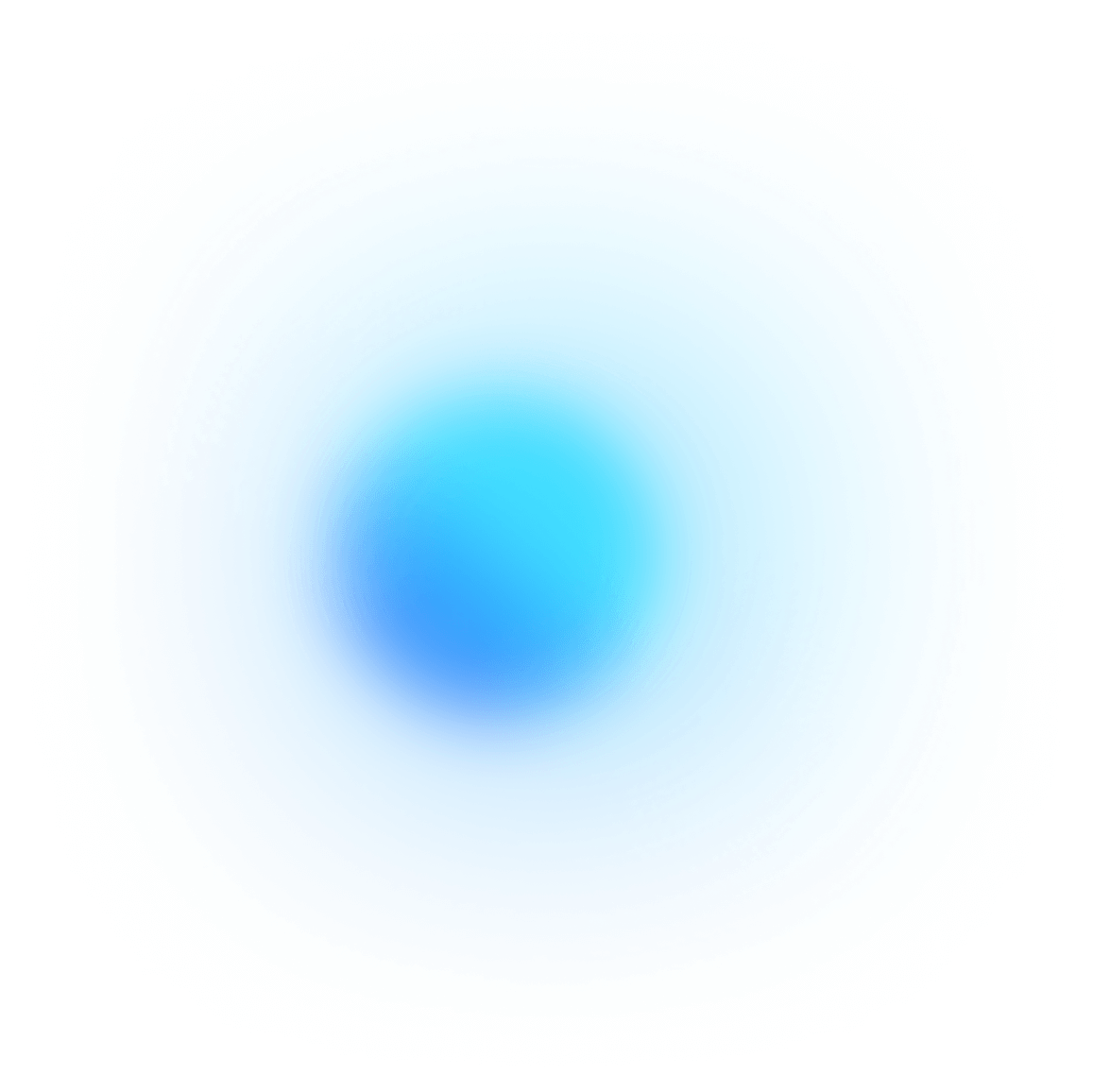Tracking the success of your automation initiatives is crucial to ensuring that you're getting the most out of your investment. With ClickUp's Automation KPI Tracking Template, you can easily monitor and measure the efficiency, productivity, and cost-effectiveness of your automated systems and processes.
Using this template, you'll be able to:
- Track key performance indicators (KPIs) specific to your automation goals
- Analyze data and identify areas for improvement and optimization
- Monitor the overall performance of your automation initiatives
- Make data-driven decisions to enhance efficiency and productivity
Don't let your automation efforts go unnoticed. Start tracking your KPIs with ClickUp's Automation KPI Tracking Template today and unlock the full potential of your automated systems.
Benefits of Automation KPI Tracking Template
Tracking the success of your automation initiatives couldn't be easier with the Automation KPI Tracking Template. Here are just a few benefits you'll experience:
- Gain valuable insights into the efficiency and productivity of your automated systems
- Measure the cost-effectiveness of your automation initiatives and identify areas for improvement
- Monitor the performance of your automated processes in real-time
- Easily track and analyze key metrics to make data-driven decisions and optimize your automation strategies
Main Elements of Automation KPI Tracking Template
Automate your KPI tracking with ClickUp's Automation KPI Tracking template!
This template includes:
Custom Statuses: Track the progress of your KPIs with statuses like Completed, Off Track, On Track, Not Started, and At Risk, so you can easily monitor your team's performance and identify areas for improvement.
Custom Fields: Utilize 7 custom fields such as Progress, Department, Target Value, Actual Value, KPI, Difference, and Variance to input specific data and metrics for each KPI, ensuring accurate and comprehensive tracking.
Custom Views: Access 5 different views to visualize your KPIs from various perspectives, including the Summary view for an overview of all KPIs, the Getting Started Guide view to understand how to use this template effectively, the Departmental OKR view to align KPIs with departmental objectives, the Progress view to track individual KPI progress, and the Timeline view to see the timeline of KPI milestones.
Automation: Automate repetitive tasks and streamline your KPI tracking process with ClickUp's powerful automation features, saving you time and effort.
How to Use KPIs for Automation
Tracking key performance indicators (KPIs) is essential for measuring the success of your automation efforts. Use the Automation KPI Tracking Template in ClickUp and follow these steps to effectively monitor and analyze your automation performance:
1. Determine your KPIs
Start by identifying the specific KPIs that are most relevant to your automation goals. These could include metrics such as cost savings, efficiency improvements, error reduction, or customer satisfaction. Choose KPIs that align with your overall business objectives and will help you measure the impact of your automation initiatives.
Use custom fields in ClickUp to define and categorize your chosen KPIs.
2. Set measurable targets
Once you have identified your KPIs, it's important to establish realistic and measurable targets for each one. These targets will serve as benchmarks to track your progress and determine whether your automation efforts are meeting expectations. Set specific goals for each KPI, such as reducing costs by a certain percentage or improving efficiency by a specific amount of time.
Create tasks in ClickUp to assign and track your KPI targets.
3. Collect and analyze data
Collect the necessary data to measure your KPIs over a specific period of time. This data could come from various sources, such as automation logs, customer feedback, or performance reports. Use this data to calculate and analyze your KPIs, comparing them against your set targets. Look for trends, patterns, and areas of improvement or success.
Utilize Dashboards in ClickUp to visualize and analyze your KPI data in real-time.
4. Take action and optimize
Based on the insights gained from analyzing your KPI data, take action to optimize your automation processes. Identify areas where improvements can be made or adjustments need to be implemented. This could involve fine-tuning your automation workflows, addressing bottlenecks, or making changes to your overall automation strategy. Regularly review and update your automation processes to ensure that they continue to align with your KPI targets and business objectives.
Set recurring tasks in ClickUp to regularly review and optimize your automation efforts.
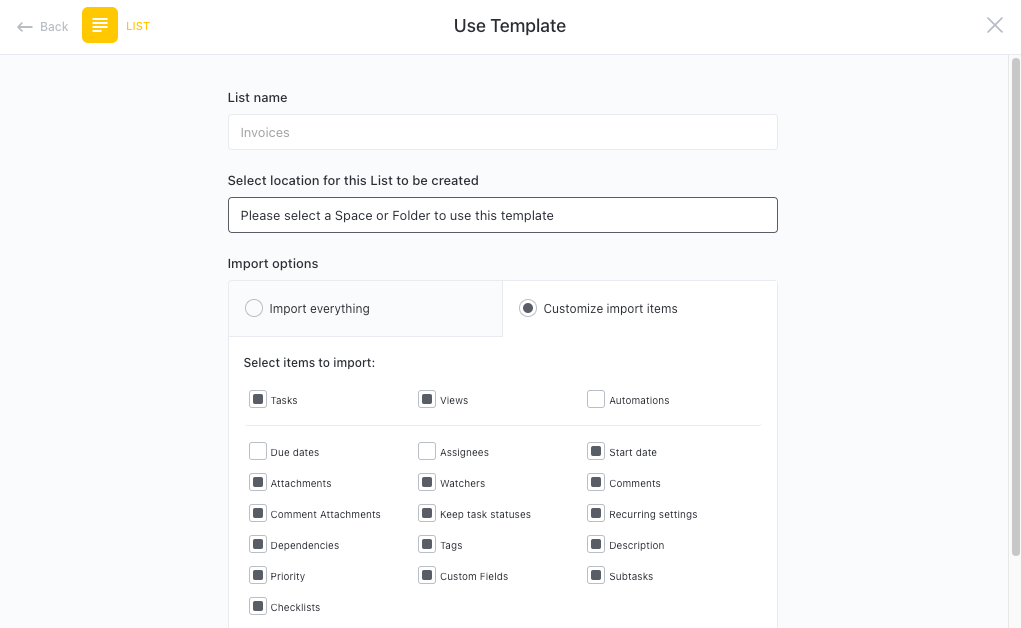
Get Started with ClickUp’s Automation KPI Tracking Template
Business managers and executives can use this Automation KPI Tracking Template to effectively monitor and evaluate the success of their automation initiatives.
First, hit “Add Template” to sign up for ClickUp and add the template to your Workspace. Make sure you designate which Space or location in your Workspace you’d like this template applied.
Next, invite relevant members or guests to your Workspace to start collaborating.
Now you can take advantage of the full potential of this template to track and measure automation KPIs:
- Use the Summary View to get an overview of the overall performance of your automation initiatives
- Refer to the Getting Started Guide View to understand how to set up and use this template effectively
- Utilize the Departmental OKR View to align your automation KPIs with the objectives of each department
- The Progress View allows you to track the progress of individual automation projects and tasks
- Use the Timeline View to visualize the timeline and milestones of your automation initiatives
Organize tasks into five different statuses: Completed, Off Track, On Track, Not Started, At Risk, to track the progress and performance of each automation initiativeUpdate statuses as you progress through tasks to keep stakeholders informed of progressMonitor and analyze tasks to ensure maximum productivity and success of your automation initiatives.