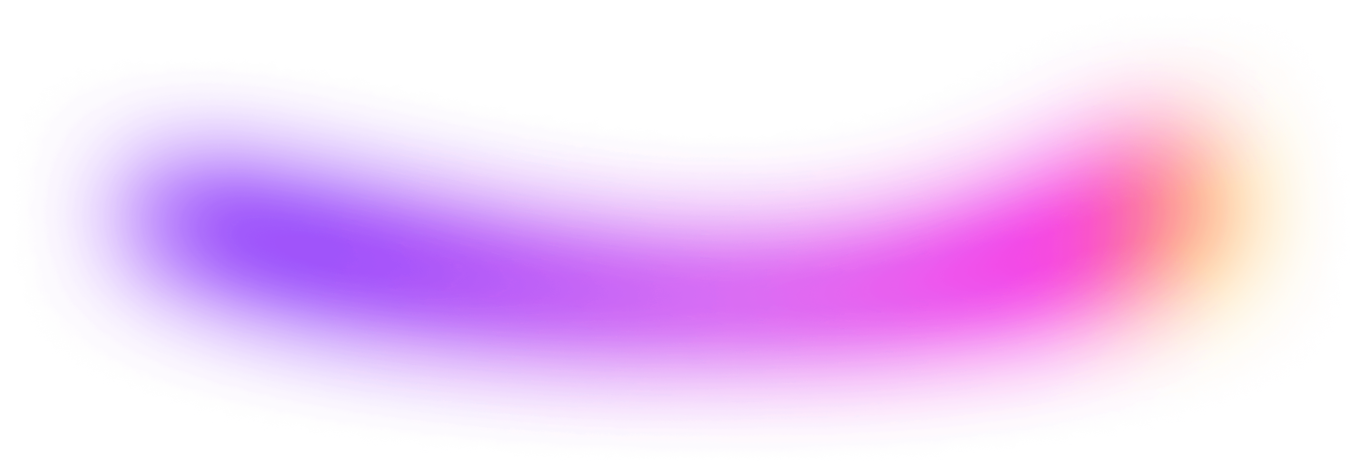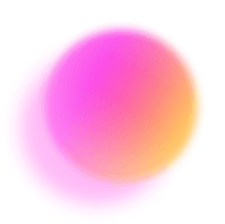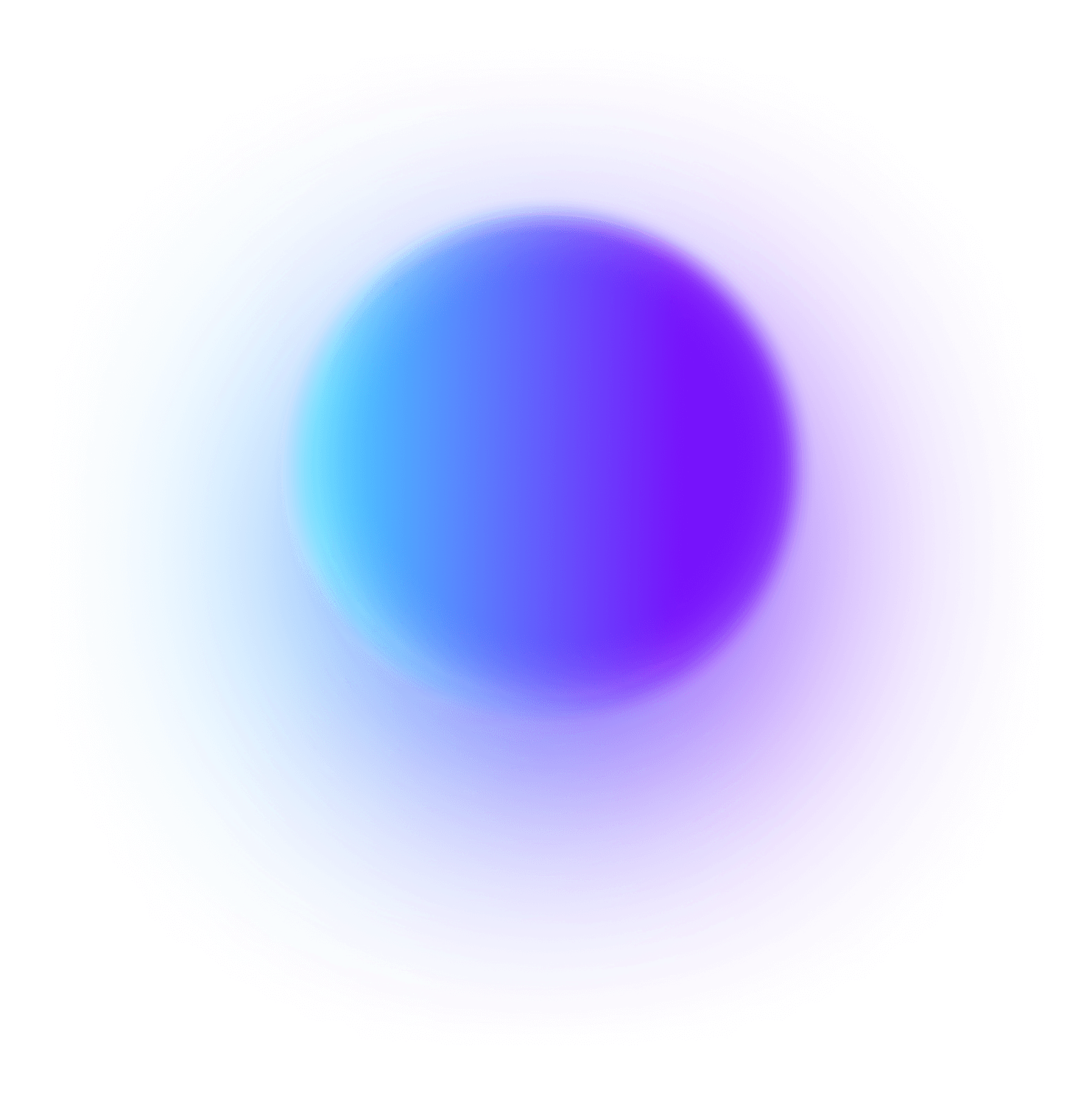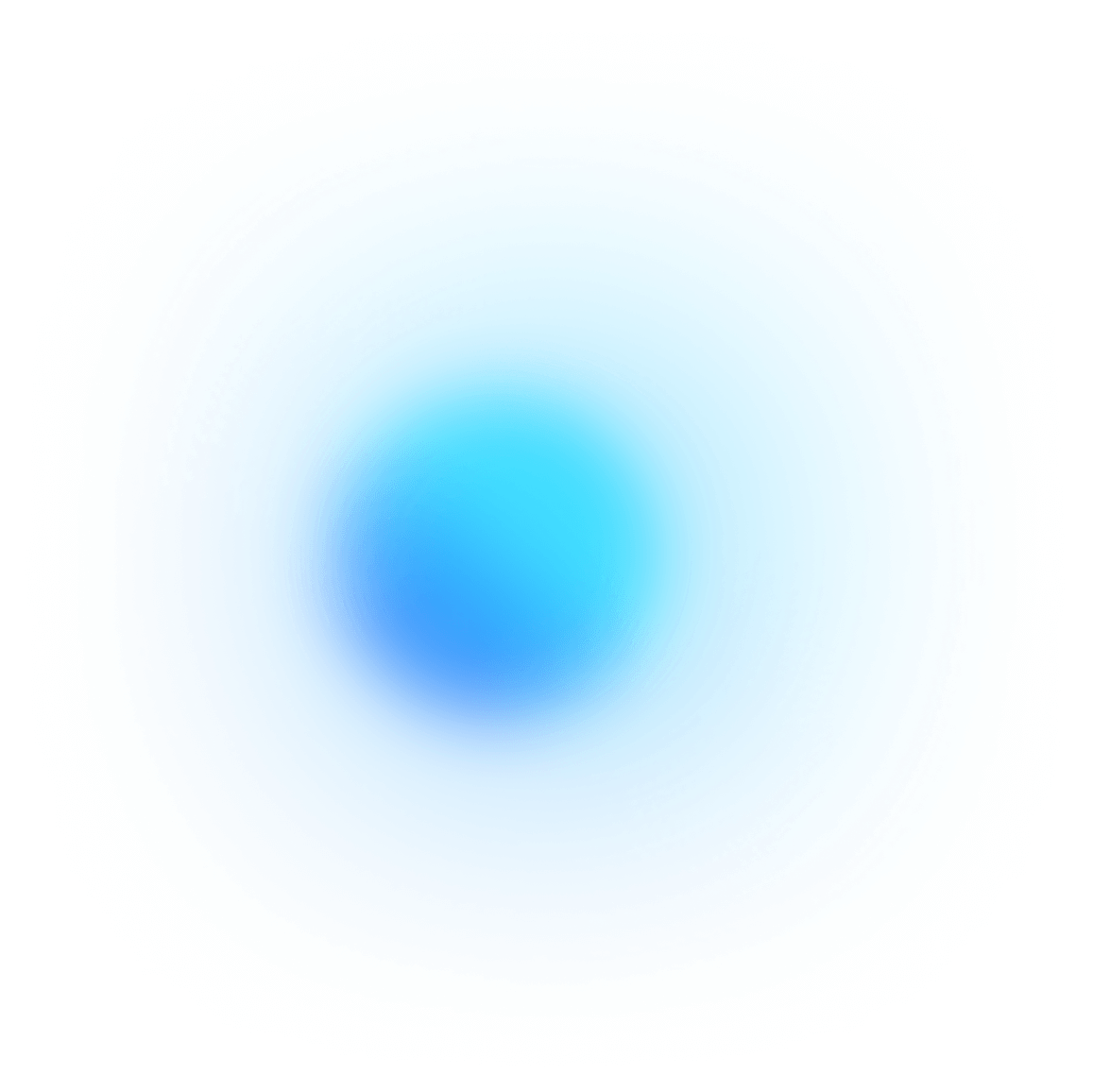The template you're accessing is a Order Form Template, but can be adapted for this use case with some slight adjustments.
Running an online grocery store can be a whirlwind of fulfilling orders, managing inventory, and ensuring timely deliveries. With ClickUp's Grocery Order Form Template, you can streamline the entire process effortlessly!
The Grocery Order Form Template empowers you to:
- Collect detailed grocery orders from customers with ease
- Customize fields for specific product categories and preferences
- Coordinate delivery or pickup instructions seamlessly
Take the stress out of managing grocery orders and start organizing your process efficiently today!
Grocery Order Form Template Benefits
Main Elements of Order Form Template For Grocery Order
To streamline your grocery order processes, ClickUp's Grocery Order Form template includes:
- Custom Statuses: Track orders easily with statuses like In Transit, New Order, Packing, Fulfilled, and Delivered
- Custom Fields: Capture essential details with 14 custom fields including Product, Total Price, Contact Number, Quantity, and more for efficient order management
- Custom Views: Utilize 5 different views such as Order Status for tracking progress, Product Order Form for detailed product information, and New Order List for managing incoming orders
- Order Management: Manage orders effectively with tools like filtering, sorting, and grouping to organize orders based on status, priority, or customer details
How To Use This Grocery Order Form Template
When it comes to streamlining your grocery ordering process, using a template can make all the difference. Follow these four simple steps to efficiently manage your grocery orders using ClickUp:
1. List your grocery items
Begin by listing all the grocery items you typically purchase. This includes fresh produce, dairy, pantry staples, snacks, beverages, and any other essentials you regularly buy.
Utilize the Table view in ClickUp to create a structured list of all your grocery items, making it easy to view and manage your inventory.
2. Categorize your items
Organize your grocery items into categories such as fruits, vegetables, proteins, grains, etc. Categorizing items makes it easier to navigate your list and ensures a more efficient ordering process.
Use Custom Fields in ClickUp to add categories to each grocery item, allowing you to sort and filter items based on specific categories.
3. Set quantities and preferences
Determine the quantities of each item you need to order based on your consumption patterns. Additionally, note any specific preferences such as brand preferences, organic options, or dietary restrictions.
Leverage Custom Fields in ClickUp to specify quantities and preferences for each grocery item, ensuring accurate and personalized orders.
4. Place your order
Once you have finalized your grocery list with quantities and preferences, it's time to place your order. Submit your order to your preferred grocery store or online platform and await your delivery or pickup.
Use Automations in ClickUp to set reminders or notifications for order submission deadlines, ensuring you never miss placing your grocery order on time.
By following these steps and utilizing ClickUp's features effectively, managing your grocery orders becomes a breeze, saving you time and ensuring you always have the essentials you need on hand.
Get Started with ClickUp’s Grocery Order Form Template
Online grocery stores or retail grocery stores that offer delivery or pickup services can streamline their operations with the ClickUp Grocery Order Form Template. This template simplifies the process of managing orders and ensuring timely delivery to customers.
To get started:
Add the Grocery Order Form Template to your Workspace and designate the appropriate location.
Invite team members or guests to collaborate on order fulfillment.
Utilize the following steps to efficiently manage grocery orders:
- Create custom fields such as Product, Tracking Number, Total Price, Customer Type, Contact Number, Email, Order Issues, Order Type, Message Request, Shipping Address, Unit Price, Days Since Order, Product Category, and Quantity.
- Organize orders into five statuses: In Transit, New Order, Packing, Fulfilled, Delivered.
- Utilize the Order Status view to track the progress of each order.
- Use the Product Order Form view to manage product details efficiently.
- Monitor and address any order issues through the Order Issues view.
- Keep track of new orders with the New Order List view.
- Refer to the Getting Started Guide view for quick assistance and tips on using the template effectively.