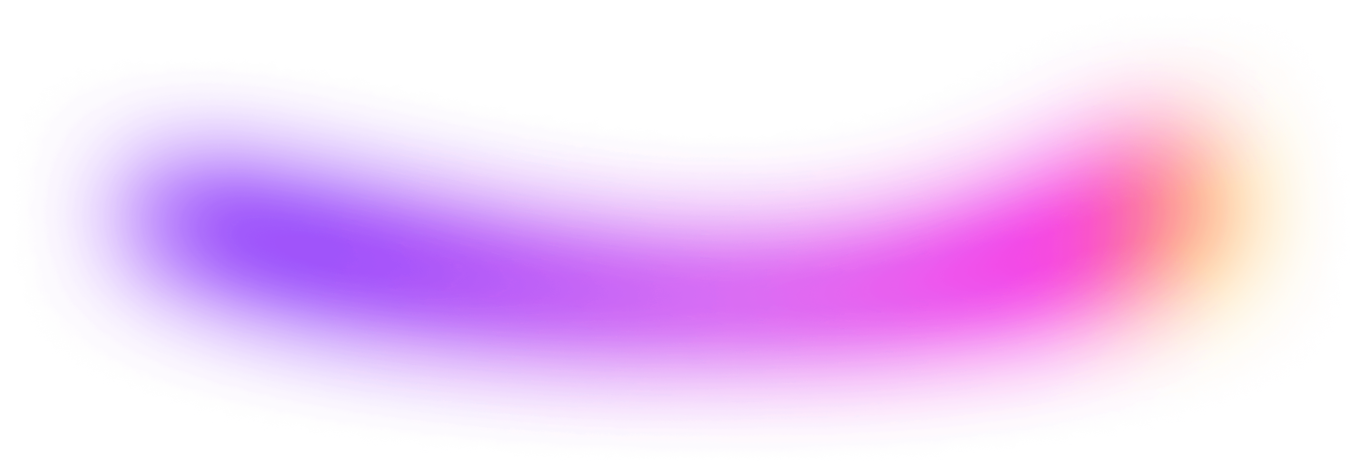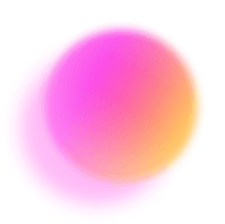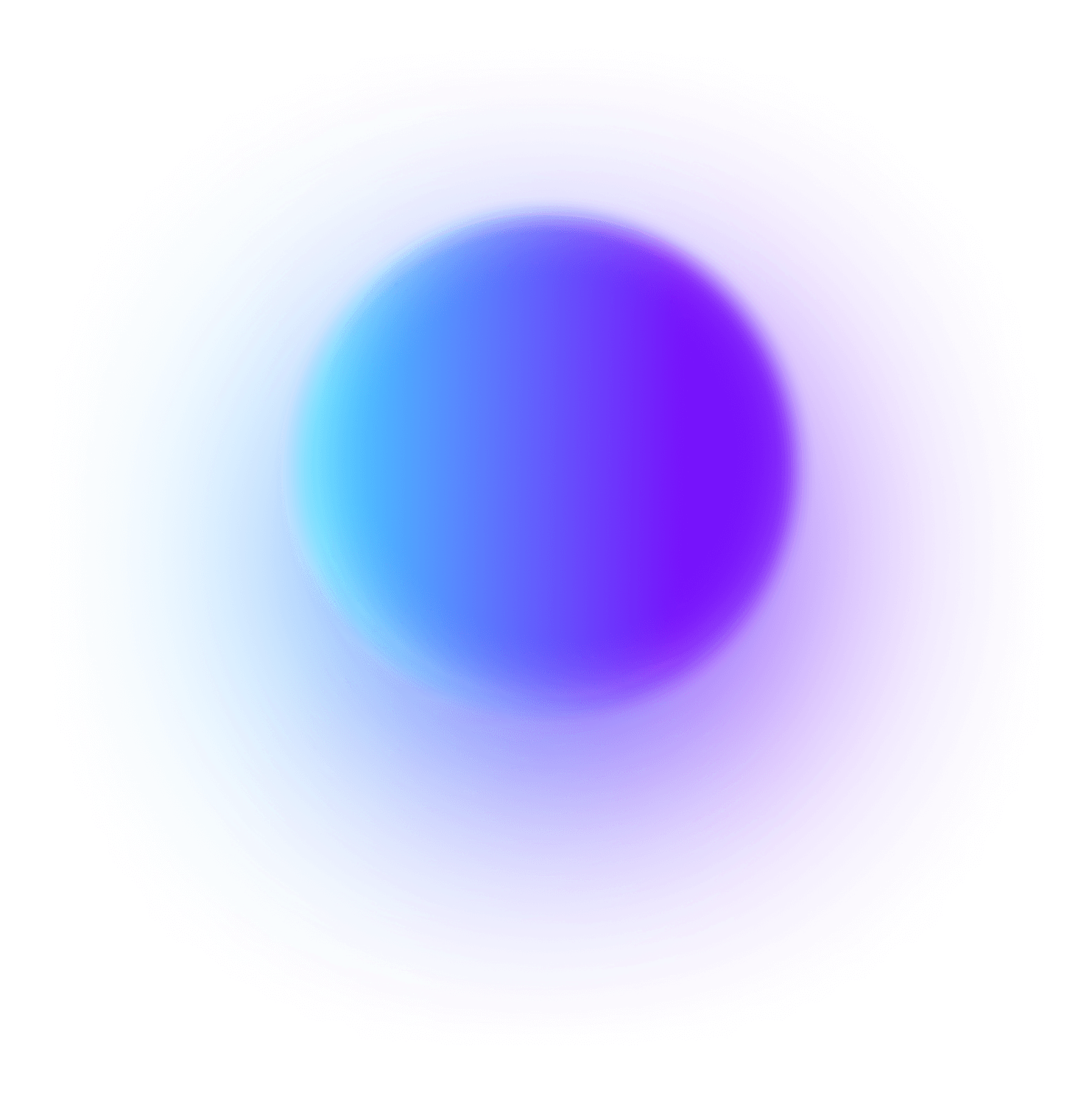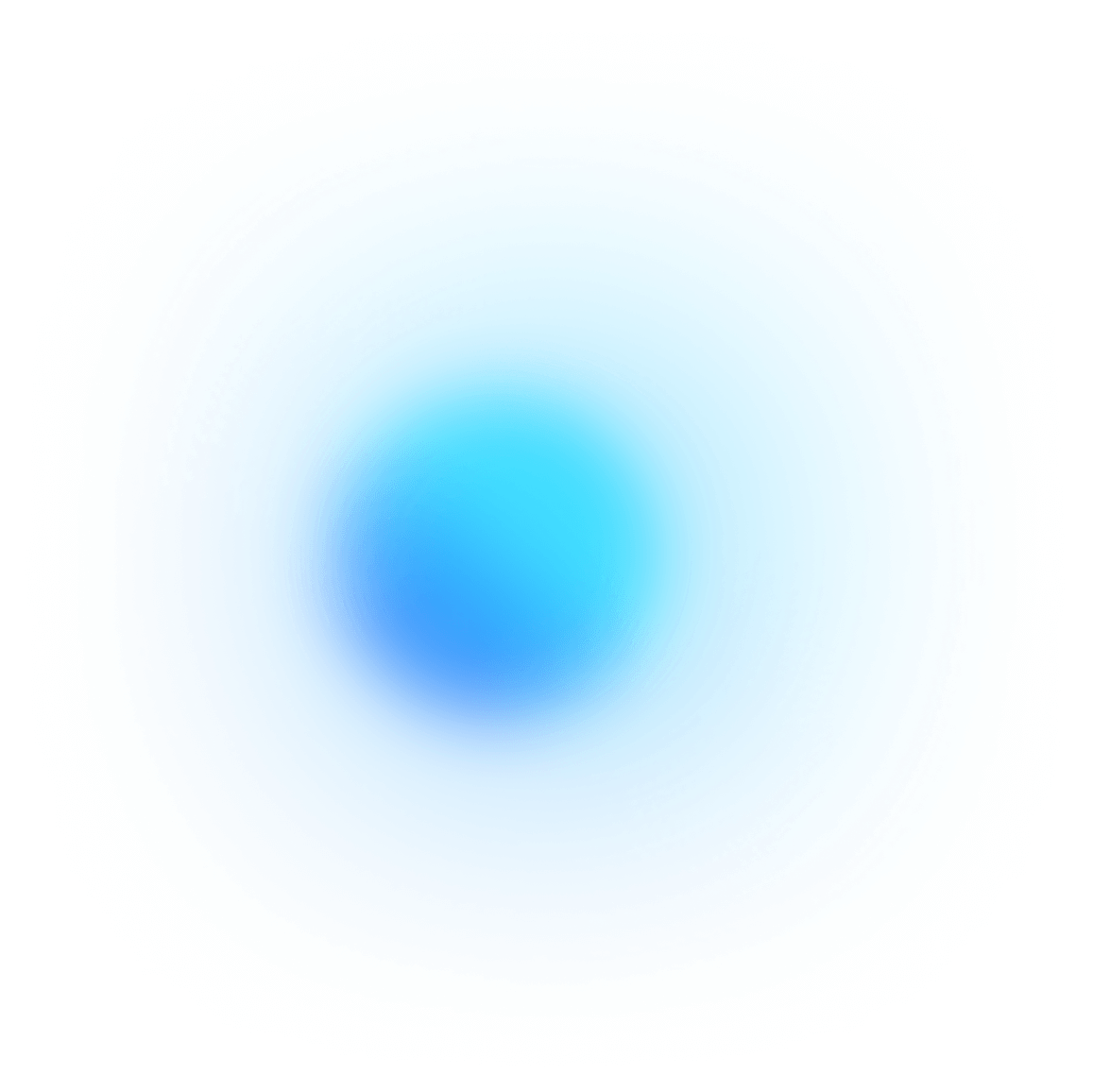Are you looking to take your coding to the next level? Look no further than ClickUp's ChatGPT Prompts for VS Code. Our template helps you maximize your coding productivity by utilizing the power of ChatGPT and VS Code.
This template makes it easy to generate ideas for coding projects with AI-driven advice tailored to your needs. You'll be able to:
- Easily find suggestions for coding tasks such as coding challenges, debugging, and refactoring
- Brainstorm and create code snippets for faster coding
- Publish your code to GitHub and other popular sites for maximum visibility
Start harnessing the power of ChatGPT and VS Code with ClickUp's Prompts and take your coding to the next level!
5 ChatGPT Prompts For VS Code (and How to Use Them)
To give you an idea, here are 5 examples of ChatGPT prompts for Visual Studio Code and how to use them.
1. I'm looking for an efficient way to use VS Code to
[task].
This prompt is an effective way to help users get the most out of their VS Code experience.
To use this prompt, fill in the variables with the relevant information:
- the task you need to complete, such as writing code, debugging, or creating a project.
For example, a completed prompt could look like: 'I'm looking for an efficient way to use VS Code to write code.'
Using this prompt allows you to identify the best tools and techniques for completing the specified task in VS Code. This will help you maximize your productivity and ensure that you are getting the most out of your VS Code experience.
2. I need to know how to debug my code in VS Code and find the source of errors.
This prompt is an effective way to debug code in VS Code and find the source of errors.
To use this prompt, follow these steps:
- Open your project in VS Code.
- Set breakpoints in the code you want to debug.
- Press F5 or the Debug button to launch the debugger.
- Execute the code and observe the results.
- Inspect variables, view the call stack, and step through code to identify any errors.
- Fix any errors you find and repeat the process until you have resolved all issues.
Using this prompt will help you effectively debug your code in VS Code and quickly find any errors.
3. I'm looking for tips on how to customize the VS Code interface to increase productivity.
This prompt is an effective way to customize the VS Code interface to increase productivity.
To use this prompt, consider the following tips:
- Customize your theme: Choose a theme with colors and fonts that are pleasing to the eye and make it easier to read and navigate code.
- Organize files: Use the Explorer view to organize files and folders, making it easier to find the code you need.
- Enable extensions: Activate extensions that are tailored to your workflow, such as linters or code snippets, to improve productivity.
- Utilize shortcuts: Set up custom shortcuts for frequently used commands to save time.
Using these tips can help you personalize your VS Code interface and make working with code more efficient.
4. I need to know the best extensions for VS Code that will help me work faster and smarter.
This prompt can help users get the most out of their VS Code experience.
To use this prompt, research the best extensions for VS Code that will help you work faster and smarter. Consider what tasks you typically perform in VS Code, then look for extensions that enable you to do those tasks more efficiently. For example, if you spend a lot of time writing and editing code, look for extensions that provide auto-complete features or linting tools. If you often debug code, look for extensions that provide debugging capabilities.
Once you have identified the best extensions for your needs, install them and test them out to see how they improve your workflow. This will help you determine which extensions are the most helpful and will enable you to work faster and smarter.
5. I'm looking for an explanation of the different features in VS Code and how they can be used together for maximum efficiency.
This prompt helps people learn about the features available in VS Code and how to use them for maximum efficiency.
To use this prompt, start by researching the available features in VS Code and their uses. Then, identify the features that can be used together for maximum efficiency and explain how they work together.
For example, a completed explanation could look like: 'VS Code has many powerful features that can be used together to maximize efficiency. The integrated terminal allows you to run scripts and commands without ever leaving the editor, while code snippets make it easy to write code quickly. Additionally, the IntelliSense feature provides autocompletion and syntax highlighting to ensure your code is accurate and efficient.'
Using this prompt allows you to provide an informative explanation of the features available in VS Code and how they can be used together for maximum efficiency. This will help new users understand how to get the most out of the editor and become more productive.
Download Additional ChatGPT Prompts For VS Code Today
Use ClickUp AI to Uplevel Your Product Management Processes and Improve Productivity
ClickUp is a productivity platform where teams come together to plan, organize, and collaborate on work in one place. With the addition of ClickUp AI, teams can complete Product Management tasks with lightning speed.
ClickUp AI will assist you in brainstorming ideas, writing blog posts, or overcoming writer's block. What once took hours can now be accomplished in mere seconds, thanks to the platform's advanced technology.
Here’s how to get started.
First, hit “Add Template” to sign up for ClickUp and add the template to your Workspace. Make sure you designate which Space or location in your Workspace you’d like this template applied.
Next, invite your team to your Workspace to start collaborating.
Navigate to the Doc template where you will find all the template name.
You can either copy and paste these finalized templates into ChatGPT, or utilize ClickUp AI within the same document.
To use ClickUp AI:
- Type / to open the /Slash Commands AI modal, then select an option.
- Or write some text, highlight it, and select AI from the Docs toolbar.
- Then from the AI modal, select an option.
- After the content is generated, you can insert it into your Doc or copy it.
- You can also ask the assistant to try again or discard the content.
You can now take advantage of content creation and task management, all within one place.
Main Elements of This ClickUp Template
ClickUp’s ChatGPT Prompts for VS Code template is designed to help you develop better code and improve your product management skills. Here are the main elements of this template:
- Prompts: Access 10 prompts for VS Code and 130 prompts for product management in general in a nested ClickUp Doc
- Custom Views: After coding with ChatGPT, access different project views in ClickUp configurations, such as Gantt or Kanban view to organize and easily access your tasks
- Project Management: Improve your projects with time tracking capabilities, tags, relationships and time estimates
ClickUp AI: Stop using ChatGPT and create content directly in ClickUp, starting from scratch or using one of the preset AI tools
Frequently Asked Questions
How Can I Use ChatGPT Effectively?
To use ChatGPT effectively, you should be familiar with the features of VS Code. Provide information about the type of project you are working on and what you are trying to accomplish in our prompt templates. Include any specific details such as language, libraries, or frameworks in your prompts, so that you can get the most tailored and helpful advice for your specific coding needs.
How Can I Improve the Quality of AI-generated Content?
To improve the quality of AI-generated content for VS Code, provide clear and detailed prompts that include information about the task at hand and the desired outcome. Experiment with different prompt structures and phrasing to get more accurate results. Additionally, providing examples of code snippets or outputs you'd like to see can help guide the model towards producing more relevant suggestions.
How Can ClickUp AI Help Me with VS Code
ClickUp AI can help you use VS Code more efficiently by providing intelligent outputs to your code prompts. It can generate ideas based on your coding preferences and help you find the right solutions quickly. Additionally, ClickUp's project management tool can help you streamline the coding process, allowing you to focus on more important tasks and get the best out of your code.
Download Additional ChatGPT Prompts For VS Code Today