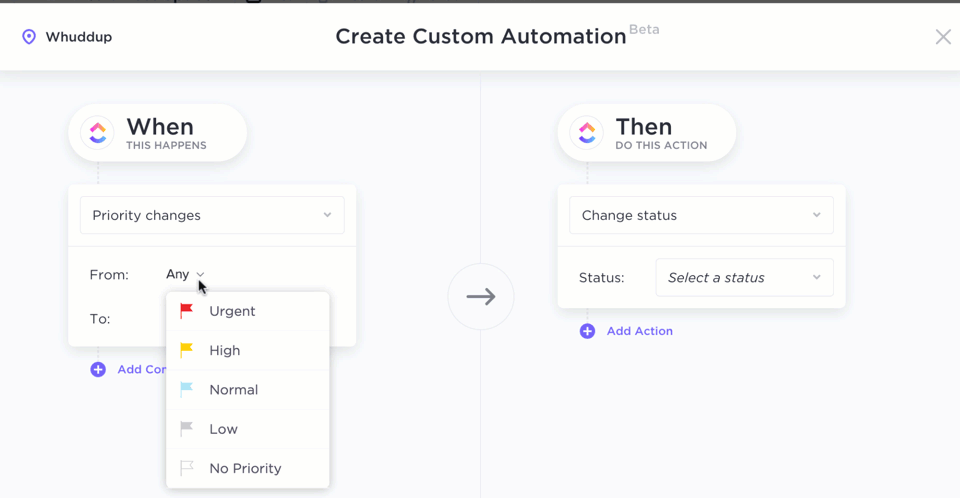Independentemente do tipo de empresa, local, setor ou departamento, todo gerente deseja:
- Tirar de seu prato tarefas repetitivas e manuais (especialmente aquelas com um conjunto consistente de etapas e decisões)
- Coordenar fluxos de trabalho no piloto automático (evitando atrasos na atribuição de tarefas e na entrega de resultados, minimizando assim a duração e as despesas do projeto)
Bem, felizmente, há uma resposta para esses desejos.. Automações do ClickUp !
Às vezes, as automações significam que não é mais necessário verificar com um membro da equipe antes de reatribuir uma tarefa. Outras vezes, as automações significam solicitar a aprovação de várias partes interessadas antes de concluir uma tarefa.
Mas os gargalos do processo assumem muitas formas e formatos, na verdade. E a automação de tarefas ajuda a controlar esses processos e a protegê-los de problemas de produtividade.
Este guia é para você, quer seja iniciante em automação ou esteja procurando uma maneira de otimizar a sua no ClickUp. Continue lendo para descobrir nossa seleção de exemplos de automação do ClickUp. Deixe-nos mostrar exatamente até onde as automações podem levá-lo.
🧠 Atualização: Você sabia que agora é possível criar automações no ClickUp usando o inglês simples? Esse é o poder de combinar as Automações do ClickUp com os recursos de IA do
Cérebro do ClickUp
!
Leia mais na seção:
Criação de automações de linguagem natural usando o ClickUp Brain
O que são automações no ClickUp?
As automações avançam um processo em um fluxo de trabalho passo a passo para otimizar a repetição de tarefas, de modo que elas possam ser executadas logicamente sem trabalho manual. Embora não seja possível automatizar todas as tarefas em seu fluxo de trabalho, várias decisões são tomadas em tarefas que se repetem ou são exatamente as mesmas. E essas decisões podem ser facilmente automatizadas para determinar o que vem a seguir para elas.
Com as automações, você tem software de automação de tarefas realizar alterações automáticas em vez de você por vários motivos. Isso pode ocorrer porque você:
- Não tem tempo para fazer isso
- Pode não ser tão preciso quanto o software automatizado
- Precisa tirar proveito da automação para economizar muito tempo em trabalhos repetitivos
Agora, você pode automatizar apenas uma parte de um processo ou todo o processo. Isso depende do grau de adequação de suas tarefas à automação.
Assim, um processo altamente manual pode não ser o melhor processo para automatizar. Você pode automatizar a parte de aprovação de decisões desse processo.
Muitas vezes, as tarefas automatizadas dão início às fases de um processo. Por exemplo, quando um cliente potencial se torna um cliente ou quando alguém aprova um documento final.
Além disso, partes da automação de seu fluxo de trabalho podem não ser as mais complexas. Mas elas se acumulam com o tempo e liberam sua disponibilidade para lidar com tarefas maiores e mais complexas.
Benefícios da automação do fluxo de trabalho
Quando você automatiza fluxos de trabalho no ClickUp, você estará abrindo caminho para aumentar a produtividade da sua equipe. Isso ocorre porque as automações criam impulso para os funcionários, aumentam a eficiência e, o melhor de tudo, reduzem as dores de cabeça causadas por problemas em seus processos.
Elas também ajudam a garantir que as entregas cheguem às pessoas certas no momento certo. Mas vamos direto à motivação principal para configurar as Automações no ClickUp.
As tarefas de rotina são tediosas!
E por que você perderia tempo e memória lembrando alguém de realizar uma tarefa assim que um evento acontece se há um software que pode fazer isso por você?
Os recursos de automação do ClickUp Automation eliminam tarefas consistentes, bem definidas e repetitivas para economizar seu tempo e esforço. E tudo o que você precisa fazer é lutar contra a tentação de fazer essas tarefas você mesmo.
A automação de tarefas pequenas e simples que parecem rápidas à primeira vista compensará a longo prazo. Porque as tarefas automatizadas liberam seu tempo para tarefas mais complexas e dependentes de humanos que exigem decisões caso a caso ou trabalho manual.
Por fim, os membros da equipe e os gerentes também podem usar os recursos de automação do ClickUp para monitorar os processos. O objetivo é garantir que uma equipe siga as etapas e instruções conforme esperado e descrito anteriormente.
Exemplos de automações do ClickUp em ação
Estes são exemplos de automações que você pode configurar no ClickUp, independentemente do seu caso de uso:
Alterações de status

Personalize ações automatizadas de fluxo de trabalho para agilizar o trabalho repetitivo no ClickUp
No ClickUp, as tarefas têm status gerais, como "Em andamento", "Revisão", "Aceito" ou "Rejeitado" E as Automações permitem que você configure o ClickUp para fazer determinadas coisas quando os status mudam.
Por exemplo, uma automação pode atribuir o líder da equipe a uma tarefa específica e enviar-lhe um e-mail quando o status mudar para "Concluído" Você pode até mesmo desatribuir a tarefa ou adicionar automaticamente um comentário à tarefa para que alguém específico possa abordá-la.
Alterações do responsável

Selecione a guia Manage (Gerenciar) para editar as Automações existentes
Acabamos de ver como a automação para status mantém o trabalho em andamento em seu fluxo de trabalho. E o mesmo acontece com a automação do ClickUp para responsáveis.
Você pode configurar o ClickUp para fazer algo quando a pessoa atribuída a uma tarefa mudar. Por exemplo, você pode definir que, quando o responsável muda do líder da equipe para um membro da equipe, o status volta para "Em andamento"
Mudanças de prioridade

Publique automaticamente um comentário para os responsáveis pela tarefa quando a prioridade for alterada no ClickUp
Da mesma forma que os status, as tarefas do ClickUp têm prioridades, como "Urgente", "Alta", "Normal" ou "Baixa" E você pode configurar o ClickUp para reagir às alterações de prioridade nas tarefas.
Por exemplo, o ClickUp pode arquivar uma tarefa quando sua prioridade mudar de "Normal" para "Baixa" Ou ele pode aplicar um modelo à tarefa, como um modelo de postagem de blog.
E um último exemplo seria adicionar uma tag à tarefa para que você possa categorizar as tarefas e identificá-las por cor em seu espaço de trabalho.
A data de vencimento chega

Experimente receitas pré-formatadas de automação de datas de vencimento
De modo geral, as tarefas que se aproximam de sua data de vencimento devem subir na pilha, certo? É por isso que o ClickUp tem automações para quando chega a data de vencimento de uma tarefa.
Por exemplo, o ClickUp pode arquivar uma tarefa e remover seus observadores quando a prioridade muda de "Normal" para "Baixa" Ele também pode aplicar um modelo a uma tarefa, como um modelo de relatório de bug ou um modelo de postagem de blog. Ou adicione uma tag à tarefa para poder identificá-la por cor em seu espaço de trabalho.
Tarefa criada
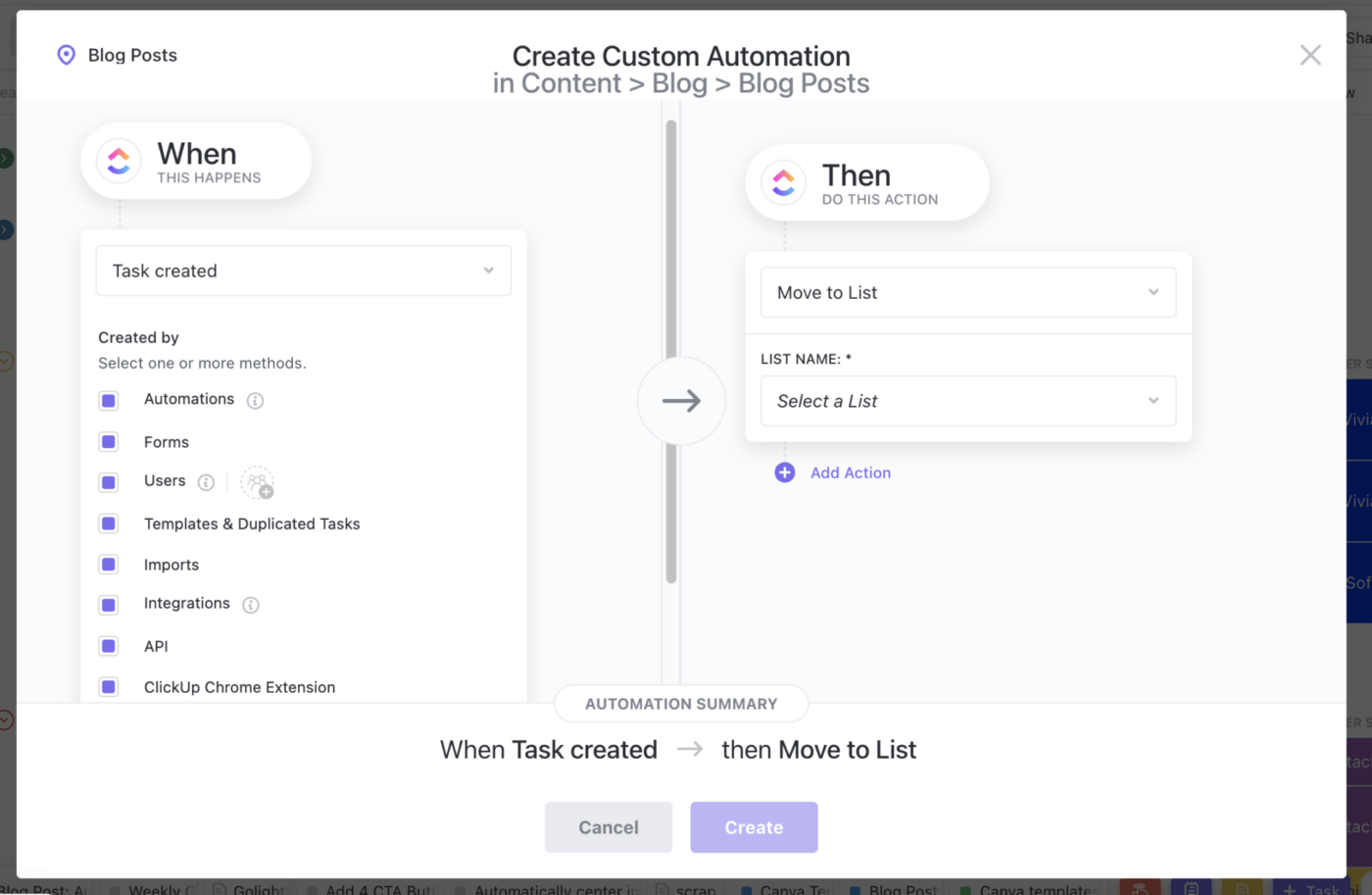
Mova as tarefas do ClickUp para a próxima etapa do fluxo de trabalho com Automações
Ao criar uma tarefa no ClickUp, você deve associá-la a uma lista, que é um contêiner de tarefas. Agora, imagine que um novo procedimento determine que toda nova tarefa deve ser associada a uma determinada lista. Você sabia que poderia usar o ClickUp para fazer isso automaticamente?
É isso mesmo!
A automação da criação de tarefas no ClickUp ajuda você a aplicar procedimentos e a evitar erros quando sua equipe e você mesmo criam tarefas.
Movido para este local
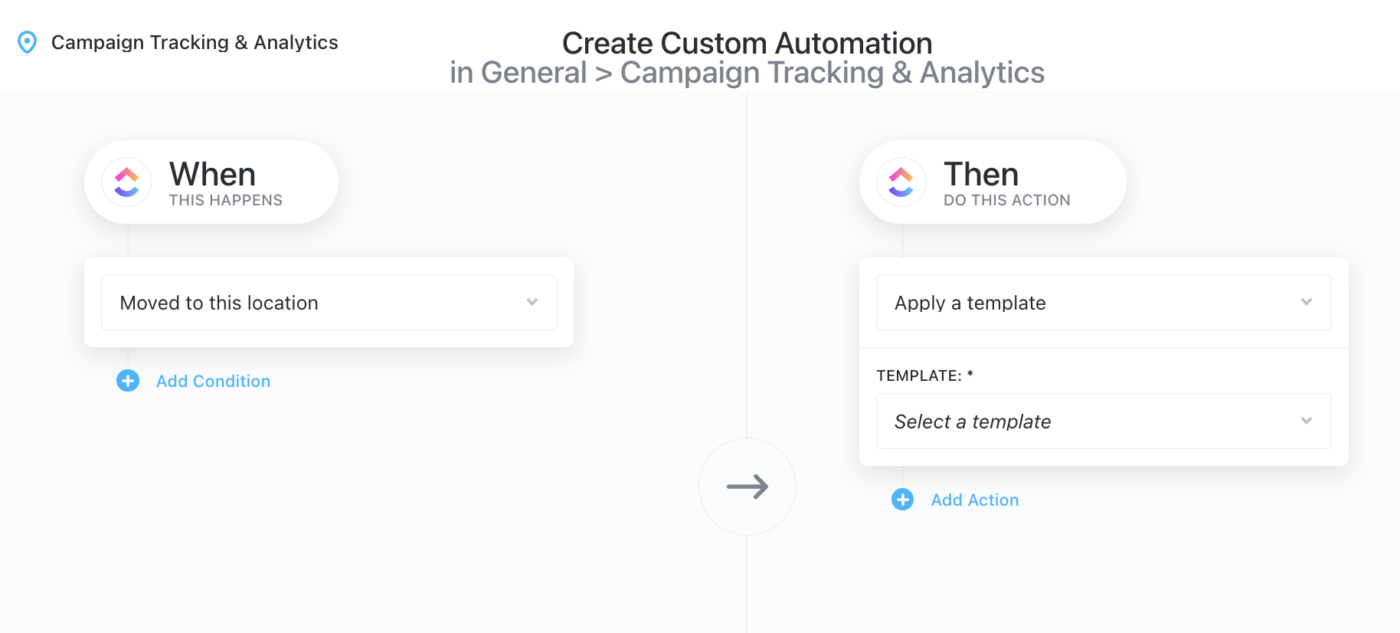
Aplicar modelos a uma tarefa quando a lista for alterada no ClickUp
Deseja que o ClickUp faça algo quando uma tarefa for movida para um local específico? Nesse caso, você precisa de uma automação "Moved to this location".
Esse é um mecanismo que garante que, por exemplo, toda tarefa movida para a lista "Postagem no blog" que está dentro da pasta "Newsletter mensal" crie automaticamente uma nova tarefa para "Criar postagem no blog"
Elementos de automações no ClickUp
Para automatizar tarefas no ClickUp, você deve seguir a receita de uma automação do ClickUp. Ou seja, "Quando isso acontecer, faça esta ação"
E isso significa que você precisa de pelo menos os dois componentes obrigatórios de uma automação para criar uma: Gatilhos e Ações. Mas você também pode aplicar condições à automação. Vamos examinar esses três conceitos agora, um por um.
➡️ Em nosso Visão geral das automações você encontrará mais informações sobre Triggers, Conditions e Actions.
Gatilhos de automação
As automações do ClickUp respondem a determinados eventos chamados de gatilhos
Se quiser que seu processo comece em um momento específico, os acionadores são a solução. Eles são eventos, como uma alteração de status ou uma data de vencimento. E esses eventos iniciam determinadas ações, que você também define na automação.
Se preferir, pense nos Acionadores como a parte "Quando isso acontecer" das Automações do ClickUp. Eles iniciam a automação e dão origem a uma ação (ou série de ações).
Se você ainda não percebeu, os exemplos genéricos de Automação do ClickUp que mencionamos na seção anterior são Triggers! Mas podemos lhe dar outros exemplos de acionadores que você pode configurar no ClickUp.
- Assignatário removido para que ninguém trabalhe em uma tarefa por enquanto
- Alterações em campos personalizados, como marcar uma caixa de seleção verdadeira ou falsa, escolher uma opção em um menu suspenso, carregar um arquivo, uma barra de progresso que atinge um determinado ponto ou um item que é classificado com um ponto em uma escala de um a cinco
- Listas de verificação resolvidas quando o último item a fazer na lista de verificação de uma tarefa é marcado, desde que todas as outras listas de verificação já tenham sido concluídas
- Subtarefas resolvidas ou o momento em que todas as subtarefas de uma tarefa são concluídas
- Tarefa vinculada ou vinculação de uma tarefa a outra semelhante para dar visibilidade a essa última
- Tempo monitorado quando uma pessoa específica monitorou o tempo em uma tarefa no ClickUp, por meio da extensão do Google Chrome ou de um aplicativo integrado, como o Toggl
- Tarefa desbloqueada ou quando uma tarefa deixa de ter outras tarefas que a impedem de começar ou terminar
Condições de automação
As condições são critérios adicionais para determinar se a automação deve prosseguir no ClickUp
As condições são opcionais nas Automações do ClickUp. Elas permitem que você controle seu fluxo de trabalho com mais detalhes do que quando você usa somente os Acionadores. E, a menos que os critérios definidos na Condição sejam verdadeiros, o ClickUp não executará a Automação.
Por exemplo, você pode definir um acionador para reatribuir uma tarefa ao líder da equipe quando ela estiver três dias atrasada. Em seguida, é fácil adicionar uma Condição a esse Gatilho para determinar que a reatribuição só ocorra quando o responsável atual for um membro específico da equipe que esteja entregando tarefas com atraso há algum tempo.
Essa é uma Condição nos responsáveis para filtrá-los para usuários específicos, mas há muitas outras possibilidades. Aqui está uma lista com mais alguns exemplos de condições:
- Se as ações configuradas na automação forem acionadas antes ou depois de uma determinada data
- Se um determinado campo personalizado na tarefa tiver um valor específico
- Se a tarefa deve começar em um número fixo de dias a partir de agora ou deve ser concluída em um número fixo de dias antes de uma determinada data
- Se a tarefa não tiver uma prioridade específica ou estiver em um status específico
- Se a tarefa não contiver nenhuma tag
- Se a estimativa de tempo da tarefa for maior que um valor específico
- Se o ClickUp notificar todos os membros de uma equipe sobre alterações na tarefa
Ações de automação
As ações são resultados finais concluídos se o acionador e as condições forem atendidos no ClickUp
Já falamos sobre ações anteriormente neste guia! Lembra-se de quando as alterações nas tarefas resultavam na mudança de sua prioridade, responsável ou status? Ou quando as alterações em uma tarefa resultavam na aplicação de um modelo, na adição de uma tag ou comentário a ela ou no envio de um e-mail?
Bem, aí está!
Todas as coisas que aconteceram após a alteração de uma tarefa são exemplos de ações. Ou seja, quando o ClickUp aciona uma automação, algo acontece. E esse algo é a ação de automação (ou série de ações) ou a parte "Então faça esta ação" da automação da tarefa do ClickUp.
As ações são o trabalho que você automatiza por meio do ClickUp, como, por exemplo:
- Alterar a data de vencimento de uma tarefa para uma data exata ou a data de acionamento, por exemplo
- Alterar a data de início de uma tarefa para que a tarefa comece, por exemplo, um determinado número de dias após o ClickUp acionar a automação
- Estimar o tempo ou definir quanto tempo as tarefas individuais provavelmente levarão para serem concluídas, permitindo que os gerentes verifiquem a duração do projeto e tomem decisões
- Mover uma tarefa para uma lista por exemplo, separar as tarefas de um plano de projeto em outras listas no seu espaço de trabalho, uma para cada fase do projeto ou uma para cada equipe
- Definir um campo personalizado em uma tarefa com o valor que você deseja que o ClickUp adicione automaticamente à tarefa
- Rastreamento do tempo em uma tarefa para monitorar o tempo que você ou os membros da sua equipe gastam em reuniões com clientes ou trabalhando em tarefas específicas, para citar algumas possibilidades
➡️ Leia nosso artigo sobre como usar Ações de automação !
Criando automações de linguagem natural usando o ClickUp Brain
Embora o ClickUp Automations já permita que você automatize tarefas repetitivas, o ClickUp Brain agora pode ajudá-lo a criá-las com linguagem natural. Crie automações personalizadas simplesmente descrevendo o processo que você deseja automatizar. Isso facilita mais do que nunca a configuração de acionadores, ações e condições para fluxos de trabalho repetitivos.
por exemplo, você poderia dizer à IA: "Quando uma tarefa com status Aberto na lista de Melhorias for marcada como Alta Prioridade, atribua-a à Cristina e defina uma data de vencimento para daqui a 2 dias. "_

Crie automações personalizadas usando linguagem natural com o ClickUp Brain
É compreensível que nem todas as automações sejam executadas perfeitamente desde o início. Mas, adivinhe só? A IA do ClickUp o guiará por todas as etapas que exigem esclarecimentos adicionais para refinar as instruções e garantir que sua automação seja executada sem problemas.
No exemplo acima, seu ClickUp Space pode ter três tipos de listas de aprimoramentos - aprimoramentos de aplicativos, editoriais e de fluxo de trabalho. Portanto, a IA não sabe qual delas escolher. A IA faz o seguinte:
- A IA cria a parte de Ação da Automação: Altera os responsáveis para Cristina
- Para a parte Trigger da Automação, a IA abre um menu suspenso para escolher a lista de Melhorias correta
- Agora, o gerente de projeto sabe como concluir a automação manualmente e pode escolher a lista correta, por exemplo, melhorias no aplicativo
- Agora, quando uma tarefa aberta em melhorias do aplicativo é marcada como de alta prioridade, ela é automaticamente atribuída a Cristina
dica: Leia nosso passo a passo para criar automações do ClickUp usando IA para começar.
Automatização de resumos e atualizações de tarefas com campos personalizados de IA
Imagine obter resumos instantâneos de tarefas ou atualizações de progresso sem precisar abrir uma única tarefa. Os campos personalizados de IA do ClickUp, combinados com as automações, tornam isso uma realidade.
**O que são campos personalizados de IA?
Esses são dois tipos de campos de texto especiais com a tecnologia AI do ClickUp:
- AI Summary: Gera resumos rápidos de suas tarefas
- AI Progress Updates: Gera atualizações sobre o progresso de suas tarefas em um período de tempo escolhido (hoje, ontem, esta semana, etc.)
Digamos que você queira que a IA resuma todo o relatório de progresso do projeto após a conclusão de um projeto:
- Trigger: Quando a tarefa for marcada como "Concluída"
- Ação: Preencher o campo AI Summary, resumindo o relatório do projeto

Automatize resumos e atualizações de tarefas usando acionadores específicos no ClickUp Automations combinados com AI Custom Fields
Tipos de automação do ClickUp
Você tem três tipos de Automações no ClickUp:
Modelos de automação

Acesse a categoria Move por meio da biblioteca ClickUp Automations
O ClickUp oferece uma biblioteca de acionadores e ações para navegar e aplicar como está. Use-os como ponto de partida e faça personalizações específicas para sua equipe.
Os modelos de automação são uma maneira eficiente de configurar processos. E o ClickUp tem mais de 50 deles para aplicar a qualquer espaço, pasta ou lista.
Automações personalizadas
Criar automações para fluxos de trabalho do Sprint no ClickUp
Dica profissional: Com as Automações personalizadas do ClickUp, você adiciona Condições e define várias ações por Automação. Mas não recomendamos o uso de Automações personalizadas, a menos que você já se sinta confortável em aplicar modelos de Automações e não tenha encontrado as Automações de que precisa em nosso repositório de modelos de Automações.
Combine os gatilhos, as ações e os campos personalizados do ClickUp para criar suas próprias automações. E personalize-as para atender aos requisitos de seu próprio fluxo de trabalho.
Modelos de integração
Configurar integrações de automações no ClickUp
O ClickUp se integra a esses aplicativos externos para que você possa configurar Automações:
- Bugsnag : Por exemplo, para criar uma tarefa ClickUp quando o Bugsnag detectar um novo erro em seu produto
- Calendly : Para a criação de tarefas no ClickUp com base em eventos agendados no Calendly
- E-mail : Quando você precisa enviar e-mails automaticamente do seu ClickUp Workspace com base em determinados acionadores ou condições, como quando uma tarefa é desbloqueada
- GitHub
: Caso sua equipe (de software) precise alternar entre o GitHub e o ClickUp para sincronizar o trabalho, como
- Atualizar o status de uma tarefa no ClickUp quando alguém faz um commit de uma alteração no branch principal de um determinado repositório do GitHub
- Criar um problema no GitHub quando um arquivo
cliente relata um bug
- Twilio : Por exemplo, para enviar automaticamente mensagens de texto a um cliente a partir de seu ClickUp Workspace, informando-o sobre o status de um projeto
- HubSpot : Para automatizar seus fluxos de trabalho usando acionadores baseados em negócios
Essas integrações vêm com modelos que contêm acionadores, ações e condições nativos que você pode adaptar às suas necessidades. Você também pode usar campos personalizados para ajustar as automações.
Como configurar automações nos níveis de espaço, pasta e lista no ClickUp
Organize equipes e divida projetos usando a estrutura de hierarquia do ClickUp
O ClickUp divide o trabalho em itens acionáveis para estruturar seus projetos. Caso contrário, você poderia ter dificuldades com gerenciamento automatizado de projetos na plataforma.
- Espaços de trabalho: Representa sua empresa
- Spaces: Correspondem às maiores unidades de trabalho em seu espaço de trabalho do ClickUp. Por exemplo, você pode usar espaços para dividir sua organização em departamentos, equipes, iniciativas ou clientes. Isso permitirá que você gerencie o trabalho de acordo com diferentes necessidades
- Pastas: Opcionais e contêm listas e documentos
- Listas: dividem as tarefas em Sprints,localizações geográficasou fases do projeto, por exemplo, e ajudam a esclarecer o objetivo das tarefas
- Tarefas: Podem conter subtarefas e subtarefas aninhadas
Agora, cada espaço tem seu próprio conjunto de habilitados ClickApps para você gerenciar determinados recursos, como Automações. E se você definir uma automação do ClickUp no nível do espaço, todas as tarefas dentro desse espaço herdarão a automação.
O mesmo vale para Folders e Lists.
- Se você configurar uma Automação para uma Pasta, todas as tarefas das Listas nessa Pasta herdarão a Automação
- E se você associar uma automação a uma lista, somente as tarefas dessa lista herdarão a automação
Isso significa que, ao criar a automação, você deve escolher o espaço, a pasta ou a lista à qual deseja aplicar a automação.
➡️ Confira nossa Webinar de automação do ClickUp para obter mais detalhes!
Exemplos de automação de usuários do ClickUp
Ao longo dos anos, compilamos uma extensa lista de exemplos de automação do ClickUp de nossos usuários. E gostaríamos de compartilhar alguns itens dessa lista com você agora.
1. Construção
Se você é um gerente de projetos de construção você pode usar o ClickUp para:
- Enviar RFIs para empreiteiras um mês antes da data de início do projeto
- Enviar ummensagem para seu arquiteto assim que você aprovar as plantas que ele elaborou
2. Finanças
Se você é um gerente de folha de pagamento, o ClickUp Automations pode permitir que você:
- Crie uma tarefa de pagamento para o próximo mês sempre que pagar um prestador de serviços em uma retenção mensal
- Seja notificado por e-mail quando os gastos reais de um funcionário ultrapassarem um determinado limite
3. RH
Se você é um gerente de RH, automatize seu fluxo de trabalho de recrutamento com o ClickUp para:
- Notificar o gerente de contratação quando um candidato aceitar uma proposta
- Enviar umpesquisa de envolvimento do funcionário logo após um novo contratado concluir a última tarefa de integração restante
➡️ Leia mais em como nossa equipe de Onboarding usa o ClickUp Automações!
4. Lei
Se você é um advogado, pode gerenciar seu escritório de advocacia com o ClickUp:
- Criar uma tarefa com as informações que um cliente potencial acabou de enviar por meio de um formulário Jotform incorporado em seu site
- Decidir se aceita ou não o caso com base nas informações que o ClickUp armazenou na tarefa recém-criada
- Compartilhar documentos com notas de caso (e arquivos anexados) com os clientes por e-mail assim que terminar de escrevê-los
5. Suporte ao cliente
Se você estiver gerenciando uma equipe de suporte ao cliente, poderá definir Automações no ClickUp para:
- Criar um problema no GitHub quando um cliente relata um bug em seu produto
- Aplicar um modelo de relatório de bug a essa tarefa
➡️ Saiba como nosso Equipe de suporte ao cliente usa o ClickUp Automações!
6. Desenvolvimento de software
Se você estiver liderando uma equipe de desenvolvimento de software, configure o ClickUp para:
- Criar uma tarefa assim que alguém enviar um formulário de bug no ClickUp
- Mover a tarefa recém-criada para a lista de bugs da equipe que irá corrigi-la
7. Marketing
Se você for um gerente de marketing, poderá configurar o ClickUp para:
- Atribuir uma tarefa de criação de postagem de blog ao seu especialista em SEO quando o redator alterar o status da tarefa para "Rascunho concluído"
- Enviar um e-mail de boas-vindas a um cliente após o início de sua integração
➡️ Obtenha mais informações sobre como nossa equipe de marketing usa o ClickUp !
8. Gerenciamento de produtos
Se você é um gerente de produto o ClickUp pode ajudá-lo:
- Mover tarefas inacabadas para o próximo sprint quando o ClickUp marca a atual como concluída
- Notificar as partes interessadas por e-mail quando todas as tarefas em uma lista de verificação de lançamento de recurso estiverem no status "Concluído"
➡️ Learn como os gerentes de produto do ClickUp usam o ClickUp para fazer tudo isso e muito mais!
9. Vendas
Você está gerenciando uma equipe de vendas? Conte com o ClickUp para fazer isso por você:
- Crie uma tarefa sempre que um lead agendar uma demonstração de produto via HubSpot
- Atribuir automaticamente leads entre seus representantes de vendas com base em seus pipelines ou metas mensais
- Criar uma tarefa imediatamente após um cliente se inscrever para uma avaliação do produto ou usar seu produto pela primeira vez
- Envie um e-mail para toda a equipe sempre que um dos seus representantes de vendas fechar um negócio
- Crie automaticamente uma tarefa para ligar para um cliente quando ele não tiver usado o produto por um determinado período de tempo
10. Excelência em qualidade
O ClickUp pode ajudá-lo a garantir que seu produto atenda às expectativas do cliente:
- Adicionando os gerentes certos como observadores das equipes certas
- Adicionando líderes de equipe como observadores de todas as tarefas atribuídas aos membros de suas equipes
➡️ Discover como nossa equipe de Excelência em Qualidade usa o ClickUp !
É hora de iniciar suas automações do ClickUp!
Agora que você sabe exatamente o que são as Automações do ClickUp e como elas agilizam os processos e o gerenciamento de tarefas, eis o plano:
- Explorar as automações integradas do ClickUp
- Aplicar alguns modelos de automação a um projeto de teste para que você possa vê-los em ação
- Configurar sua primeira automação personalizada no ClickUp
E se você não encontrou sua linha de negócios nos exemplos de automação do ClickUp neste guia, entre em contato conosco! Gostaríamos muito de ouvir sobre seu projeto e ajudá-lo a aprender mais sobre as Automações do ClickUp. Suporte do ClickUp