O texto e os vídeos elevam suas apresentações ao próximo nível, mas a incorporação de áudio torna tudo um pouco mais íntimo.
Seja em faixas instrumentais, narração ou efeitos sonoros, o áudio pode fazer com que sua apresentação do Google Slides se destaque e pareça pessoal.
A parte complicada? Descobrir como fazer isso. O Google Slides não torna isso muito óbvio e, convenhamos, lidar com tecnologia não é o passatempo favorito de todo mundo.
Nesta postagem do blog, mostraremos exatamente como adicionar áudio aos seus Apresentações Google em um guia passo a passo e compartilharemos algumas soluções inteligentes para facilitar o processo. Hora de começar!
resumo de 60 segundos
Veja como adicionar áudio ao Google Slides:
- Adicione áudio de várias formas: sua narração, vídeos do YouTube, faixas de fundo por meio de URLs ou arquivos carregados
- Adicione arquivos de áudio ao Google Slides usando diferentes etapas Carregue o arquivo de áudio no Google Drive e clique em Inserir na barra de menu do Google Slides para fazer o upload do áudio Copie o link do arquivo de áudio de plataformas de música como Spotify ou SoundCloud e adicione o arquivo clicando em Inserir e depois em Link Clique em Inserir e depois escolha Vídeo para inserir vídeos do YouTube na apresentação do Google Slides Grave sua própria narração de conteúdo original usando gravadores de voz on-line e inclua-a no Google Slides clicando em Inserir e depois em Áudio
- Faça o upload do arquivo de áudio para o Google Drive e, em seguida, clique em Inserir na barra de menu do Google Slides para fazer o upload do áudio
- Copie o link do arquivo de áudio de plataformas de música como Spotify ou SoundCloud e adicione o arquivo clicando em Inserir e depois em Link
- Clique em Inserir e escolha Vídeo para inserir vídeos do YouTube na apresentação do Google Slides
- Grave sua própria narração de conteúdo original usando gravadores de voz on-line e inclua-a no Google Slides clicando em Inserir e depois em Áudio
- Grave locuções facilmente com plataformas de gravação on-line para obter áudio profissional
- Os elementos de áudio nas apresentações ajudam a chamar a atenção e a manter os leitores envolvidos. Mais do que isso, é provável que eles se lembrem mais do texto com sons de narração
- Use o ClickUp Clips, Whiteboards, Brain, Docs e modelos do ClickUp para criar excelentes apresentações em um piscar de olhos
- Faça o upload do arquivo de áudio para o Google Drive e, em seguida, clique em Inserir na barra de menu do Google Slides para fazer o upload do áudio
- Copie o link do arquivo de áudio de plataformas de música como Spotify ou SoundCloud e adicione o arquivo clicando em Inserir e depois em Link
- Clique em Inserir e escolha Vídeo para inserir vídeos do YouTube na apresentação do Google Slides
- Grave sua própria narração de conteúdo original usando gravadores de voz on-line e inclua-a no Google Slides clicando em Inserir e depois em Áudio
Por que você deve adicionar áudio ao Google Slides?
Hoje em dia, as apresentações somente de texto são o mínimo necessário. A adição de elementos de áudio, como música de fundo, narrações ou efeitos sonoros, faz com que sua apresentação valha a pena ser assistida.
Veja por que vale a pena:
- Prenda a atenção e mantenha-a: O áudio ajuda a prender a atenção do público imediatamente. Seja uma música de fundo para criar o clima ou uma narração para guiá-los, isso os mantém envolvidos do início ao fim
- Torne-o acessível: A narração em áudio abre sua apresentação para um público mais amplo. É excelente para aqueles que preferem ouvir em vez de ler ou que podem ter problemas com o idioma dos seus slides. Além disso, é um toque atencioso para pessoas com dificuldades de leitura ou deficiências visuais
- Aumente o apelo profissional: Uma apresentação com elementos de áudio tem aparência e som profissionais. É o tipo de atualização que torna seu trabalho polido e impressionante, seja para uma sala de aula, sala de reuniões ou apresentação de marketing
Preparação de arquivos de áudio para o Google Slides
Antes de adicionar música ou narração ao Google Slides, você precisa se preparar para duas coisas:
- O Google Slides é compatível com formatos de áudio limitados, portanto, atenha-se a opções de formato específicas, como MP3, MPEG, OGG, Opus e arquivos WAV
- Além disso, mantenha seus arquivos de áudio com menos de 100 MB para evitar problemas de desempenho na plataforma
Você sabia?
O nome original do Google era BackRub? Pode parecer estranho agora, mas fazia sentido na época: o programa analisava os "backlinks" da Web para descobrir a importância de um site e a que ele estava conectado. Muito inteligente, não é?
Como adicionar áudio ao Google Slides?
Muito bem, vamos ao ponto central da discussão: como adicionar som ao Google Slides! Independentemente do tipo de som ou música, há algumas maneiras de fazer isso, dependendo do estilo que você deseja.
Vamos dar uma olhada 👇
1. Como fazer upload de áudio existente para o Google Slides
Se você já tem o áudio ou os efeitos sonoros prontos e deseja apenas adicioná-los ao Google Slides, este método é para você:
Etapa 1: Faça o upload do áudio para o Google Drive
Se você quiser adicionar um novo arquivo de áudio ao seu Google Slides, a primeira etapa é carregá-lo na sua conta do Google Drive.
E você pode fazer upload de arquivos facilmente para o Google Drive em duas etapas:
- Navegue até o Google Drive e clique no botão Novo localizado no canto superior esquerdo da página

- Selecione o botão File Upload para fazer upload de faixas de áudio relevantes do seu dispositivo móvel ou computador para o Google Drive

Etapa 2: Insira o áudio no Google Slides
Agora é hora de adicionar música ao Google Slides. Veja o que você deve fazer:
- Vá para a guia Apresentações Google e selecione a apresentação na qual deseja adicionar áudio
- Toque no botão Inserir na opção de menu fornecida

- Selecione a opção Áudio no menu suspenso para inserir o arquivo de áudio carregado

- Navegue pelas diferentes pastas e clique no arquivo de áudio desejado

2. Adicionar áudio ao Google Slides usando um URL
E se você quisesse adicionar um arquivo de áudio on-line em alta ou inserir música de sites externos? Infelizmente, o Google Slides não permite adicionar áudio de plataformas externas.
Em vez disso, você pode usar um URL e criar um elemento clicável para acessar esse conteúdo de áudio on-line. Vamos ver como você pode fazer isso 👇
Etapa 1: Localize seu áudio
- Localize o arquivo relevante que deseja usar no YouTube Music, Spotify, SoundCloud ou em qualquer outra plataforma

- Observe que o áudio que você escolher deve oferecer direitos para o público usar o áudio em sua apresentação
Etapa 2: Copie o URL do áudio
- Clique em Copiar link para copiar o URL do áudio das opções fornecidas abaixo do vídeo

Etapa 3: Adicionar o URL no Google Slides
- Revisite a apresentação existente do Google Slides onde você deseja usar o arquivo de música (ou qualquer outra coisa)
- Clique em Inserir nas opções de menu e navegue até Link

- Agora, uma caixa de diálogo será exibida. Cole o URL copiado e clique em Aplicar

Você já está quase lá!
- A próxima etapa é criar uma caixa de texto e adicionar o link. Dê a ele um nome como Clique aqui para acessar o áudio ou algo que faça sentido para a sua apresentação. Assim, você está pronto para começar

Com esse método, você pode clicar no link e acessar o conteúdo de áudio em uma nova guia do navegador. Lembre-se de que não é possível incorporar o áudio diretamente em um único slide ou em vários slides.
Dica profissional: Antes de carregar arquivos de áudio no Google Drive, comprima-os no formato MP3 com uma taxa de bits de cerca de 128-192 kbps para obter o melhor equilíbrio entre a qualidade do áudio e o tamanho do arquivo!
3. Adicionar um vídeo do YouTube ao Google Slides
Incorporar um vídeo do YouTube é outra opção para adicionar áudio aos seus slides do Google Slides. É um truque útil, e aqui está como você pode fazer isso:
Etapa 1: Encontre o link para o vídeo do YouTube
- Vá para o YouTube, procure o vídeo que você precisa usar e localize-o

- Anote os carimbos de data e hora do início e do fim para poder incluir apenas a parte específica de que precisa em sua apresentação
- Clique em Compartilhar e, em seguida, clique em Copiar para copiar o link para o vídeo do YouTube

Etapa 2: Adicionar o link ao Google Slides
- Acesse o Google Slides e vá até o documento de apresentação existente onde você deseja incorporar o vídeo
- Escolhendo o slide, selecione Inserir no menu e clique em Vídeo

- Com o YouTube como opção, você verá uma caixa de diálogo informando Inserir vídeo. Cole o link copiado nessa caixa

- Depois de selecionar o vídeo, ele aparecerá novamente. Tudo o que você precisa fazer é clicar nele para inseri-lo em seu slide

- Agora você verá uma visualização em miniatura do vídeo do YouTube

- Você pode ocultar a reprodução de vídeo atrás de uma imagem, movê-la para um local preferido ou redimensioná-la para reproduzir áudio com uma visualização aprimorada do conteúdo

4. Use áudio original no Google Slides
Com faixas de áudio relevantes, conteúdo on-line e até mesmo vídeos do YouTube, você também pode adicionar narrações e arquivos de áudio originais ao Google Slides. Vamos dar um rápido passo a passo:
Etapa 1: Prepare-se com a narração
- Grave os clipes de áudio usando qualquer plataforma de gravador de áudio on-line

Etapa 2: Adicione o áudio original ao Google Slides
- Faça upload do arquivo para o Google Drive, assim como fez no primeiro método
- Em seguida, vá até o slide em que deseja o áudio, clique em Inserir, e selecione Áudio

- Selecione o arquivo de áudio em seu Drive e clique em Inserir

- Agora, um ícone de alto-falante estará visível para você, indicando que a narração foi adicionada

- Verifique se a narração é reproduzida clicando em Apresentação de slides
Gravação de seu próprio áudio para o Google Slides
Sabemos como pode ser difícil gravar seus próprios clipes de áudio. Parte do motivo é que você se sente sobrecarregado - por onde começar?
Mas não se preocupe; é mais fácil do que você pensa. Com um pouco de planejamento, você pode gravar áudio e adicionar narração aos seus slides como um profissional. Veja como:
1. Crie um script
Comece escrevendo todo o roteiro da sua apresentação e dividindo-o em seções como introdução, pontos-chave e subideias para manter as ideias fáceis de acompanhar.
Decida o tom que deseja (formal ou coloquial) e prepare o roteiro anotando-o em um papel ou digitando-o em sua área de trabalho. Dessa forma, quando chegar a hora de gravar o áudio, você terá tudo pronto!
Use a Regra dos 3 ao escrever seu roteiro. Essa estrutura clássica facilita o seu acompanhamento e o do público, mantendo o fluxo suave e envolvente.
Por exemplo:
- Introdução: Comece com um gancho, forneça algum contexto e visualize o que está por vir
- Corpo: Abranja três argumentos ou ideias principais
- Conclusão: Termine com um resumo, uma chamada para ação e um encerramento memorável
2. Escolha a plataforma de gravação correta
Em seguida, escolha o software de gravação correto para criar arquivos de áudio de alta qualidade. Procure um que seja fácil de usar, repleto de recursos de gravação, que se integre à sua configuração e ofereça bons controles de acesso.
Algumas plataformas de gravação que você pode try⬇️
Se quiser dar um passo adiante e agendar e acompanhar suas gravações, use o ClickUp.
O ClickUp Clips suporta a gravação, o agendamento e o rastreamento de arquivos de vídeo de alta qualidade para suas apresentações por meio do ClickUp Clips. Você pode gravar seu próprio vídeo, incorporar clipes no ClickUp e compartilhá-los com os membros da equipe para fornecer feedback.
Veja como você pode adicionar narração aos seus slides usando o ClickUp:
Etapa 1: Grave o conteúdo de sua apresentação usando o ClickUp
- Clique no ícone de vídeo e comece a gravar - é a maneira mais fácil de compartilhar o conteúdo e as ideias da sua apresentação em um vídeo claro
Etapa 2: Faça o download do arquivo
- Quando terminar, incorpore o clipe no ClickUp, pegue um link compartilhável ou faça o download do arquivo para adicioná-lo ao seu Google Slides
Etapa 3: Transforme seus clipes em tarefas e organize-os em uma pasta
- Transforme seus clipes em tarefas, atribua-os a colegas de equipe e mova-os para a lista, pasta ou espaço correto
Bem, isso não para por aqui. Se você estiver com dificuldades para escrever o script, o assistente de IA do ClickUp fará isso por você em segundos.
Cérebro ClickUp
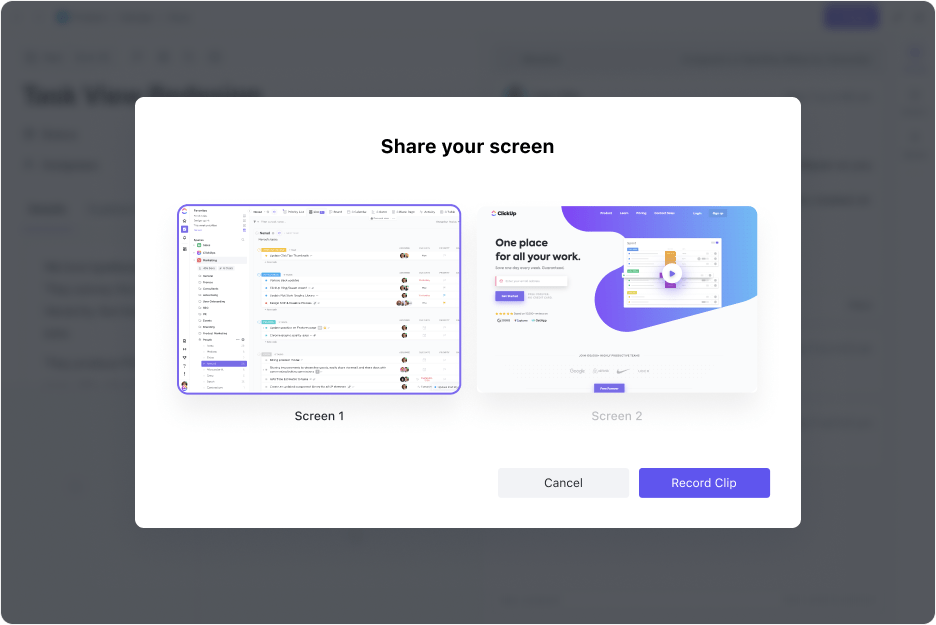
Para completar o pacote, deixe o ClickUp Brain transcrever seus clipes no piloto automático. Você pode examinar rapidamente os destaques, clicar nos carimbos de data e hora para ir direto a partes específicas do vídeo e copiar o conteúdo para usar onde precisar.
É o melhor software de transcrição e não tem nenhum custo adicional!
Aplicação em tempo real: Compartilhe seu Clip com seus colegas de equipe e eles poderão usar o ClickUp Brain para fazer qualquer pergunta. Ele pesquisará instantaneamente as transcrições de seu Clip, encontrará a resposta e desbloqueará o conhecimento de que eles precisam - não há mais pesquisa manual!
Use smartphones e máquinas de ditado
Os smartphones são muito úteis - são portáteis e vêm com microfones de alta qualidade para gravações rápidas e claras. Se você precisar de algo mais preciso, os aparelhos de ditado capturam conteúdo detalhado e garantem transcrições precisas. Tudo se resume a encontrar o que funciona melhor para você!
Grave e edite seu áudio
Agora, é hora de concluir o processo de gravação. Depois disso, use os vários recursos de edição para incrementar o áudio, cortar as falhas e esclarecer determinadas partes.
Dica profissional: Pratique o uso de "pausas silenciosas" em vez de palavras de preenchimento como "um", "uh" ou "como". se você se pegar usando palavras de preenchimento durante a gravação, anote onde isso acontece e refaça essa parte fazendo pequenas pausas entre elas.
Solução de problemas de áudio no Google Slides
Adicionar arquivos de áudio ao Google Slides geralmente é bastante simples, mas, às vezes, as coisas não saem tão bem quanto o planejado. Aqui estão alguns gargalos que você pode esperar e soluções sobre como fazer isso:
formato e tamanho do arquivo
Está tendo problemas para carregar ou reproduzir arquivos de áudio em sua apresentação? Dê uma olhada nas opções de formato desses arquivos. O tamanho do arquivo pode ser o problema se o áudio ficar preso ou demorar muito para carregar. Arquivos menores geralmente reproduzem o áudio de forma mais suave, portanto, vale a pena dar uma olhada rápida nisso.
Solução ⬇️
converta áudio estéreo em mono para reduzir o peso desnecessário do arquivo
use ferramentas como o Online Audio Converter ou o Audio Compressor (não é necessário fazer download)
conexão com a Internet
Se os formatos e tamanhos de arquivo estiverem todos configurados, mas o áudio ainda não for reproduzido, é hora de verificar sua conexão com a Internet. Uma conexão estável é fundamental, pois uma apresentação do Google Slides depende dela para uma reprodução suave durante a apresentação.
Solução ⬇️
feche outros aplicativos ou guias que possam estar usando a largura de banda✅ Conecte-se a uma rede Wi-Fi confiável ou use uma conexão com fio para obter melhor estabilidade
níveis de volume inconsistentes
Outro problema comum durante a apresentação são os níveis de volume de áudio baixos e inconsistentes. Isso pode ocorrer devido à incorporação de vários arquivos de áudio e ao uso de músicas de várias fontes.
Solução ⬇️
verifique as configurações no Google Slides e ajuste o volume para alto✅ Teste o áudio em um dispositivo diferente para descartar problemas de hardware
controles de acesso e permissões
Se você consegue ouvir o áudio, mas seus colegas de equipe não conseguem, provavelmente é um problema de permissão. O Google Drive tem permissões de compartilhamento que permitem controlar quem pode ouvir, editar ou visualizar o conteúdo. Certifique-se de que concedeu o acesso correto aos seus colegas de equipe!
Solução ⬇️
decida se deseja compartilhar o áudio publicamente ou apenas com usuários específicos✅ Em seguida, abra o Google Drive, localize o arquivo de áudio e clique em 'Compartilhar'. adicione as pessoas que precisam de acesso ou defina-o como "Qualquer pessoa com o link pode visualizar" para acesso público
Leia também: Testamos os 10 melhores softwares de vídeo tutorial
Dicas adicionais e práticas recomendadas
Aqui estão algumas dicas adicionais e práticas recomendadas que você pode usar para tornar suas apresentações ainda melhores:
use ícones para uma navegação mais suave
O Google Slides facilita o ajuste de seu áudio com configurações integradas. Basta clicar no ícone de áudio e uma barra de ferramentas será exibida - selecione opções de formato para abrir o menu de reprodução.

A partir daí, você pode escolher se o áudio deve ser reproduzido automaticamente, configurá-lo para um loop de áudio, ajustar o volume e outras configurações para atender às suas necessidades de apresentação.
mantenha as apresentações interativas e envolventes
Ninguém quer assistir a uma apresentação ou apresentação de vendas sem graça. A boa notícia?
Há muitas maneiras de tornar sua apresentação divertida, interativa e inesquecível:
- Envolva seu público: Adicione enquetes, questionários ou sessões de perguntas e respostas ao vivo para que eles participem da conversa
- Mostre, não diga apenas: Use recursos visuais como gráficos, infográficos e vídeos para quebrar o texto e facilitar a compreensão de seus pontos
- Conte uma história: Conecte suas ideias por meio de uma narrativa que mantenha seu público preso do início ao fim
E que melhor maneira de planejar tudo isso do que com os quadros brancos ClickUp?

Para reunir tudo isso, o Whiteboards facilita o brainstorming de ideias com sua equipe, organizando-as e transformando-as em tarefas ClickUp para que nada seja esquecido.
Seja para decidir sobre recursos visuais, questionários ou a história perfeita, você terá tudo planejado.
planeje e crie a apresentação perfeita
A esta altura, você já deve ter percebido que criar um arquivo de áudio para sua apresentação não é tão simples quanto apertar o botão de gravação. Há muito trabalho envolvido - entender seu público, elaborar um roteiro e garantir que tudo flua perfeitamente.
É aqui que o ClickUp Docs salva o dia.

Com ele, as possibilidades são infinitas. Aqui está uma visão geral👇
- Reúna seus colegas de equipe e colabore com ideias, pontos problemáticos e objetivos do documento de apresentação
- Insira imagens, links ou ideias de vídeo para mapear seus slides e elementos multimídia
- Personalize fontes, cores de texto e formatação para alinhar-se à sua marca ou ao tema da apresentação
- Atribua itens de ação específicos aos colegas de equipe e converta textos em tarefas rastreáveis
Hack de produtividade: Economize tempo e aumente o foco com o Modo de foco. Ele permite que você bloqueie as distrações e se concentre em uma linha ou parágrafo de cada vez - perfeito se você se distrai facilmente!
aproveite os modelos on-line para organizar apresentações
Por que perder tempo criando uma apresentação do zero quando os modelos estão prontos e esperando por você? Tudo o que você precisa fazer é inserir suas ideias, organizar seus pensamentos e pronto.
E que melhor maneira de fazer isso do que com os modelos do ClickUp?
Entre uma biblioteca de mais de 1.000 modelos, o modelo de apresentação do ClickUp foi projetado para ajudá-lo a estruturar sua apresentação sem esforço e a criar apresentações de sucesso para os clientes.
Modelo de apresentação ClickUp
Com esse modelo, você pode organizar facilmente cada seção, projetar seus slides com imagens e recursos visuais, adicionar animações e transições e manter a formatação consistente. O objetivo é criar uma apresentação profissional e refinada com menos esforço e mais impacto!
'Não posso dizer coisas boas o suficiente sobre ele. Entre a automação, os modelos e todos os diferentes tipos de rastreamento e visualizações, não há como errar com o ClickUp
'Não posso dizer coisas boas o suficiente sobre ele. Entre a automação, os modelos e todos os diferentes tipos de rastreamento e visualizações, não há como errar com o ClickUp
use ferramentas de IA para criar apresentações atraentes
Ter um modelo é uma coisa, mas fazer todo o trabalho manual para preenchê-lo é outra. Mas e se você pudesse usar ferramentas de apresentação, automatizar o processo e criar rapidamente um esboço de apresentação apenas fornecendo alguns detalhes?
Com o ClickUp Brain, isso é possível. Basta inserir o tópico, o objetivo, os pontos-chave e a estrutura desejada para gerar um esboço bem organizado e adaptado às suas necessidades específicas.
Essa ferramenta de IA para apresentações usa algoritmos avançados para entender sua função e os objetivos da apresentação, além de inserir dados para gerar esboços de apresentações.
Exemplo de solicitação: Desenvolva um esboço claro e conciso para uma apresentação de vendas que organize o conteúdo de forma lógica e eficaz. [Especifique os pontos-chave ou as seções que deseja abordar].

Crie apresentações dinâmicas com o ClickUp
Criar apresentações do Google Slides com áudio pode parecer simples em um primeiro momento. Ainda assim, isso pode sair do controle quando você mistura brainstorming, compartilhamento de feedback, gerenciamento de tarefas e looping de conversas intermináveis.
É aí que o ClickUp entra em ação.
Use o ClickUp Whiteboards para fazer brainstorming, o ClickUp Docs para fazer esboços e colaborar, o ClickUp Clips para feedback rápido e o ClickUp Brain para continuar gerando conteúdo em qualquer lugar.
Parece impressionante, não é? Inscreva-se no ClickUp hoje mesmo e crie apresentações incríveis.



