Já se deparou com um artigo interessante ou uma análise detalhada que deseja compartilhar com sua equipe mais tarde? Você precisa da página inteira, mas fazer várias capturas de tela parece um pesadelo.
Temos boas notícias! Abandone o esforço meticuloso e mude para as capturas de tela com rolagem, economizando tempo e esforço ao capturar tudo de uma só vez.
Esta postagem mostrará como é fácil fazer uma captura de tela de página inteira. Vamos começar.
Fato curioso: O primeira "captura de tela" de todos os tempos foi capturada em 1959 com uma câmera Polaroid. Não era uma página da Web, mas um desenho de pin-up exibido em uma tela de raios catódicos de nível militar no valor de 213 milhões de euros!
⏰Resumo de 60 segundos
- Observe que não há um único botão para fazer uma captura de tela de página da Web com rolagem no Chrome
- Siga este exemploinstrução passo a passo para ativar as capturas de tela de página inteira no navegador:
- Abra as Ferramentas do desenvolvedor no Chrome usando Ctrl + Shift + I no Windows ou Cmd + Shift + I em Macs
- Acesse os prompts Executar com Ctrl + Shift + P ou Cmd + Shift + P no Mac
- Procure e clique em Capturar captura de tela em tamanho real
- Esteja ciente de que as limitações da captura de telas de rolagem no Chrome incluem a incapacidade de gravar conteúdo dinâmico, lidar com layouts complexos e ter acesso a opções de edição limitadas
- Considere a possibilidade de mudar para o ClickUp Clips, uma ferramenta de captura de tela gratuitagravações de tela sem marcas d'águaaprimorada por transcrições automáticas de IA e gerenciamento centralizado de videoclipes
- Supere as limitações do Chrome com o ClickUp, permita a colaboração e aumente a produtividade
Por que as capturas de tela são populares
As capturas de tela são mais do que apenas uma ferramenta para compartilhar memes contextualmente ou salvar conteúdo inspirador. Elas podem compartilhar feedback detalhado ou documentar informações vitais em ambientes profissionais ou educacionais.
O mercado de software avançado de captura de tela está se expandindo rapidamente, projetando um 9.3% CAGR de 2024 a 2031. Isso se deve, em parte, ao aumento do trabalho remoto e à colaboração digital em tempo real globalmente. A capacidade de capturar páginas da Web ou interfaces inteiras é essencial para a comunicação, a manutenção de registros e a análise.
Como fazer uma captura de tela de rolagem no Chrome
Infelizmente, o Google Chrome não tem um botão para capturar rapidamente capturas de tela de página inteira. Mas não se preocupe! Há uma maneira fácil de capturar capturas de tela com rolagem em apenas algumas etapas.
Você sabia que: O Google Chrome foi lançado em 2008, mas inicialmente não tinha uma ferramenta de captura de tela. Em 2013, o Chrome introduziu o DevTools e, em 2017 (Chrome 59), os usuários podiam fazer uma captura de tela de página inteira diretamente dele.
Aqui está um guia para usar as ferramentas de desenvolvedor integradas do Chrome para realizar o trabalho:
Etapa 1: Abra as ferramentas de desenvolvedor do Chrome
Primeiro, abra a página da Web que você deseja capturar no Chrome. Pressione Ctrl + Shift + I (ou Command + Shift + I no Mac) para abrir a interface Developer Tools.
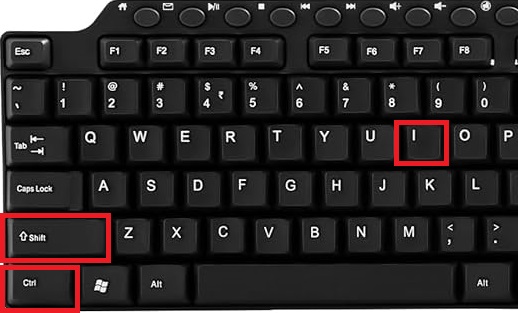
via
Logitech
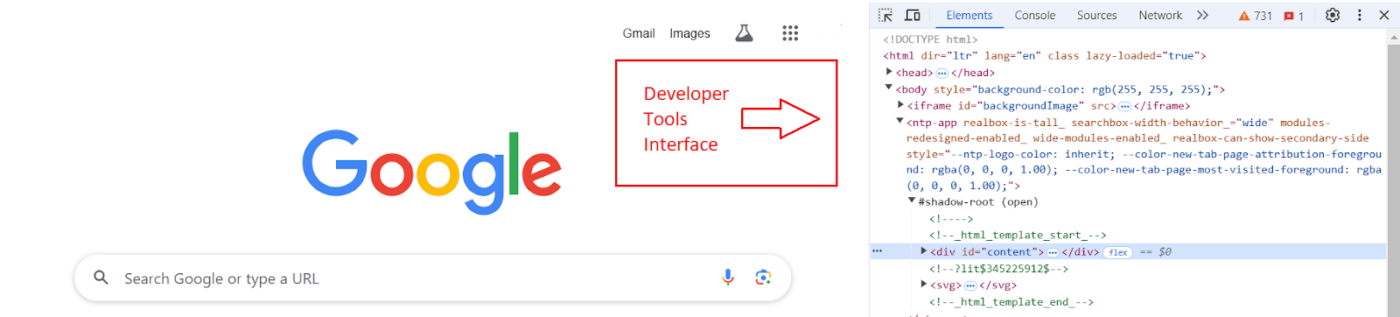
via Google Dica profissional: Em alguns sites, como o ChatGPT, pressionar Ctrl + Shift + I pode não abrir as Developer Tools. Nesses casos, clique com o botão direito do mouse em qualquer espaço da página da Web e selecione Inspect para abrir a interface do Developer Tools.
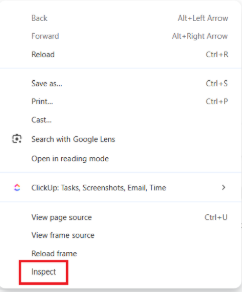
Etapa 2: acessar o prompt Executar
Com o Developer Tools aberto, pressione Ctrl + Shift + P (ou Cmd + Shift + P no Mac) para abrir o Command Menu. Nesse menu, você verá um prompt onde poderá procurar o comando de captura de tela.
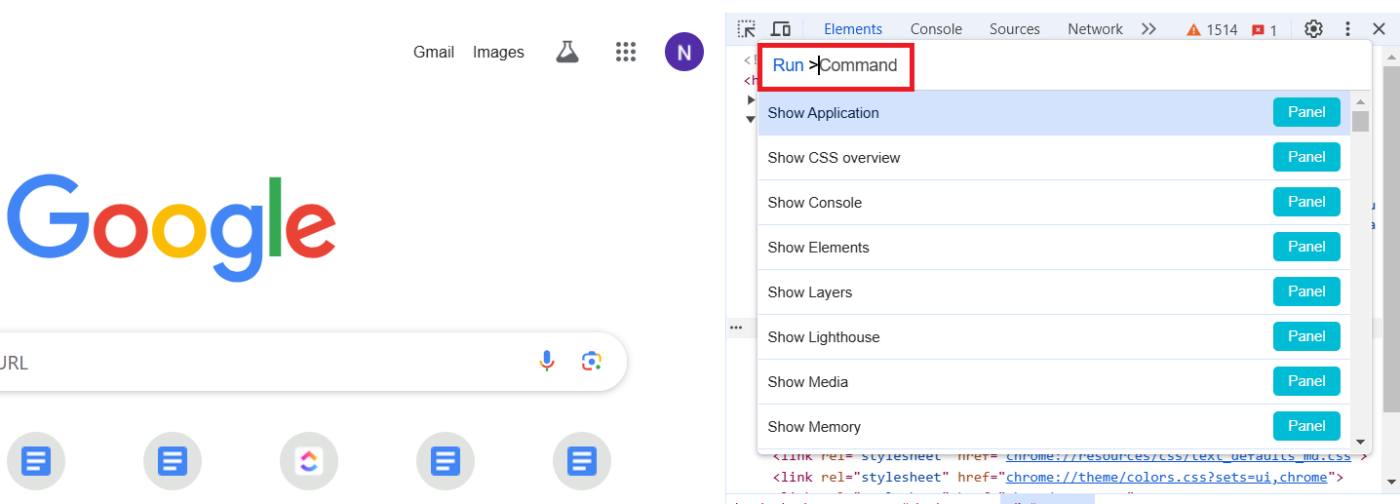
Etapa 3: procurar o comando "Screenshot" (captura de tela)
Abra o Command Menu e digite "screenshot" no prompt Run para filtrar os comandos disponíveis. Selecione a opção Capture Full Size Screenshot na lista e, em seguida, clique no botão Screenshot para capturar a página da Web inteira.
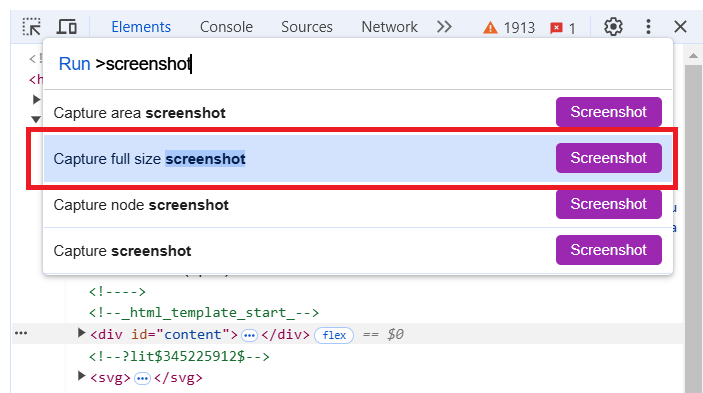
Etapa 4: aguardar a captura
O Chrome percorrerá automaticamente a página da Web e a capturará como uma captura de tela em tamanho real. Aguarde alguns instantes para que a imagem seja processada e salva.
Etapa 5: Localize sua captura de tela
Assim que a captura de tela for concluída, ela será automaticamente baixada para a pasta de downloads padrão. Você poderá encontrá-la lá como um arquivo PNG.
Limitações da captura de tela de rolagem no Chrome
Embora a rolagem de capturas de tela no Chrome seja um recurso útil, ela tem algumas limitações. Aqui estão algumas que você deve ter em mente.
- Restrição de altura máxima: O Chrome limita a rolagem de capturas de tela a 16.384 pixels. Páginas muito longas podem exigir várias capturas de tela e costura manual
- Desafios de conteúdo dinâmico: Sites com rolagem infinita ou carregamento assíncrono podem impedir a captura completa, pois o conteúdo é carregado durante a rolagem
- Problemas de desempenho em páginas grandes: Páginas mais longas ou com muitas imagens e vídeos podem deixar o Chrome mais lento ou causar travamentos, especialmente em dispositivos menos potentes
- Dependência de atualizações do navegador: As atualizações podem alterar ou interromper a funcionalidade de captura de tela, exigindo soluções alternativas
- Restrições de segurança: Alguns sites bloqueiam capturas de tela, impedindo a captura de informações essenciais para análise ou documentação
Essas limitações não são triviais quando se trata de capturar informações essenciais e sensíveis ao tempo. A escolha de uma opção como ClickUp pode ajudá-lo a fazer capturas de tela mais informativas e a fazer mais com elas.
Leia também: Como gravar a si mesmo em vídeo apresentando um PowerPoint?
Crie gravações de tela com o ClickUp
O que é o ClickUp, você pode se perguntar? Como o aplicativo tudo para o trabalho, ele combina gerenciamento de projetos, gerenciamento de conhecimento e bate-papo - tudo com a tecnologia de IA que ajuda você a trabalhar de forma mais rápida e inteligente.
Sua ferramenta de gravação de tela, Clipes do ClickUp é perfeito para capturar a atividade na sua tela e aprimorá-la com narrações e anotações.
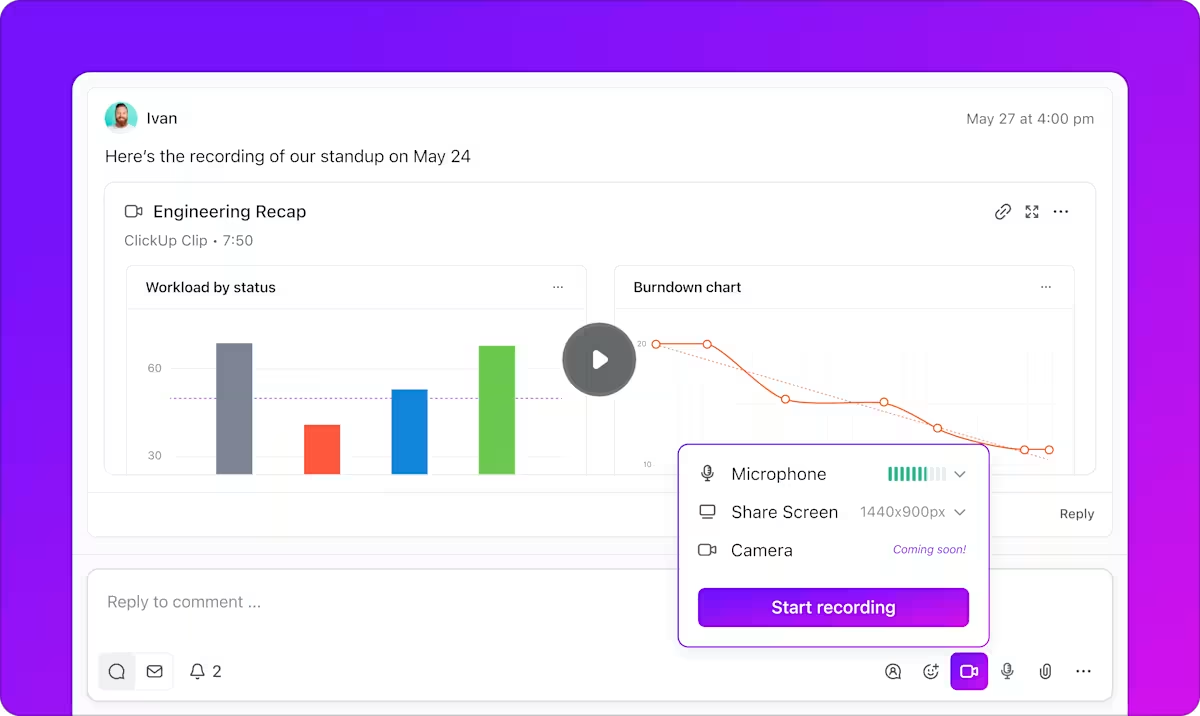
Grave sua tela, faça anotações nas gravações e aprimore-as com narrações usando o ClickUp Clips
Os clipes também funcionam com capturas de páginas da Web, oferecendo uma atualização muito necessária em relação às ferramentas tradicionais de captura de tela.
Ao contrário dos métodos baseados em navegador, que têm limitações - como restrições de altura, problemas com conteúdo dinâmico ou bloqueios de segurança -, o Clips permite capturar tudo o que você precisa, inclusive páginas longas e com rolagem, sem complicações. Como? Naturalmente, por meio de gravações de vídeo abrangentes.
Veja a seguir o que o diferencia e tudo o que você pode fazer com seu conteúdo depois de capturado:
1. Capture conteúdo dinâmico com facilidade
Ao contrário das capturas de tela estáticas, o ClickUp Clips grava sua tela como um vídeo. A ferramenta captura elementos dinâmicos, como efeitos de foco e conteúdo carregado em JavaScript, sem problemas. O que você vê é o que você obtém.
Imagine gravar um vídeo explicativo para seu site ou produto. Capturas de tela estáticas da sua longa página em um aplicativo de terceiros não terão o mesmo efeito. Em vez disso, um clipe pode ajudá-lo a explicar até mesmo os recursos e processos mais complexos.
O resultado? Você pode compartilhar conteúdos longos da Web sem problemas (ou falhas!).
**Leia também 10 melhores ferramentas de recorte para gravações de vídeo
2. Livre-se das restrições do navegador
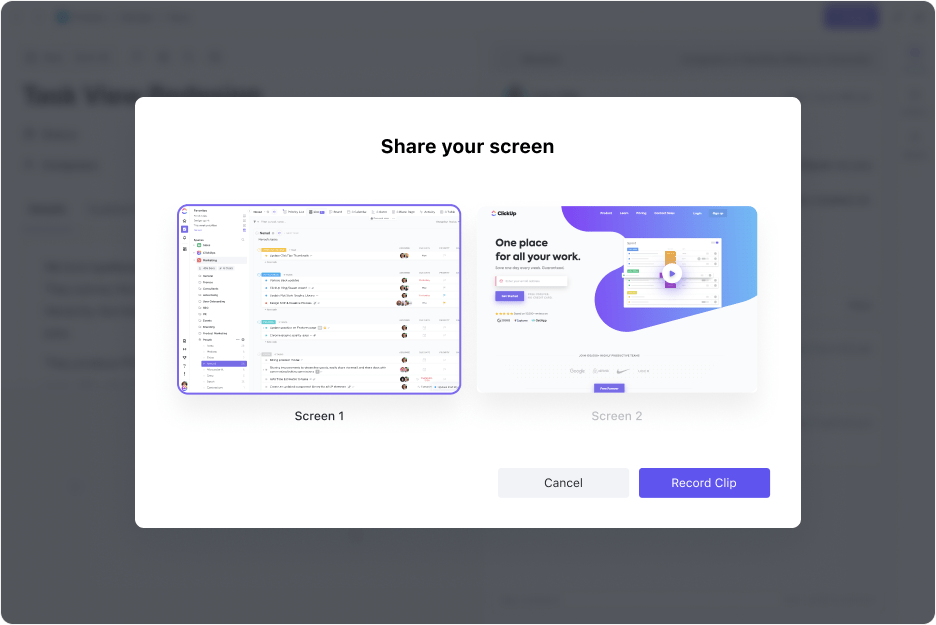
Compartilhe toda a sua tela ou apenas uma guia no ClickUp Clips
Muitos Extensões do Chrome para gravação de tela os usuários do Chrome têm dificuldades com layouts de página complexos ou encontram limitações devido a restrições do navegador. O ClickUp Clips opera de forma independente, capturando tudo na tela, independentemente da complexidade da página da Web.
Ao oferecer uma ferramenta de documentação visual abrangente, o ClickUp capacita as equipes a superar problemas comuns, como carregamento assíncrono. Em última análise, isso promove uma comunicação mais transparente e melhores resultados do projeto.
3. Faça anotações e explique conceitos diretamente em sua gravação
O ClickUp Clips permite que você adicione narrações e anotações diretamente à sua gravação enquanto a captura, eliminando a necessidade de ferramentas de edição de vídeo separadas.
Depois de concluir uma gravação, você também pode adicionar comentários a ela e definir o contexto para os espectadores.
4. Acesse transcrições com tecnologia de IA
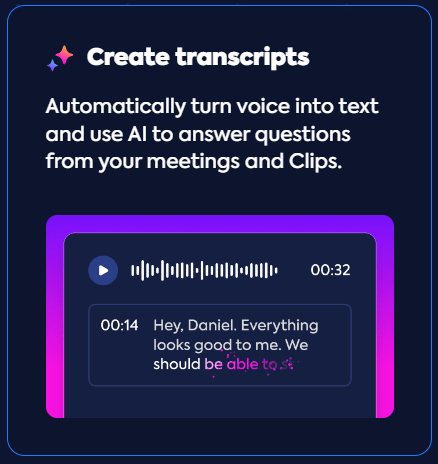
Transcreva e resuma suas gravações usando o ClickUp Brain
Por que não fazer mais com suas gravações? Com o Cérebro ClickUp você pode transcrever automaticamente as gravações com rapidez. Isso é particularmente útil para obter uma ideia geral das principais mensagens de gravações mais longas ou para membros da equipe que preferem conteúdo escrito.
O Brain também pode resumir essas transcrições para economizar seu tempo.
Os recursos de IA do ClickUp são projetados para identificar e automatizar vários processos de forma eficaz. Portanto, transformar o conteúdo escrito em tarefas acionáveis e automatizando-as ou o rastreamento de alterações de status se torna muito fácil.
**Leia também Guia de automações com o ClickUp
5. Colaboração aprimorada
Compartilhe clipes diretamente no Tarefas do ClickUp , Docs e Chat. Isso facilita uma melhor comunicação, reduz mal-entendidos e melhora a a colaboração no projeto entre os membros da equipe.
O gerenciamento centralizado de clipes do ClickUp no Clips Hub facilita a organização e o acesso das equipes às suas gravações, ajudando a simplificar os fluxos de trabalho e a aumentar a produtividade.
A capacidade de acessar e gravar Clips em vários navegadores, dispositivos e sistemas operacionais garante que você nunca terá dificuldades para encontrar o vídeo certo!
dica profissional: Deseja extrair informações das transcrições de seus clipes? Basta pedir ao ClickUp Brain para buscá-las para você, usando prompts de linguagem natural. Isso torna todo o seu conhecimento sobre vídeos instantaneamente acessível à sua equipe.
Agora que você sabe por que o ClickUp é a melhor opção para capturar suas gravações de tela, vamos mostrar como se faz!
Como gravar sua tela usando o ClickUp Clips
Antes de orientá-lo passo a passo no processo, confira este guia rápido em vídeo para configurar o ClickUp Clips mais rapidamente.
- Faça login em sua conta do ClickUp. Ou registre-se se ainda não tiver uma
- Localize o ícone de vídeo ou o botão de gravação no canto superior direito da tela
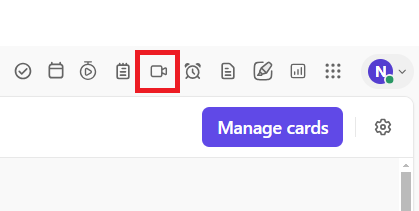
Capture mais do que apenas capturas de tela estáticas de páginas da Web com o ClickUp
- Navegue pelas opções disponíveis na janela pop-up. Você pode alterar as opções do microfone e escolher a tela a ser gravada aqui
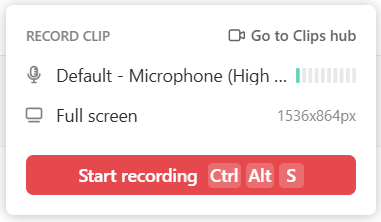
- Selecione seu microfone se quiser adicionar narração ou escolha No Microphone (Sem microfone) se preferir não fazê-lo
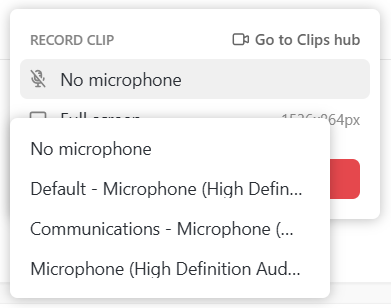
Grave comentários em áudio para aprimorar seus clipes do ClickUp
- Agora clique em Start Recording (Iniciar gravação)
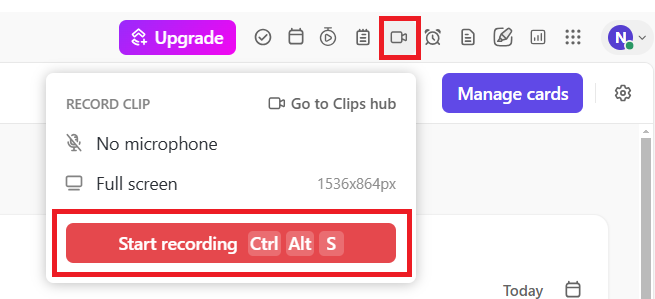
- Escolha entre gravar a guia atual do Chrome, a janela ou a tela inteira na janela pop-up
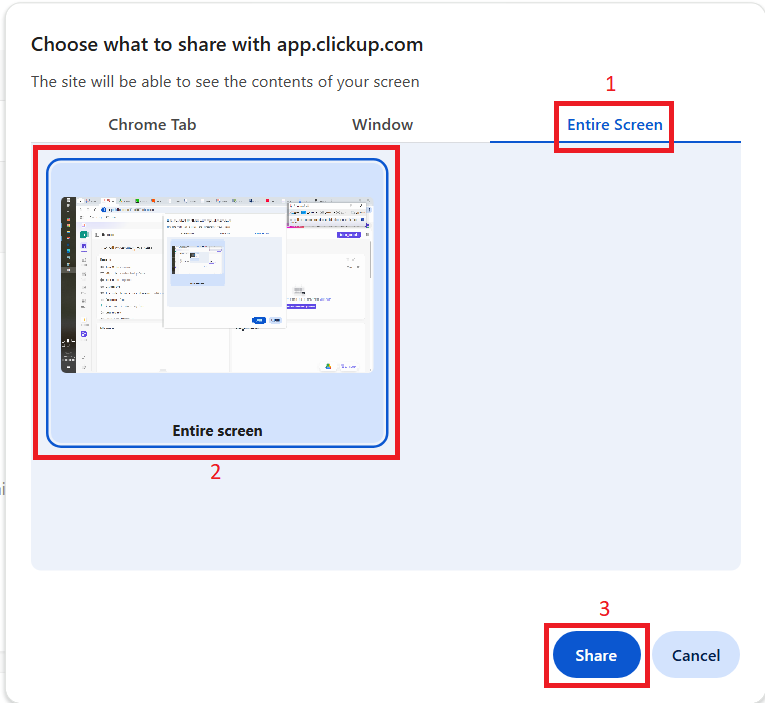
Obtenha gravações em tela cheia no ClickUp sem precisar acessar o Dev Tools
- Percorra a página da Web que deseja capturar após uma contagem regressiva de três segundos. Se tiver selecionado um microfone, você poderá narrar seu comentário durante a rolagem
- Pause ou interrompa a gravação a qualquer momento com as opções no canto superior direito da tela
- Clique em Stop Sharing (Parar compartilhamento) depois de rolar a página

- Abra seu clipe para compartilhá-lo ou anexá-lo a uma guia
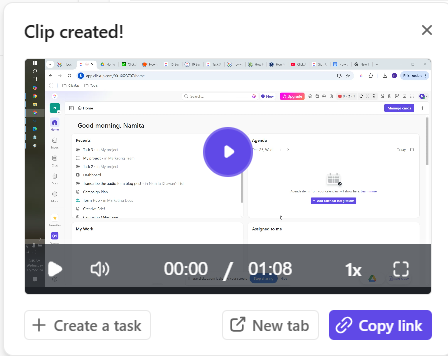
Atualize suas capturas de tela para o ClickUp Clips
Todos os seus clipes gravados são armazenados no Clips Hub, para que você possa acessá-los e gerenciá-los facilmente para melhor colaboração em tempo real .
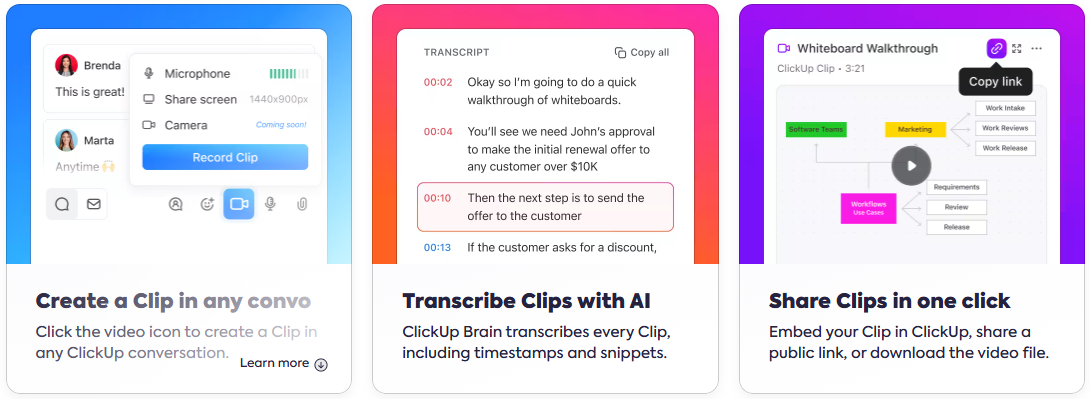
Comunique-se mais rapidamente com o ClickUp Clips, incorporado onde quer que você já trabalhe
dica profissional: Durante o teste de usuário, use o ClickUp Clips para gravar sua tela ao encontrar um bug, falando sobre o problema à medida que ele ocorre. Em seguida, você pode atribuir o vídeo ao seu desenvolvedor como uma tarefa do ClickUp, facilitando o fornecimento de feedback claro e prático.
Embora as ferramentas e extensões integradas do Chrome ofereçam um ponto de partida para a captura de capturas de tela estáticas, elas não podem se igualar ao que um gravador de tela como o ClickUp Clips faz - fornecer uma abordagem mais colaborativa para a captura de conteúdo de rolagem.
**Leia também 10 melhores gravadores de tela com IA em 2024
ClickUp: Não apenas capturas de tela, capture tudo para o trabalho em um só lugar
Embora o Chrome permita fazer capturas de tela de rolagem com uma extensão ou soluções trabalhosas, o ClickUp oferece uma abordagem mais eficiente e integrada.
Com o ClickUp, você pode capturar capturas de tela de rolagem de página inteira e anotá-las. Acrescente a isso o poder da IA para ajudá-lo automatizar tarefas e gerenciar projetos e visuais simultaneamente.
Além disso, você pode colaborar com sua equipe em tarefas vinculadas a essas gravações sem ferramentas adicionais.
Já está convencido?
Registre-se em uma conta ClickUp hoje mesmo
para redescobrir a conveniência.
