As apresentações em PowerPoint são um meio eficaz de se comunicar com os membros da sua equipe remota, apresentar aos investidores ou clientes e compartilhar material didático com funcionários ou alunos.
Entretanto, uma apresentação em PowerPoint pode ser entediante, mesmo depois de adicionar animações ou imagens.
Uma maneira de torná-las mais envolventes e personalizadas é adicionar vídeos. Você também pode demonstrar processos e explicar melhor conceitos complexos por meio de apresentações em vídeo.
Portanto, é hora de deixar de usar os tradicionais decks estáticos, apresentações de projetos ou discursos de vendas e criar apresentações de vídeo interativas com o PowerPoint ou outro software de gravação de vídeo.
Este blog o guiará pelas etapas para gravar a si mesmo durante uma apresentação do PowerPoint.
Como gravar sua apresentação no PowerPoint?
Antes de iniciar o processo de gravação, certifique-se de que sua apresentação esteja polida e pronta para ser usada. Resolva quaisquer erros, problemas de formatação ou elementos mal posicionados.
Agora, vamos ver como gravar seu vídeo em uma apresentação do PowerPoint.
1. Abra o PowerPoint
Inicie o aplicativo do PowerPoint e abra a apresentação que deseja gravar.
2. Navegue até a guia "Record" (Registrar)
Clique na guia "Record" (Gravar) na faixa de opções na parte superior da tela para gravar uma apresentação do PowerPoint.

3. Selecione o menu suspenso "Registro "
Na guia "Record" (Registro), clique na seta do menu suspenso.
4. Escolha as opções de gravação:
Você verá as duas opções a seguir:
- Start recording from the beginning: Escolha essa opção para gravar uma apresentação desde o início
- Iniciar a gravação a partir do slide atual: Selecione essa opção para gravar o slide em que você está no momento
Clique na opção que mais lhe convém e vá para a seção de gravação.

5. Grave sua apresentação
Depois de selecionar sua opção preferida, o PowerPoint o direcionará para a seção de gravação.
Vá para os botões no canto inferior direito da tela para ligar a câmera e o microfone e adicionar narrações em vídeo.
Quando estiver tudo pronto, comece a gravar. Selecione o botão "Record" (Gravar) para iniciar uma contagem regressiva de três segundos, após a qual a gravação da tela será iniciada.

Fale com clareza e confiança enquanto navega pelos slides do PowerPoint. Você também pode usar o laser na tela, canetas coloridas ou marcadores de texto na bandeja abaixo dos slides de marcação para explicar visualmente as ideias durante a apresentação.

Navegue pelos slides seguintes ou anteriores clicando nas setas que aparecem na lateral do slide.

6. Pausar ou parar a gravação
Se precisar fazer uma pausa, pause a gravação do vídeo simplesmente clicando no botão "Pause" (Pausar) na barra de ferramentas de gravação. Para interromper completamente a gravação da apresentação, clique em "Stop" (Parar).
7. Revise sua gravação
Após a gravação, revise sua apresentação em vídeo para garantir que tudo esteja com a aparência e o som desejados. Você também deve reproduzir a gravação do vídeo para verificar se há erros ou problemas usando o botão "replay".

8. Salve sua apresentação
Quando estiver satisfeito com a gravação da apresentação, salve-a para preservar as alterações. Clique no botão "Exportar vídeo" para exportar o deck.
Usando os tempos e as narrações da apresentação de slides
Vamos discutir os principais recursos do Microsoft PowerPoint - os tempos e as narrações.
- Tempo da apresentação de slides: Defina tempos específicos para cada slide durante o ensaio, e os slides avançarão automaticamente no tempo definido, garantindo que a apresentação flua sem problemas. Ao gravar, os slides do Microsoft PowerPoint salvam automaticamente esses horários, facilitando a sincronização da narração com os slides. O tempo da apresentação de slides é para controle de tempo pessoal, para garantir que você possa explicar cada slide.
- Narrações: Adicionar narrações à sua apresentação pode aumentar o envolvimento e a compreensão do público. Você pode gravar a apresentação com sua voz, fornecendo contexto, explicações e percepções que complementam os slides. As narrações são uma maneira mais envolvente de fornecer informações ao seu público, em vez de obrigá-lo a ler todos os slides do PowerPoint.
Uso de recursos avançados
Com o PowerPoint, é possível integrar facilmente recursos multimídia à sua apresentação para tornar o conteúdo mais interessante e impactante. Por exemplo, você pode incorporar um vídeo do YouTube na apresentação e reproduzi-lo ao vivo durante a gravação.
Vamos ver os recursos avançados de gravação de apresentações - escrever, desenhar e fazer anotações durante a apresentação
- Ferramentas de desenho: Escreva ou desenhe diretamente nos slides durante a apresentação, acessando as ferramentas de desenho na guia "Draw" (Desenhar) da faixa de opções
- Caneta e marcador de texto: Escolha entre diferentes cores e espessuras de caneta para enfatizar pontos críticos ou sublinhar informações importantes
- Borracha: Corrija erros ou remova anotações rapidamente com a ferramenta "Borracha"
- Ponteiro a laser: Use o recurso de ponteiro a laser para chamar a atenção para áreas específicas do slide, orientando o foco do público e aumentando a clareza
Como inserir um vídeo do YouTube ou outros recursos multimídia:
- Navegue até o slide: Selecione o slide no qual deseja inserir o vídeo ou o recurso multimídia
- Guia Inserir: Na parte superior da tela, clique na opção "Inserir" na faixa de opções.
- Vídeo ou áudio: Dependendo dos seus recursos multimídia, escolha "Vídeo" ou "Áudio" na barra de ferramentas
- Inserção de um vídeo do YouTube:
- Selecione "Vídeo on-line
- Uma caixa de diálogo será exibida, solicitando que você insira o URL do vídeo do YouTube que deseja inserir
- Cole o URL do vídeo do YouTube e clique em "Inserir"
- O PowerPoint incorporará o vídeo ao seu slide
- Inserir outros recursos multimídia:
- Se você tiver um arquivo de vídeo ou áudio salvo no computador, escolha "Vídeo" ou "Áudio" e, em seguida, selecione "Vídeo no meu PC" ou "Áudio no meu PC", respectivamente.
- Navegue até o local do arquivo, selecione o arquivo de vídeo ou áudio e clique em 'Insert' (Inserir)
- *Ajuste as configurações de multimídia Após a inserção, é possível redimensionar e reposicionar o recurso multimídia no slide. Na guia 'Playback' (Reprodução), você pode personalizar as opções de reprodução para reproduzir o vídeo ou o áudio durante a apresentação
Dicas para o uso eficaz de recursos avançados:
Para usar efetivamente os recursos avançados em sua apresentação do PowerPoint, lembre-se de:
- Praticar: Familiarizar-se com os recursos avançados antes da apresentação para garantir uma execução tranquila
- Usar com moderação: Evitar o uso excessivo de recursos avançados, pois eles podem desviar a atenção de sua mensagem
- Testar a compatibilidade: Testar os recursos multimídia para garantir que sejam reproduzidos sem problemas no computador da apresentação antes de apresentá-la
Bônus:_ Ferramentas de IA para apresentações !
Dicas para uma apresentação bem-sucedida no PowerPoint
Criar uma apresentação bem-sucedida no PowerPoint requer planejamento, preparação e execução cuidadosos. Aqui estão algumas dicas para garantir que seus slides do PowerPoint cativem o público e transmitam sua mensagem de forma eficaz:
Preparando seus slides e pontos de discussão:
- Mantenha a simplicidade: Evite sobrecarregar os slides com o mínimo de texto. Use marcadores concisos e recursos visuais para transmitir as ideias principais de forma eficaz
- Garanta a consistência: Mantenha um tema de apresentação uniforme usando fontes, cores e layouts de slides consistentes
- Concentre-se nos pontos principais: Use os slides como recursos visuais para destacar os pontos principais e reforçar sua mensagem. Os slides devem complementar sua apresentação verbal, não ofuscá-la.
Dica profissional: Use o Modelo de apresentação ClickUp com o ClickUp Clips, você pode gravar e enviar instantaneamente uma gravação de tela para dar feedback, compartilhar ideias ou colaborar com sua equipe. Você também pode converter clipes em tarefas.

Comunique ideias e feedback de forma eficaz com o ClickUp Clips
Ir para Cérebro ClickUp para transcrever seus clipes e encontrar informações neles.

Use o ClickUp Brain para transcrever seus clipes automaticamente
Gravação de apresentações no ClickUp
Veja como você pode gravar apresentações no ClickUp:
- Vá para qualquer tarefa que você queira gravar
- Vá até o comentário para o qual deseja gravar o vídeo e clique no ícone de vídeo

- Escolha seu microfone entre as opções fornecidas para gravar áudio

- Selecione a guia da apresentação que deseja gravar e comece a apresentar

- Quando terminar de gravar, o clipe será automaticamente adicionado ao comentário para que você possa enviá-lo à equipe de uma só vez.
- Você pode fazer download do arquivo de vídeo para uso futuro

Gravar clipes em qualquer lugar no Clickup
Você também pode gravar clipes em qualquer lugar no Clickup seguindo as etapas abaixo:
1. Clique na ferramenta de ação global de gravação de vídeo em sua página do ClickUp
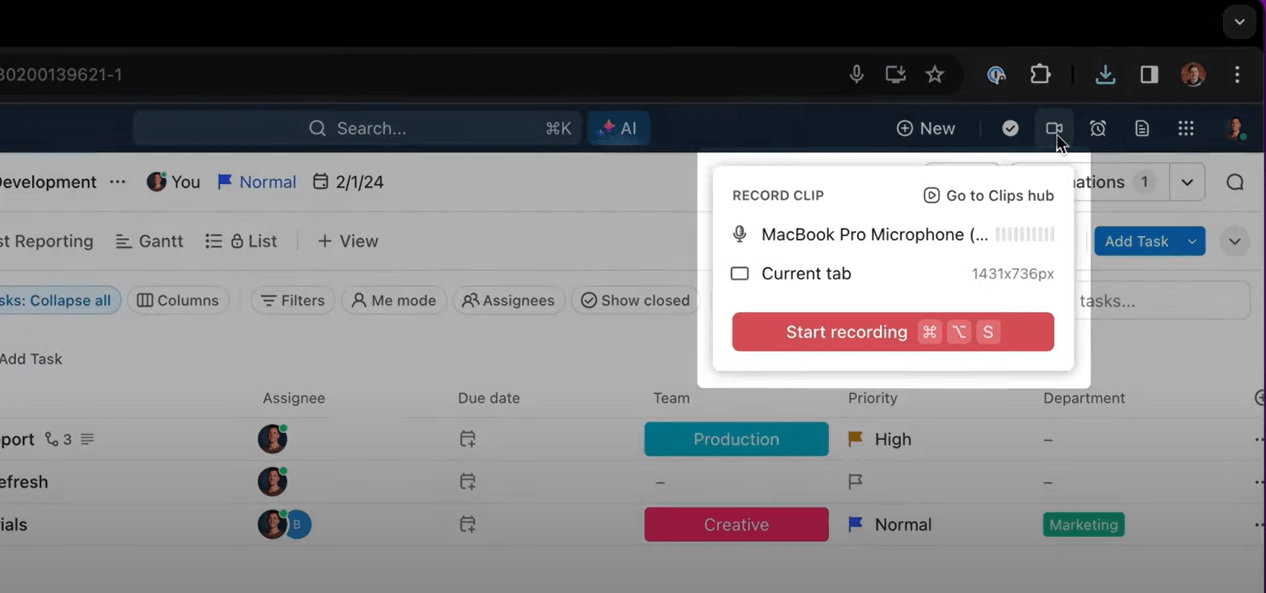
2. Depois de gravar um vídeo, você poderá acessá-lo facilmente no Clips Hub

Benefícios de gravar no ClickUp
- Comunicação transparente: Simplifique a colaboração e compartilhe feedback rápido com sua equipe
- Eficiência e produtividade: Elimine a necessidade de gravações externasatas de reunião economizando tempo e eliminando intermináveis tópicos de comentários
- Transcrição com tecnologia de IA: Envie vídeos transcritos automaticamente usando o ClickUp Brain para fornecer um contexto claro aos espectadores e permitir uma pesquisa rápida
Aumente o nível de sua comunicação interativa com o ClickUp
Ignore as formas tradicionais e chatas de apresentar suas ideias e garanta uma comunicação interativa com ferramentas modernas como o ClickUp. Ele também elimina a necessidade de vários softwares para criar, apresentar, gravar ou fazer atas de reuniões. Registre-se gratuitamente no ClickUp para obter um aplicativo tudo em um para todas as suas necessidades de apresentação.

