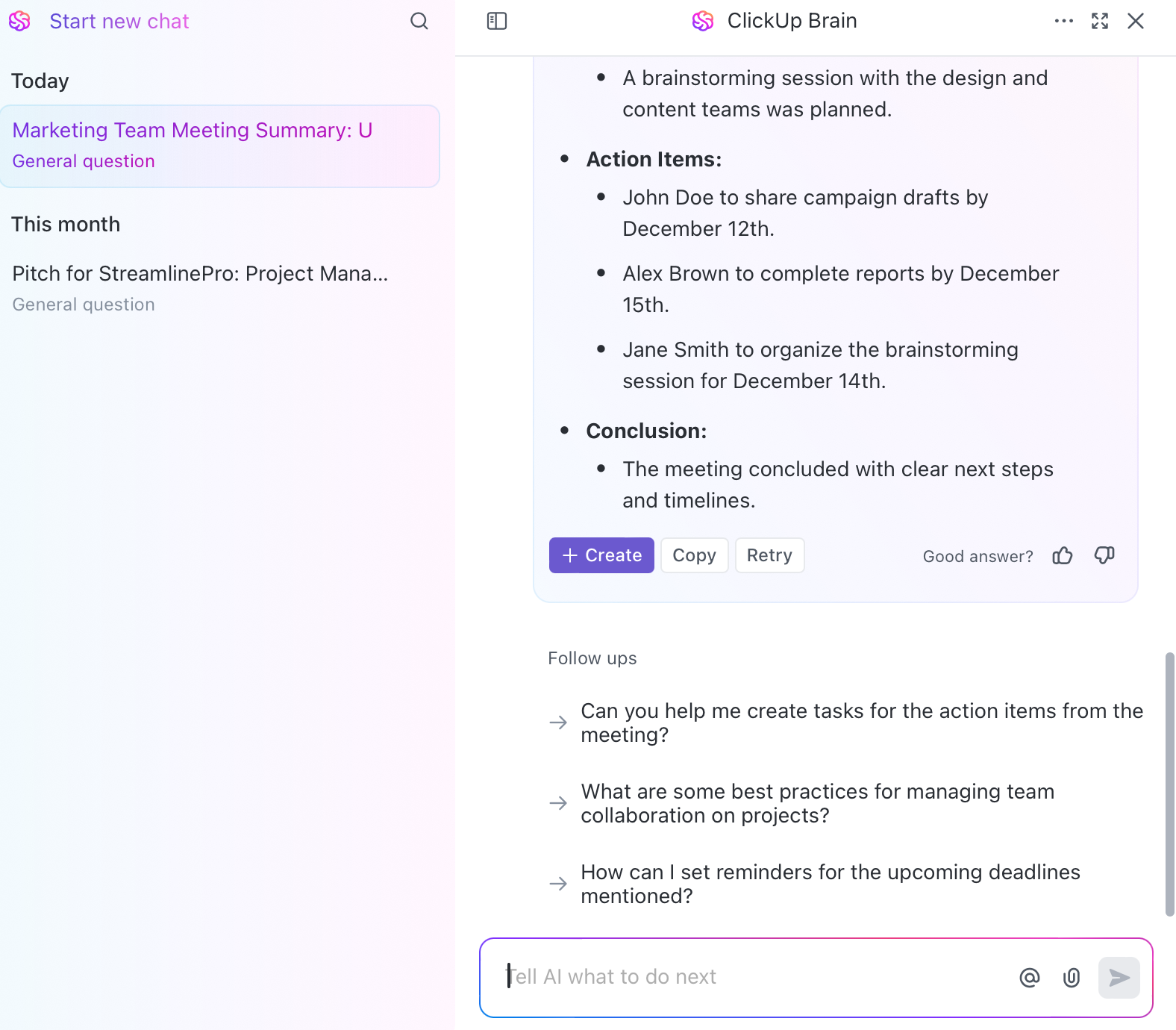Um aspecto positivo das reuniões do Microsoft Teams? Os fundos virtuais vibrantes!
Você não precisa se preocupar em encontrar o local perfeito em casa ou correr para esconder a bagunça no último minuto. Basta desfocar o fundo ou escolher uma paisagem cênica e você estará pronto para participar da reunião.
Mas aplicar esses planos de fundo pode ser complicado, especialmente se você estiver participando da reunião por meio de um navegador. Neste guia, explicaremos como alterar seu plano de fundo no Microsoft Teams.
⏰ Resumo de 60 segundos
- O Microsoft Teams permite que você altere seu plano de fundo durante as reuniões para ocultar a desordem ou adicionar vistas divertidas e panorâmicas
- Você pode fazer isso antes de entrar clicando em Filtros de plano de fundo ou durante a reunião por meio da opção Mais
- Para alterar seu plano de fundo, selecione uma das opções ou carregue uma imagem de plano de fundo personalizada, visualize-a, ajuste seu posicionamento e clique em Aplicar
- Combine seu plano de fundo com o tom da reunião, garanta uma boa iluminação, mantenha-o simples para evitar distrações e combine seu plano de fundo com seu traje para obter um visual elegante
- Às vezes, os efeitos de plano de fundo podem prejudicar o desempenho do dispositivo, especialmente em computadores mais antigos
Como alterar imagens de fundo no Teams
Aqui está um guia passo a passo sobre como alterar seu plano de fundo no Teams:
Altere a imagem de fundo do Teams antes de entrar na reunião
Etapa 1: Abra o Microsoft Teams
Para começar, abra o aplicativo Microsoft Teams no seu computador ou dispositivo móvel. Se ainda não estiver conectado, insira as credenciais da sua conta Microsoft para acessar a plataforma.
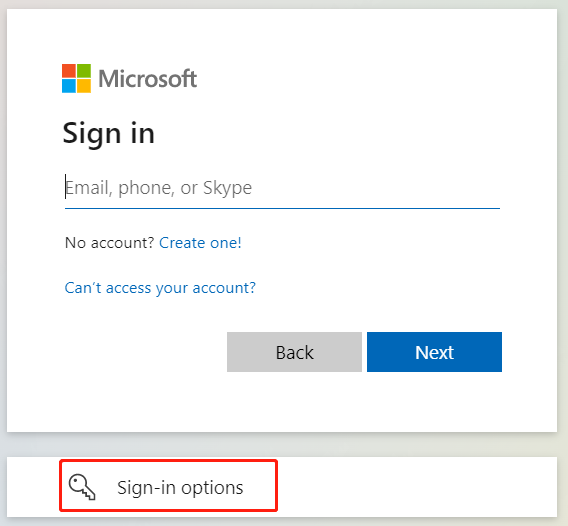
via Microsoft Teams
Etapa 2: Iniciar ou participar de uma reunião
Agora, navegue até a guia Calendário, selecione uma reunião agendada e clique em Entrar. Se você quiser iniciar uma reunião instantaneamente, clique em New Meeting no canto superior direito.
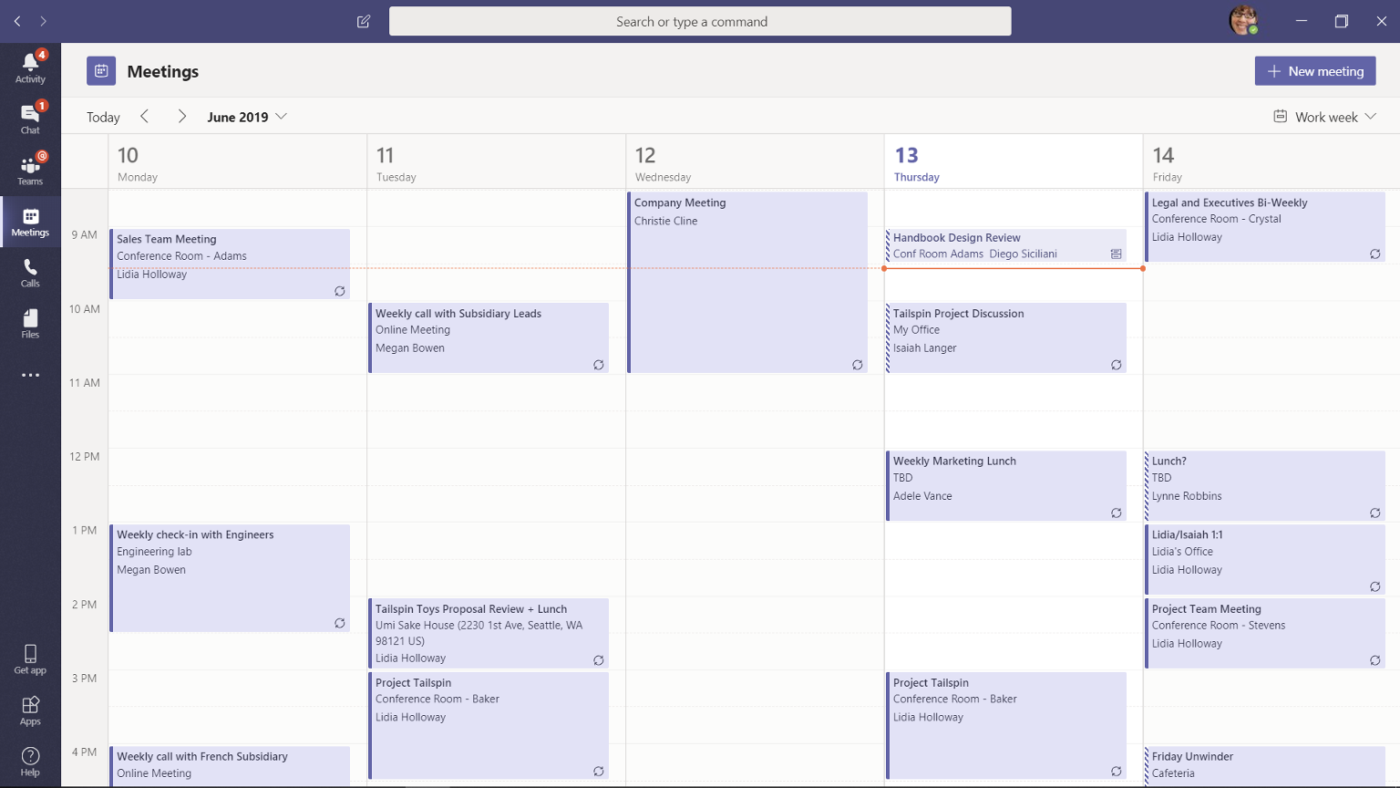
via Microsoft Teams
Etapa 3: Acessar as configurações de segundo plano
Você verá uma tela de pré-adesão antes de entrar na reunião. Clique no ícone Filtros de plano de fundo para explorar diferentes imagens de plano de fundo.
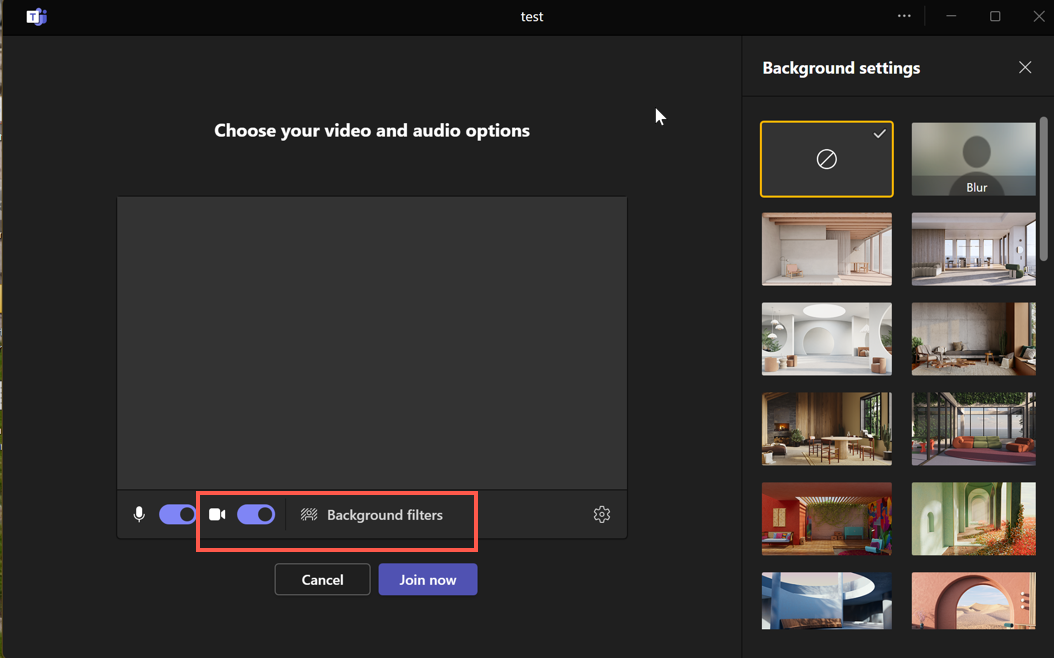
Etapa 4: Escolha um efeito de plano de fundo
Quando você clicar em filtros de plano de fundo, um painel lateral com várias imagens de plano de fundo será exibido. Você pode selecionar Blur se quiser manter o plano de fundo, mas ocultar qualquer distração.
Se quiser um novo plano de fundo, você pode escolher entre várias opções pré-carregadas, como escritórios domésticos aconchegantes, desenhos abstratos e vistas panorâmicas. Está em clima de festa? Escolha um plano de fundo comemorativo ou sazonal para combinar com seu humor!
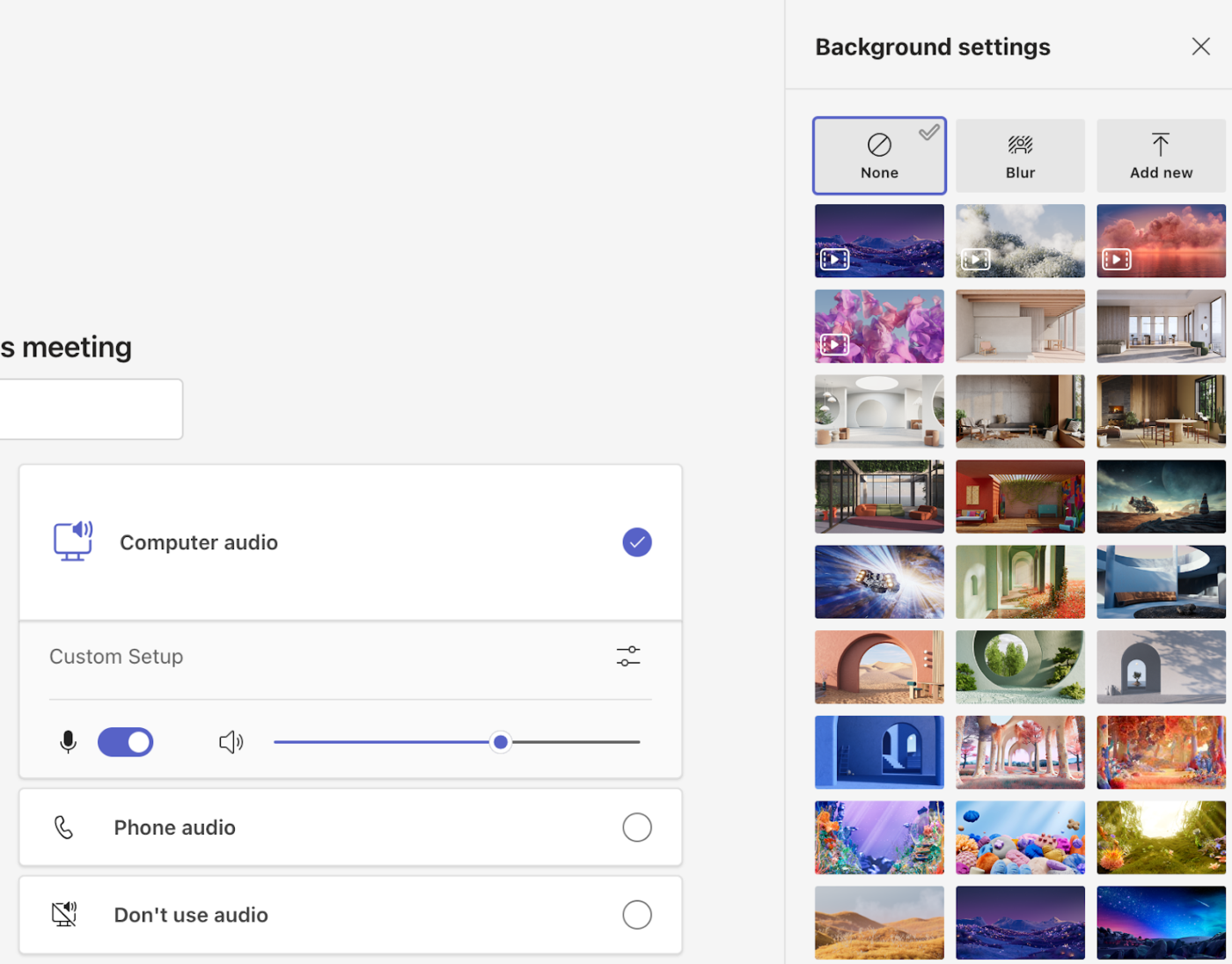
📖 Leia mais: Prós e contras do Microsoft Teams
Etapa 5: Visualizar o plano de fundo
Depois de selecionar uma imagem de fundo, clique em Visualizar para ver como ela aparece atrás de você. Isso permite que você ajuste o posicionamento e garanta que o plano de fundo tenha a aparência correta antes de entrar na reunião.
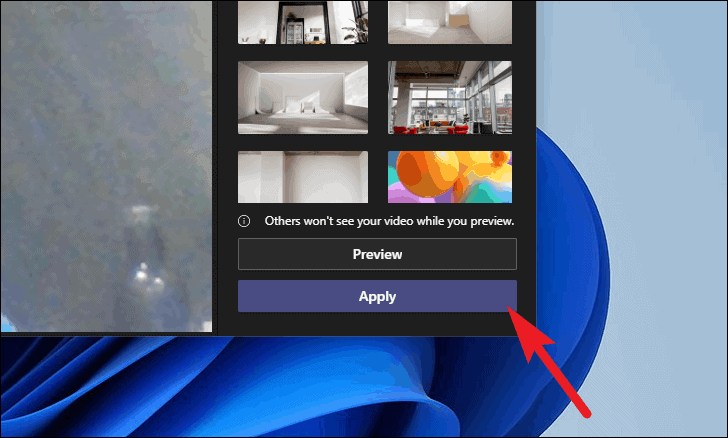
Etapa 6: Inscreva-se e participe da reunião
Quando você estiver satisfeito com o plano de fundo, clique em Apply para adicionar o plano de fundo personalizado. Agora, clique em Join now para entrar na reunião.
Dica profissional: Se quiser remover seu plano de fundo e voltar ao ambiente normal, clique na primeira imagem (com um círculo e uma linha diagonal atravessando-a). Isso desativará todos os efeitos de fundo.
Alterar a imagem de fundo das equipes durante uma reunião
Aqui estão as etapas para definir diferentes planos de fundo no Teams depois de entrar na reunião
Etapa 1: Vá para as opções "Mais"
Vá para o menu superior, localize o ícone de reticências (...) e clique em Mais. Selecione Efeitos de plano de fundo.
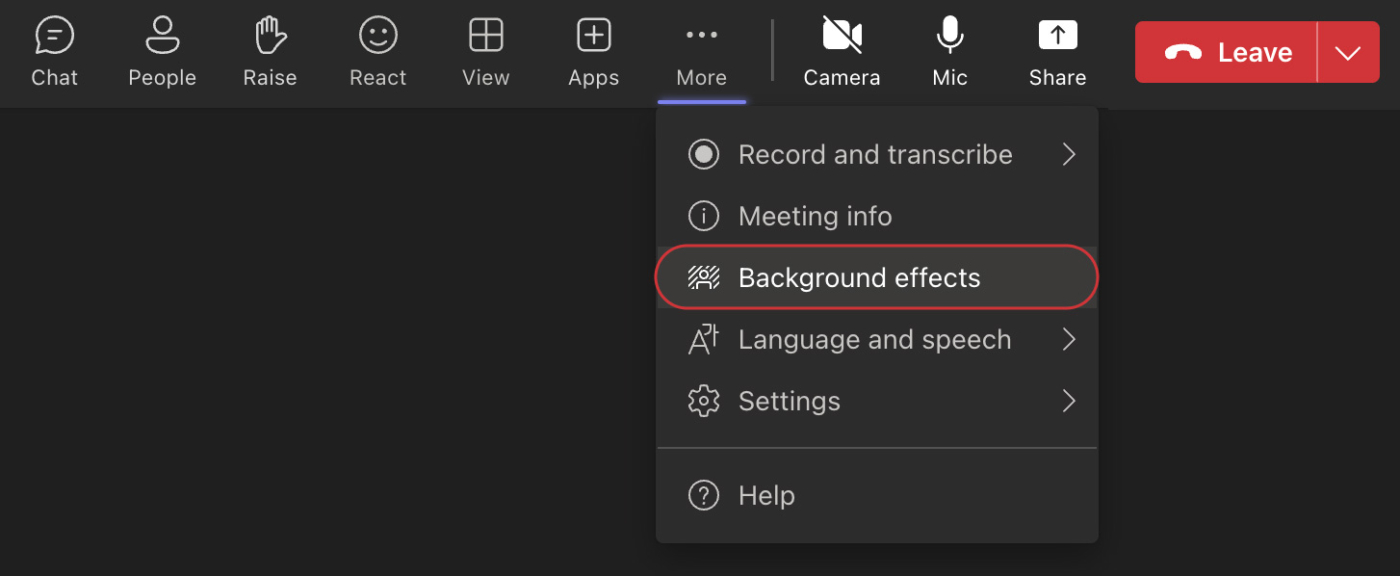
Etapa 2: Selecionar um plano de fundo
No menu pop-up, selecione um plano de fundo apropriado. Você pode escolher entre as opções padrão, desfocar o fundo ou carregar sua própria imagem. Certifique-se de que o plano de fundo seja adequado para a pauta da reunião.
Etapa 3: Visualizar antes de aplicar
Deseja testar a aparência do plano de fundo? Clique em Preview para verificar o plano de fundo antes de torná-lo visível para todos.
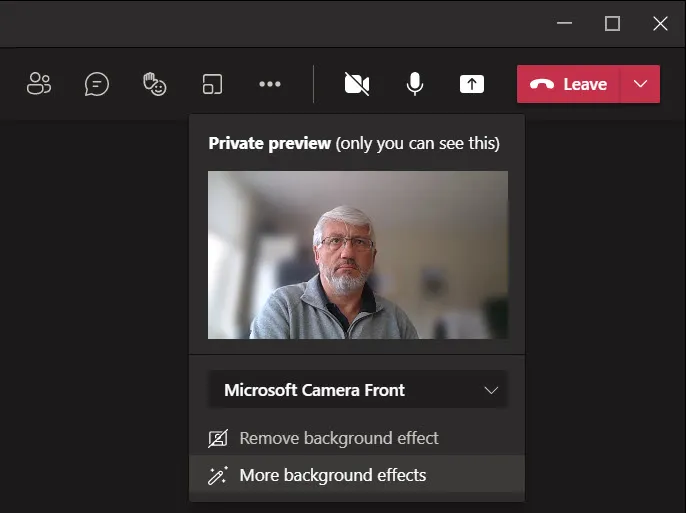
Etapa 5: Aplicar o plano de fundo
Está satisfeito com sua escolha? Basta clicar em Aplicar, e está tudo pronto!
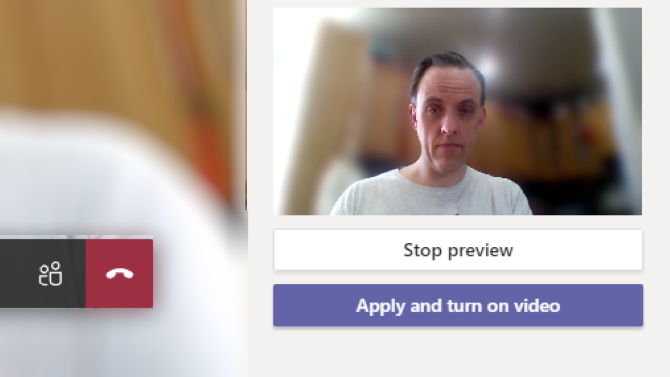
🔍 Você sabia? O Microsoft Teams permite que você adicione planos de fundo personalizados. Vá até o botão Adicionar novo no painel de plano de fundo e carregue o logotipo da sua empresa, a fotografia da equipe ou uma imagem do seu destino de férias favorito.
Dicas para escolher o plano de fundo perfeito para reuniões do Microsoft Teams
Aqui estão algumas dicas que você deve ter em mente ao escolher o plano de fundo para uma reunião do Teams:
🖼️ Combine o plano de fundo com o clima da reunião
Pense no clima que você deseja criar. Um bate-papo casual em equipe? Opte por algo vibrante ou divertido para manter o clima leve. Reunião com executivos seniores ou clientes? Opte por fundos limpos e minimalistas em tons neutros. Seu plano de fundo pode definir sutilmente o tom da reunião - use-o a seu favor!
Visualize como o plano de fundo funciona com sua iluminação
A iluminação pode fazer toda a diferença. Sempre visualize seu plano de fundo antes do início da reunião. Um rosto brilhante com sombras fortes ou um fundo excessivamente escuro pode causar distração. Ajuste sua iluminação para complementar o plano de fundo - é uma solução rápida que faz com que você pareça polido e profissional.
Mostre sua personalidade
Por que não deixar que seu plano de fundo diga um pouco sobre você? Uma estante de livros aconchegante, uma paisagem urbana deslumbrante ou até mesmo uma referência sutil ao seu hobby favorito podem adicionar um toque pessoal. Essa é uma ótima maneira de tornar as conversas mais envolventes e ajudar as pessoas a se conectarem com você.
🎯 Mantenha o plano de fundo simples e focado
Evite escolher planos de fundo que chamem a atenção. Padrões agitados ou fundos animados podem parecer divertidos, mas podem tirar o foco de você. Um design limpo e organizado enfatiza o que você está dizendo e não o que está acontecendo atrás de você.
👔 Coordene o plano de fundo com sua roupa
O que você veste deve complementar, e não conflitar com seu plano de fundo. Se o fundo for colorido, opte por tons sólidos e neutros em suas roupas. Usar cores semelhantes às do seu plano de fundo pode fazer com que você se misture (e não de uma maneira boa). Reserve um momento para verificar a combinação - é um pequeno passo que contribui muito para que você tenha uma aparência elegante.
📖 Leia mais: Como agendar mensagens em equipes
Limitações do uso do Microsoft Teams para reuniões
O Microsoft Teams é ótimo, mas tem suas limitações. Aqui estão alguns dos desafios que você pode encontrar:
Fazer anotações pode ser frustrante
O recurso integrado "Notas de reunião" parece básico e oferece formatação mínima de texto, como marcadores e texto simples. Não há suporte para edição de rich-text, o que dificulta a organização eficaz de detalhes complexos da reunião.
Além disso, as anotações são visíveis apenas para os participantes da reunião. Isso significa que você precisará tomar medidas adicionais para compartilhar as anotações com outras partes interessadas. E se você quiser criar tarefas de acompanhamento a partir de suas anotações, não há gerenciamento de tarefas integrado, o que o obriga a mudar para outra ferramenta e interrompe seu fluxo de trabalho para reuniões on-line.
Efeitos de fundo podem afetar o desempenho
O uso de fundos e efeitos personalizados no Microsoft Teams pode melhorar sua aparência na tela, mas também sobrecarregar seu dispositivo. Os efeitos de plano de fundo consomem muitos recursos do sistema, o que pode causar atrasos ou até mesmo congelamento durante as reuniões, especialmente em computadores mais antigos.
A velocidade da Internet também desempenha um papel importante na realização de reuniões eficazes . O Teams pode desativar automaticamente os efeitos de vídeo em segundo plano usados para manter a qualidade da chamada se a sua conexão for instável ou tiver pouca largura de banda. Isso pode ser inconveniente quando você deseja manter uma aparência profissional, mas enfrenta limitações técnicas.
Ferramentas limitadas de gerenciamento de reuniões Recursos do Microsoft Teams são insuficientes quando se trata de gerenciar reuniões além das chamadas de vídeo básicas. Não há nenhum recurso integrado para criar agendas de reunião detalhadas ou rastrear tarefas diretamente na plataforma. Você precisará contar com ferramentas externas ou métodos manuais para manter as reuniões organizadas.
Atribuir itens de ação ou acompanhar as tarefas após uma reunião também é um incômodo. Como o Teams não tem um gerenciamento de tarefas integrado, você precisa mudar para outro aplicativo para atribuir e monitorar tarefas. Isso interrompe seu fluxo de trabalho e torna mais difícil ficar em dia com os itens de ação importantes.
Não há resumos automáticos de reuniões
Outra desvantagem do Microsoft Teams é que, embora você possa gravar reuniões, ele não gera automaticamente resumos, notas ou itens de ação para você. Você precisará anotar manualmente os pontos principais ou confiar em ferramentas de terceiros para acompanhar as decisões e as etapas de ação.
Sem a automação integrada, é fácil perder detalhes importantes, o que pode tornar o acompanhamento pós-reunião um pouco mais tedioso e demorado.
Aqui está o que um usuário do reddit disse sobre o MS Teams:
O Microsoft Teams parece uma versão do Discord voltada para negócios tentando ser um super aplicativo, integrando ferramentas como Word, Excel e Outlook. No entanto, sua complexidade pode causar falhas, especialmente ao participar de bate-papos por voz, que muitas vezes não aparecem de forma confiável.
Organize reuniões com o ClickUp
Embora o Microsoft Teams seja ótimo para hospedar reuniões on-line ele deixa a desejar no gerenciamento de itens de ação e acompanhamento.
É nesse ponto que Reuniões ClickUp entra em cena. Ele é um poderoso assistente de reuniões projetado para ajudá-lo a se manter organizado com as reuniões e permitir colaboração em tempo real . Você pode usá-lo para agendar reuniões rapidamente, enviar convites e adicionar todos os detalhes, como data, hora e local (ou um link virtual).
Ele também permite que você defina as pautas com antecedência para que todos saibam o que está sendo discutido. Durante a reunião, um ClickUp Doc está disponível para anotar notas, rastrear itens de ação e capturar decisões importantes. Qualquer acompanhamento pode ser atribuído ali mesmo, garantindo que nada seja esquecido (falaremos mais sobre isso depois!).
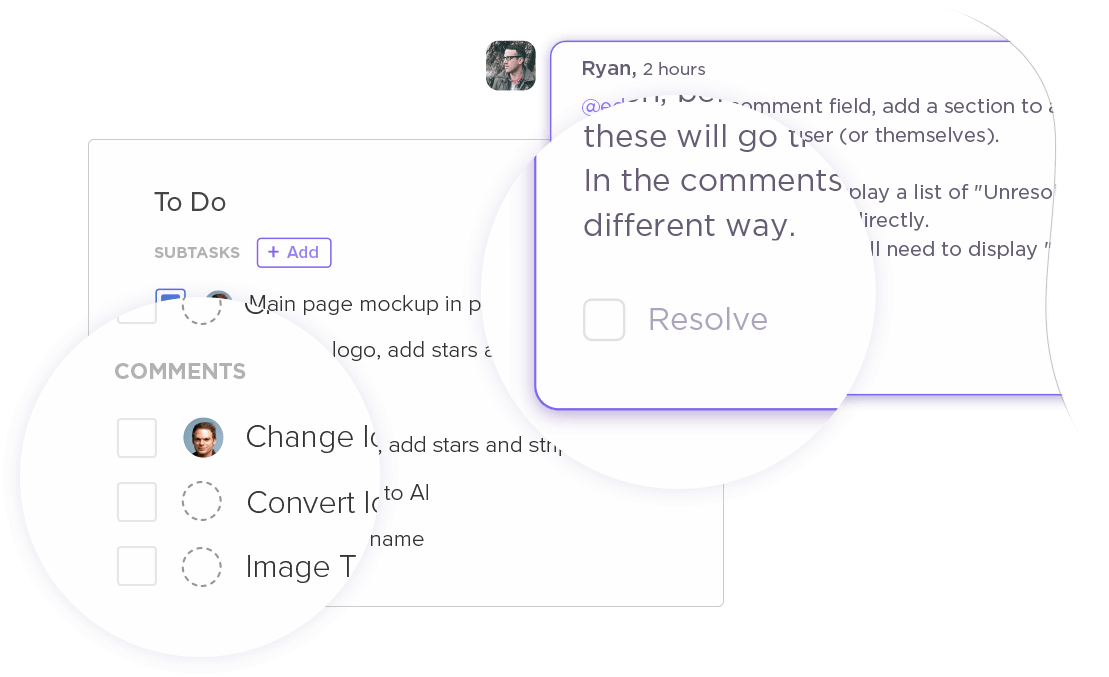
Use o ClickUp Meetings como seu assistente de reuniões para agendar reuniões e fazer anotações
Usamos o ClickUp diariamente para fornecer o pano de fundo para a organização de todas as reuniões de projeto com os clientes, reuniões internas de planejamento de projeto, reuniões internas de andamento do projeto e sessões de agendamento de recursos. Também o usamos para promover a propriedade das tarefas com os clientes finais, o que, por sua vez, ajuda a esclarecer as responsabilidades.
Andrew Houghton, gerente sênior de produtos da Aptean
Resumir notas de reunião com IA
Muitas vezes, as reuniões podem ser longas, o que dificulta o registro de cada detalhe ou ponto de ação. É nesse ponto que a Cérebro ClickUp torna-se inestimável. Em vez de folhear manualmente as páginas para ler as atas das reuniões, você pode inserir suas anotações diretamente no ClickUp Brain.
O assistente com tecnologia de IA analisará o conteúdo da reunião, identificará os pontos principais e gerará um resumo claro e conciso. Ele destaca as conclusões importantes, os itens de ação e as próximas etapas, economizando tempo e garantindo que nada importante seja esquecido.
Crie resumos para suas anotações de reunião com o ClickUp Brain
Grave clipes para compartilhar mensagens
Claro, o Microsoft Teams permite que você grave reuniões virtuais -mas quem tem tempo para rever horas de filmagem? Às vezes, você só precisa capturar as partes importantes. É aí que entra a Clipes do ClickUp entra em.
Com o Clips, você pode gravar o que importa, seja um ponto-chave de discussão, um passo a passo rápido ou uma explicação de tarefa importante. Não é mais necessário passar por longas gravações; basta gravar quando surgir algo importante e compartilhá-lo instantaneamente com sua equipe. É simples, rápido e eficaz.
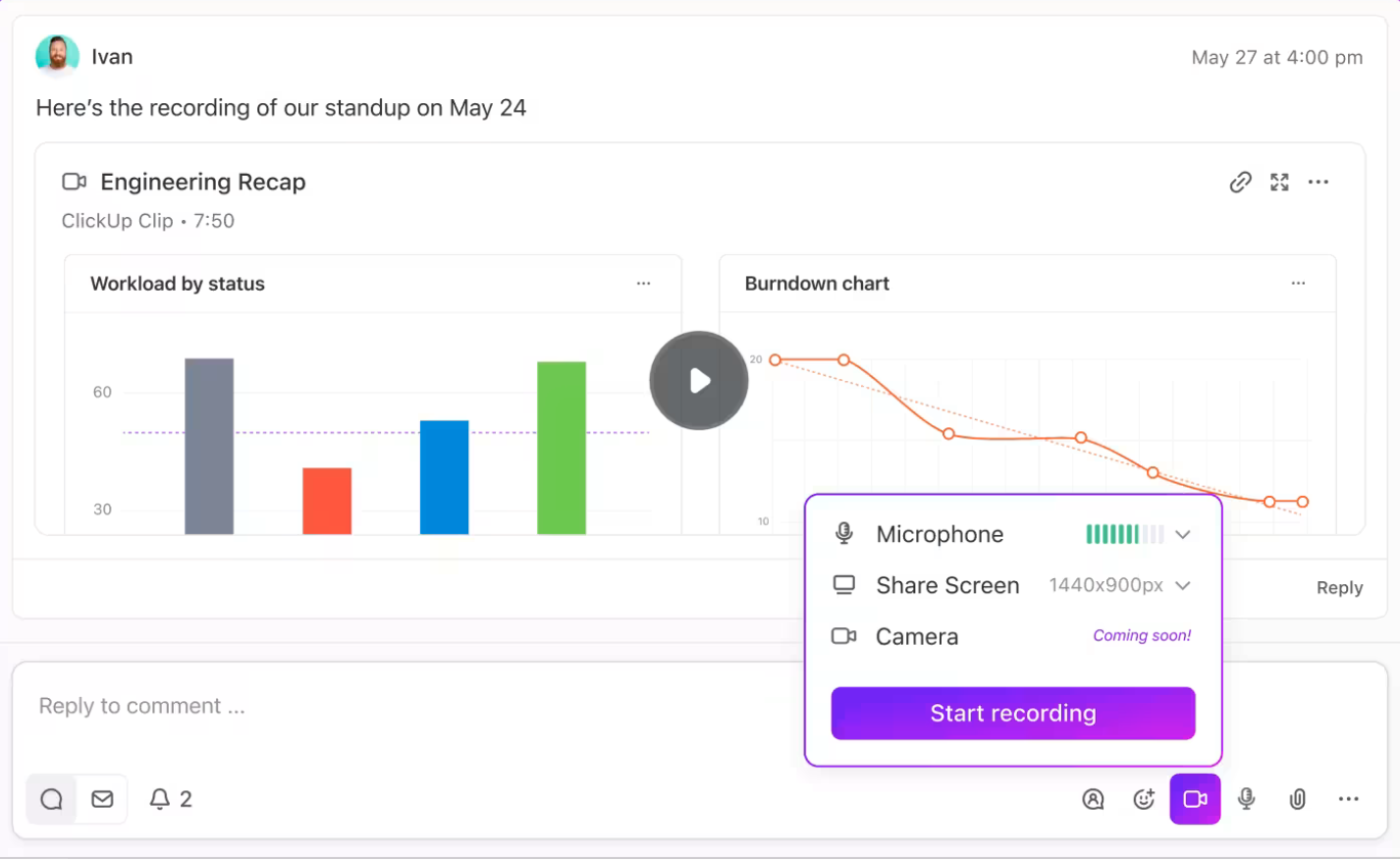
Registre seções específicas de uma reunião com o ClickUp Clips
📖 Leia mais: Principais softwares de colaboração de equipes
Atribua tarefas rapidamente após as reuniões
Geralmente, terminamos as reuniões com um monte de anotações, mas transformá-las em tarefas é um incômodo totalmente diferente. Com os recursos Assign Comments (Atribuir comentários) e Tasks (Tarefas), o ClickUp Meetings transforma as discussões da reunião em etapas acionáveis em segundos.
Em vez de deixar as anotações espalhadas pelos documentos, você pode destacar pontos-chave e atribuí-los como tarefas diretamente das anotações da reunião. Use o recurso para delegar itens de ação específicos aos membros da equipe - com prazos e prioridades.
Para tarefas mais complexas, crie tarefas dedicadas para a equipe Tarefas do ClickUp vincule-as a projetos relevantes e acompanhe o progresso em tempo real. Dessa forma, você não precisa alternar entre as ferramentas nem perder o controle das responsabilidades.
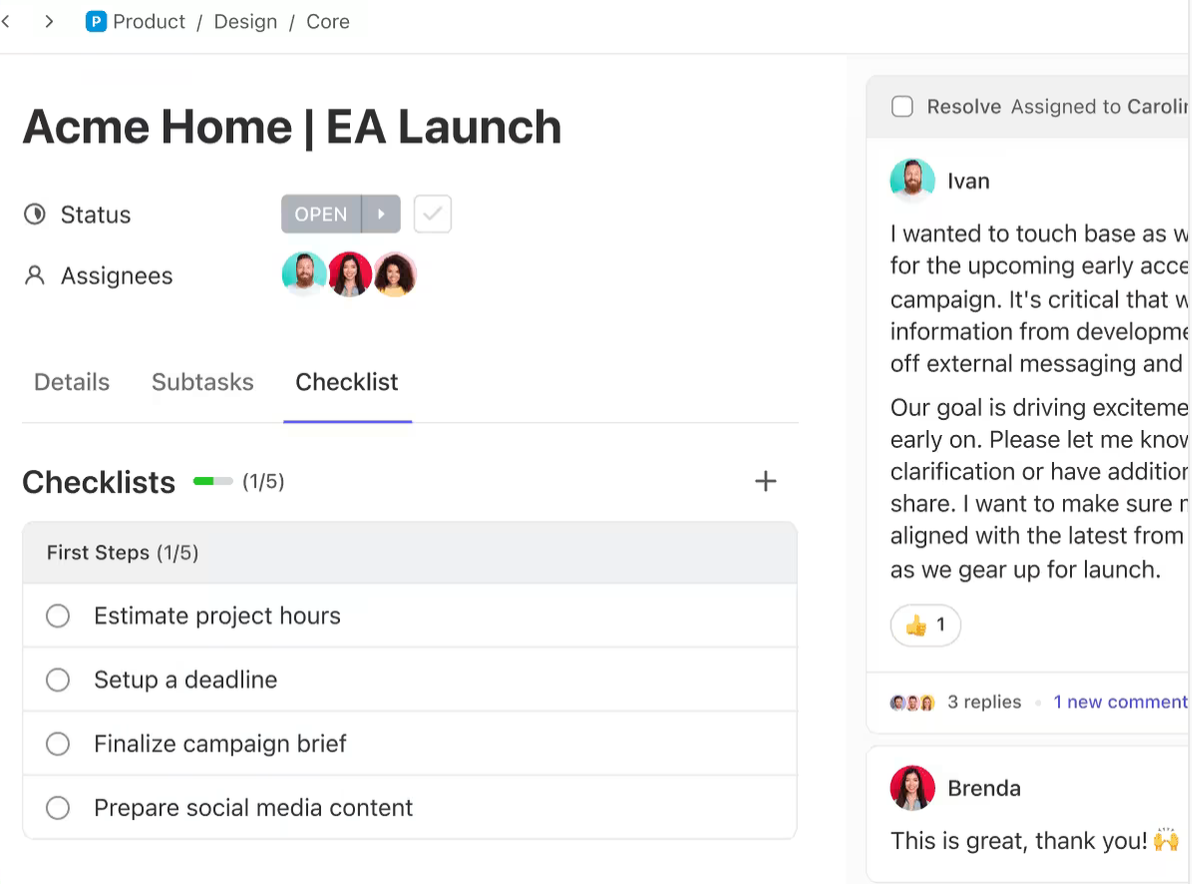
Crie tarefas a partir de insights práticos de suas reuniões com o ClickUp Tasks
Integração perfeita com aplicativos de reunião
Com o ClickUp, você também obtém Integração com o Microsoft Teams assim, suas reuniões se tornam orientadas para a ação, garantindo que todos os pontos importantes sejam acompanhados com eficiência. Você também pode integrar perfeitamente o Zoom e o Google Meet, juntamente com ferramentas de calendário populares, como o Google Calendar e o Outlook, diretamente no ClickUp. Isso facilita o gerenciamento de suas reuniões e transforma as discussões em tarefas acionáveis, garantindo que nada importante seja esquecido.
📖 Leia mais: 10 melhores softwares e aplicativos de compartilhamento de tela
Experimente o ClickUp para suas reuniões
Alterar o plano de fundo de sua reunião no Microsoft Teams é simples. Basta navegar até os filtros de plano de fundo, selecionar o plano de fundo desejado e aplicá-lo. Embora o Teams seja ótimo para recursos visuais, ele não possui ferramentas eficazes para fazer anotações em reuniões ou atribuir itens de ação.
É aí que entra o ClickUp como um excelente assistente de reunião.
Ele pode facilmente agendar reuniões, fazer anotações, atribuir tarefas e acompanhar o progresso, garantindo que suas reuniões sejam profissionais e produtivas. Com ferramentas para acompanhamento de tarefas, comunicação em tempo real e integrações, o ClickUp oferece tudo o que sua equipe precisa para manter o controle e trabalhar com eficiência.
Pronto para melhorar a forma como sua equipe trabalha em conjunto? Registre-se no ClickUp hoje mesmo. É gratuito para começar e foi criado para dar suporte a equipes de todos os tamanhos.