Quando sua disponibilidade não é clara, isso pode gerar confusão e frustração. É por isso que uma mensagem clara, confiável e fora do escritório é tão importante.
O recurso Microsoft Teams Out of Office (OOO) entra em cena.
essa ferramenta útil informa seus clientes ou sua equipe sobre sua indisponibilidade, quando você estará de volta e com quem entrar em contato na sua ausência.
_Mas como você o configura?
Fique conosco enquanto explicamos como configurar a ausência no Teams e revelamos como ClickUp's ferramentas avançadas do ClickUp o ajudam a elevar sua estratégia de comunicação e colaboração!
Vamos começar! 🌱
**Você sabia? O acrônimo OOO tem suas raízes no termo OOF, originado do recurso de resposta automática no antigo sistema de e-mail Xenix da Microsoft do final dos anos 80! Naquela época, OOF era o comando para seu recurso de resposta automática. Embora muitas vezes se pense que significa Out of Facility, o acrônimo permaneceu mesmo depois que o Xenix evoluiu para o Exchange Server em 1993. 💻📨
Como definir a ausência temporária no Teams
Com mais de 300 milhões de usuários o Microsoft Teams é um elemento básico para a colaboração eficiente no local de trabalho. Quando você precisa se afastar, a configuração do seu status de ausência do escritório garante uma colaboração tranquila comunicação da equipe e informa a todos sobre sua disponibilidade.
O MS Teams oferece várias maneiras de definir seu status com base na versão que você está usando. Aqui está uma breve comparação entre as versões gratuita e comercial/empresarial.
| Versão gratuita | Versão comercial | Versão empresarial |
|---|---|---|
| Configurar mensagem de status | ✅ Atualizações manuais | ✅ Com agendamento e automação |
| Respostas automáticas | ❌ Não disponível | ✅ Internas e externas |
| Sincronização com o Outlook | ❌ Não suportado | ✅ Sincronização completa |
| Opções de agendamento | ❌ Não disponível | ✅ Agendamento baseado em tempo |
Método 1: habilitar o status de Ausente na versão gratuita do Teams
A versão gratuita é excelente para equipes menores ou usuários casuais que não precisam de recursos avançados, como automação ou agendamento. Veja a seguir como fazer com que ela funcione para você.
**Etapa 1: Abra o Teams e acesse seu perfil
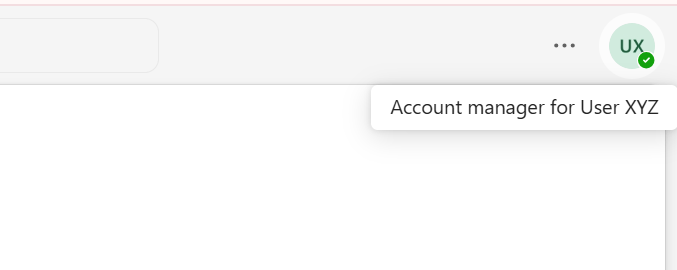
via Microsoft Teams Abra o aplicativo móvel ou a versão Web do Microsoft Teams e faça login usando suas credenciais. Você verá a foto ou as iniciais do seu perfil no canto superior direito da interface do Teams. Clique nesse ícone para abrir um menu suspenso.
➡️ Leia mais: Guia definitivo para o gerenciamento de projetos do Microsoft Teams
Etapa 2: Navegue até 'Definir mensagem de status'
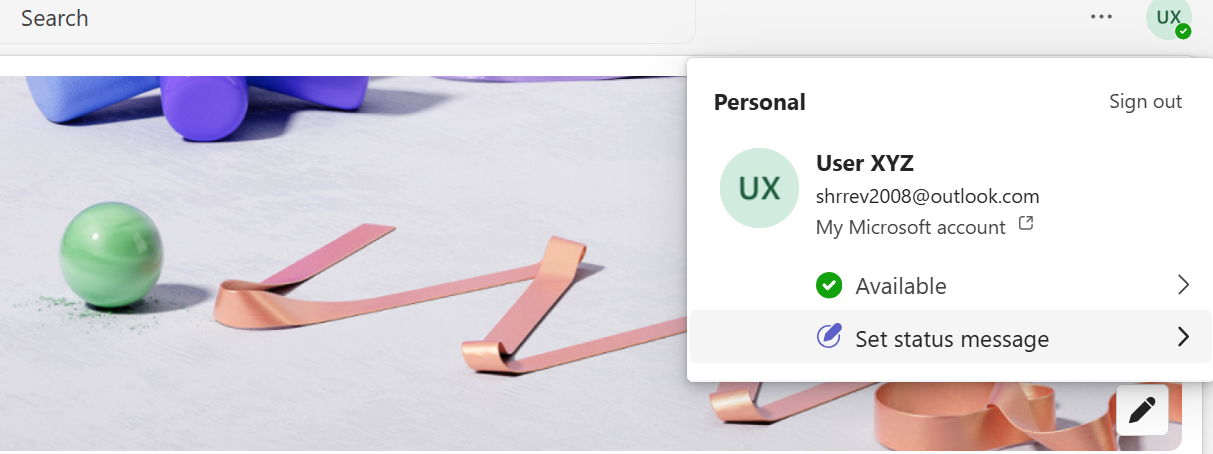
via Microsoft Teams No menu suspenso, selecione "Definir mensagem de status" Esse recurso permite que você crie uma nota personalizada informando colegas ou clientes sobre o status da equipe ou sua indisponibilidade.
Etapa 3: Componha sua nota de ausência do escritório
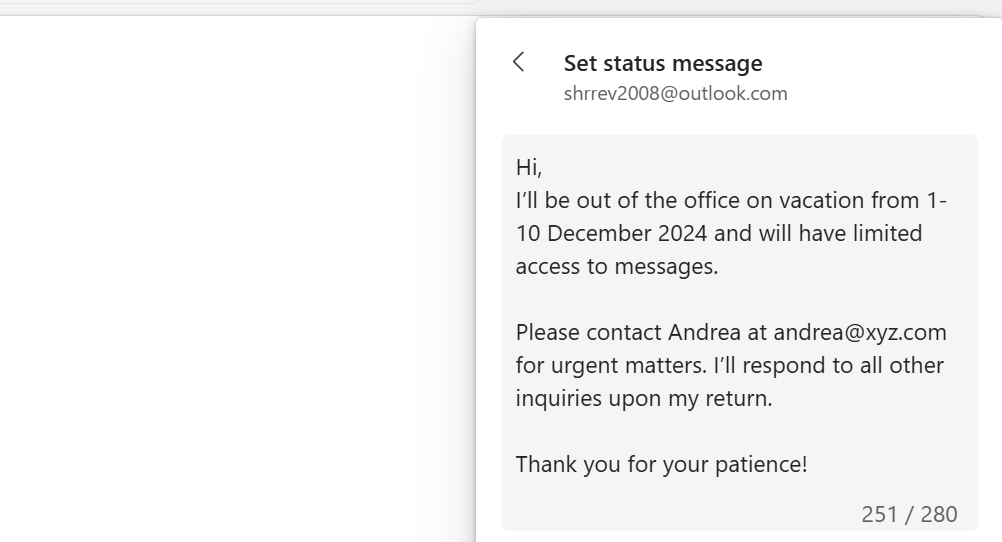
via Microsoft Teams Escreva sua mensagem de ausência no escritório na caixa de texto que aparece. Essa é sua oportunidade de comunicar detalhes essenciais sobre sua ausência. Tenha em mente estas dicas:
- Seja claro e conciso: Explique por que você não está disponível e quando estará de volta
- Forneça as próximas etapas: Ofereça um contato alternativo para assuntos urgentes
- Mantenha-se profissional: Use um tom que reflita a cultura de seu local de trabalho
📝 Exemploe
Olá,
Estou fora do escritório até [data de retorno] e terei acesso limitado ao Teams. Entre em contato com [nome do colega] em [e-mail/número de telefone] para assuntos urgentes.
Obrigado!
Etapa 4: Defina a duração de sua mensagem
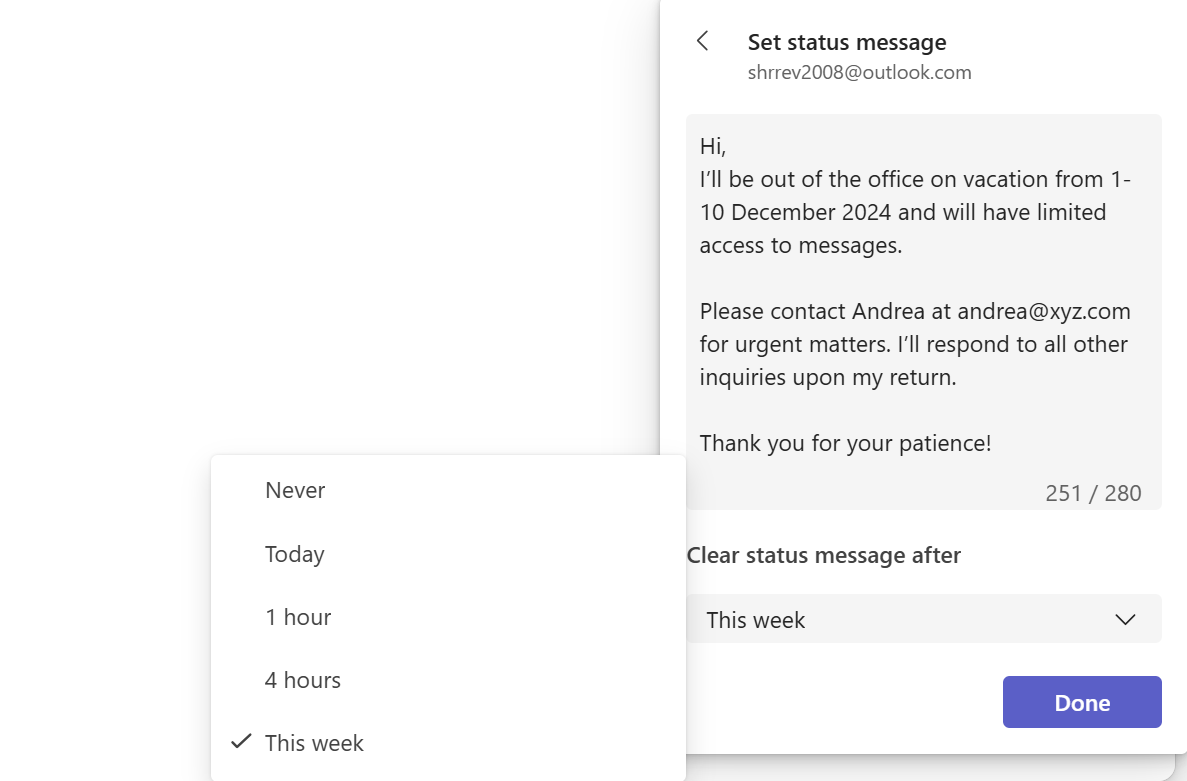
via Microsoft T*eams* Role para baixo até encontrar a opção "Limpar mensagem de status após" Clique no menu suspenso para selecionar por quanto tempo deseja que sua mensagem de ausência do escritório seja exibida. Escolha entre 1 hora, 4 horas, Hoje ou Esta semana.
Etapa 5: Salvar suas configurações
Clique em "Done" (Concluído) para salvar sua mensagem. Visualize-a novamente clicando na foto do seu perfil. Selecione um status de ausência apropriado no menu suspenso, como "Away" (Ausente) ou "Do Not Disturb" (Não perturbe)
Dica profissional: Como a versão gratuita não permite que você defina o status da mensagem OOO para mudar automaticamente, lembre-se de atualizar sua disponibilidade quando retornar.
Método 2: habilitar o modo "Ausente" na versão comercial do Teams
A versão empresarial ou corporativa do Teams é mais avançada. Ela permite que você envie respostas automáticas, sincronizando-as com o calendário do Outlook e o agendamento baseado em tempo.
Etapa 1: Acesse a seção "Agendar fora do escritório "
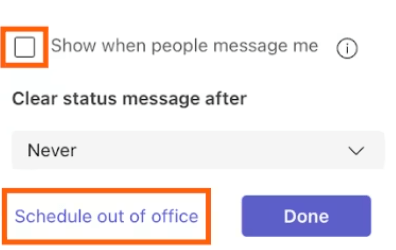
via Microsoft Teams Abra o Microsoft Teams em sua área de trabalho. Passe o mouse sobre a foto ou as iniciais do seu perfil no canto superior direito para acessar o menu suspenso.
Para exibir sua mensagem de status quando as pessoas entrarem em contato ou mencionarem você, marque a caixa de seleção "Mostrar quando as pessoas me enviarem mensagens" Defina um cronômetro para o tempo que deseja que a mensagem de status seja exibida e clique no botão "Schedule out of office" (Programar fora do escritório) na parte inferior da janela.
Etapa 2: Habilite as respostas automáticas de mensagens de resposta e crie sua nota
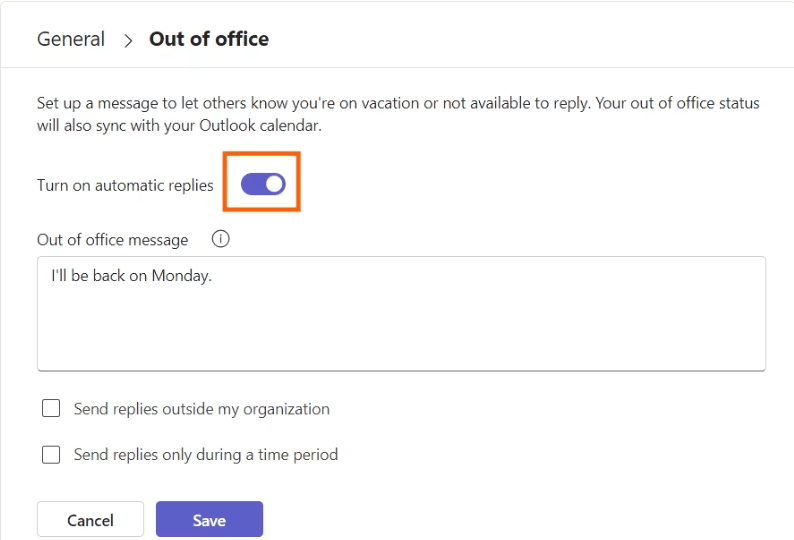
via Microsoft Teams Depois de selecionar "Agendar fora do escritório" nas configurações do Microsoft Teams, navegue até "Geral" Será aberta uma janela pop-up "Fora do escritório".
Selecione a opção "Ativar respostas automáticas" nessa tela do escritório para notificar seus colegas e contatos externos. Na caixa de texto, digite sua mensagem de ausência do escritório.
➡️ Leia mais: 10 melhores aplicativos de mensagens comerciais
Etapa 3: Configurar respostas externas
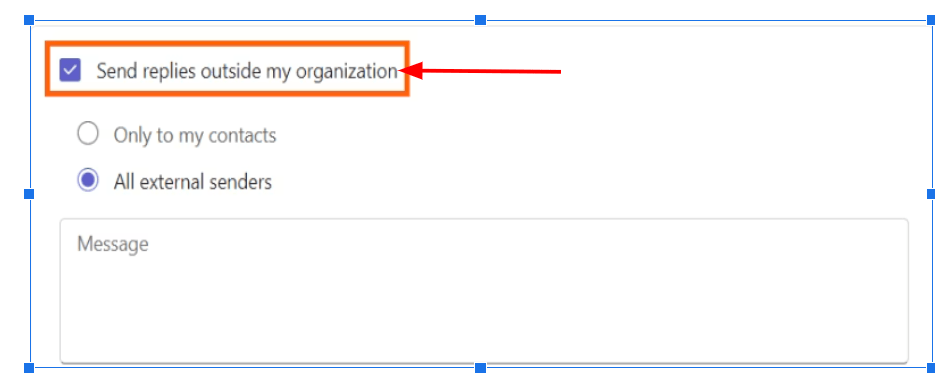
via Microsoft Teams Se você se comunicar com clientes, fornecedores ou parceiros fora de sua organização, deverá notificá-los sobre sua ausência. Veja como alcançar as pessoas certas nos momentos certos quando você ativa as respostas automáticas:
- Ative 'Enviar respostas para fora da minha organização'
- Selecione os destinatários. Clique na caixa de seleção "Enviar somente para meus contatos" para agendar e enviar sua resposta automática para as pessoas salvas no Outlook
- Escolha Enviar para todos os remetentes externos se quiser que qualquer pessoa que lhe enviar um e-mail de fora da sua organização receba sua resposta
- Escreva uma mensagem separada para conexões externas ou copie e cole a mesma mensagem que você colocou em seu status do MS Teams
Dica profissional: Quer encontrar o equilíbrio perfeito entre privacidade e conexão? Opte por "Enviar apenas para meus contatos"! Dessa forma, suas respostas automáticas mantêm seus relacionamentos importantes informados e, ao mesmo tempo, sua ausência é protegida de remetentes desconhecidos.
Etapa 4: Definir um intervalo de tempo
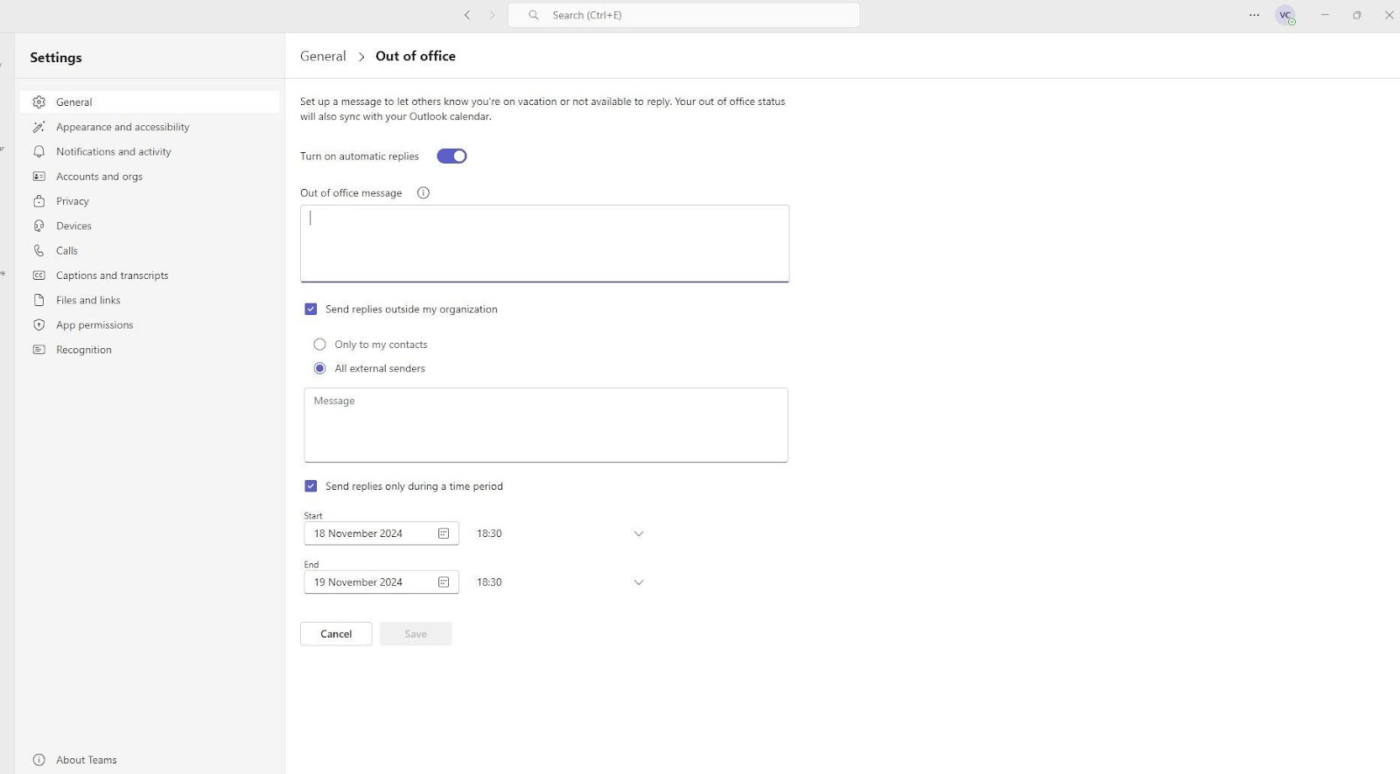
via Microsoft Teams O agendamento de suas próprias respostas automáticas de mensagens garante que elas sejam ativadas e desativadas automaticamente. Assim, você pode ativá-las quando retornar.
- Marque a caixa "Enviar respostas somente durante um período
- Clique nos campos de data e hora para especificar as datas em que a resposta automática deve começar e terminar
Etapa 5: Salvar suas configurações
Antes de se afastar, reserve alguns instantes para garantir que seu status de OOO esteja polido e pronto para manter tudo funcionando sem problemas em sua ausência:
- Verifique novamente se há erros de digitação, clareza e detalhes ausentes nas respostas internas e externas
- Certifique-se de que sua mensagem seja formal para os clientes e amigável, porém profissional, para os colegas
- Informe os membros da sua equipe sobre as tarefas que eles devem realizar e forneça instruções claras
Depois disso, clique em 'Salvar' para implementar suas configurações e ativar seu status.
Dica profissional: Precisa atualizar seu status de OOO quando estiver em trânsito? O aplicativo móvel Teams torna isso simples, sincronizando sua resposta automática entre o Teams e o Outlook. Veja como:
- Abra o aplicativo e toque em sua foto de perfil 📸
- Crie o status Fora do escritório e ative a resposta automática ✉️
- Programe as datas de início e término e pronto 📅
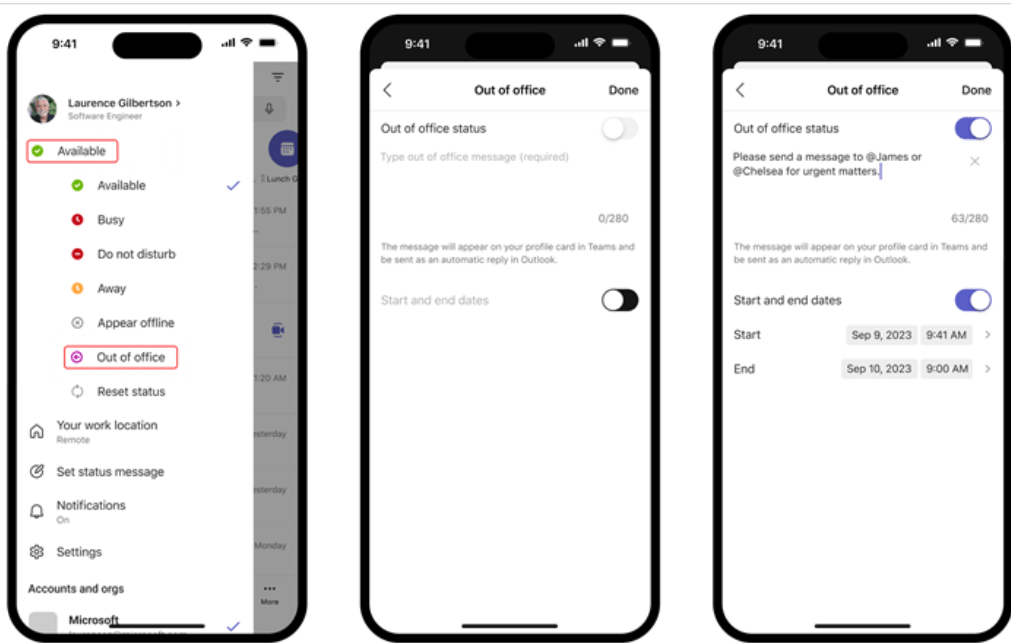
via Microsoft Teams ➡️ Leia mais: 10 melhores softwares de compartilhamento de arquivos para documentos on-line
Limitações do uso de equipes para comunicação
Embora o Microsoft Teams seja uma ferramenta confiável para uma comunicação colaboração eficaz no local de trabalho a colaboração no local de trabalho, especialmente se você estiver usando o Outlook e outras ferramentas de local de trabalho da Microsoft, tem algumas falhas. Aqui estão algumas limitações notáveis que afetam a eficiência e a comunicação, especialmente em ambientes de trabalho dinâmicos:
⛔️ Falta de personalização avançada de status
Com o Teams, você fica preso a opções básicas de status como "Disponível" ou "Fora do escritório" Não é possível adicionar hiperlinks, usar formatação de rich text ou personalizar mensagens para diferentes públicos.
Essa abordagem de tamanho único geralmente leva a uma comunicação vaga e a acompanhamentos desnecessários.
⛔️ Não há automação para delegação de tarefas
A automação é um salva-vidas 66% dos funcionários confiam nele para aumentar a produtividade. Mas o Teams mantém você no modo manual.
Definir uma mensagem de status de ausência do escritório é fácil, mas e depois? Não há como reatribuir tarefas automaticamente ou informar sua equipe sobre responsabilidades pendentes. Essa lacuna cria atrasos, gargalos e trabalho extra para equipes ocupadas.
⛔️ Muitas notificações incômodas
O Teams não deixa você totalmente em paz, mesmo com o Out of Office ativado. Os alertas de menções e mensagens continuam chegando, puxando você de volta para o modo de trabalho e interrompendo seu tempo livre. Sem controles granulares, isso aumenta o estresse e interrompe o equilíbrio entre a vida pessoal e profissional.
⛔️ Pouca integração entre plataformas
O MS Teams funciona bem com outras ferramentas da Microsoft, como o Outlook Calendar e o SharePoint. Mas se sua equipe usa Slack, Zoom ou outros canais de gerenciamento de projetos, sua mensagem fora do escritório não é transferida para esses aplicativos. Você terá que atualizar manualmente os status em várias plataformas, o que leva a ineficiências e lacunas na comunicação.
⛔️ Rígidos recursos de agendamento
Não há opções avançadas para programações recorrentes, como dias pessoais semanais ou horas de meio período. Você precisará definir manualmente seu status a cada vez, o que é tedioso e fácil de esquecer. Para quem tem necessidades regulares de agendamento, isso adiciona um incômodo desnecessário.
Os comentários dos usuários oferecem informações valiosas sobre o desempenho do Microsoft Teams em diferentes ambientes. Depois de explorar os tópicos do Reddit, aqui está o que descobrimos sobre a experiência do usuário:
Um usuário apontou a falta de gerenciamento eficaz de notificações :
Mesmo com meu status de Ausente do escritório, ainda recebo notificações de menções e mensagens. Isso anula o objetivo de definir um status de Ausente - isso é estressante e perturbador.
Usuário do Reddit
Outro usuário expressou frustração com o desempenho e a usabilidade :
Desde que minha empresa mudou para o Teams, tenho lidado com atrasos constantes, falhas inesperadas e saídas aleatórias. Isso atrapalha a colaboração em tempo real e torna tarefas simples desnecessariamente complicadas.
Usuário do Reddit
Programar sua saída do escritório com o ClickUp
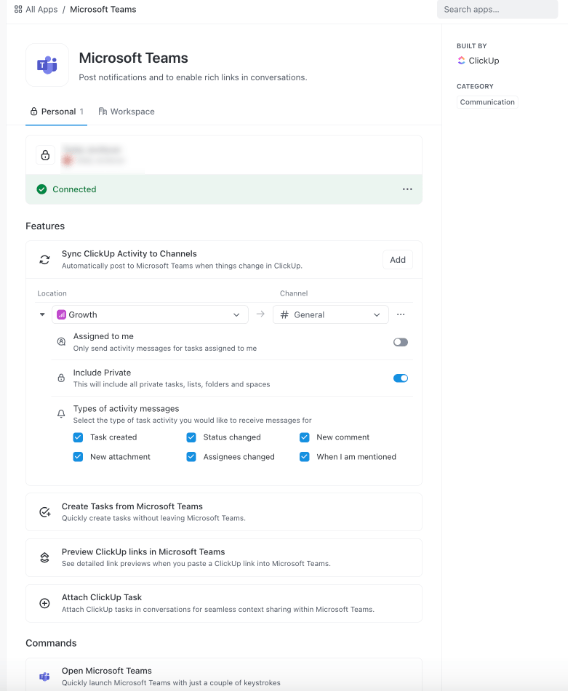
Integrar Teams e ClickUp para simplificar os fluxos de trabalho do projeto e garantir uma comunicação clara
Embora as restrições mencionadas possam não ser um obstáculo para todos os usuários, elas ainda complicam o fluxo de trabalho e a comunicação. Portanto, se seus projetos exigirem funcionalidades mais avançadas, é hora de explorar Alternativas ao Microsoft Teams .
Conheça ClickUp -uma plataforma dinâmica e completa que resolve esses desafios de frente. Desde a automação de tarefas repetitivas até a promoção de uma comunicação perfeita, o ClickUp transforma seu fluxo de trabalho. Afinal de contas, a produtividade não deve parar só porque você está fora do escritório! 🌟
Quando o Microsoft Teams deixa você ansioso por soluções mais otimizadas, o ClickUp entra como um dos melhores softwares de comunicação interna . Com uma integração perfeita com o Teams, o ClickUp aborda diretamente seus limites, esteja você na frente da tela do escritório ou se afastando. 🙌
Aqui está o que o Integração do ClickUp com o Microsoft Teams oferece:
- Reatribuir tarefas e gerenciar responsabilidades, eliminando a delegação manual ✅
- Obtenha controle sobre atualizações e notificações para manter o foco sem distrações desnecessárias ✅
- Compartilhe links do ClickUp nos canais do Teams com desdobramento detalhado, adicionando contexto instantâneo às suas discussões ✅
- Sincronize status em aplicativos de terceiros comIntegrações do ClickUp ✅
➡️ Leia mais: 10 melhores integrações do Microsoft Teams Mas isso não é tudo! O ClickUp capacita as equipes a trabalhar de forma mais inteligente e rápida. Com funcionalidades de ponta, esse aplicativo redefine a colaboração em equipe, simplifica o gerenciamento de projetos e aumenta a produtividade.
Mantenha as conversas fluindo e colabore com facilidade
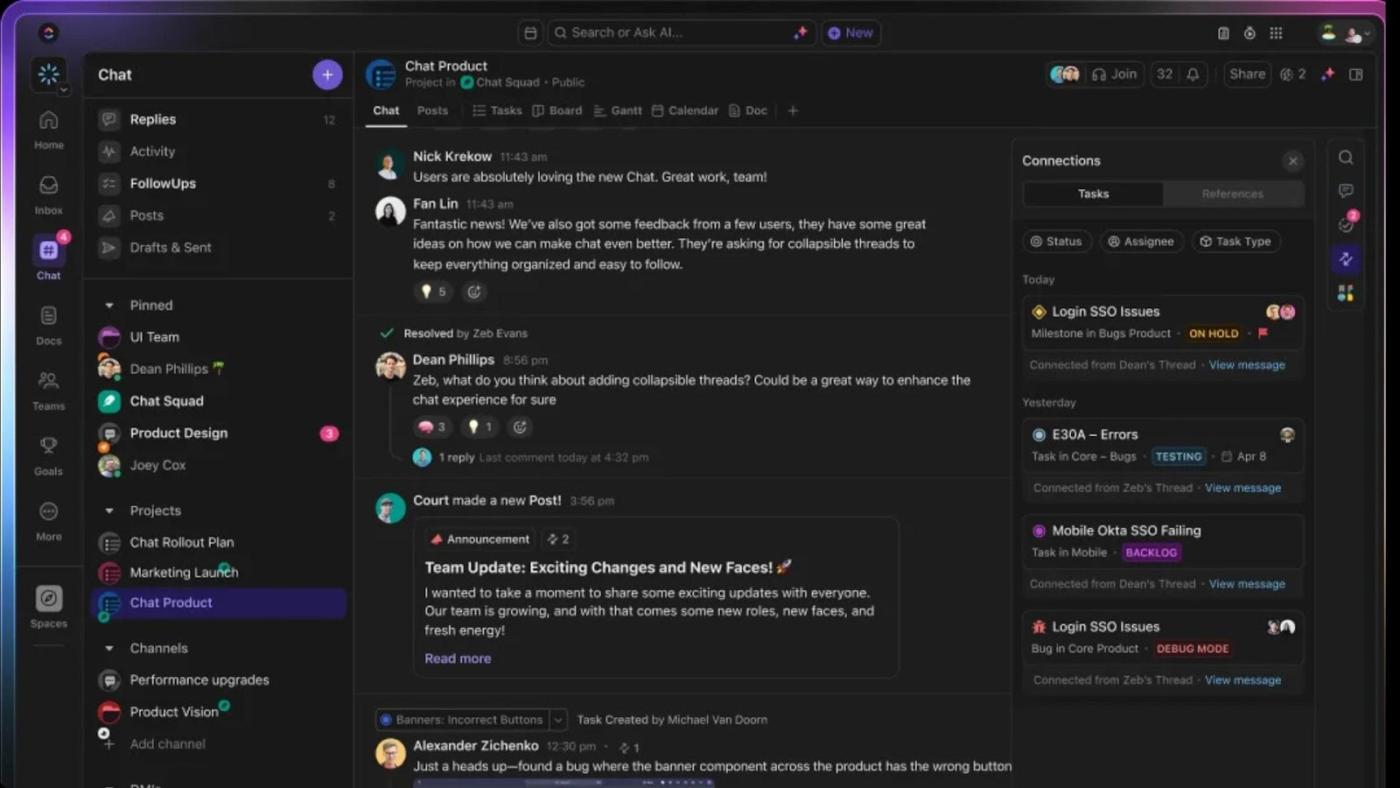
Mantenha sua equipe alinhada, mesmo quando você estiver ausente, combinando tarefas, mensagens e atualizações em um só lugar Local organizado com o ClickUp Chat Simplifique as discussões em equipe com o Bate-papo do ClickUp o ClickUp Chat é um centro de comunicação em tempo real onde as conversas acontecem junto com as tarefas. Mantenha todas as suas mensagens, atualizações e itens de ação em um só lugar para obter clareza e foco inigualáveis. 🔮
Quando você estiver fora do escritório, use o Atribuição de comentários do ClickUp para transformar conversas em tarefas acionáveis e delegar responsabilidades.
exemplo: Atribua a um colega um comentário como "Revisar o rascunho final para verificar se há erros" para garantir a responsabilidade e manter o progresso no caminho certo.
Da mesma forma, Detecção de colaboração do ClickUp ajuda sua equipe a evitar erros quando você está ausente. Se alguém editar um documento no qual você está trabalhando, o ClickUp o notificará sobre suas últimas atualizações para que nada seja substituído. 🤝
Fato curioso: As respostas automáticas podem provocar o medo de ficar de fora ou FOMO! Uma pesquisa descobriu que, ao receber mensagens OOO, quase 30% das pessoas se perguntaram: "Por que não estou em férias tropicais também?!" 🏖️
Transforme reuniões em um sucesso prático
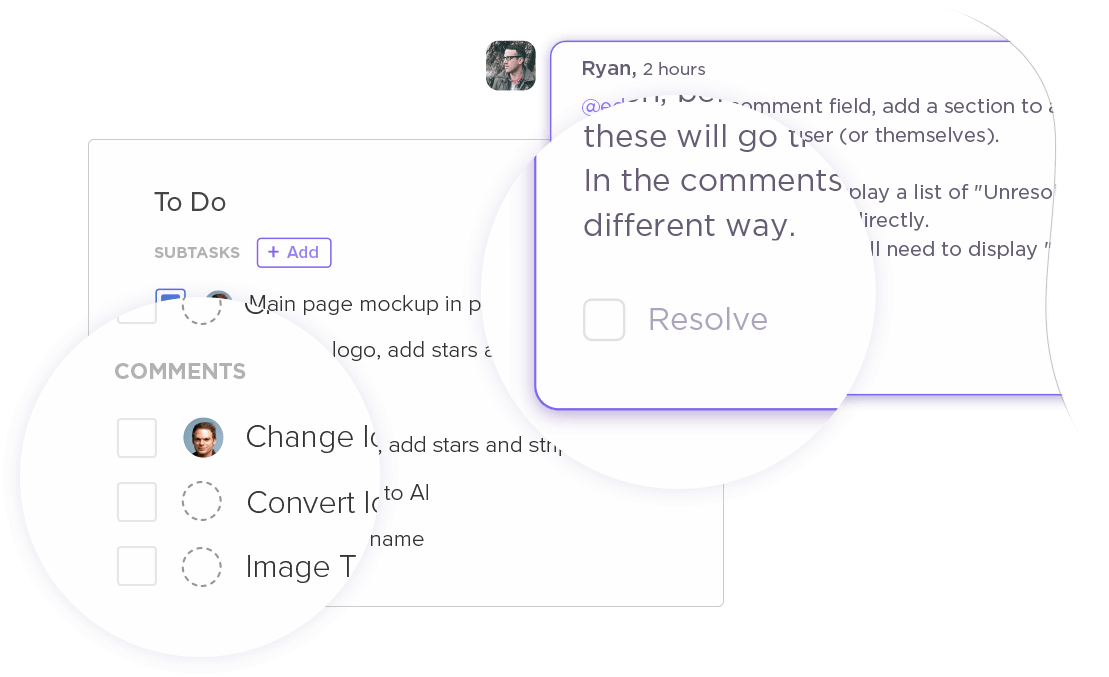
Atribua tarefas e comentários à sua equipe com ClickUp Meetings Reuniões eficazes são a base de uma colaboração bem-sucedida, e Reuniões ClickUp transforma essas reuniões em sessões produtivas. Planeje agendas de reuniões colaborar em tempo real e atribuir tarefas de acompanhamento para gerar resultados práticos. Veja como ele ajuda você:
- Estruturar discussões com títulos, marcadores e imagens incorporadas ✅
- Converter pontos-chave em tarefas acionáveis diretamente das anotações da reunião ✅
- Colaborar com as anotações em tempo real, mantendo todos alinhados e no caminho certo ✅
Mas o ClickUp vai além, elevando toda a experiência da reunião.
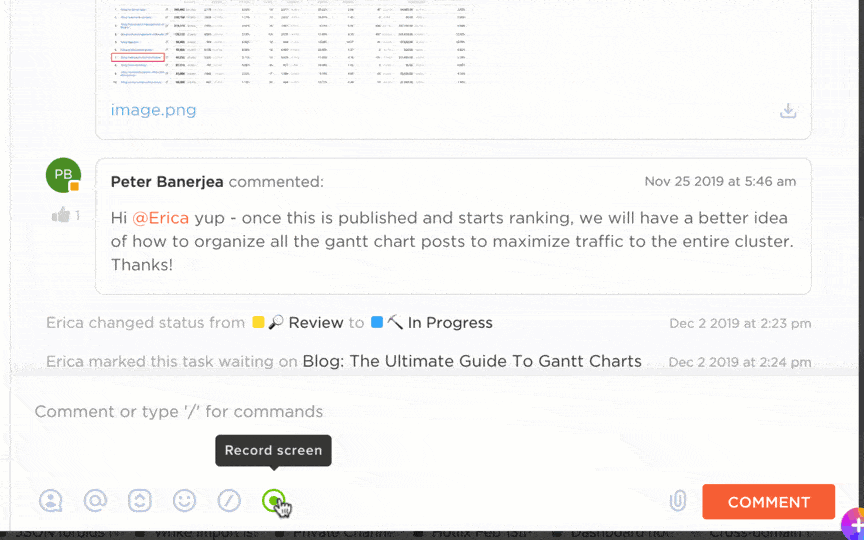
Capture, salve e compartilhe gravações de tela ou guias do navegador diretamente nas tarefas com ClickUp Clips Com Clipes do ClickUp você pode gravar vídeos de alta qualidade e sem marca d'água para capturar discussões críticas. Além disso, Cérebro ClickUp transcreve automaticamente todos os vídeos, economizando seu tempo e esforço. 🤖🎦
Dica profissional: Siga estas dicas simples, porém eficazes etiqueta para reuniões virtuais regras para conversas com foco em laser:
- Envie uma pauta clara com antecedência para alinhar os participantes e definir metas 📋
- Mude quando não estiver falando para manter as distrações afastadas 🎙️
- Designe um facilitador para conduzir as discussões e atingir os pontos-chave 🔑
- Termine com uma recapitulação das tarefas e dos proprietários para aumentar a responsabilidade 🔄
Otimize os fluxos de trabalho com modelos predefinidos

una os resultados de sua empresa usando *[_Modelo de estratégia de comunicação interna do ClickUp](https://clickup.com/templates/internal-communication-strategy-and-action-plan-t-127240564)* Por que começar do zero quando o ClickUp oferece uma biblioteca de modelos prontos para usar? modelos de planos de comunicação ? Uma ferramenta de destaque nessa linha é o Modelo de plano de ação e estratégia de comunicação interna do ClickUp .
Veja por que você vai adorar:
- Personalize metas, partes interessadas, canais e cronogramas para atender às suas necessidades exclusivas ✅
- Colabore sem esforço em tempo real com comentários, feedback e atualizações ao vivo ✅
- Atribua tarefas, defina prazos e monitore o progresso para garantir uma execução perfeita ✅
Ideal para: Equipes de RH que gerenciam atualizações em toda a empresa, equipes de marketing que executam campanhas multicanais e equipes híbridas que sincronizam fluxos de trabalho distribuídos.
Leia também: Para aqueles check-ins rápidos da equipe e apresentações concisas, o Modelo de mensagem instantânea do ClickUp tem tudo o que você precisa. Ele é perfeito para estruturar aquelas mensagens do tipo "Estou fora, mas aqui está o que você precisa saber".
Integre-se com suas ferramentas favoritas

minimize a troca de aplicativos e mantenha todas as suas ferramentas em sincronia com *[_As integrações perfeitas do ClickUp](https://clickup.com/blog/wp-content/uploads/2023/11/ClickUp-3.0-App-store-simplified.png)* O ClickUp não se integra apenas ao Teams - ele se conecta a mais de 1.000 aplicativos. Esse ecossistema de integração permite que você centralize as tarefas e a comunicação sem perder o ritmo. 🤩
Se você depende do Slack para mensagens, do Zoom para reuniões ou do Google Drive para armazenamento de documentos, o ClickUp reúne tudo em uma plataforma simplificada. 🛠️
🎙️ Veja o que Daniel Zacks, gerente de operações de marketing da Kryon, tem a dizer sobre as integrações do ClickUp:
< Com certeza simplificou nossa produtividade, e grande parte disso se deve a todas as diferentes integrações e ClickApps que o ClickUp oferece. As automações que facilitam nossa vida e nos permitem focar nos projetos reais em andamento são benéficas para nós e para toda a empresa.
Daniel Zacks, Gerente de Operações de Marketing da Kryon
Diga adeus às falhas de comunicação mudando para o ClickUp
Configurar sua mensagem fora do escritório no Microsoft Teams é um bom começo, mas por que parar por aí? O ClickUp oferece uma maneira mais inteligente de manter sua equipe conectada e produtiva, esteja você no escritório ou fora dele.
Com ferramentas de comunicação avançadas e recursos abrangentes de gerenciamento de projetos, o ClickUp garante que o trabalho continue a fluir sem problemas, mesmo durante sua ausência. Atribua tarefas, defina prioridades e mantenha todos informados com notificações e atualizações em tempo real. Experimente o ClickUp gratuitamente hoje mesmo e descubra um mundo em que "fora do escritório" não significa fora de contato. Em vez disso, significa que sua equipe está capacitada, organizada e pronta para tudo. 🌻

