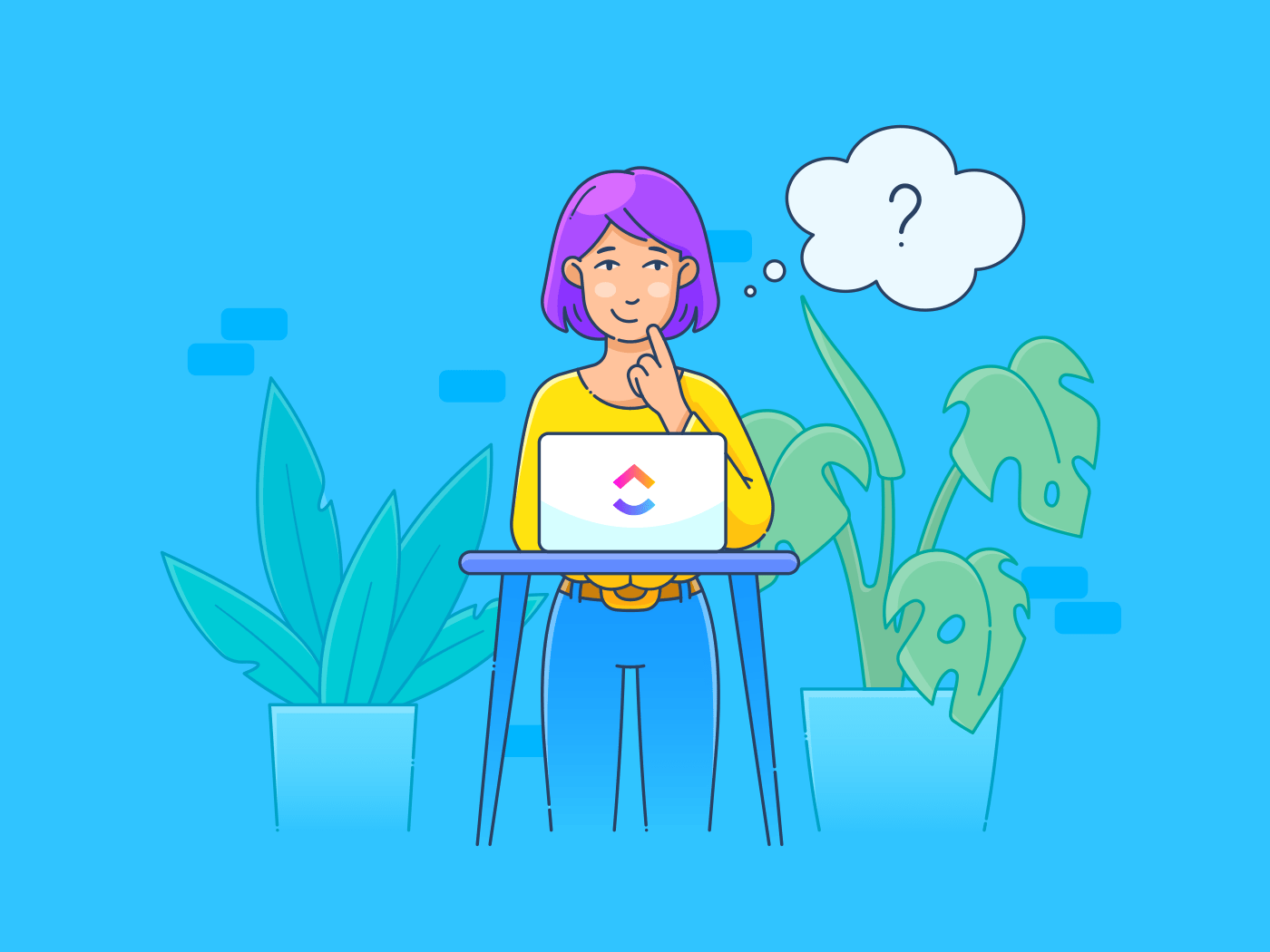O Google Meet é a ferramenta de videoconferência do Google, que reúne pessoas em um espaço virtual. Com ele, ficou mais fácil do que nunca para equipes remotas, educadores e alunos se conectarem de qualquer lugar. No entanto, nem todo mundo consegue participar de todas as reuniões que precisa.
É claro que realizar várias reuniões e repetir as mesmas informações em diferentes sessões não é o ideal.
É por isso que você precisa gravar suas reuniões. Isso permite que você capture toda a sessão para quem a perdeu ou apenas a mantenha como uma referência útil para mais tarde.
Com as gravações, você pode revisitar rapidamente os pontos importantes, identificar os detalhes perdidos e evitar aqueles longos e-mails de recapitulação ou reuniões de acompanhamento. Todos podem acessar a gravação e ficar atualizados sobre o que é mais importante.
Quer saber como gravar uma chamada do Google Meet? Este guia o orientará em cada etapa, compartilhará dicas para gerenciar o armazenamento e até mesmo sugerirá um Alternativa ao Google Meet para registrar reuniões.
Como gravar o Google Meet
Com recursos como compartilhamento de tela, legendas ao vivo, salas de discussão e bate-papo em tempo real, o Google Meet garante interações virtuais tranquilas, seguras e colaborativas.
Agora, vamos examinar como gravar uma sessão do Google Meet. É um procedimento simples de três etapas que pode lhe poupar muito tempo e idas e vindas.
Siga estas instruções fáceis para criar gravações do Google Meet como um profissional:
1. Localize a opção de gravação
Clique nas reticências verticais (o ícone de três pontos) no canto inferior direito da tela (também chamado de menu Mais opções). Localize e clique em Gravar reunião. Será exibido um aviso, informando aos participantes que a gravação está prestes a começar.

via Descript Dica profissional: Verifique se você é o anfitrião ou se tem permissão do anfitrião para gravar chamadas do Google Meet.
2. Iniciar a gravação
Clique em Start Recording (Iniciar gravação) na janela pop-up para começar. O Google Meet fará uma breve contagem regressiva antes da gravação, e todos que estiverem participando da reunião será notificado de que a gravação foi iniciada.

via Descrição
3. Confirmar a gravação
Olhe para o canto superior esquerdo da tela e verifique se o ícone de gravação está lá. Esse ícone indica que a gravação foi oficialmente iniciada e que tudo o que está acontecendo na reunião está sendo capturado.

via Descrição Leia também: 10 melhores softwares de compartilhamento de tela para reuniões remotas
Onde encontrar e compartilhar o Google Meet gravado
Ao iniciar a gravação no Google Meet, lembre-se de que você também precisará interrompê-la manualmente quando a reunião terminar. Você deve localizar a gravação, editá-la e compartilhá-la com sua equipe.
Como interromper sua gravação
Quando a reunião do Google Meet terminar ou você tiver abordado todos os pontos essenciais, acesse novamente o menu Mais opções e clique em Parar gravação. Como alternativa, você pode simplesmente clicar na opção Parar gravação exibida no canto superior esquerdo da tela. O Google Meet solicitará que você confirme que está pronto para parar.

via Descrição Se você se esquecer de interromper a gravação, não se preocupe! O Google Meet encerrará automaticamente a gravação quando todos saírem da reunião.
Depois de interromper a gravação, o arquivo de vídeo será salvo automaticamente no Google Drive.
se você ainda não conhece, o Google Drive é um serviço de armazenamento baseado em nuvem do Google que oferece um local seguro para armazenar todos os tipos de arquivos, como documentos, imagens e vídeos. Ao salvar gravações aqui, você pode acessá-las, organizá-las e compartilhá-las facilmente com qualquer pessoa a qualquer momento.
Como localizar sua gravação
Após o término da reunião, o Google enviará um e-mail com um link para a gravação - geralmente dentro de alguns minutos. Clique no link da gravação no e-mail para acessar seu vídeo do Google Meet.
Se quiser acessar a gravação mais tarde, vá para o Google Drive e abra a pasta Gravações do Meet, onde sua gravação é armazenada por padrão.

via Nota Por fim, se você não a vir, tente a barra de pesquisa na parte superior do Google Drive e digite o nome ou a data da reunião para localizá-la facilmente.
Como compartilhar sua gravação
Depois de localizar a gravação, é fácil compartilhá-la com outras pessoas. Clique com o botão direito do mouse no arquivo de gravação no Google Drive e selecione Compartilhar. Uma janela será exibida, permitindo que você compartilhe o link diretamente com outras pessoas, digitando seus endereços de e-mail.

via Nira Você também pode tornar o link visível para pessoas específicas, para qualquer pessoa com o link ou até mesmo para o público, se precisar de um acesso mais amplo.
Como editar sua gravação
Embora o Google Meet não tenha ferramentas de edição integradas, você pode baixar a gravação e fazer ajustes usando qualquer software de edição de vídeo. Clique com o botão direito do mouse no arquivo e selecione Download. Isso salva a gravação como um arquivo MP4 em seu dispositivo.
Abra o arquivo no editor de vídeo de sua preferência - iMovie, Adobe Premiere Pro ou até mesmo opções gratuitas como o Clipchamp. Isso ajuda a cortar seções indesejadas, adicionar títulos ou destacar momentos importantes.
Leia também: 10 melhores ferramentas de reunião on-line para equipes (gratuitas e pagas)
Dicas para gerenciar o armazenamento e as gravações no Google Drive
Quando você começar a gravar suas sessões do Google Meet, não demorará muito para perceber que o espaço de armazenamento no Google Drive está ficando cheio. Aqui estão algumas dicas práticas para manter suas gravações organizadas e seu armazenamento sob controle para que você não tenha problemas:
1. Limpe regularmente as gravações antigas
Nem toda sessão do Google Meet precisa ser armazenada para sempre. Você pode reservar um tempo regular - talvez uma vez por mês - para examinar o Google Drive e excluir gravações antigas que não são mais úteis. Clique com o botão direito do mouse em um arquivo, selecione Remover e o espaço será liberado instantaneamente.
2. Use pastas para organizar reuniões
Manter todas as suas gravações em uma pasta pode rapidamente se tornar caótico. Tente criar pastas com base em categorias, como reuniões de clientes e reuniões de equipe, ou por mês ou nome do projeto. Dessa forma, você pode encontrar rapidamente o que precisa sem ter que rolar a tela infinitamente.
3. Compactar ou baixar arquivos grandes
Se estiver atingindo o limite de armazenamento, mas precisar manter suas gravações, tente compactar ou fazer download de arquivos grandes para o seu dispositivo. Você pode compactar arquivos de vídeo em um formato .zip ou usar ferramentas gratuitas para reduzir o tamanho do arquivo.
Após a compactação, você pode manter apenas a versão reduzida no Google Drive e remover o original para economizar espaço.
4. Faça upgrade de seu armazenamento, se necessário
Se você estiver lidando com muitas gravações e estiver ficando sem espaço, talvez valha a pena considerar o upgrade para um plano do Google One para obter armazenamento extra. Com mais armazenamento, você pode manter mais gravações sem precisar gerenciar constantemente o espaço.
**Leia também 10 regras de etiqueta para reuniões virtuais: Práticas recomendadas para o trabalho
Limitações da gravação do Google Meet
Embora o recurso de gravação do Google Meet seja muito conveniente, ele vem com algumas limitações que é bom conhecer antes de gravar. Aqui estão algumas das principais limitações e como elas podem afetar suas reuniões:
- Disponível apenas para determinadas contas: A gravação está disponível apenas para usuários do Google Workspace (antigo G Suite), como Business Standard, Business Plus e Enterprise. Se você estiver usando uma conta pessoal do Google ou um plano gratuito, a opção de gravação não estará disponível
- Sem recursos de edição incorporados: O Google Meet não tem ferramentas de edição. Portanto, se precisar cortar, destacar ou fazer qualquer ajuste na gravação, será necessário fazer o download e usar um software de edição de vídeo separado
- Limitado ao armazenamento do Google Drive: Todas as gravações são salvas no Google Drive, o que significa que o espaço de armazenamento do Google Drive é limitado. Se você estiver gravando com frequência, provavelmente precisará gerenciar seu armazenamento com cuidado ou considerar uma atualização
- Restrições do anfitrião da reunião: Somente o anfitrião da reunião ou alguém com permissões explícitas pode iniciar uma gravação. Isso pode ser inconveniente se você estiver em um ambiente colaborativo em que diferentes membros da equipe precisam de acesso à gravação
- Sem gravação em dispositivos móveis: Atualmente, não é possível gravar vídeos do Google Meet diretamente de dispositivos móveis. Se estiver participando de uma reunião em um telefone ou tablet, não verá a opção de gravação
Crie vídeos de gravação de reuniões com o ClickUp
Se estiver procurando uma ferramenta que ofereça mais flexibilidade e uma maneira simples de gravar, organizar e compartilhar o conteúdo da reunião, ClickUp pode ser sua solução ideal.
Vamos entender como você pode usar o recurso de gravação incorporado do ClickUp, Clipes do ClickUp para capturar gravações de tela e criar clipes de vídeo compartilháveis e de tamanho reduzido da reunião.

via Reddit
Registre reuniões com clipes do ClickUp
O ClickUp Clips permite que você grave facilmente sua tela, áudio e vídeo. E adivinhe só? Você não precisa se preocupar com limitações de armazenamento ou restrições de conta. Ao contrário do Google Meet, em que apenas determinadas contas podem acessar os recursos de gravação, todos os usuários do ClickUp podem usar o Clips para reuniões individuais, discussões em equipe ou atualizações de projetos.
Aqui está um guia passo a passo para capturar gravações de áudio e de tela usando o ClickUp Clips :
- Abra o espaço de trabalho do ClickUp e selecione o clipe: Vá para a seção ClickUpEspaço onde deseja salvar sua gravação. Clique no ícone de vídeo que representa Clips no menu de ação e escolha as configurações de gravação

Selecione ClickUp Clips from your Workspace para iniciar a gravação
- Escolha a entrada de áudio: No modal Record Clip (Gravar clipe), escolha a entrada de áudio padrão entre sem microfone, microfone padrão ou opções adicionais de gravação de áudio
- Escolha a opção de áudio: Depois de selecionar a entrada de áudio, escolha a opção correta. As diferentes opções de gravação de áudio disponíveis são tela cheia, janela e guia atual

Escolha a opção mais adequada entre as várias opções de gravação
- Iniciar gravação: Clique em Iniciar gravação para capturar a tela, o áudio ou ambos. Você pode usar os clipes para orientar sua equipe em apresentações, fornecer contexto sobre tarefas e compartilhar atualizações detalhadas do projeto de forma assíncrona

Clique em Start recording (Iniciar gravação) para começar a capturar a tela, o vídeo e o áudio no ClickUp Clips
- Salvar e compartilhar: Depois de concluído, o clipe é salvo automaticamente no espaço de trabalho. Você pode compartilhá-lo instantaneamente com sua equipe, anexá-lo a tarefas ou organizá-lo em pastas - não são necessárias etapas extras ou armazenamento externo!
Isso permite gravar a tela para demonstrações e capturar clipes específicos de reuniões, preservando momentos importantes e discussões essenciais.
Se você ainda não tem certeza sobre esse processo, aqui está um vídeo detalhado que explica como usar o ClickUp Clips .
Com o ClickUp Clips, é fácil evitar o incômodo de gerenciar gravações de terceiros. Como todos os clipes são salvos no ClickUp, você não terá que lidar com problemas de localização de arquivos, limitações de armazenamento ou a necessidade de procurar gravações em vários aplicativos.
A captura de tarefas é muito fácil. A distribuição posterior de tarefas funciona muito bem No topo: Só o recurso de clipes já valeria a assinatura do [ClickUp]. Avaliação verificada do G2
Use o ClickUp AI para resumir as anotações e transcrições de reuniões
A gravação do vídeo é apenas uma parte do gerenciamento eficaz da reunião. Com o Cérebro ClickUp você pode melhorar ainda mais as gravações de suas reuniões. Veja a seguir como você pode se beneficiar dessa ferramenta:
- Preparação da reunião: O ClickUp Brain pode pesquisar seu espaço de trabalho em busca de documentos, tarefas ou outros ativos relevantes relacionados aos tópicos da reunião, ajudando-o a se preparar com eficiência
- Resumos da reunião: Conforme você registraanotações da reunião emDocumentos do ClickUpo ClickUp Brain pode resumi-los instantaneamente e até mesmo responder a perguntas com base nas informações contidas neles
- Listas de tarefas acionáveis: Divida suasagenda de reuniões em tarefas acionáveis que podem ser atribuídas diretamente no ClickUp, garantindo que os acompanhamentos sejam monitorados

Use o ClickUp Brain para criar tarefas acionáveis a partir da pauta de sua reunião
- Organização de notas e tarefas da reunião: O Brain ajuda a organizar suas notas de reunião e tarefas relacionadas no ClickUp, facilitando o gerenciamento e o acesso às informações
Dica profissional: Peça ao ClickUp Brain dicas sobre como usar os recursos do ClickUp para aumentar a produtividade de sua reunião. Os exemplos incluem o uso do Docs para anotações colaborativas ou a configuração de lembretes para tarefas de acompanhamento!
Com o ClickUp, você se livra das limitações das ferramentas padrão de gravação de reuniões e obtém software de atas de reunião . Não há limite para quem pode gravar, não há problemas para localizar ou compartilhar arquivos e não há necessidade de ferramentas externas para editar ou fazer anotações. Seja gravando reuniões de equipe, usando IA para anotações de reuniões para criar clipes rápidos ou gerenciar atualizações detalhadas de projetos, o ClickUp tem tudo o que você precisa em uma plataforma organizada.
Leia também: Como gravar a si mesmo em vídeo apresentando um PowerPoint?
Grave, resuma e aja em reuniões sem esforço com o ClickUp
A gravação de reuniões evita o incômodo de vasculhar as anotações ou correr o risco de perder detalhes importantes. Ela mantém todas as suas interações com clientes e membros da equipe seguras e prontas para fácil referência sempre que necessário. O Google Meet simplifica o registro de reuniões, mas o ClickUp o aprimora ainda mais.
Com o ClickUp, suas gravações não são apenas salvas - elas são organizadas em um hub central que reúne todas as comunicações, tarefas e decisões da equipe. Recursos como vinculação de tarefas, tópicos de comentários e armazenamento de documentos transformam suas gravações de arquivos estáticos em recursos acionáveis.
Quer você esteja revisitando uma discussão crítica, atualizando as partes interessadas ou acompanhando o progresso do projeto, o ClickUp ajuda a gerenciar todos os aspectos da reunião na ponta dos dedos. Registre-se no ClickUp hoje.